¿Cómo añadir un temporizador a PowerPoint? La herramienta de PowerPoint en la que todos confiamos carece de una característica fundamental: un temporizador integrado. Y entendemos la lucha cuando intentamos buscar formas de insertar temporizadores en PowerPoint, nos encontramos con una mezcla dispersa de soluciones incompletas y consejos insatisfactorios.
Lo entendemos. Entendemos la lucha, la frustración y la necesidad de una solución de temporizador fiable. Nosotros mismos hemos pasado por eso, y por eso este artículo: no sólo para poner de relieve el problema, sino para ofrecer una solución.
Confía en nosotros, hemos probado todos los métodos diferentes para añadir un temporizador a PowerPoint, y hemos decidido poner fin a este enigma compartiendo contigo las 4 mejores formas de añadir un temporizador a PowerPoint, con y sin complementos. No perdamos más tiempo y pongámonos manos a la obra.
Cómo añadir un temporizador a PowerPoint (con complemento)
Método nº 1 con el complemento ClassPoint
El primer método, y el más obvio, es añadir complementos de temporizador a PowerPoint. Hemos probado muchos de ellos, incluyendo Breaktime y EasyTimer, pero estos temporizadores tienen una capacidad de personalización limitada o son incapaces de funcionar simultáneamente mientras navegas entre diapositivas. Le recomendamos que pruebe este complemento llamado ClassPoint, que no sólo incluye una función de temporizador para PowerPoint, sino que también ofrece una amplia gama de funciones adicionales para ayudarle a elevar y transformar sus presentaciones, convertirlas en una experiencia interactiva o gamificar sus diapositivas.
Vamos a mostrarle cómo agregar ClassPoint Timer a PowerPoint en 4 sencillos pasos:
Paso 1: Descargar ClassPoint
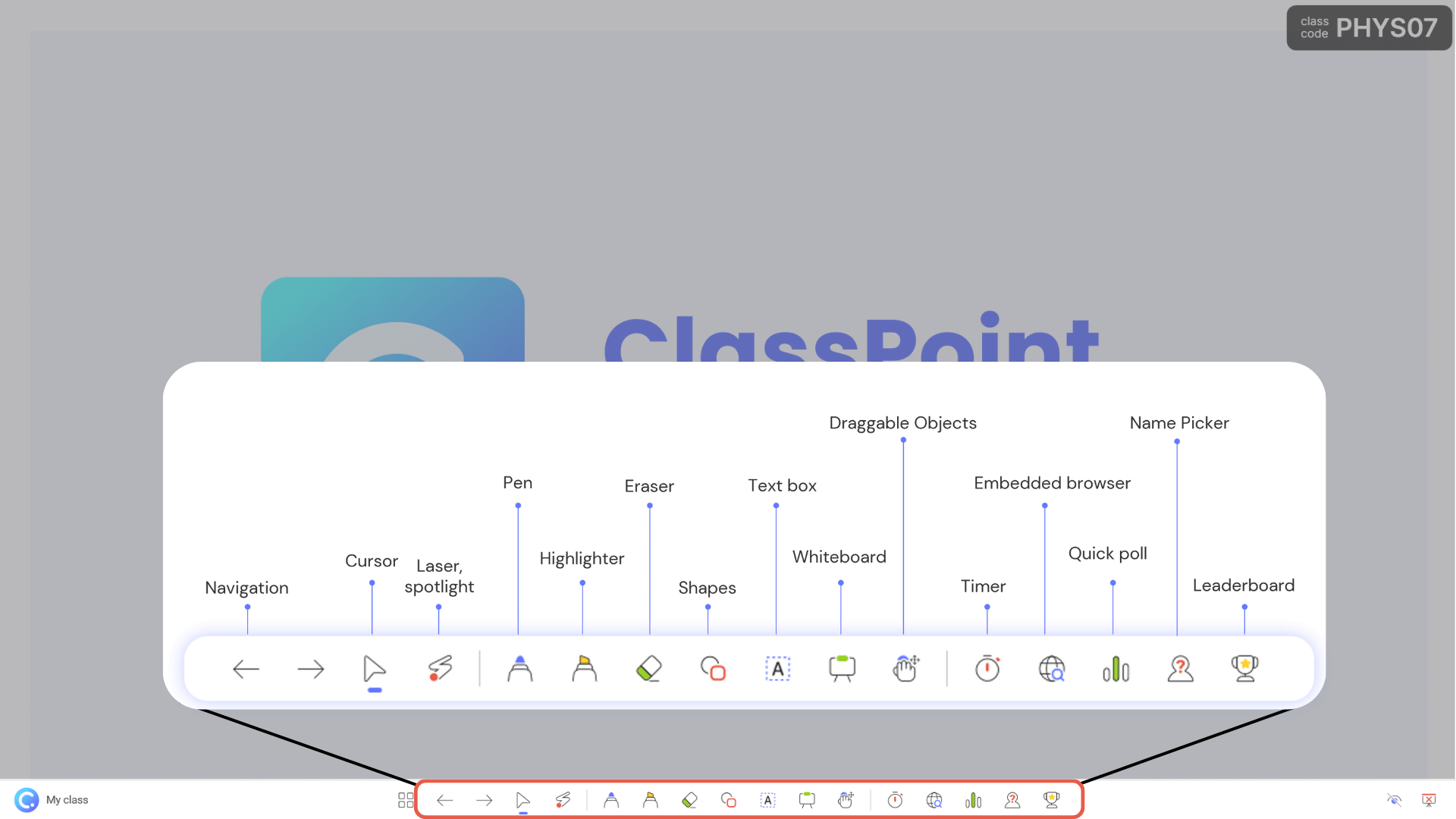
Descargue ClassPoint y regístrese para obtener una cuenta en www.classpoint.io. Obtendrá acceso a una amplia gama de nuevas funcionalidades y herramientas en PowerPoint, incluidos PowerPoint Timer y Stopwatch. Puede acceder al Temporizador y Cronómetro de PowerPoint en la barra de herramientas ClassPoint en la parte inferior de su pantalla durante el modo de presentación de diapositivas.
Paso 2: Poner en marcha el temporizador
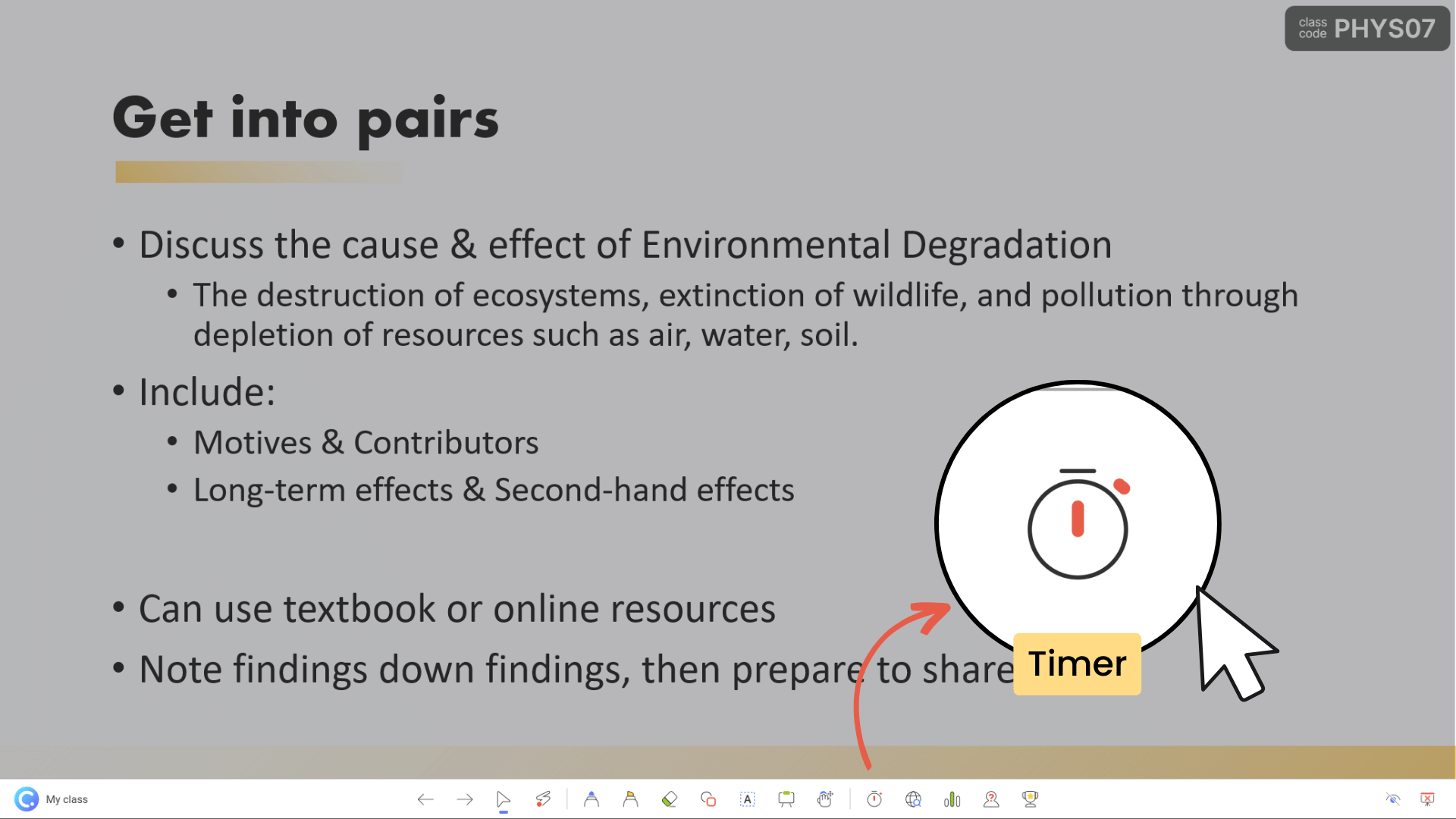
Sí, ejecutar un temporizador de PowerPoint nunca ha sido tan fácil. Está a un solo clic. Para iniciar el Temporizador, haga clic en el icono del Temporizador, justo al lado del Navegador Integrado en la barra de herramientas ClassPoint durante el modo de presentación de diapositivas.
ClassPoint timer tiene 2 modos – temporizador y cronómetro, proporcionando total flexibilidad para adaptarse a las diferentes necesidades de presentación.
3. Personalizar la configuración
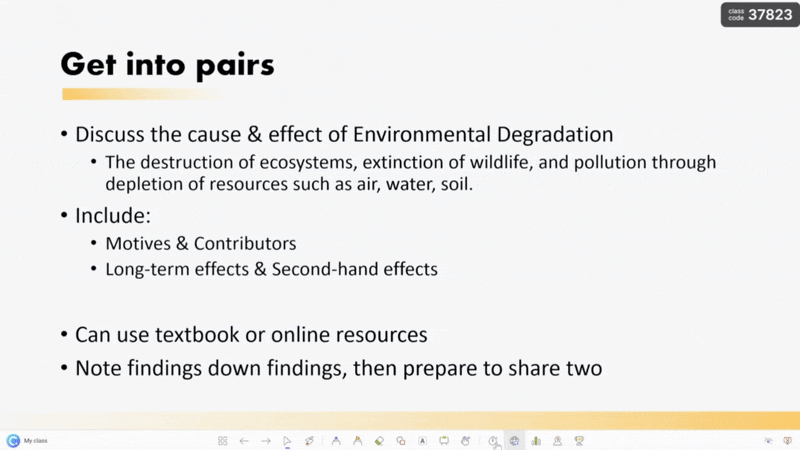
Puede ajustar fácilmente el temporizador en incrementos de 30, 10 o un solo segundo. Además, puedes introducir manualmente una hora precisa mediante los cuadros de minutos y segundos o ajustar los botones rápidos (+) o (-).
También puede maximizar o minimizar el temporizador ClassPoint para una visibilidad óptima, así como ajustar las distintas melodías de alarma para captar la atención.
Aquí hay un tutorial detallado sobre cómo insertar ClassPoint Timer a PowerPoint:
Cómo añadir un temporizador a PowerPoint (sin complementos)
Sabemos que está esperando con impaciencia varios métodos para añadir un temporizador de PowerPoint sin necesidad de ningún complemento. Porque cuanto más sencillo, mejor, ¿no? No obstante, es esencial reconocer que estos métodos, aunque no requieren complementos, a menudo exigen un mayor esfuerzo práctico con el uso de animaciones de PowerPoint. Así que si usted no es un gran fan de las animaciones de PowerPoint, le recomendamos que se quede con ClassPoint Timer arriba.
Sin embargo, si prefieres la personalización y buscas soluciones innovadoras, prepárate para arremangarte y sumergirte en estas técnicas manuales pero creativas para añadir un temporizador en PowerPoint.
Método #2 Temporizador de cuenta atrás que desaparece
Paso 1: Crear las formas y los números
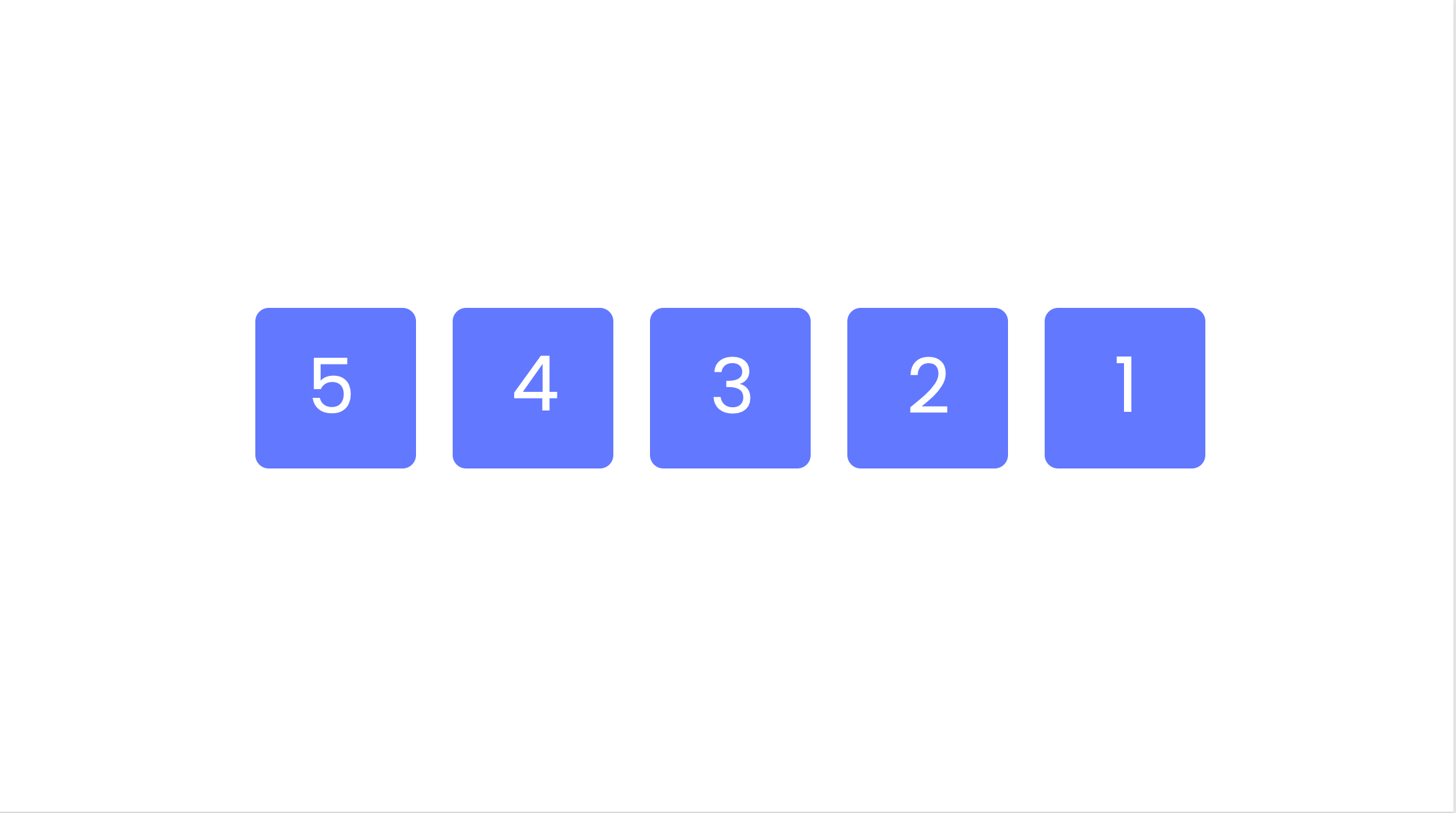
Empieza creando cinco cuadrados y cuadros de texto que contengan los números del 5 al 1. Se animarán para que desaparezcan secuencialmente, con intervalos de un segundo entre cada desaparición. Puede duplicar las formas y los cuadros de texto fácilmente con el atajo de teclado Ctrl + D.
También puede añadir Smart Art para crear una cuenta atrás que desaparece.
Paso 2: Agrupar las formas y números
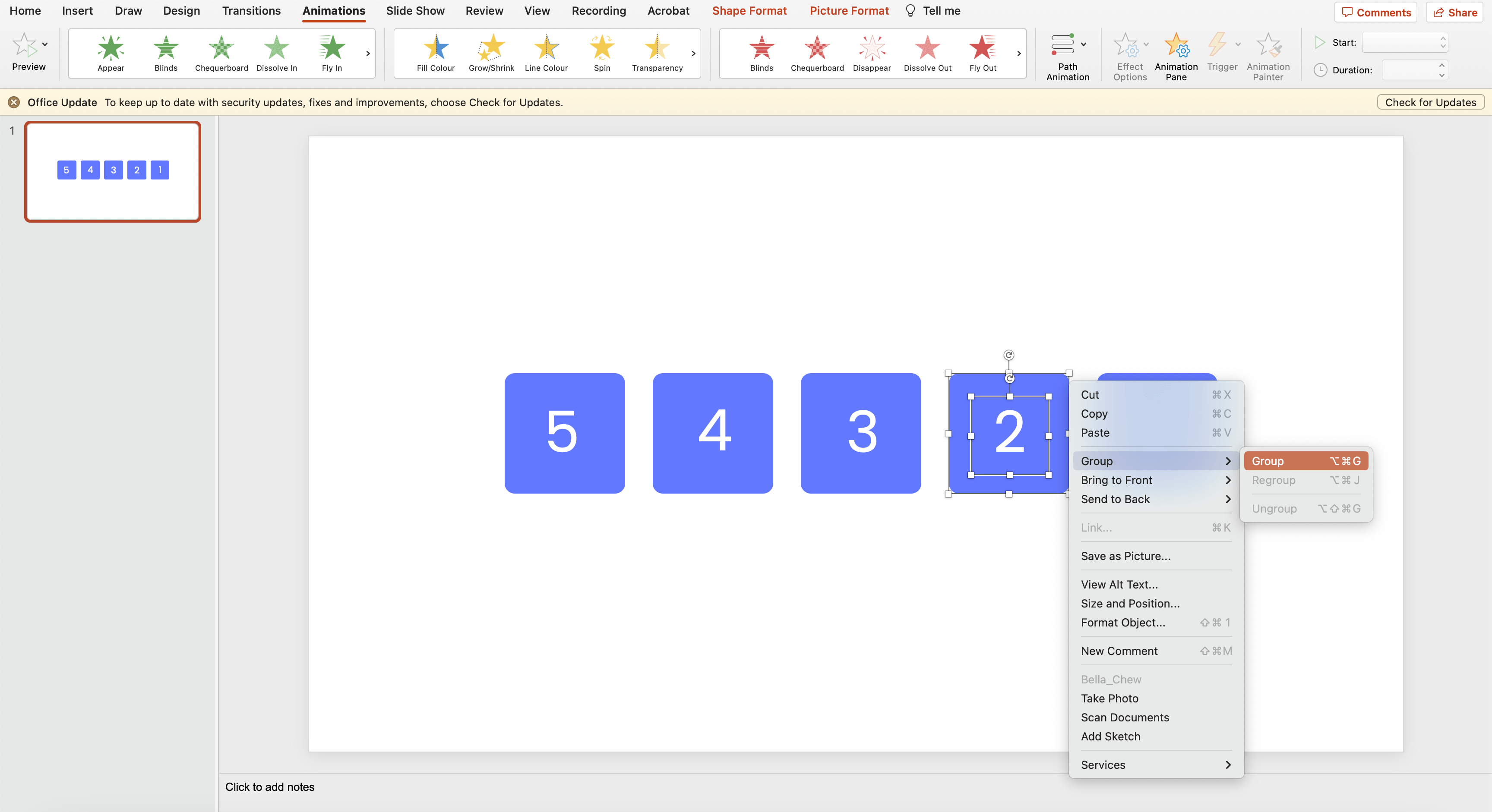
Agrupa los cuadrados y los números individuales.
Esto es importante ya que quieres animar los cuadrados junto con los números.
Paso 3: Añadir animaciones
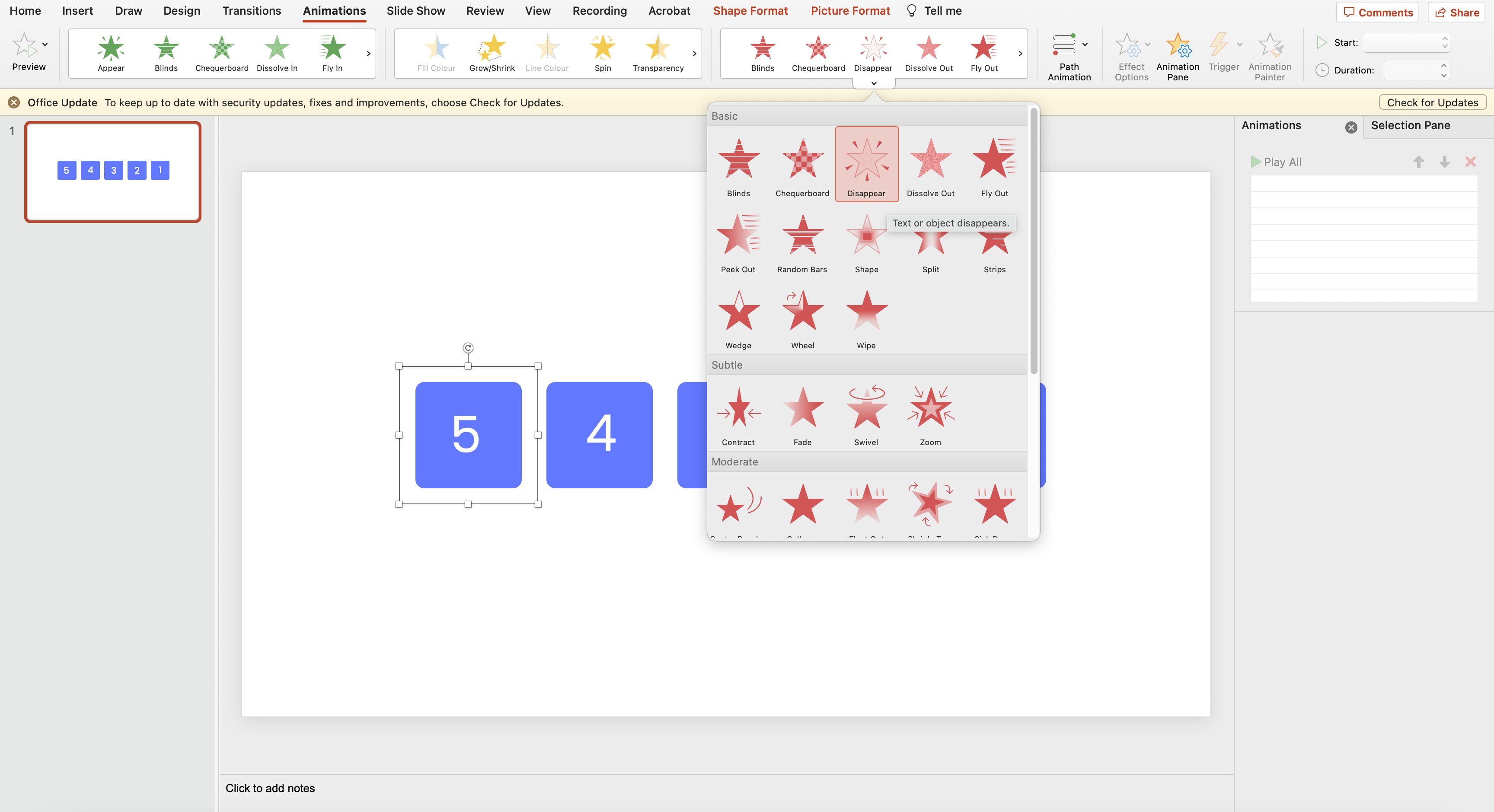
En la pestaña Animaciones, vaya a Salir de Animaciones y seleccione Desaparecer.
Paso 4: Repetir
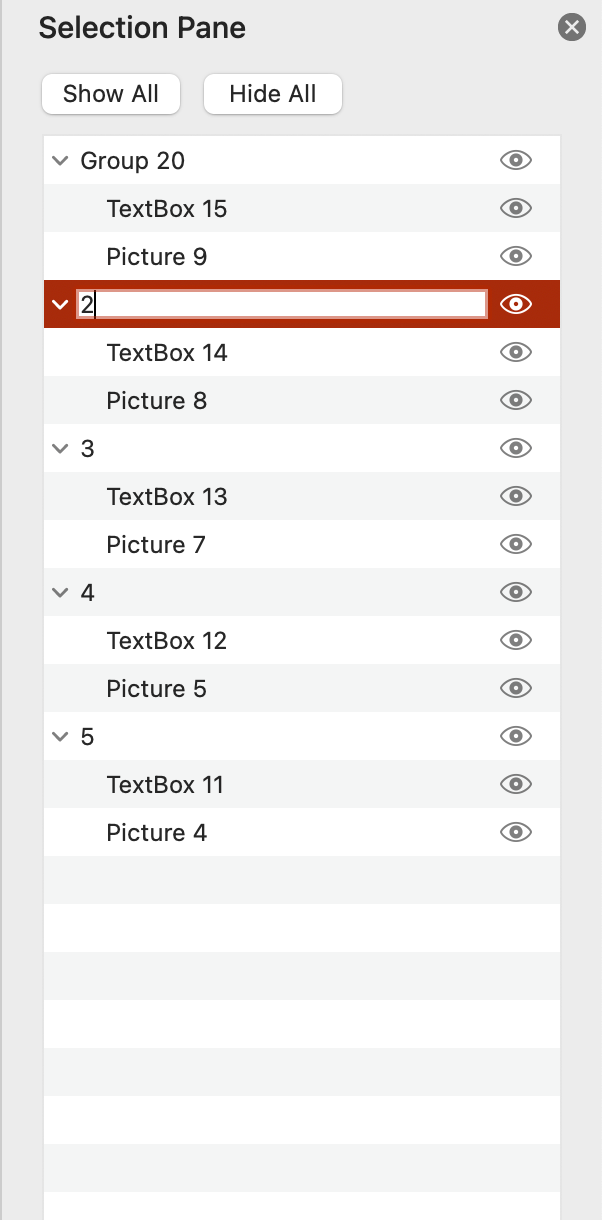
Repite el paso nº 3 para los rectángulos restantes que contienen los números 4, 3, 2 y 1. Para no perder la pista de qué elemento animar, vaya al “Panel de selección” y nombre los grupos de formas en términos identificables.
Paso 5: Panel de animación y configuración
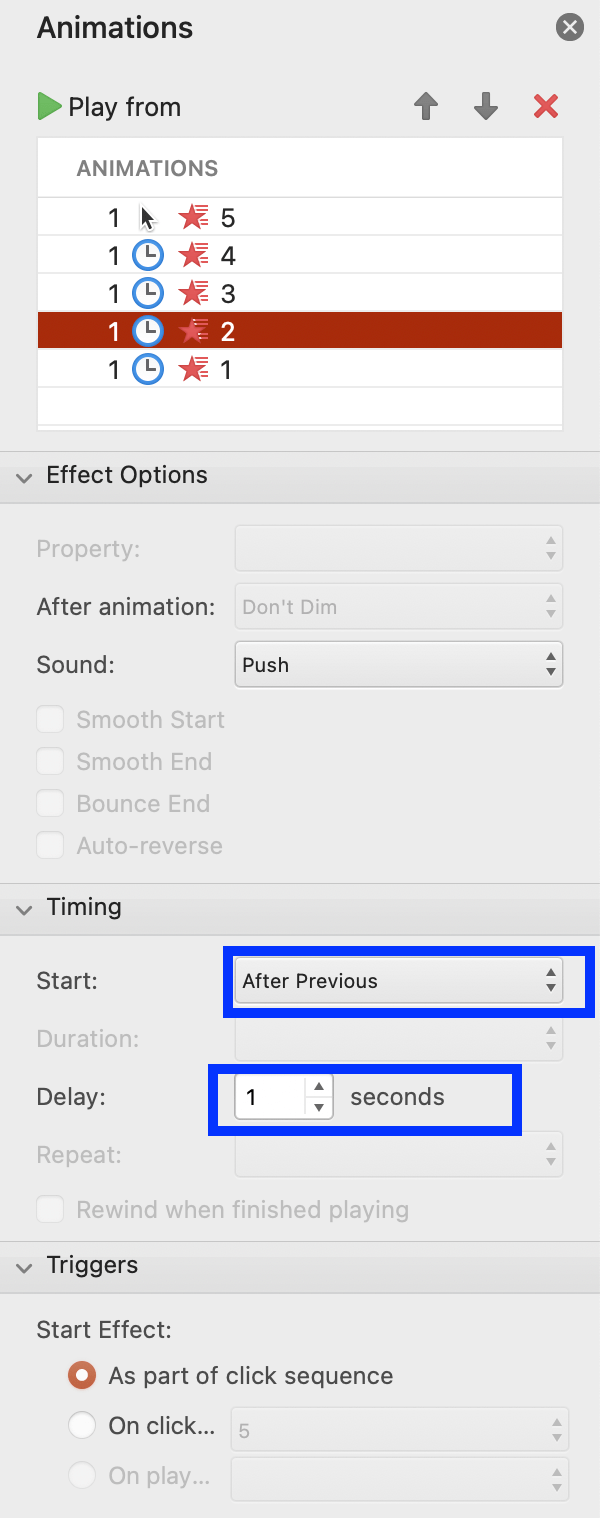
Vaya al Panel de Animación y ajuste la configuración. Configure el grupo número 5 como “Iniciar al hacer clic” y establezca la duración y el retardo en 1 segundo.
Paso 6: Repetir
Repita el paso nº 5 para los demás rectángulos, pasando de 4 a 1. Configura el tiempo para: Inicio: Después de Anterior, Duración: Auto, y Retraso: 01:00.
Paso 7: Añadir sonido (opcional)
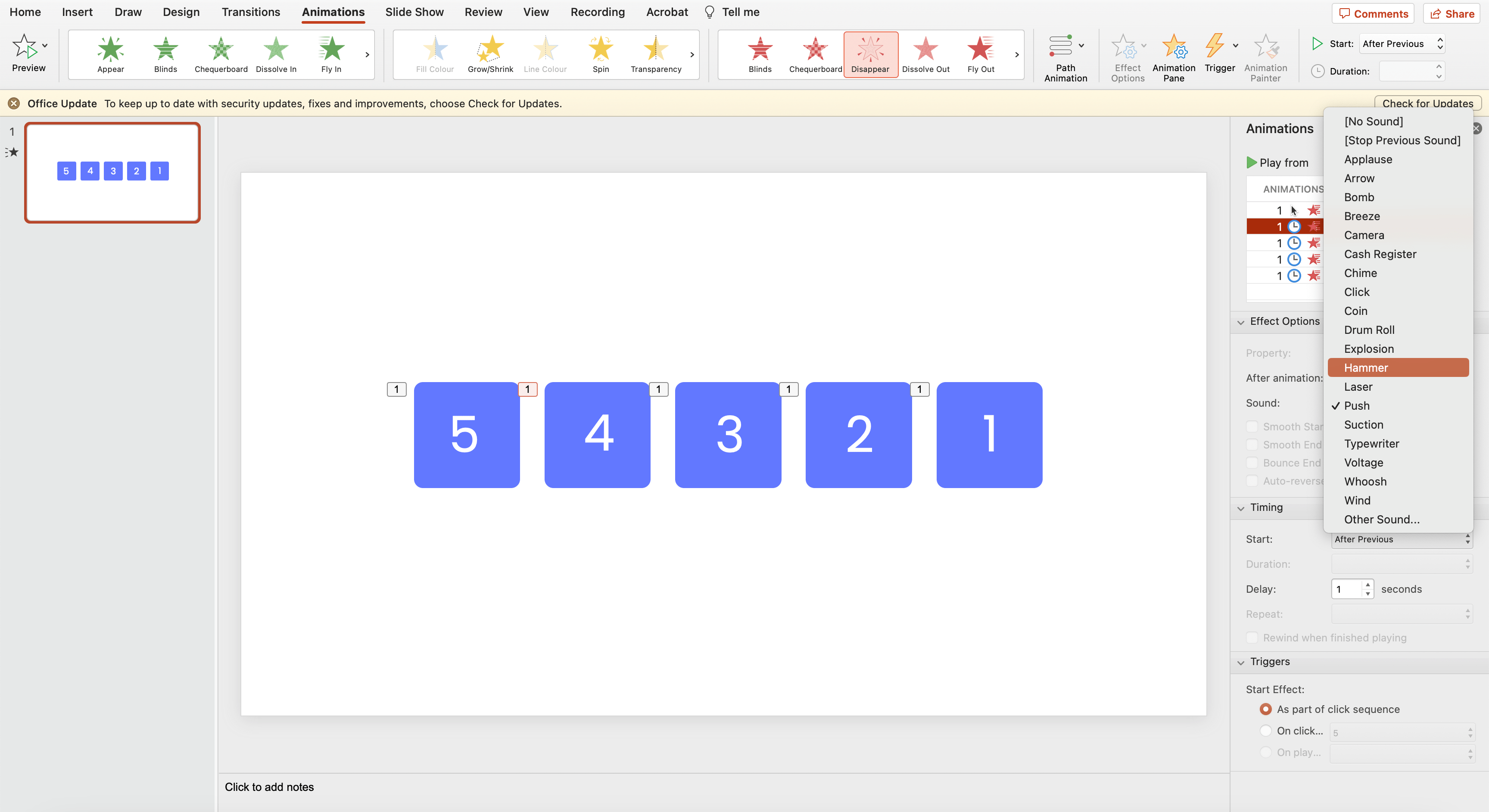
También puede añadir sonido a la animación para captar mejor la atención del público.
Ahí lo tienes: ¡un temporizador de cuenta atrás que desaparece!
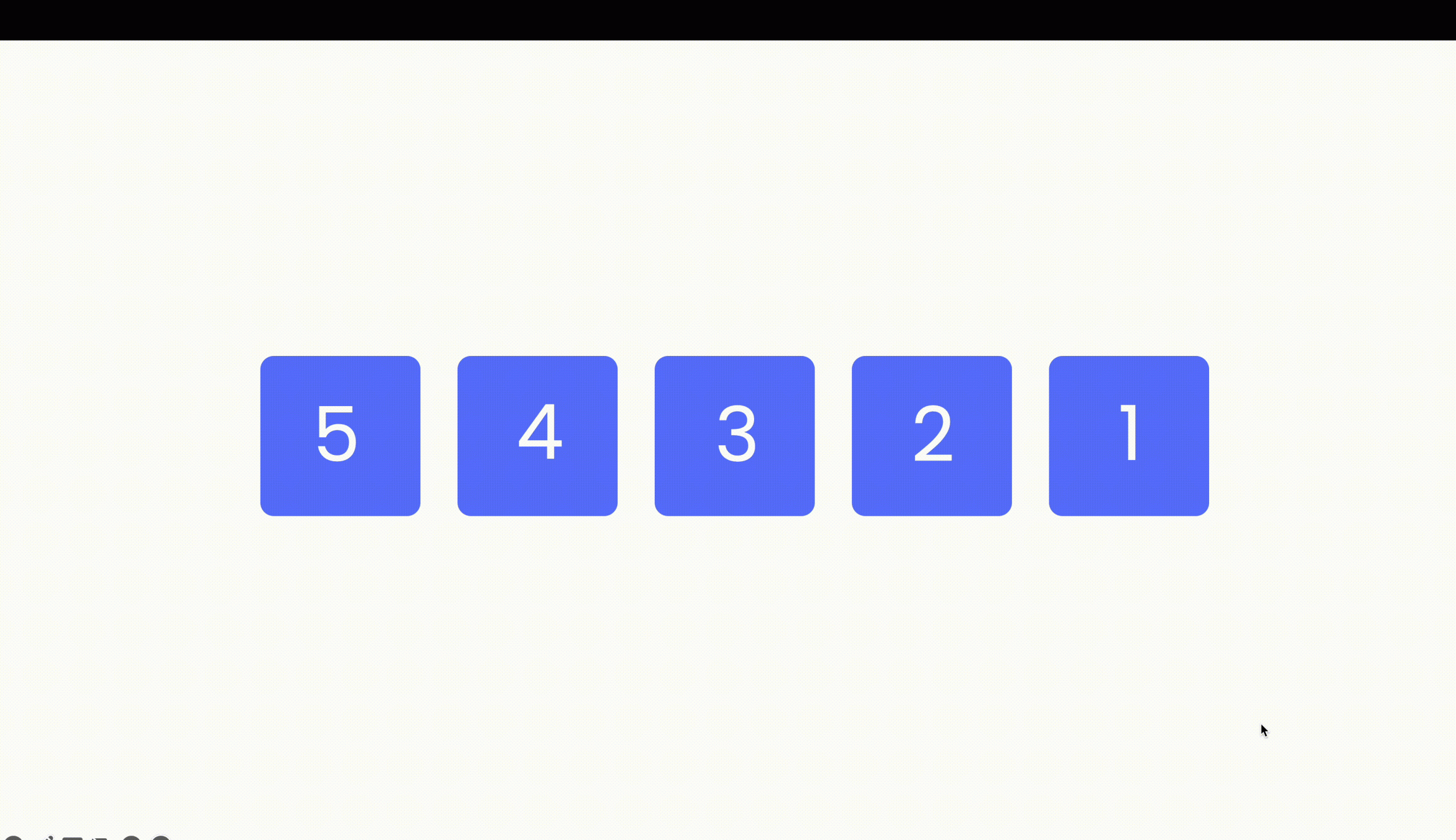
Truco profesional: puedes añadir más formas y números en función de los segundos que quieras que dure la cuenta atrás.
Método nº 3: Reloj temporizador de cuenta atrás
El método del temporizador del reloj de cuenta atrás también aprovecha las animaciones de PowerPoint, concretamente emplea una animación distinta conocida como “Spin”.
Paso 1: Crear la base del reloj
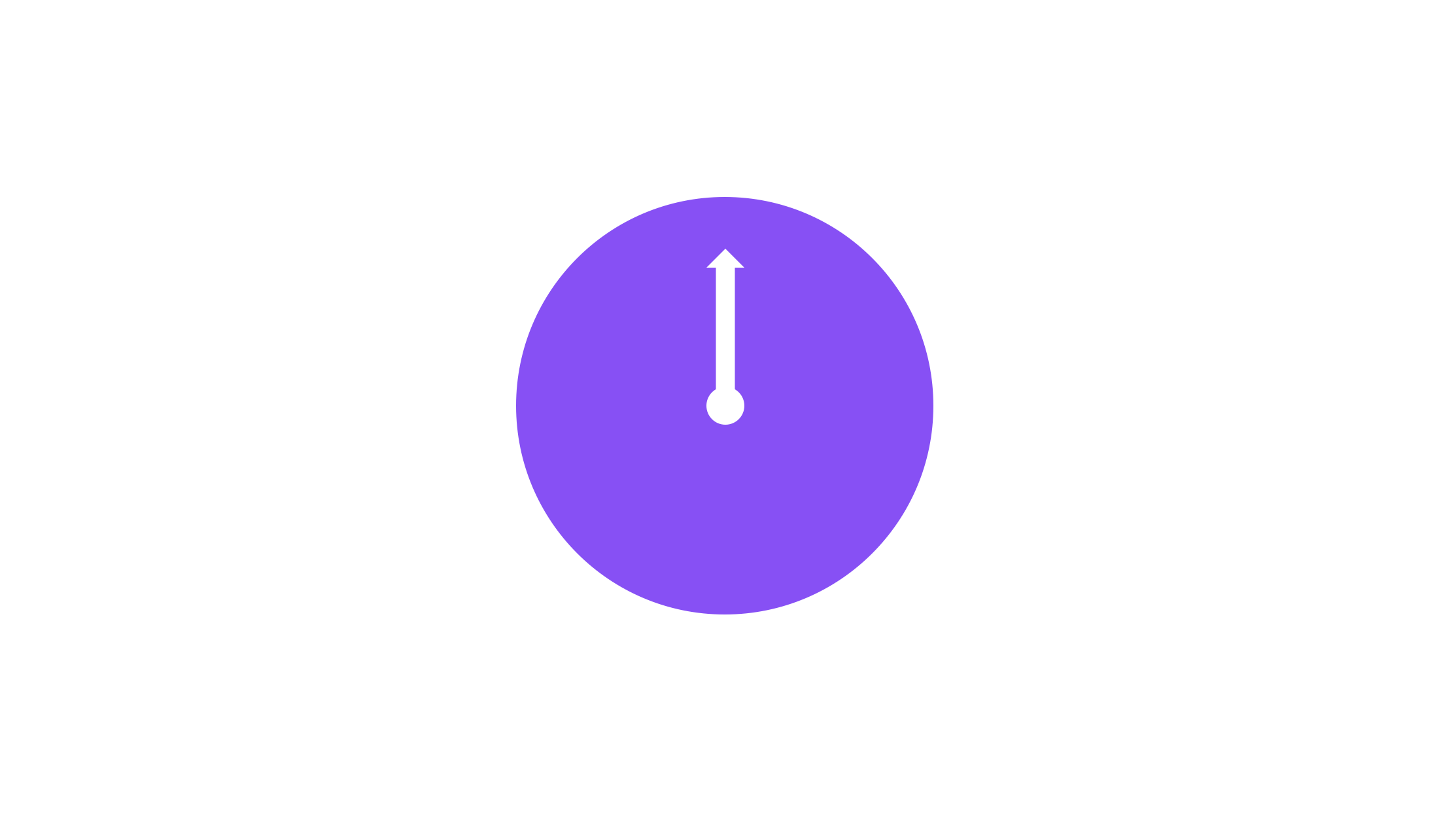
En primer lugar, tienes que crear una base de reloj añadiendo un círculo, así como una flecha para representar la aguja del reloj. Agrupa los elementos de la base del reloj.
Paso 2: Añadir números/hora
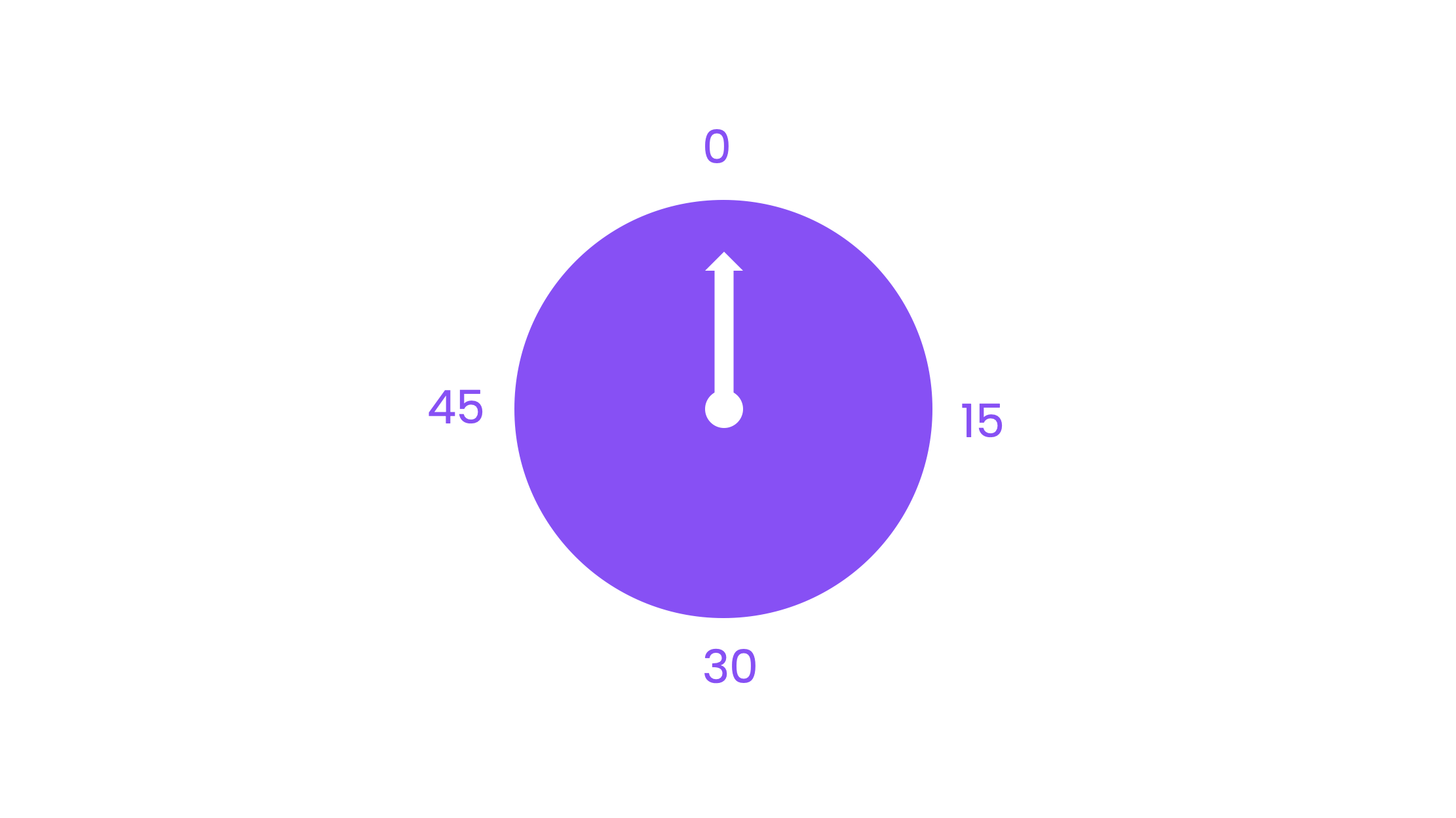
Añade números al borde exterior del reloj. En función de la funcionalidad de reloj que desee, puede incluir números a intervalos de 1, 5, 15 o 60. En nuestro escenario, pretendemos que el reloj funcione como un temporizador de cuenta atrás de 1 minuto, por lo que integramos números como segundos a intervalos de 15 segundos.
Paso 3: Añadir animaciones
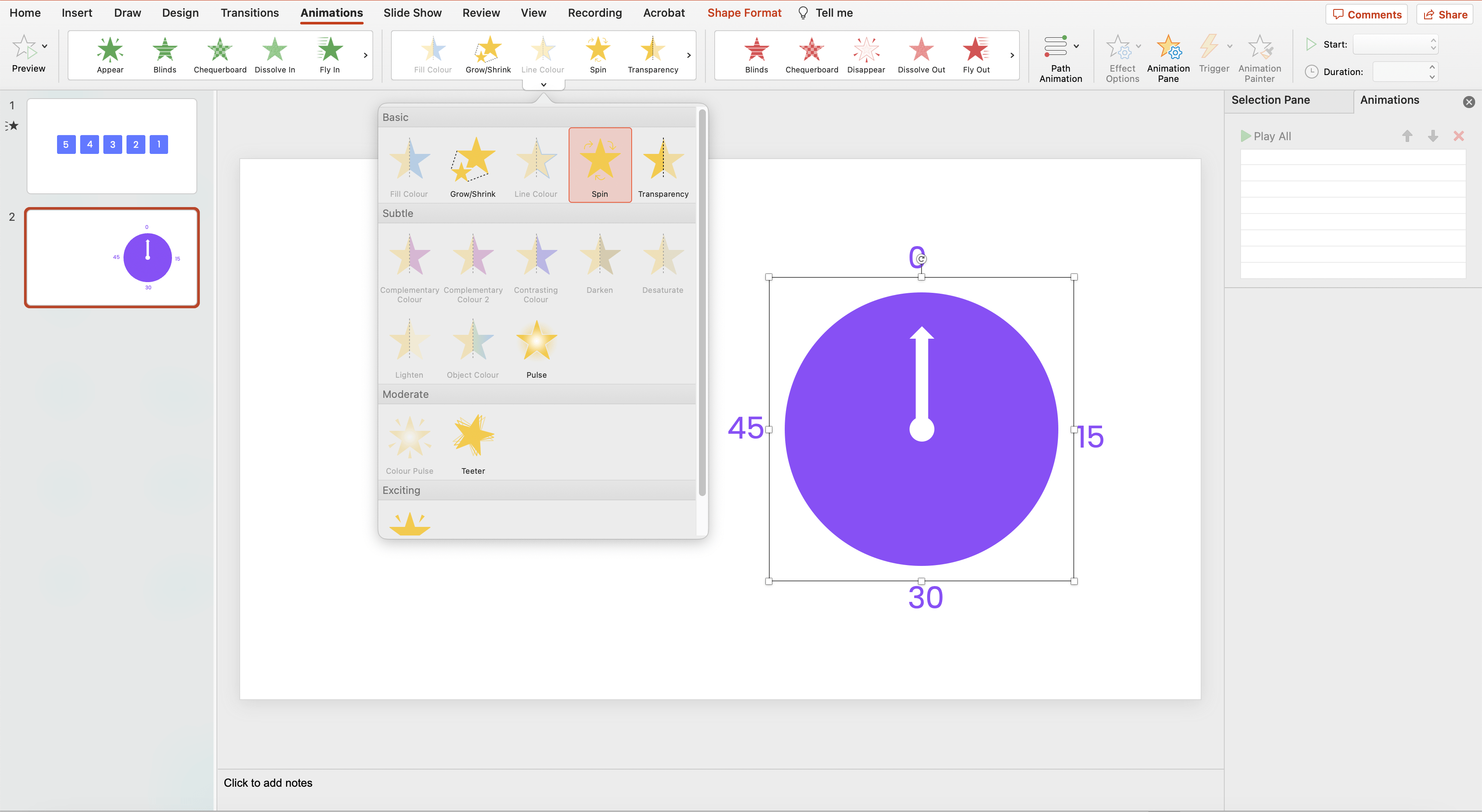
A continuación, añade animaciones al reloj. En la pestaña Animaciones, vaya a Animaciones y seleccione Girar.
Paso 4: Personalizar los ajustes de animación
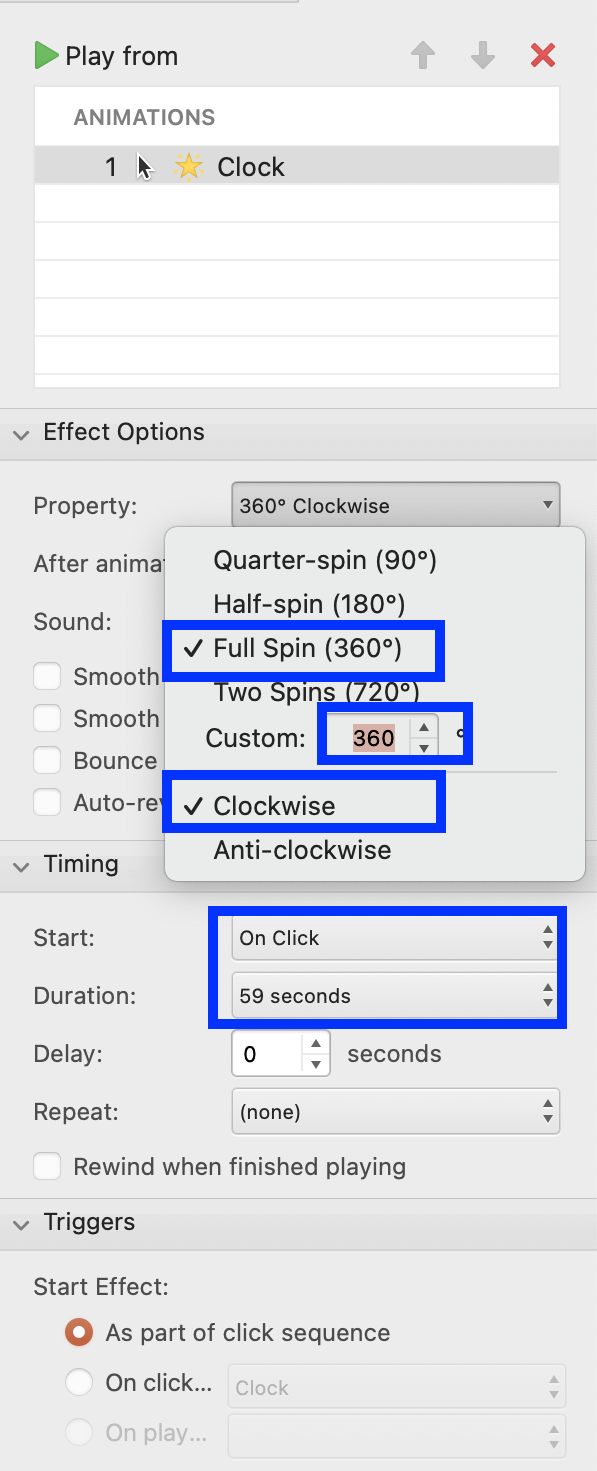
Configura las opciones del efecto a: Giro completo de 360 grados en el sentido de las agujas del reloj, y las opciones de temporización a: inicio: al hacer clic, duración: 60 segundos (o el periodo de cuenta atrás que desees).
Ya está. Puedes probarlo entrando en el modo de presentación de diapositivas.

Método nº 4: Temporizador de cuenta atrás de barras
El último método sin utilizar ningún complemento es un temporizador de cuenta atrás de barra, que funciona de forma muy similar al temporizador de desaparición. En este caso utilizaríamos la animación de PowerPoint “fly out”.
Paso 1: Crear 2 rectángulos
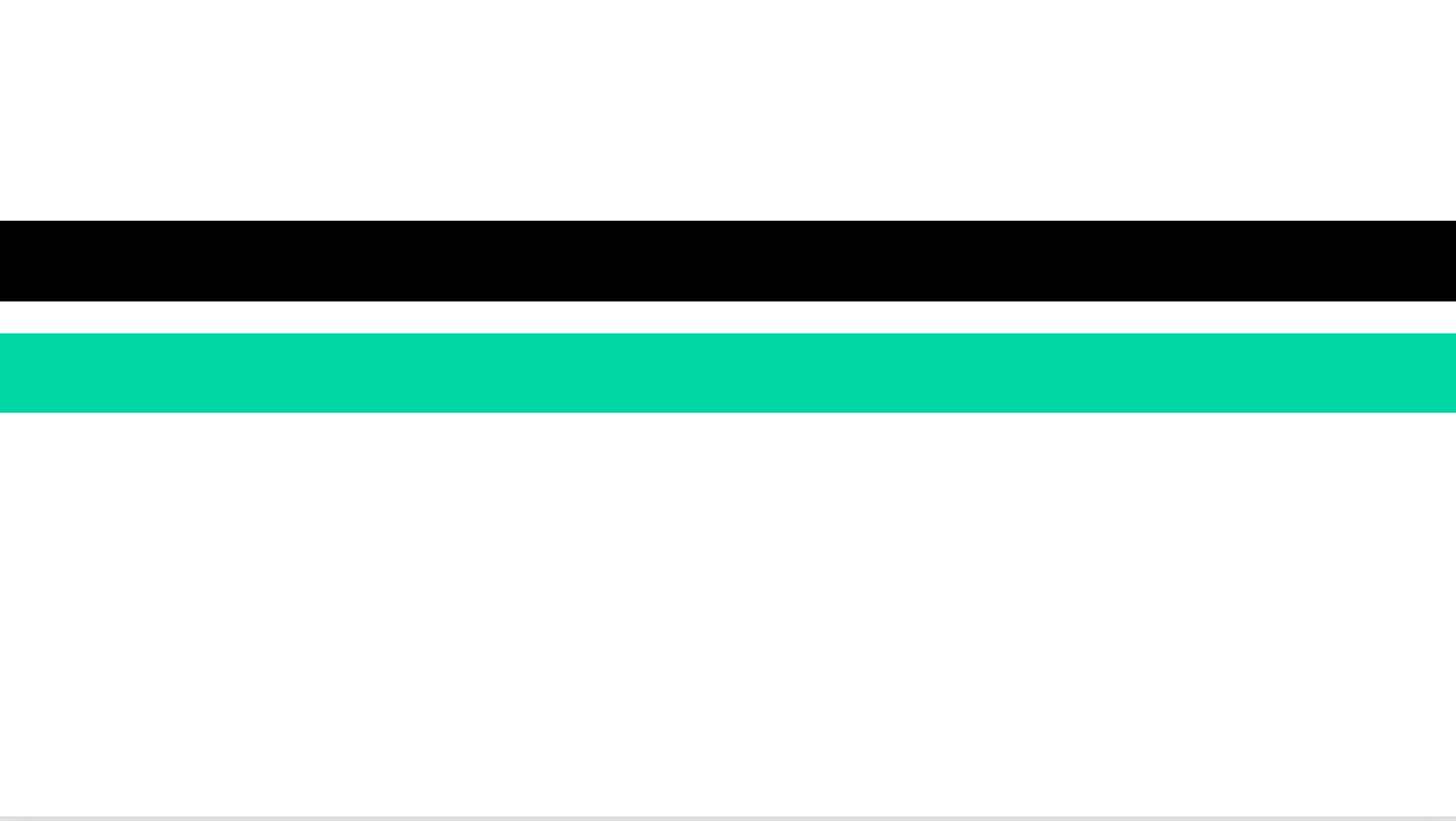
Cree dos rectángulos que abarquen el ancho de la diapositiva de PowerPoint.
Paso 2: Apilar los rectángulos
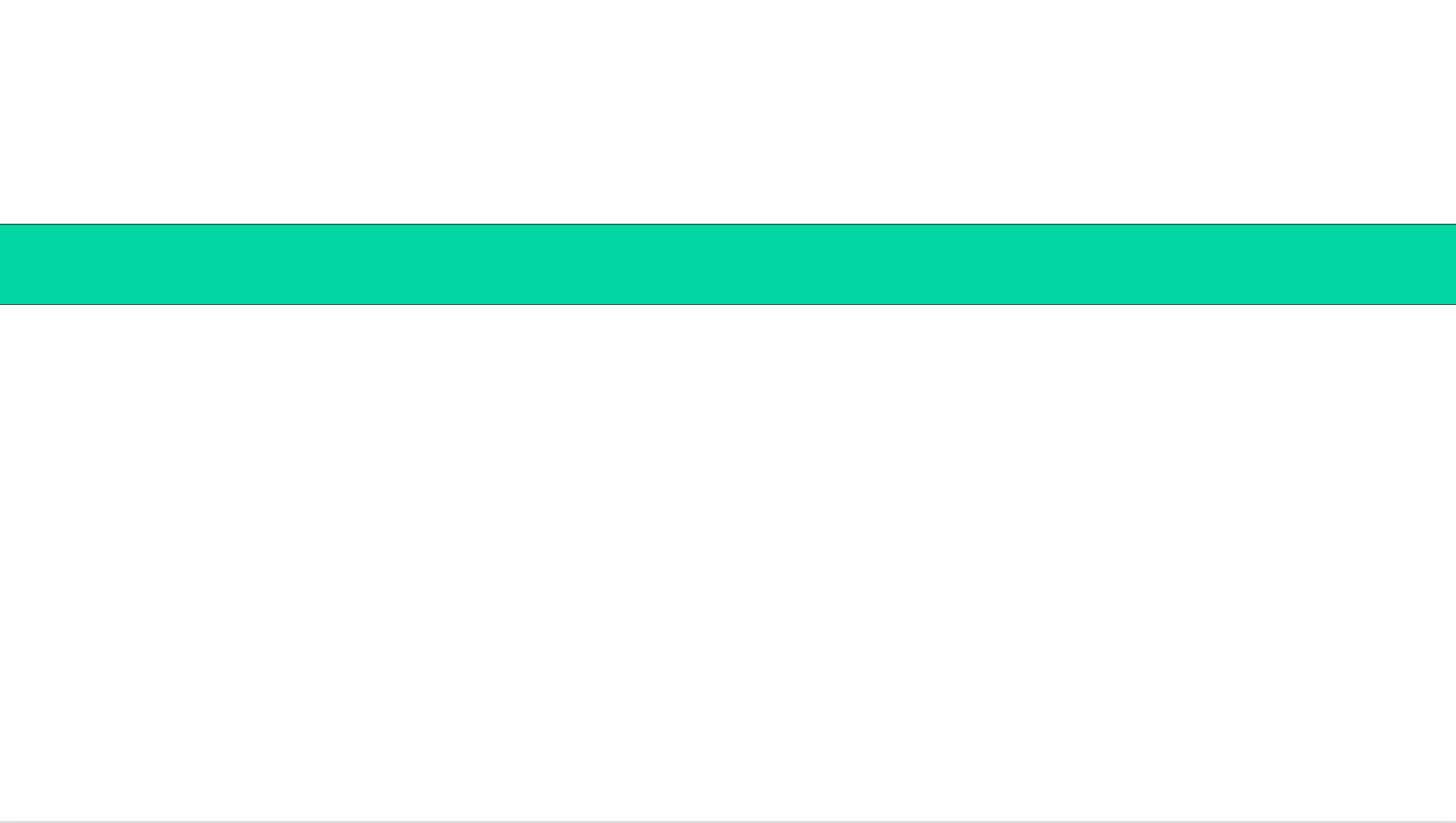
Apila los 2 rectángulos uno encima del otro. El rectángulo inferior funcionará como base y el rectángulo superior será la barra de animación. Asegúrate también de utilizar colores distintos para ambos rectángulos, de modo que puedan distinguirse entre sí.
Paso 3: Añadir animaciones

Selecciona el rectángulo superior y añádele animaciones. En la pestaña Animaciones, vaya a Salir de Animaciones y seleccione Salir volando.
Paso 4: Personalizar los ajustes de animación
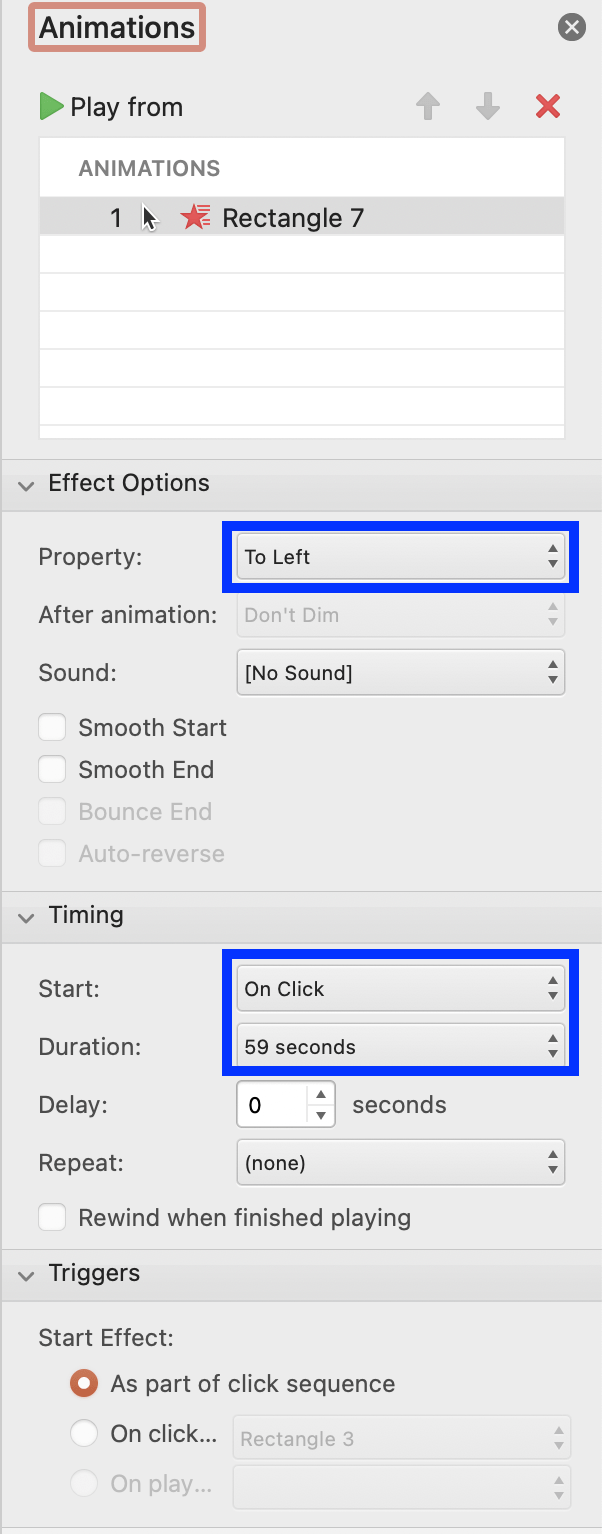
Configure las opciones de efecto a: propiedades: a la izquierda, y las opciones de temporización a: inicio: al hacer clic, duración: 60 segundos (o el periodo de cuenta atrás que desees).
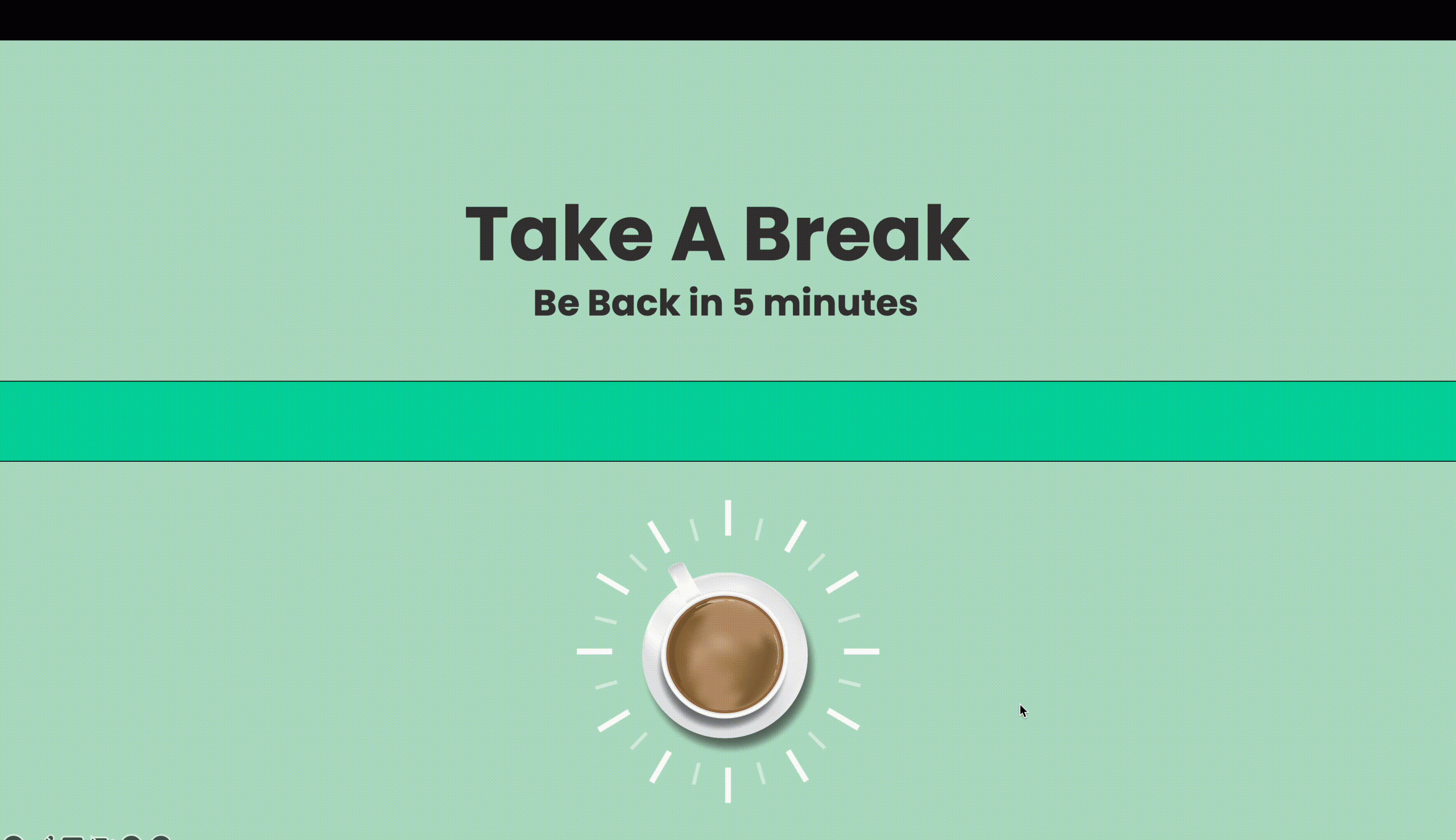
¡Felicidades! ¡Usted ha dominado con éxito las 4 mejores maneras de añadir un temporizador a su PowerPoint! Estas técnicas de temporización de PowerPoint mejorarán sin duda sus presentaciones, haciéndolas más atractivas, organizadas y sincronizadas a la perfección para lograr un impacto realmente impresionante.
Formas de utilizar un temporizador de PowerPoint
- Profesionales
- Presentaciones: Garantizar presentaciones de negocios concisas, haciendo hincapié en los puntos clave dentro de un marco de tiempo limitado.
- Talleres de formación: Divida las sesiones de formación empresarial en segmentos temporales, manteniendo a los profesionales comprometidos y facilitando una mejor retención de los conocimientos.
- Profesores
- Lecciones progresivas: Establezca temporizadores para las presentaciones y la enseñanza a fin de garantizar que se cubren todos los materiales y objetivos de aprendizaje.
- Transiciones entre clases: Los cronómetros son una forma eficaz de señalar las transiciones entre diferentes segmentos de una lección, o entre diferentes asignaturas.
Aquí tienes más formas de utilizar un temporizador de PowerPoint en clase para mejorar el aprendizaje de los alumnos.
- Creativos
- Generación de ideas: Utiliza temporizadores para ejercicios de generación rápida de ideas, fomentando que afloren ideas y conceptos creativos.
- Presentaciones artísticas: Coordine transiciones visuales con temporizadores para lograr presentaciones artísticas eficaces que combinen imágenes, texto y música a la perfección.
- Estudiantes
- Ejercicios cronometrados: Establece temporizadores para los ejercicios y las prácticas de prueba para fomentar el sentido de la responsabilidad y la gestión del tiempo.
- Pausas de estudio: Utiliza temporizadores para hacer pausas breves durante las sesiones de estudio, a fin de mantener la concentración y evitar el agotamiento.
- Oradores públicos
- Discursos de apertura: Cronometre perfectamente los discursos de apertura estableciendo temporizadores y transmitiendo mensajes impactantes en las franjas horarias asignadas.
- Narración: Mejore la narración sincronizando las transiciones del temporizador con los picos narrativos, añadiendo una capa de efecto dramático.
- Equipos remotos
- Reuniones virtuales: Utilice temporizadores para los segmentos del orden del día durante las reuniones virtuales, garantizando reuniones centradas y concisas.
- Actividades para romper el hielo: Establezca temporizadores para que los equipos remotos rompan el hielo con el fin de crear experiencias de unión con un límite de tiempo cuando estén físicamente separados.
Conclusión
En el ámbito de las presentaciones, el tiempo no es sólo una medida; es un narrador, un catalizador y una fuerza orientadora que puede hacer que su presentación pase de ser buena a inolvidable. Navegar por la ausencia de un temporizador nativo de PowerPoint y la incertidumbre de encontrar soluciones fiables puede ser un viaje desalentador. Sin embargo, armado con el conocimiento de los cuatro mejores métodos de cronometraje que hemos compartido contigo, ahora estás capacitado para crear presentaciones bien cronometradas y atractivas con delicadeza.
Al adoptar estas técnicas (cada clic, animación y cuenta atrás), no sólo estás creando diapositivas, sino también una experiencia. Ahora es tu momento de brillar: utiliza los tutoriales anteriores o la plantilla siguiente para que tu próxima presentación sea un testimonio de tu dominio del tiempo, deje a tu público boquiabierto y garantice que tu mensaje resuene mucho después de la última diapositiva.