Con tantas herramientas digitales de aprendizaje útiles hoy en día, tanto alumnos como profesores utilizan a diario multitud de aplicaciones en sus ordenadores, a menudo ejecutando varias a la vez. La capacidad de dividir la pantalla en cualquier dispositivo cuando se aprende en línea es una gran habilidad multitarea que todo estudiante (¡e incluso profesor!) debería conocer.
Si usted o sus estudiantes están utilizando varias herramientas a la vez, por ejemplo: ClassPoint y una herramienta de conferencia en línea, puede resultar bastante molesto cambiar de una ventana a otra. Para solucionarlo y aumentar la concentración y la productividad, haz que tus alumnos dividan la pantalla. Con la pantalla dividida pueden seguir su clase en línea en zoom junto a su navegador, donde podrían estar registrados en su clase ClassPoint, para que puedan interactuar e involucrarse con su presentación.
En este blog te explicamos cómo dividir la pantalla de un portátil, una tableta y un teléfono. Vaya al dispositivo que esté utilizando y siga los sencillos pasos.
Cómo dividir la pantalla en Windows y Mac
Dividir la pantalla puede hacerse en cualquier ordenador portátil o de sobremesa. Te explicamos cómo hacerlo tanto en dispositivos Windows como iOS.
Cómo dividir la pantalla en Windows
Paso 1: Arrastre una ventana abierta a la izquierda
En un dispositivo Windows, la forma más fácil y rápida de dividir la pantalla es mantener pulsada una ventana abierta y arrastrarla al lado izquierdo de la pantalla. Esto colocará y redimensionará automáticamente esa ventana para que quepa en la mitad izquierda de la pantalla.
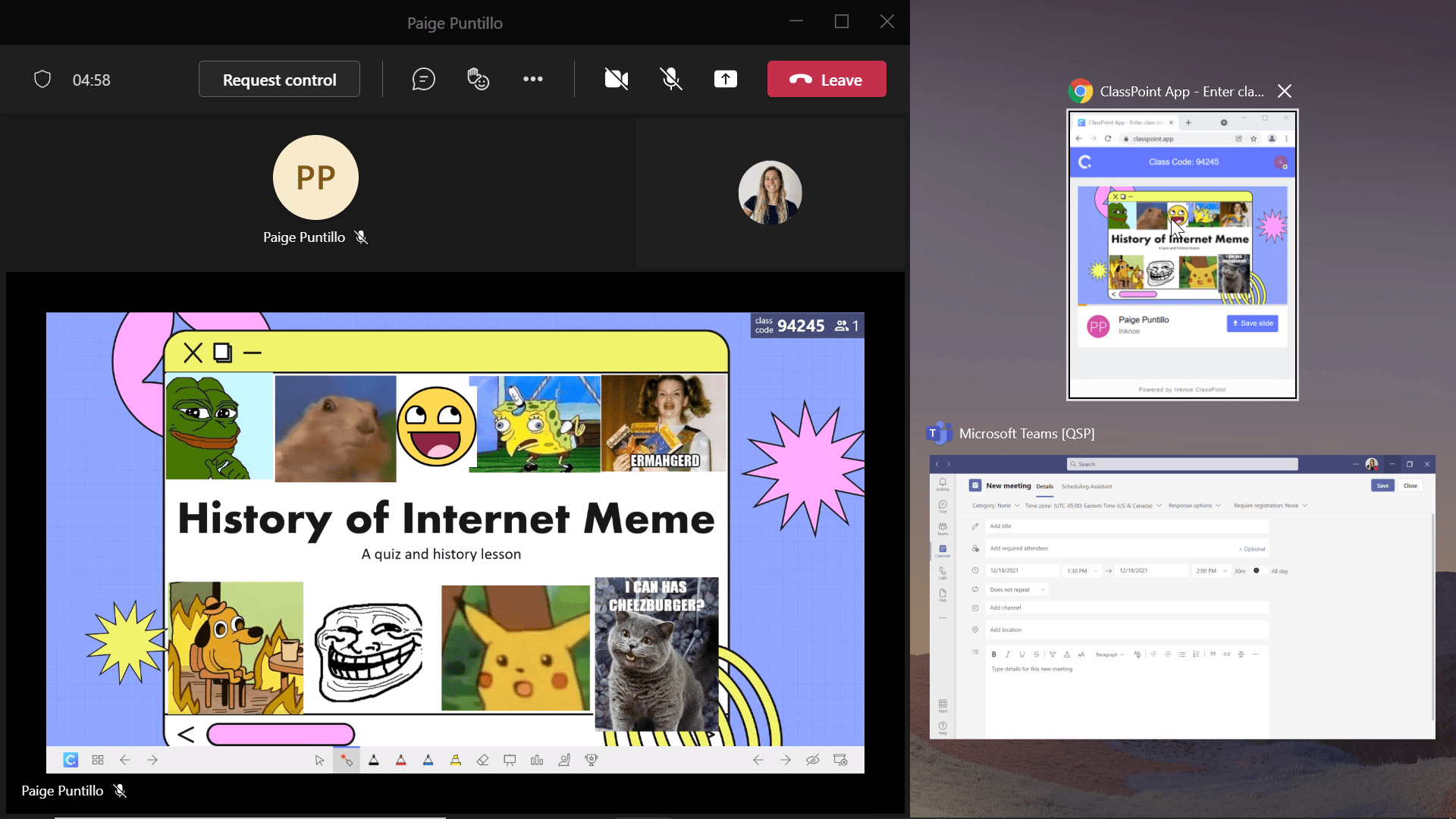
Paso 2: Seleccione su segunda pantalla
Una vez que la ventana que ha arrastrado a la izquierda haya ocupado la mitad izquierda de la pantalla, verá todas las demás ventanas en ejecución a la derecha. Sólo tienes que hacer clic en la segunda ventana que quieras ver en la parte derecha de la pantalla y ¡listo!
Paso opcional 3: Ajustar las ventanas
Ajusta el tamaño y la proporción de las dos ventanas arrastrando hacia la izquierda o la derecha la barra central donde se juntan las dos ventanas.
Cómo dividir la pantalla en Mac (o en cualquier portátil)
Paso 1: Abra dos ventanas
En primer lugar, abra y ejecute dos ventanas que desee ver al mismo tiempo. Por ejemplo, podrías tener abierta una herramienta de videoconferencia para poder prestar atención a la presentación de tu profesor y una ventana abierta a la herramienta EdTech que utiliza tu profesor durante la clase. Aquí tenemos un navegador Chrome abierto a www.classpoint.app junto con una reunión de Microsoft Teams en funcionamiento.
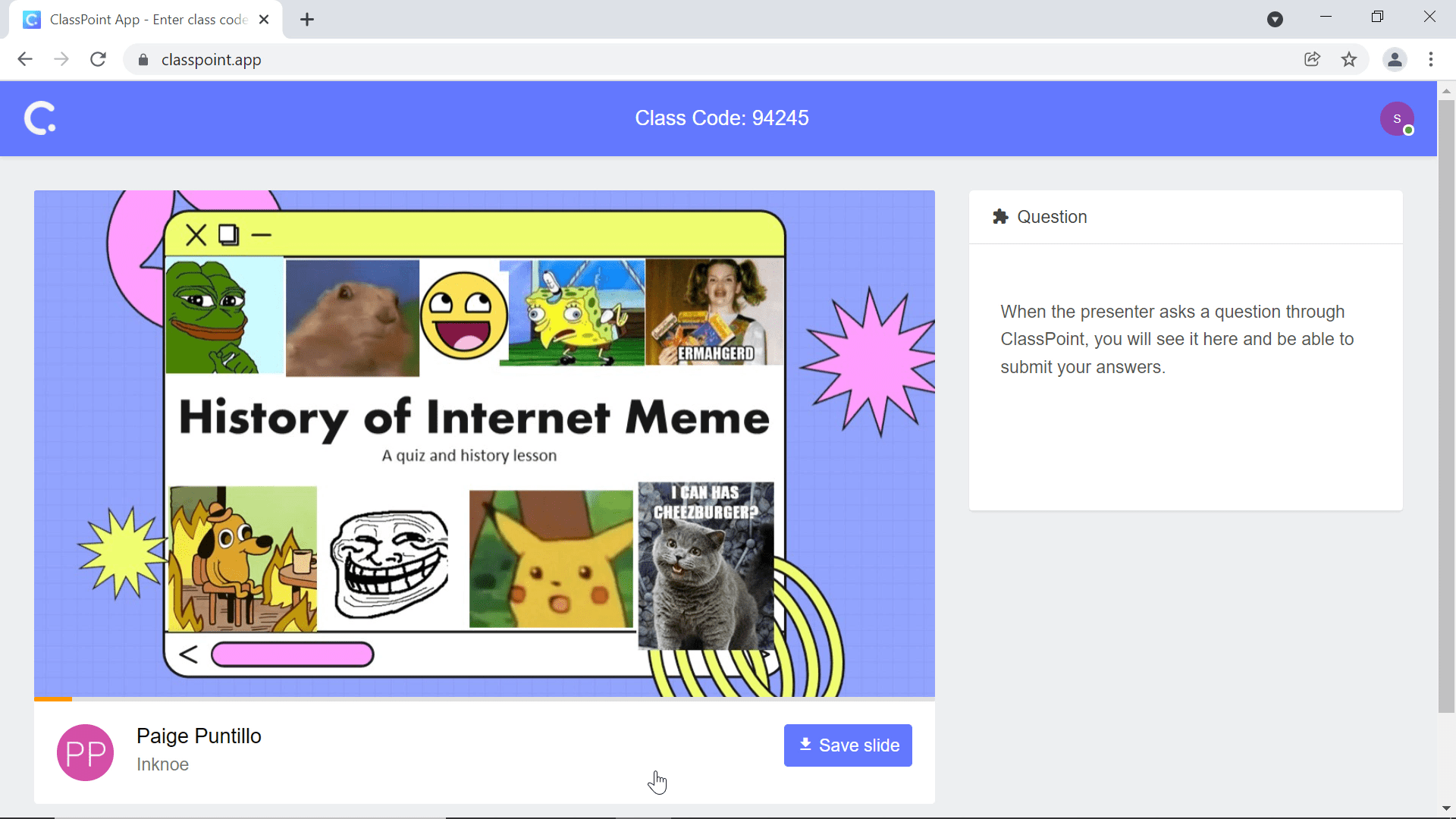
Paso 2: Haga clic en el botón Maximizar / Restaurar
A continuación, haga clic en el botón Restaurar en la pestaña superior derecha de ambas ventanas para traerlas lejos de la pantalla completa. Si utiliza un Mac, pase el ratón por encima del círculo verde situado en la parte superior izquierda de la ventana y seleccione si desea desplazar la ventana hacia la izquierda o hacia la derecha.
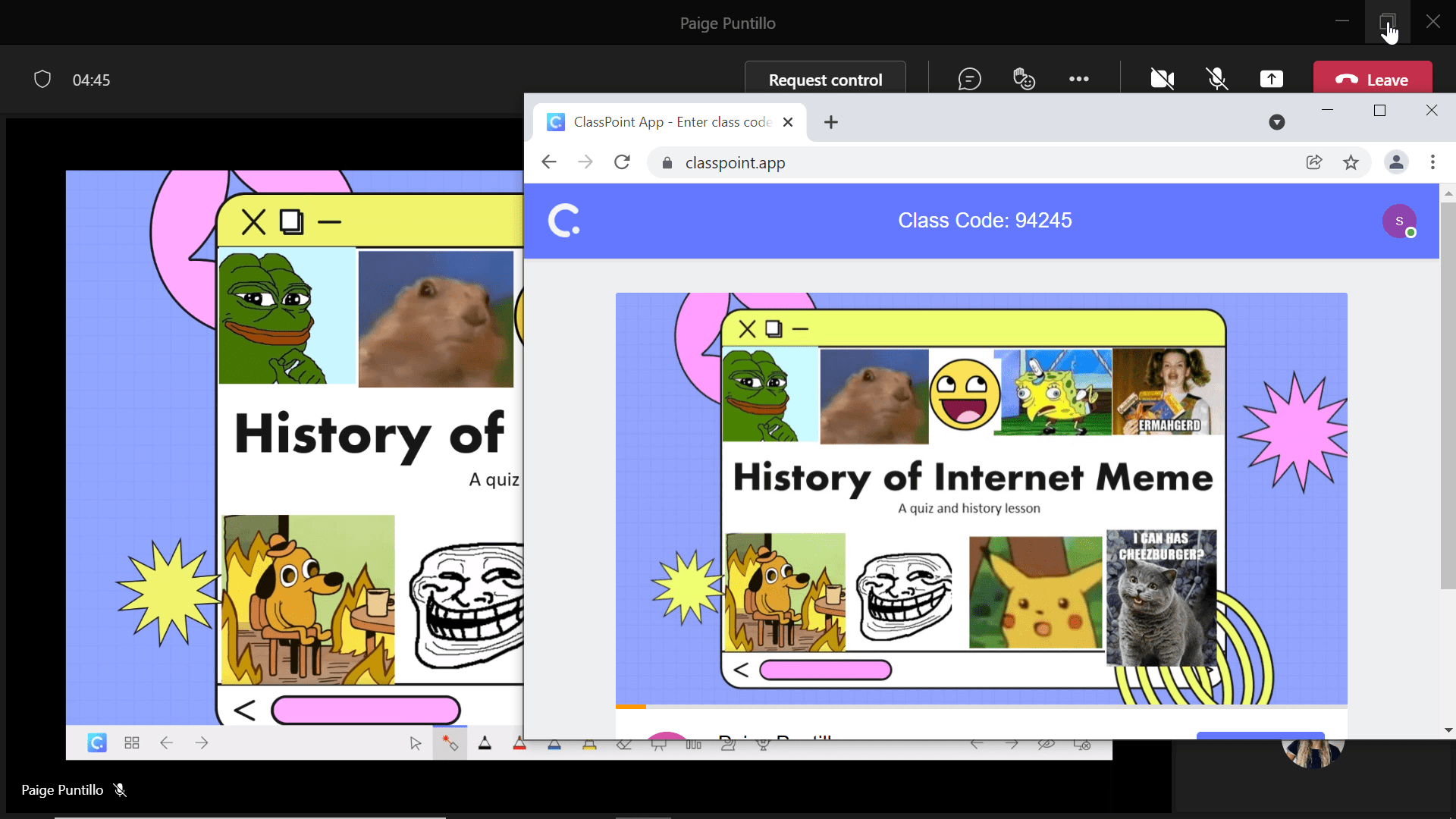
Paso 3: Cambia el tamaño de las ventanas
Ahora que las dos ventanas son más pequeñas, puedes redimensionarlas y ajustarlas para verlas una al lado de la otra. Para ello, arrastre las esquinas de la ventana hasta el tamaño que necesite. Para Mac, repita el paso 2 para otra ventana y elija el lado opuesto.
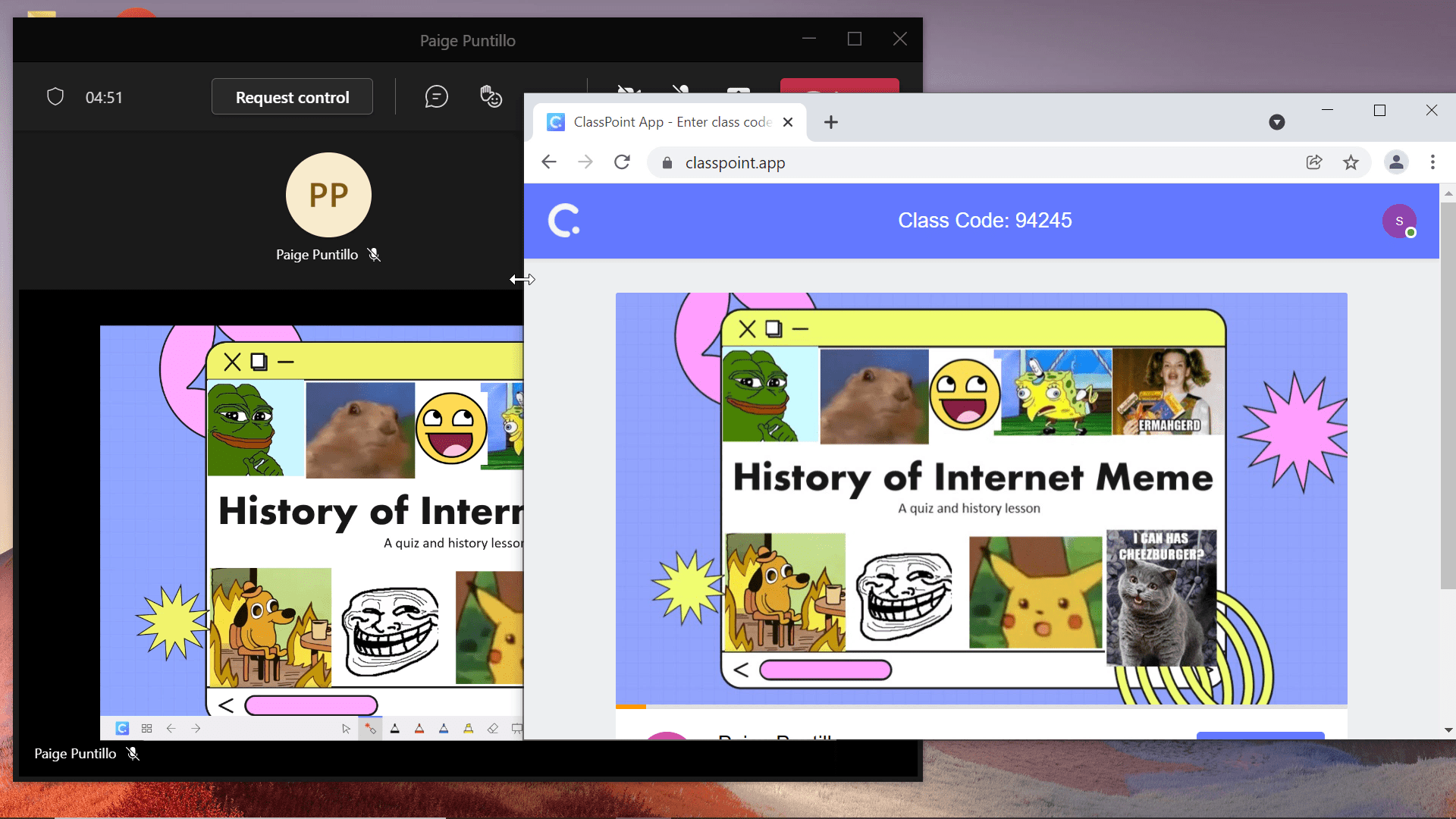
Paso 5: ¡Continúa con la clase!
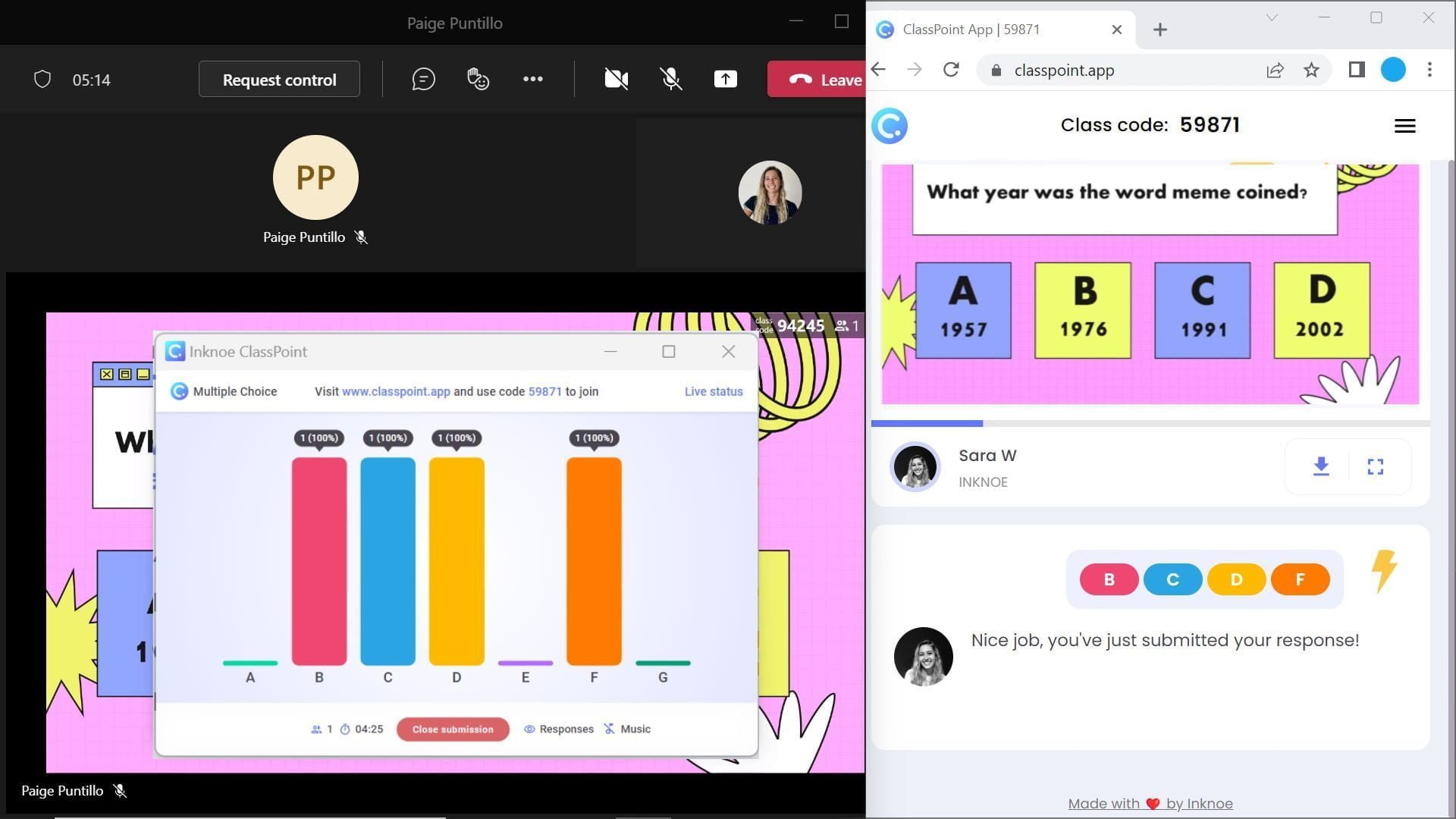
Ahora puedes ver las dos ventanas a la vez sin tener quecambiar de una a otra. De este modo, no perderá tiempo cambiando de una ventana a otra y podrá centrarse en lo realmente importante: participar y aprender.
Cómo dividir la pantalla en tabletas
Si utilizas una tableta en clase, no te preocupes, ¡también puedes utilizar una pantalla dividida! Sin embargo, en el caso de las tabletas, los pasos para dividir la pantalla varían según la marca. Los pasos serán bastante similares en su mayor parte, pero comprueba la configuración. Para esta demostración, cubriremos los pasos para dividir tu pantalla usando un iPad. Si tienes una tableta Android, los pasos son similares a los del teléfono Android que se describen más adelante.
Cómo dividir la pantalla en un iPad
Paso 1: Tener una aplicación en ejecución
Cuando dividas tu pantalla en un iPad, asegúrate de que las dos aplicaciones que quieres usar están en la barra de herramientas inferior. Pueden estar guardadas en la barra de herramientas o en el lado derecho, donde se encuentran las aplicaciones utilizadas más recientemente. Ahora, sigue adelante y abre una de las aplicaciones con las que quieras dividir la pantalla. Para este ejemplo, estamos utilizando ClassPoint.app en un navegador y Zoom.
Paso 2: Ver la barra de herramientas

Para abrir la segunda ventana, deslice el dedo hacia arriba desde la parte inferior del iPad para ver la barra de herramientas. Debería ver la segunda aplicación con la que desea dividirse en esta barra de herramientas. En este caso, podemos ver el icono de la aplicación Zoom.
Paso 3: Mantenga pulsada y arrastre su segunda aplicación
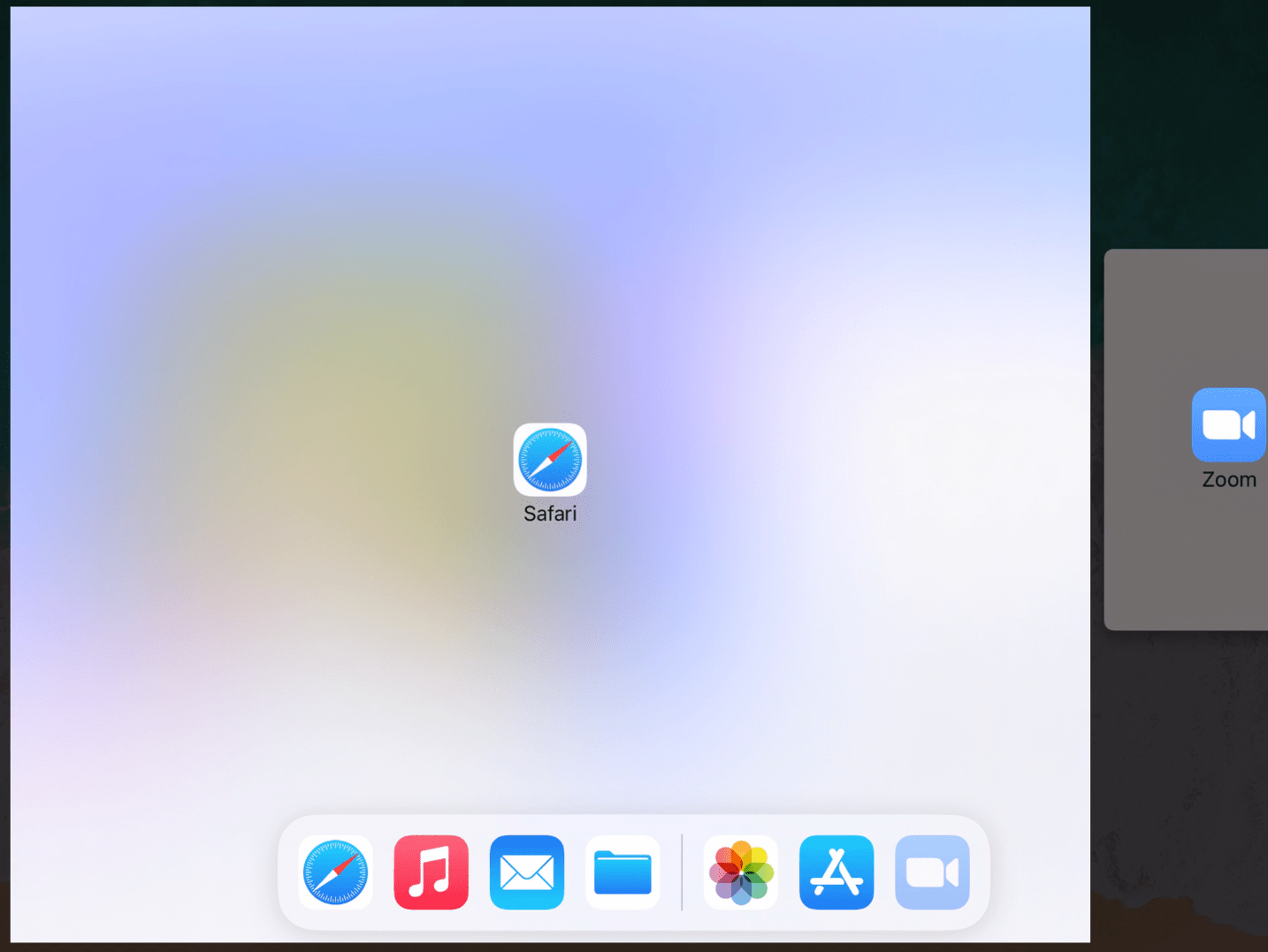
Ahora, mantén pulsada la segunda aplicación y arrástrala a la parte derecha de la pantalla. Una vez allí, puedes soltar la aplicación. Ahora verás que las dos ventanas de la aplicación aparecen simultáneamente en tu iPad.
Paso opcional 4: Ajustar las ventanas
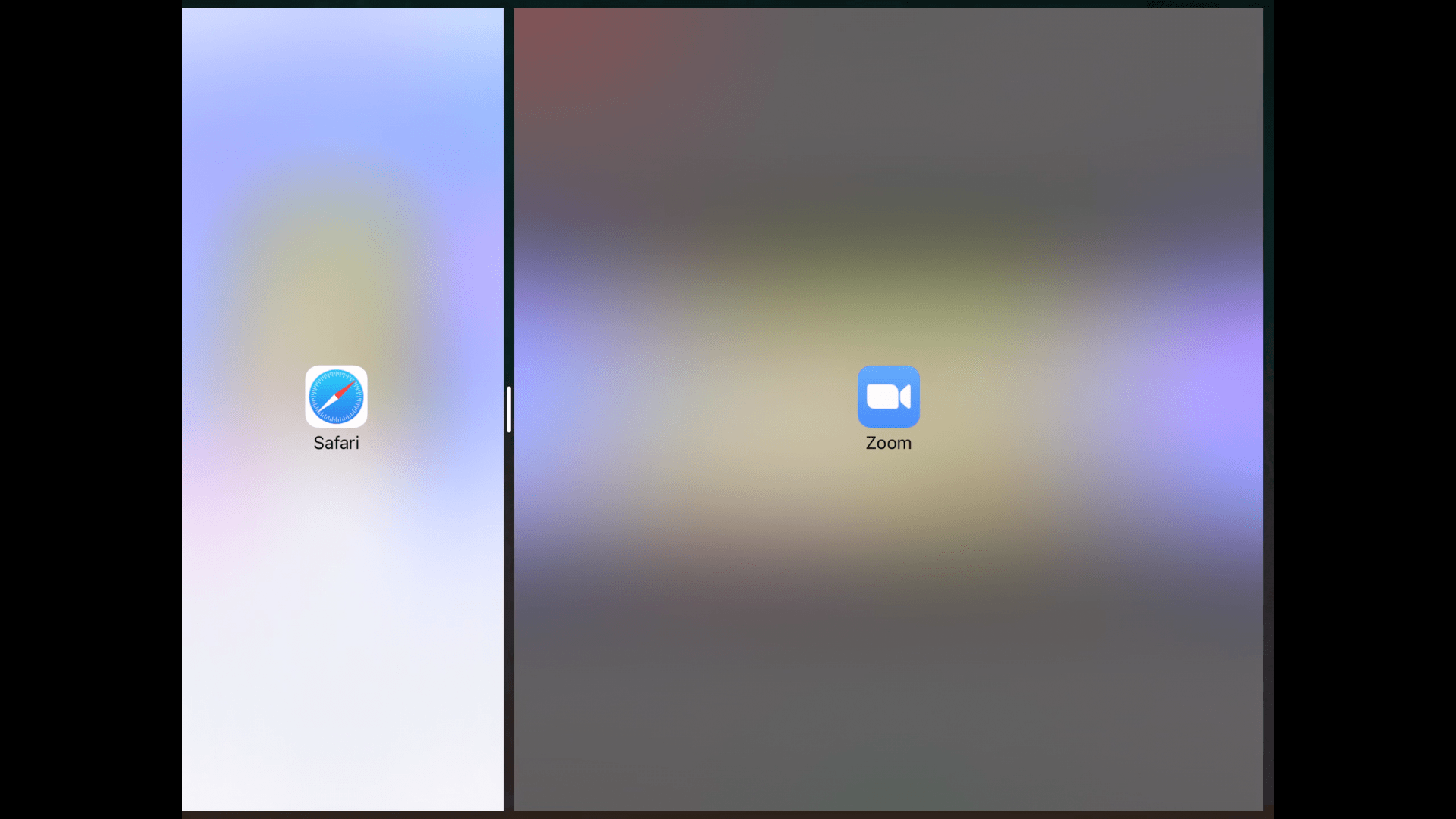
Si lo desea, puede ajustar el tamaño de las dos ventanas según sus preferencias de visualización. Para ello, arrastre la barra central hacia la izquierda o la derecha.
Paso 5: ¡Disfruta de la clase!
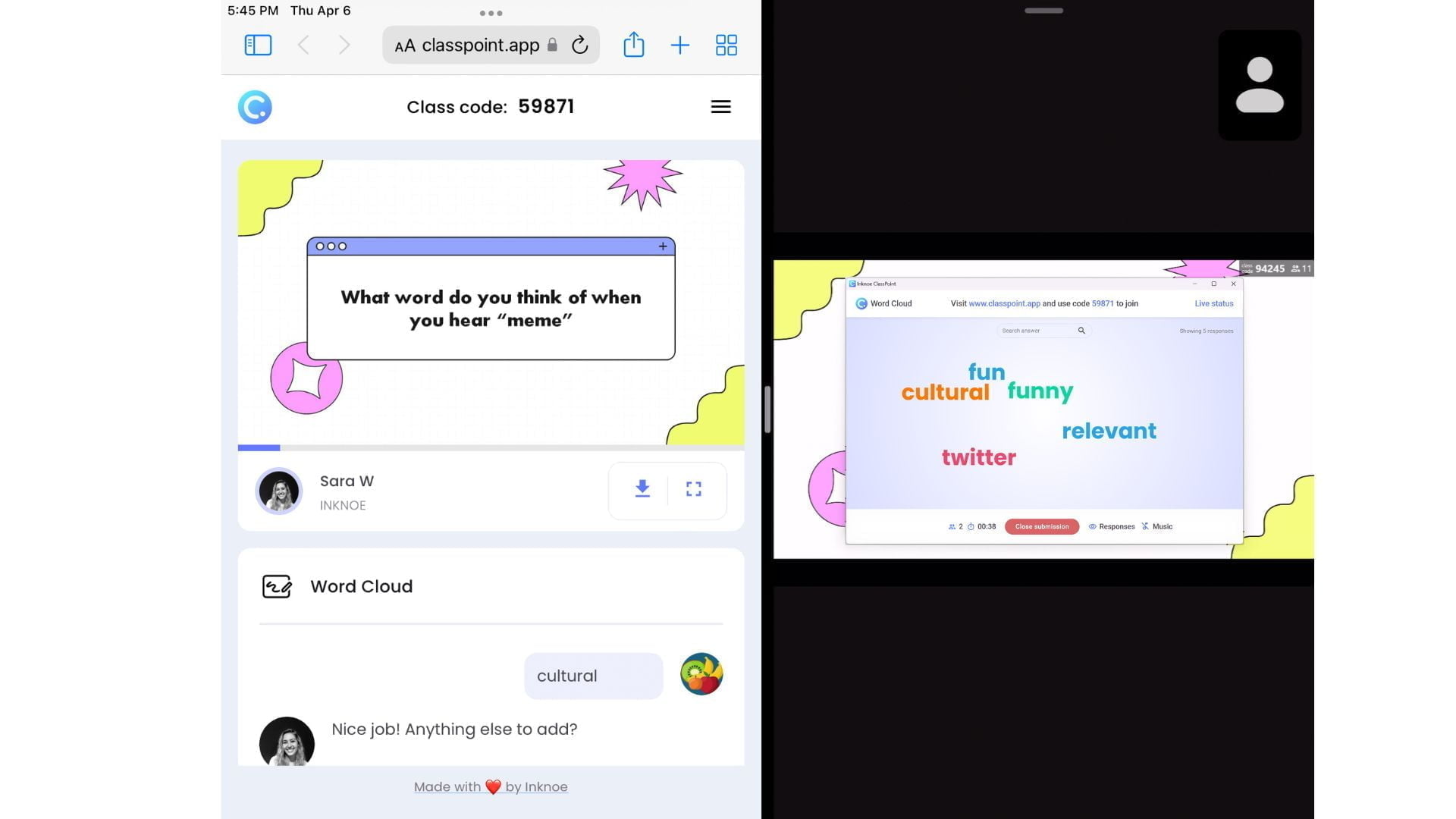
Ahora puede seguir participando en las actividades mientras ve y escucha la presentación de su profesor. Esto es especialmente útil para aquellos que utilizan ClassPoint, ya que puede ver la presentación del profesor mientras responde a cualquier pregunta en un navegador independiente.
Pantalla dividida en dispositivos móviles
¿Sabías que dividir la pantalla puede hacerse incluso en un dispositivo móvil? Los pasos serán diferentes dependiendo de la marca y modelo que tengas así que presta mucha atención a los pasos que te indicamos a continuación tanto para modelos Android como iPhone.
Cómo dividir la pantalla en Android
La mayoría de los teléfonos Android seguirán los pasos que se indican a continuación; sin embargo, si no ves la opción de dividir la pantalla, comprueba la configuración para activar la vista de pantalla dividida.
Paso 1: Abra su primera aplicación
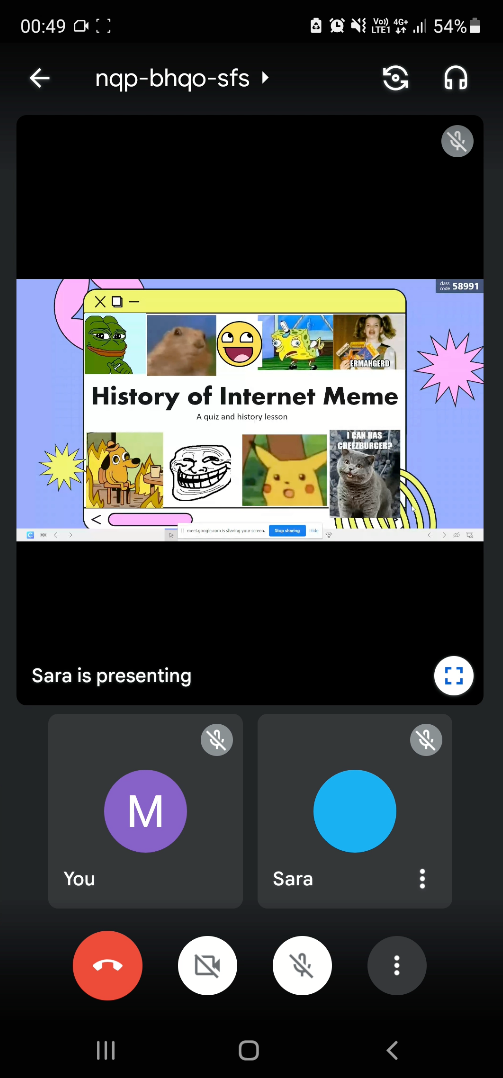
De forma similar a los pasos para ordenadores y tabletas, haz clic en la primera aplicación con la que quieras dividir tu pantalla. Puede ser una herramienta de videoconferencia como Teams, Zoom o Google Meet. Una vez que se haya unido a su clase en línea, puede pasar a abrir la otra ventana que desee ver al mismo tiempo.
Paso 2: Abrir en pantalla dividida
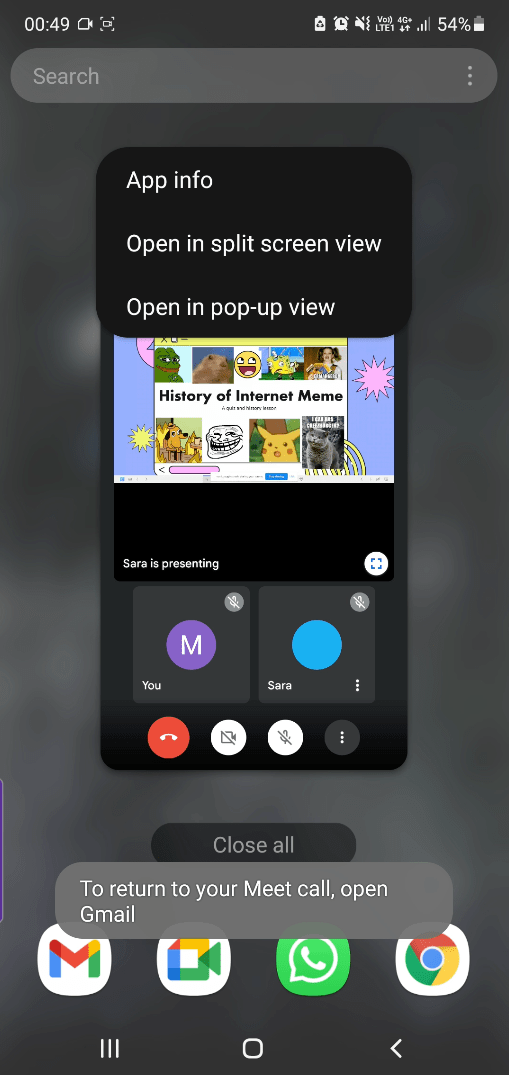
A continuación, para abrir otra ventana en pantalla dividida, desliza el dedo hacia arriba para ver las ventanas abiertas. Desde ahí, mantén puls ada la ventana que quieras dividir. Aparecerá un menú con la opción“Abrir en vista de pantalla dividida“. Elija esa opción y su primera solicitud se desplazará a la parte superior de la pantalla.
Paso 3: Elija su segunda aplicación
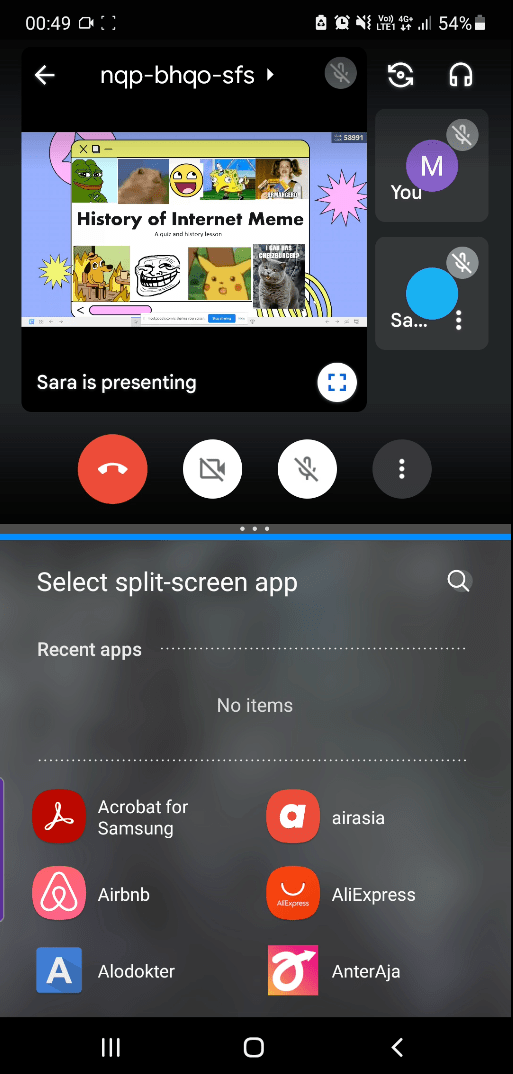
Por último, puedes elegir la aplicación que quieres ver en la mitad inferior de la pantalla. Elija una aplicación reciente o búsquela. Dividir la pantalla en un dispositivo móvil resulta un poco incómodo, ¡pero aún así puedes ver dos ventanas a la vez!
Cómo dividir la pantalla en un iPhone:
A diferencia de los teléfonos Android, los iPhone no llevan incorporada la función de división de pantalla. Sin embargo, con la ayuda de una aplicación, puedes seguir viendo dos ventanas a la vez.
Paso 1: Descarga una aplicación de pantalla dividida
Para dividir la pantalla en un iPhone, primero debes descargar una aplicación que te ayude. La tienda de aplicaciones tiene un montón de opciones gratuitas, hemos probado a utilizar Split Screen View y Split Screen, ambas fáciles de usar. Para el resto de los pasos, vamos a utilizar la aplicación de pantalla dividida.
Paso 2: Elige las aplicaciones que quieres dividir
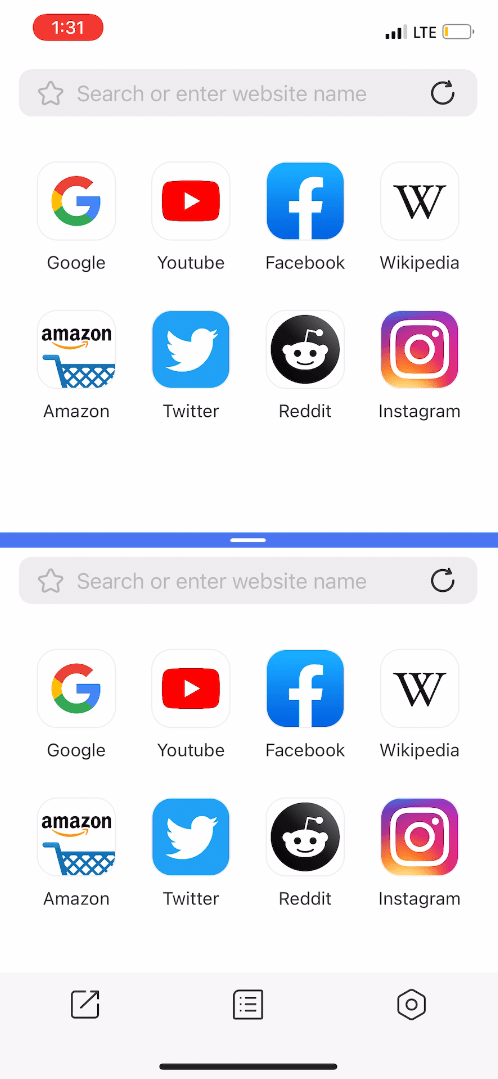
Una vez descargada la aplicación, ¡el resto es fácil! Abre la app y elige las aplicaciones que quieres ver en la parte superior e inferior de tu pantalla.
Además, puede ajustar la línea de división central para hacer una mitad más grande o más pequeña. Por desgracia, estas aplicaciones no admiten la división de pantalla con todas las aplicaciones que tienes en el teléfono. Así que puede que tengas que buscar tus herramientas en Google para abrirlas en el iPhone.
Al igual que en los modelos Android, la vista aquí es un poco pequeña. Se puede dividir la pantalla en un dispositivo móvil, pero no es la opción recomendada.
La pantalla dividida ideal para la enseñanza en línea
¡Ahora ya sabes cómo dividir tu pantalla utilizando cualquier dispositivo! Pero el hecho de que puedas dividir la pantalla en un dispositivo no significa que siempre debas hacerlo; *cough* teléfono móvil *cough* Dividir la pantalla en un portátil o una tableta para el aprendizaje en línea puede ser realmente un salvavidas. Además, es útil incluso más allá de las aulas virtuales, ya que permite utilizar dos aplicaciones cualesquiera para realizar varias tareas a la vez en clase o después de ella. Es un gran truco para ayudarle a concentrarse y ayudarle a terminar el trabajo.
Esperamos que todos hayáis podido aprender algo nuevo y que os sirva de ayuda en vuestra próxima clase en línea. Pruebe ClassPoint hoy mismo o, si desea más consejos y trucos sobre el uso de ClassPoint como estudiante, consulte nuestra guía completa para estudiantes. ¡Feliz aprendizaje interactivo!