Un PowerPoint bien diseñado puede tomar el material de tu lección y transformarlo en una presentación cautivadora que intrigue a tus alumnos y ocupe sus ojos y oídos. Sin embargo, crear PowerPoints asombrosos que tengan este efecto requiere prestar mucha atención a los detalles (sobre todo en lo que se refiere al diseño) y, por tanto, mucho tiempo… bueno, antes sí.
La mayoría de los profesores no tienen tiempo de preparar PowerPoints creativos y equilibrados cada vez que hacen una presentación para sus alumnos, pero con estos consejos de diseño de PowerPoints, no tendrás que hacerlo. Para ayudarle a diseñar mejores PowerPoints y facilitarle el proceso, le ofrecemos 5 consejos y herramientas rápidas de PowerPoint que puede utilizar para que sus alumnos participen en la lección de principio a fin.
Consejo nº 1 Utilice la función Diseñador de PowerPoint
La función Designer de PowerPoint (antes Design Ideas,) permite a los creadores de presentaciones actualizar totalmente el aspecto de su presentación sin tener que salir de la aplicación. La función Diseñador le permite examinar distintos diseños de diapositivas en cualquier fase del proceso de creación. Echa un vistazo a las ideas antes de empezar, o en medio de la creación de una de tus diapositivas. (¡Olvídalo, Temas!)
Para acceder al Diseñador, haga clic en el botón Diseñador de la ficha Inicio de la cinta de PowerPoint o en la ficha Diseño de la cinta. Para obtener diseños más curados para su tema, añada texto o una imagen antes de elegir el diseño de la diapositiva. Una vez elegido el diseño, la diapositiva se actualizará automáticamente.
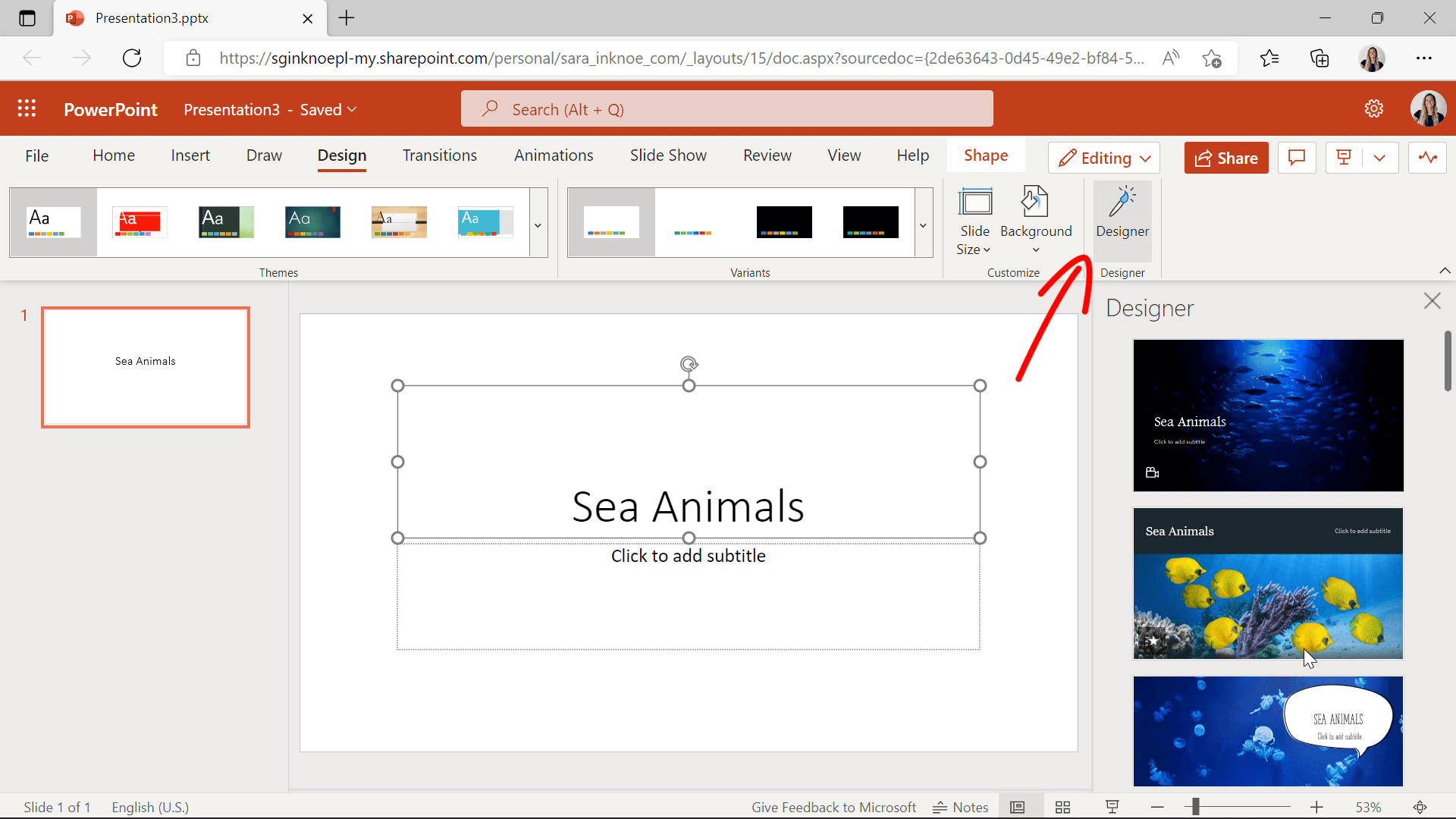
Si no ve esta opción, compruebe qué versión de PowerPoint está utilizando. La función Diseñador solo está disponible para quienes estén suscritos a Office 365 o utilicen PowerPoint en línea.
Esta función de PowerPoint le permite actualizar rápidamente el aspecto de su PowerPoint sin ningún esfuerzo. Esta herramienta inteligente puede crear diapositivas profesionales y visualmente atractivas que pueden gratificar a los estudiantes y su atención. Por ejemplo, puede girar la diapositiva de la izquierda hacia la diapositiva de la derecha. ¿Cuál de estas dos diapositivas prefiere ver?
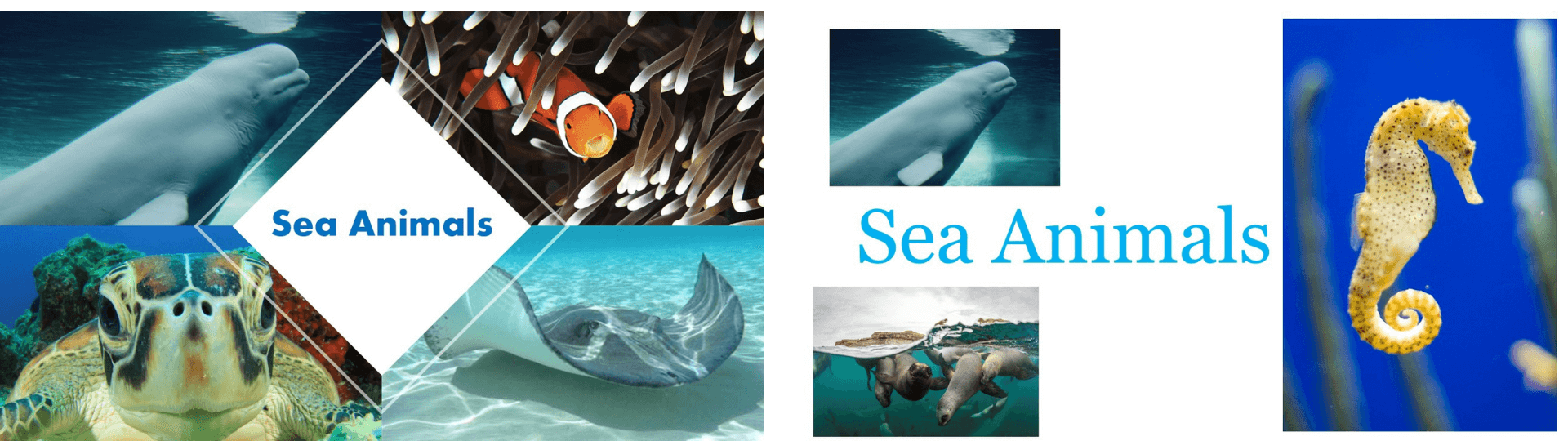
Consejo nº 2 Utilizar plantillas
Si no te importa salir de PowerPoint para ser aún más creativo, hay bastantes sitios web donde puedes descargar plantillas de PowerPoint gratuitas; ¡muchas de ellas incluso tienen plantillas sólo para profesores! Algunos de nuestros favoritos son Canva, SlideModel, Buncee y SlidesGo.
Canva
¿Qué es? Canva es una herramienta web para crear diferentes diseños y plantillas, no sólo presentaciones, por lo que se puede utilizar para muchos materiales de clase.
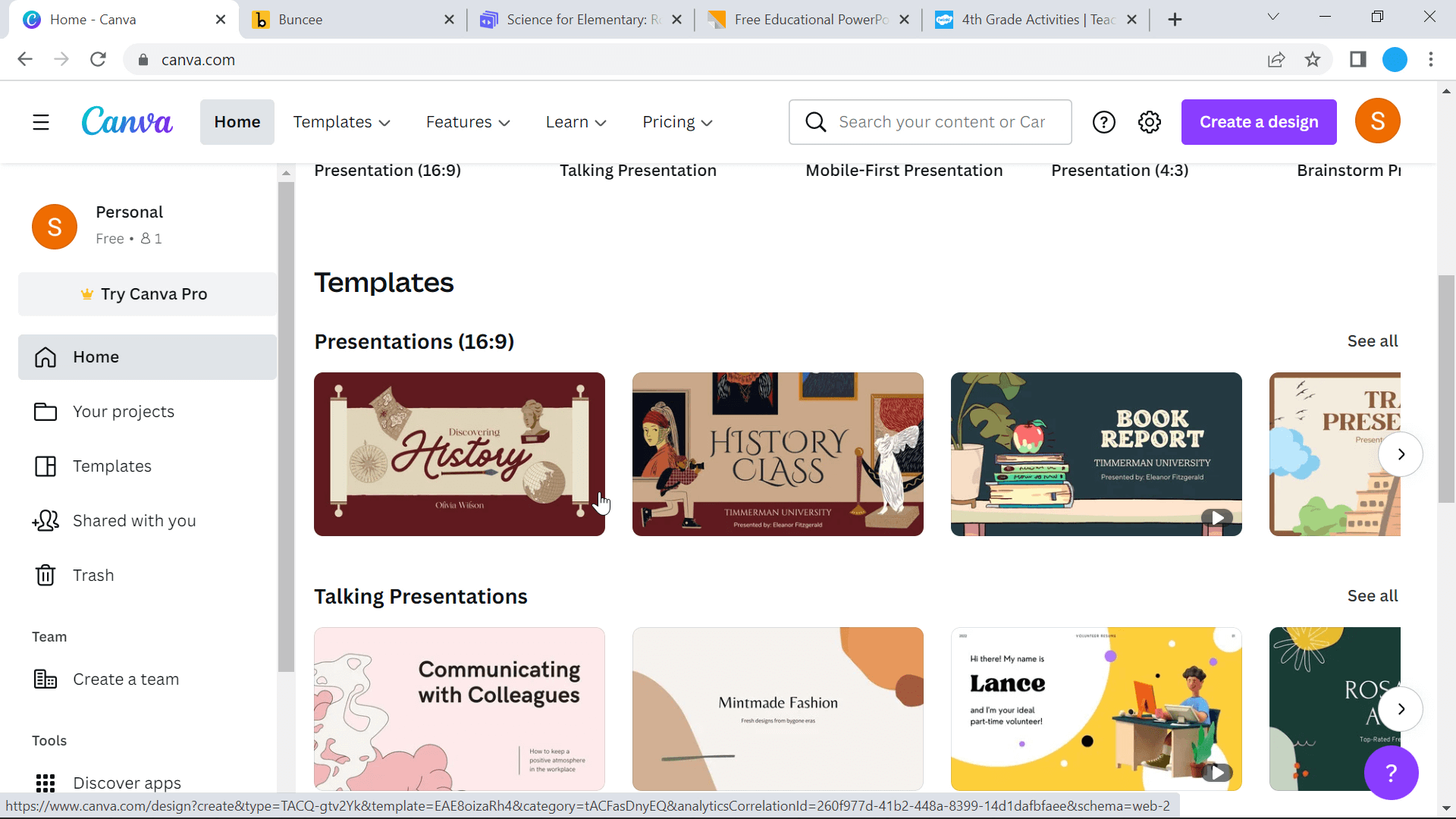
Visión general:
- Canva tiene una biblioteca enorme en la que puedes buscar, y puedes personalizar cualquier plantilla con los diferentes elementos que veas a tu medida.
- Fácil descarga a PowerPoint A continuación, puede añadir funciones interactivas para implicar mejor a su público con herramientas como ClassPoint.
- Las plantillas y los elementos no se centran exclusivamente en la educación, por lo que puede llevar más tiempo encontrar exactamente lo que necesita.
Coste: Gratuito para los profesores Los profesores tienen acceso a Canva for Education, que permite acceder a la versión Pro tanto a educadores como a estudiantes.
Más información: Cómo usar Canva y ClassPoint para crear presentaciones más atractivas
Buncee
¿Qué es Buncee? Buncee es una herramienta en línea para crear y presentar presentaciones educativas. Las presentaciones se pueden compartir con los alumnos para que las revisen dentro de Buncee.
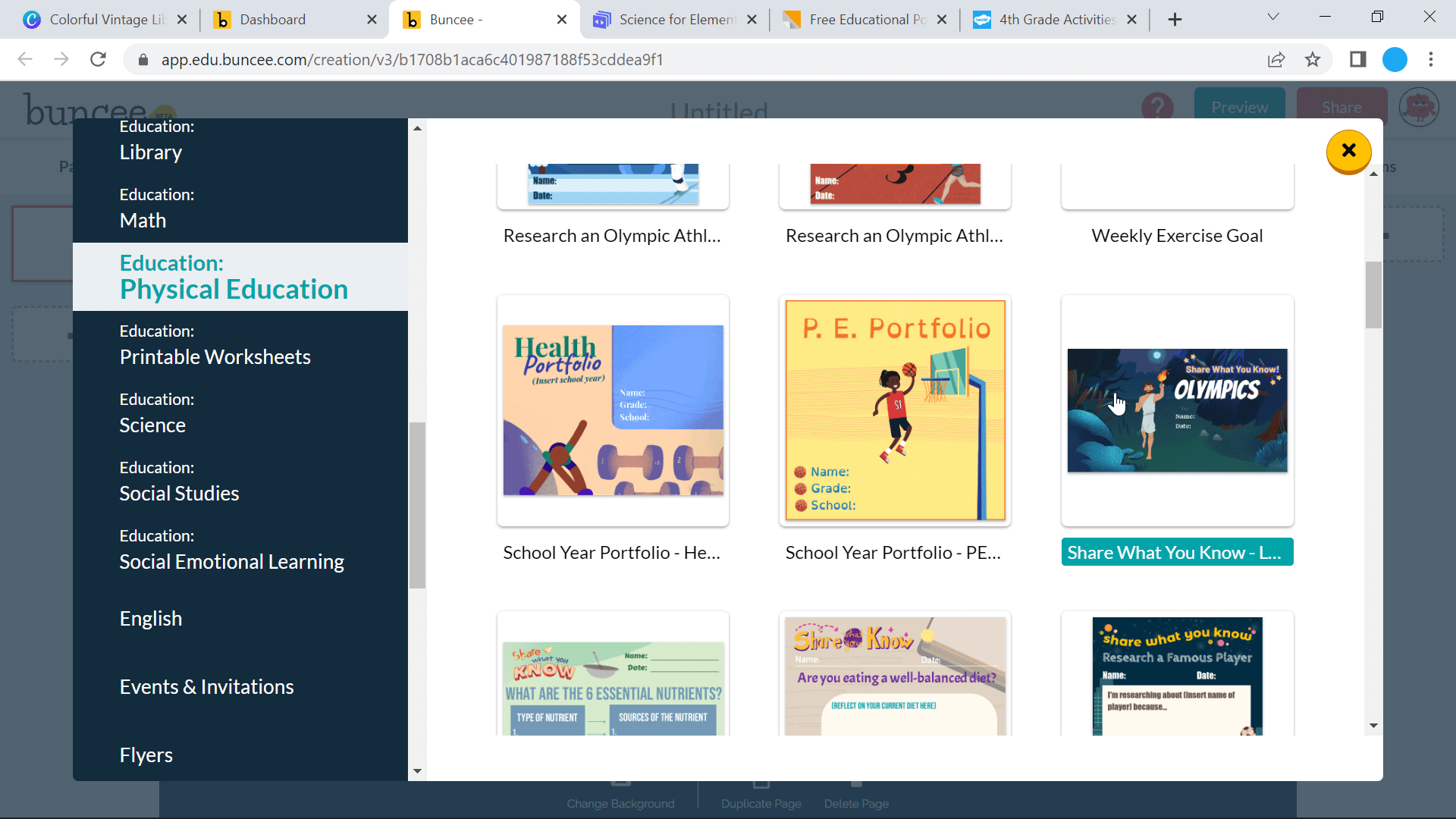
Visión general:
- Buncee tiene plantillas centradas exclusivamente en la educación, clasificadas por temas.
- Puede añadir gráficos en 3D para que las diapositivas parezcan más vivas e interactivas.
- Muchas de las funciones más interactivas, como la grabación y las preguntas de opción múltiple, sólo están disponibles en la versión Pro.
- Las diapositivas pueden descargarse como imágenes y luego llevarse a PowerPoint; sin embargo, las animaciones se mantendrán estáticas.
Coste: Cuando te registras en Buncee, obtienes automáticamente una prueba de 30 días de su versión Pro. Una vez transcurridos los 30 días, pasarás a la versión gratuita con acceso limitado a plantillas y objetos para añadir a tus diapositivas. Para permanecer en el plan Pro, puedes pagar entre 7 y 20 dólares al mes, según el tipo de plan.
Más información: Plantillas Buncee + Interactividad ClassPoint = Éxito PowerPoint
Slidesgo
¿Qué es Slidesgo? Slidesgo es una biblioteca en línea de plantillas descargables. A diferencia de las dos primeras, Slidesgo no dispone de funciones de edición o personalización de sus plantillas. Todas las personalizaciones deberán realizarse en Google Slides o PowerPoint.
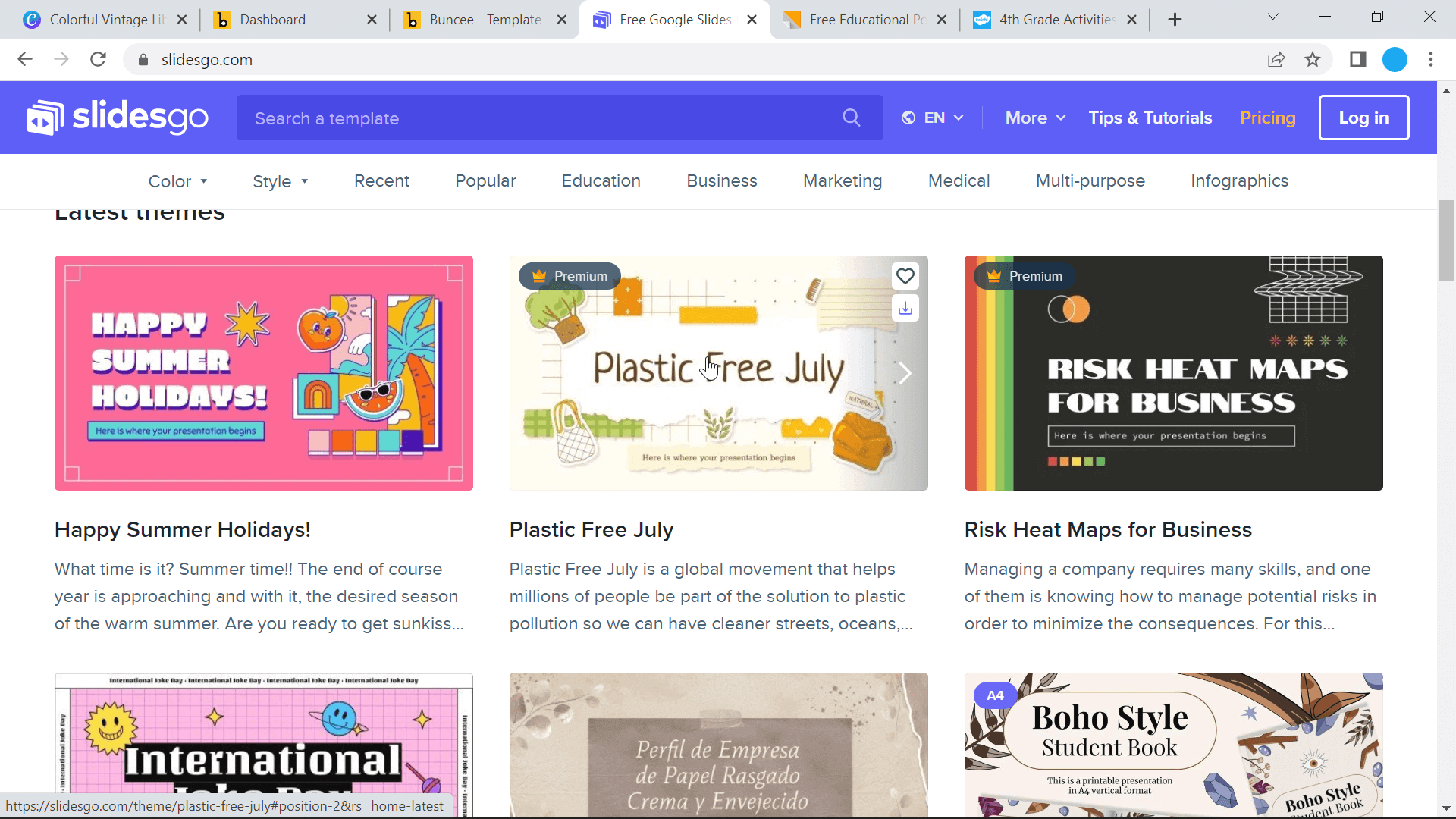
Visión general:
- Las plantillas tienen una amplia gama de diseños, iconos y colores para elegir; sin embargo, la mayoría están orientadas a estudiantes de primaria.
- Las plantillas vienen con actividades e información realmente útiles que podrías utilizar en tu clase.
- Obtendrás un montón de diapositivas con muchas variedades de estilo, diseños, ilustraciones e iconos incluidos en la plantilla. En contra: casi demasiada variedad/ mucho borrado.
Coste: La versión gratuita de Slidesgo está limitada a 10 descargas al mes, para más acceso, la versión Pro cuesta $24 USD al año.
Consejo nº 3 Elija colores atractivos
El color tiene un gran impacto en el diseño visual y la comunicación. Tanto si empieza desde cero como si actualiza una plantilla, asegúrese de elegir combinaciones de colores que sean visualmente atractivas y fáciles de ver.
Elegir combinaciones de colores complementarias, cautivadoras y profesionales es mucho más difícil de lo que parece, así que nuestro truco favorito es saltarse el ensayo y error y autogenerar una paleta de colores utilizando herramientas gratuitas de libro de colores como Canva o Color Hunt. Estas herramientas disponen de una amplia gama de paletas por las que puedes desplazarte y echar un vistazo, o buscar un color, idea o sensación que te apetezca para encontrar más opciones. Si encuentra un tema de color que le guste, copie el código hexadecimal del color (por ejemplo: #FF96C5) y escriba ese código en el selector de color de PowerPoint cuando edite la fuente o rellene con una forma.
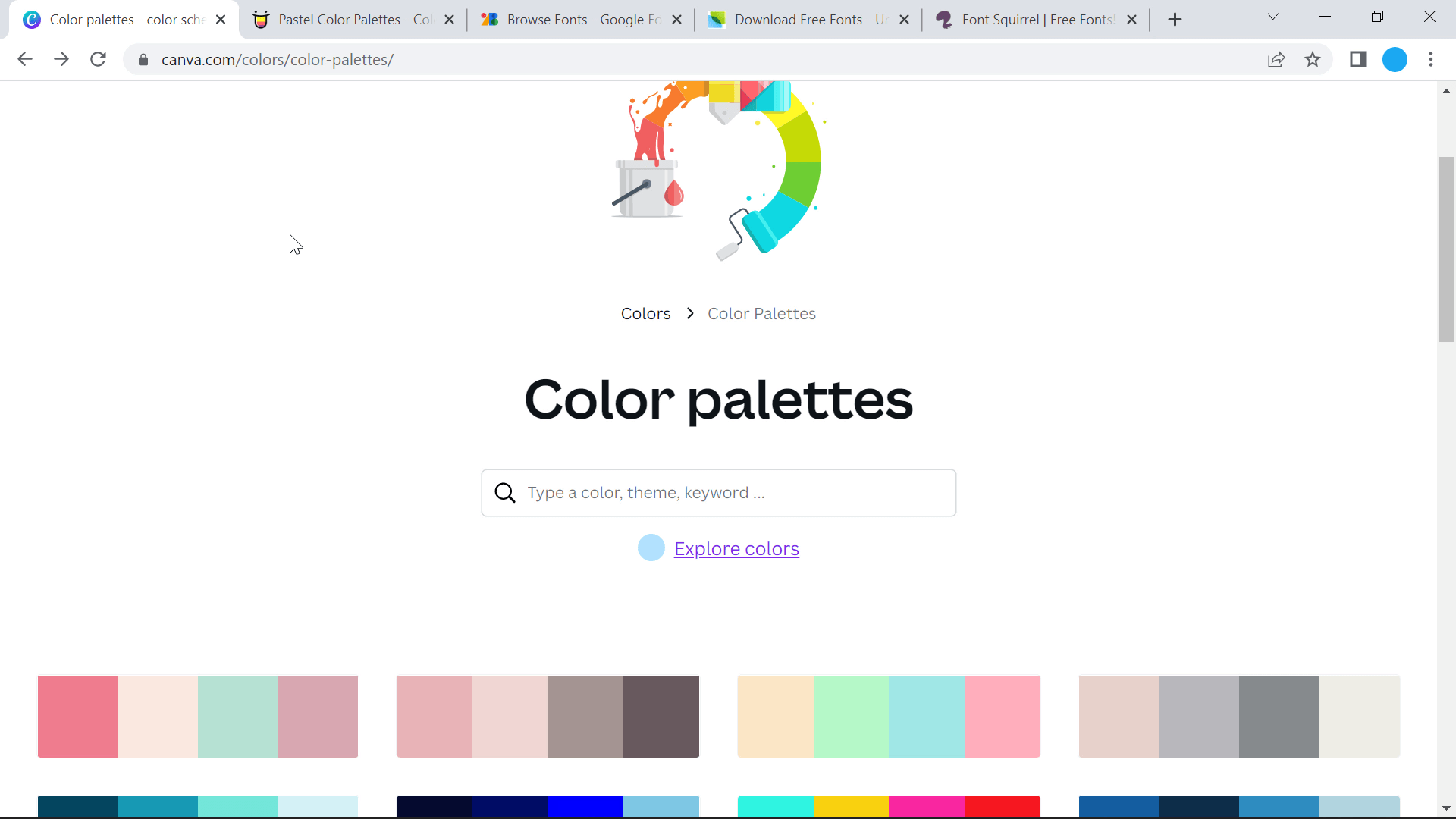
Consejo nº 4 Utilice un tipo de letra y un texto adecuados
Cuando añadas información a tus diapositivas, recuerda que menos es más. Conserve sólo los puntos clave en su diapositiva. El público debe escucharle hablar, no leer las diapositivas todo el tiempo. Para ello, recuerde la regla 6×6: no más de 6 viñetas y no más de 6 palabras por viñeta.
En cuanto al aspecto de este texto en sus diapositivas, procure no mezclar familias de fuentes. Las fuentes con serifa (Times New Roman, Garamond, Bookman) son mejores para las páginas impresas, mientras que las fuentes sin serifa (Helvetica, Tahoma, Verdana) son más fáciles de leer en las pantallas. Para obtener más fuentes que las que ofrece PowerPoint, busca en Google Fonts, Urban Fonts y Font Squirrel para descargar e incrustar fuentes gratuitas en tu PowerPoint.
Al añadir una nueva fuente en PowerPoint, asegúrese de que su configuración permite la incrustación de fuentes. Si esta opción no está activada, el diseño de PowerPoint puede verse afectado al compartir las diapositivas. Para activar laincrustación de fuentes, vaya a Archivo, Opciones, General, Opciones de guardado y desplácese hacia abajo para marcar “Permitir incrustación de fuentes“.

Consejo nº 5 Añadir gráficos atractivos
Encuentre el equilibrio perfecto de texto añadiendo diferentes gráficos para aportar representación visual a sus diapositivas. Inserta imágenes o iconos directamente desde PowerPoint, busca en Google imágenes con licencia Creative Commons o utiliza un sitio web de imágenes de archivo gratuitas para encontrar el elemento visual perfecto para tu información. Sitios web como Pexels, Pixabay y Unsplash ofrecen imágenes totalmente gratuitas y libres de derechos de autor. Busca una imagen en su sitio, descárgala e insértala en tu PowerPoint.
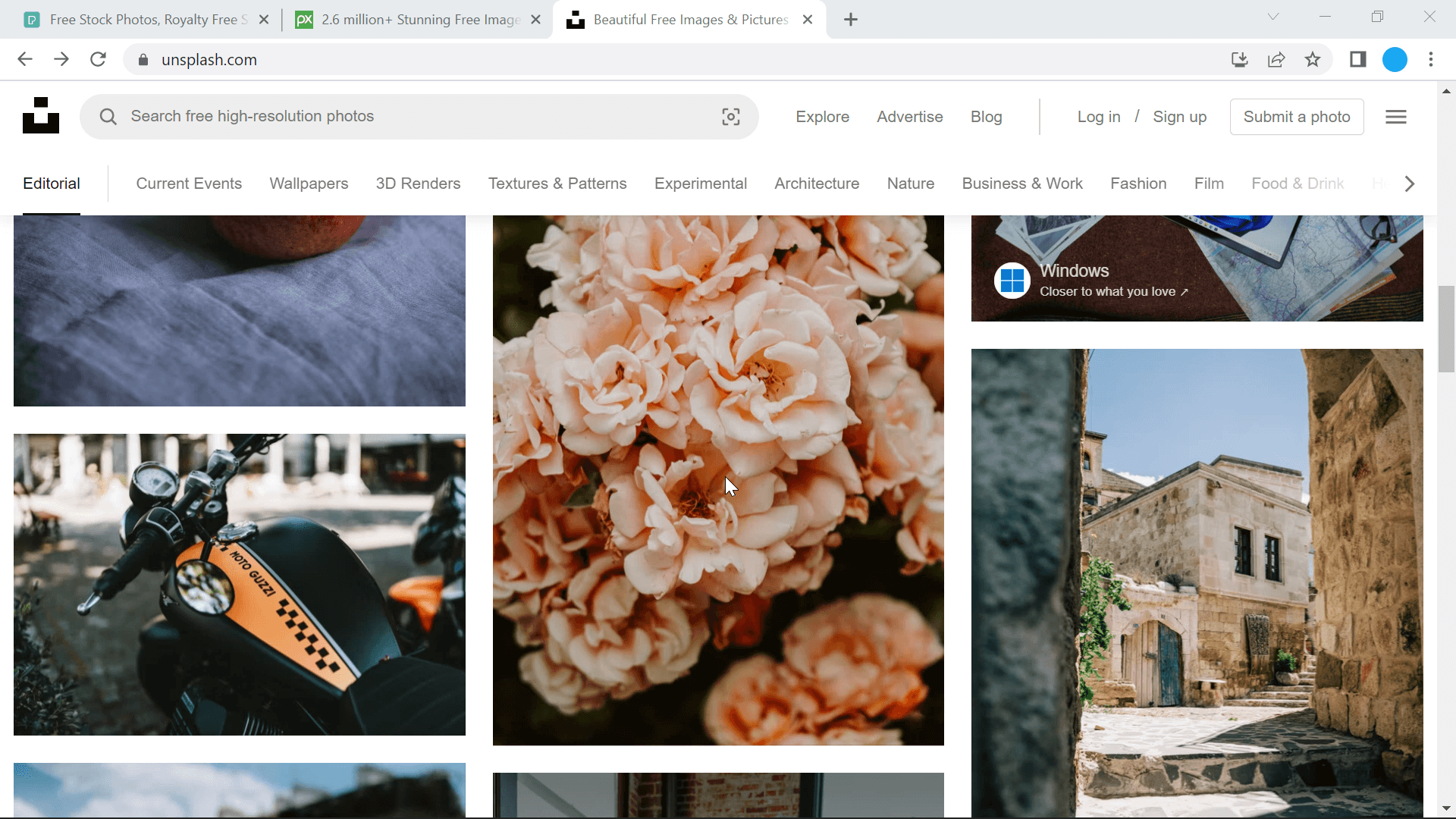
Además de esas herramientas para imágenes, las herramientas para plantillas mencionadas en el consejo nº 2 también tienen una variedad de iconos e imágenes que pueden añadirse a tu presentación. Cuando las imágenes se añaden a tu PowerPoint, puedes editarlas directamente dentro, ¡incluso eliminar el fondo!
Ahora que hemos tratado los consejos para crear presentaciones bonitas y con un diseño profesional, espero que tengas todos los consejos y herramientas de PowerPoint que necesitas para crear fácil y rápidamente una presentación como si fueras un diseñador gráfico. Sus alumnos no sólo se interesarán más por la información de las diapositivas, sino que quizá usted también pueda transmitirla con más confianza y pasión. Verse bien, sentirse bien, ¿verdad?
Echa un vistazo a más consejos sobre el diseño de PowerPoint y la participación del público a continuación.