Las Aulas Bitmoji se hicieron populares durante la pandemia de COVID-19, cuando los profesores se estaban adaptando a la enseñanza virtual. Ahora que los profesores han vuelto a las aulas físicas, muchos de ellos siguen compartiendo sus aulas Bitmoji con los alumnos, ya sea en su sistema de gestión del aprendizaje, como Google Classroom o Teams, o durante la clase en sus pizarras interactivas.
Estas “aulas” virtuales animadas son una forma estupenda de establecer una conexión acogedora con sus alumnos. Pueden utilizarse como página de inicio para compartir anuncios, guiar a los alumnos a través de una presentación o una minilección, ¡o simplemente para divertirse!
Para empezar a crear tu propia Aula Bitmoji en PowerPoint, y cómo compartirla a través de Microsoft Teams, ¡sigue leyendo!
Cómo crear tu aula Bitmoji en PowerPoint
Para empezar a crear tu aula virtual, en realidad sólo necesitas 4 cosas: una diapositiva en blanco de PowerPoint, unas cuantas imágenes del aula, tu Bitmoji y los enlaces que quieras añadir a tu aula.
En lugar de utilizar una diapositiva en blanco, hay muchas tiendas en Internet que pueden ofrecerte plantillas o fondos de aula ya configurados para que los personalices; sin embargo, muchos de ellos cuestan dinero. No recomiendo tomar este camino, porque crear tu propia Aula Bitmoji es realmente muy fácil y no te llevará demasiado tiempo.
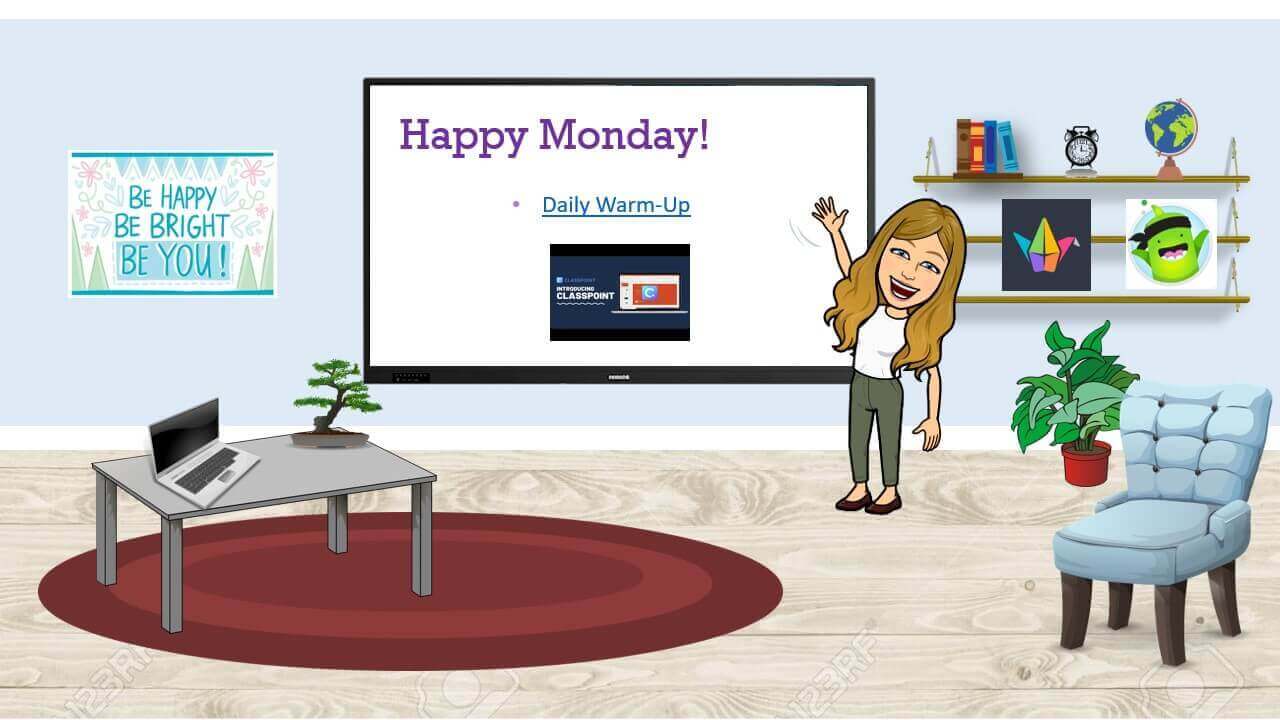
-
Cargar imágenes
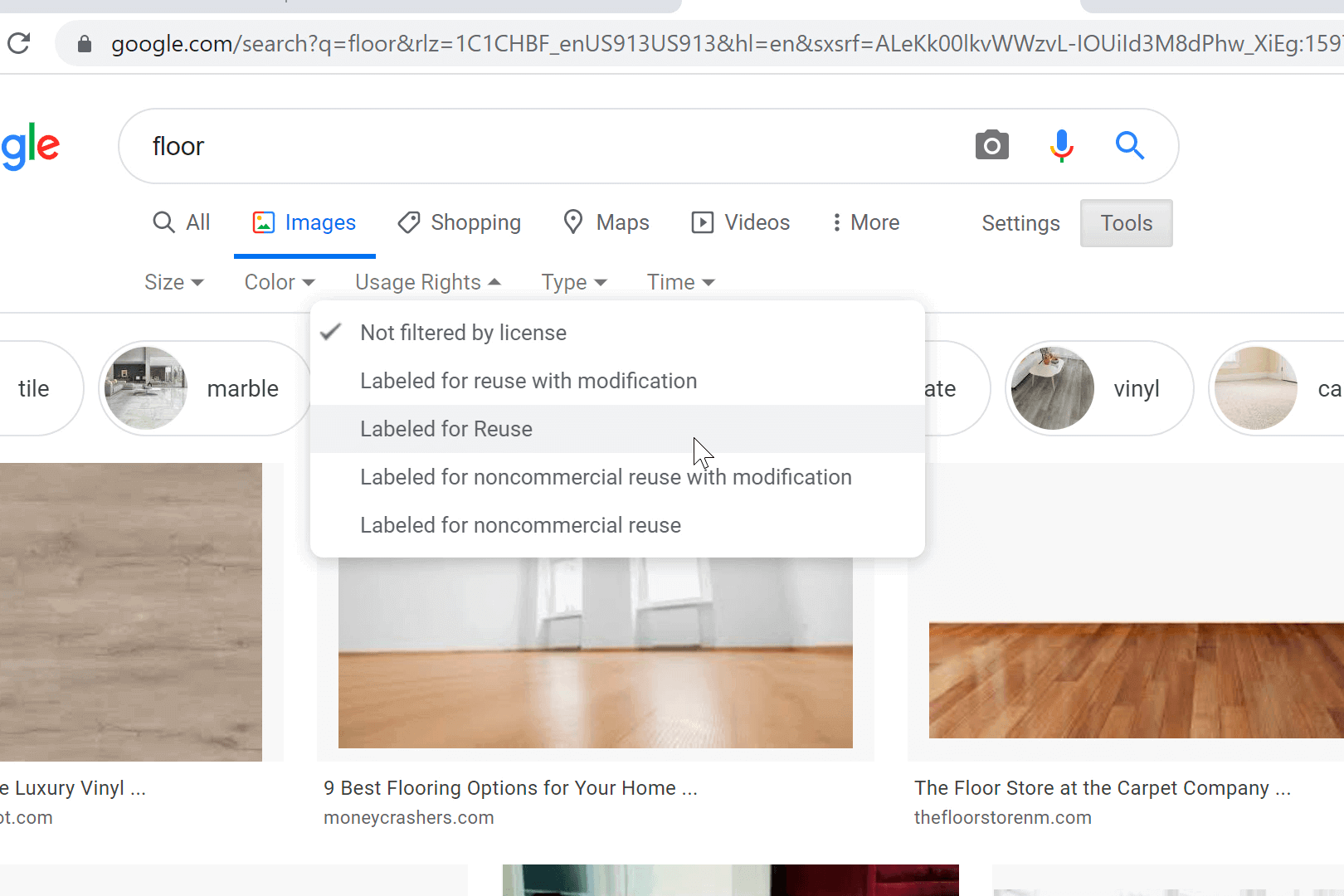
Comienza con una diapositiva de PowerPoint en blanco: ¡un lienzo abierto! Insertaremos imágenes en esta diapositiva para construir nuestra clase. Sea tan creativo como desee. A mí me gusta empezar añadiendo un suelo y una pared. Busca en Google algunas imágenes y guárdalas en tu escritorio o haz una búsqueda en línea a través de PowerPoint.
Cuando busques una imagen en Internet, asegúrate de cambiar los parámetros de búsqueda para tener en cuenta los derechos de autor. En Herramientas, cambie los Derechos de uso a Etiquetado para reutilización. Otra opción que puede cambiar es cuando busque imágenes transparentes. De esta forma, cuando añadas una foto a tu diapositiva, no tendrá fondo. Para ello, en Color, cámbialo a Transparente.
💡 Si encuentras una imagen imprescindible que no tiene fondo transparente, ¡puedes eliminar el fondo directamente en PowerPoint!
-
Formatear y colocar las imágenes
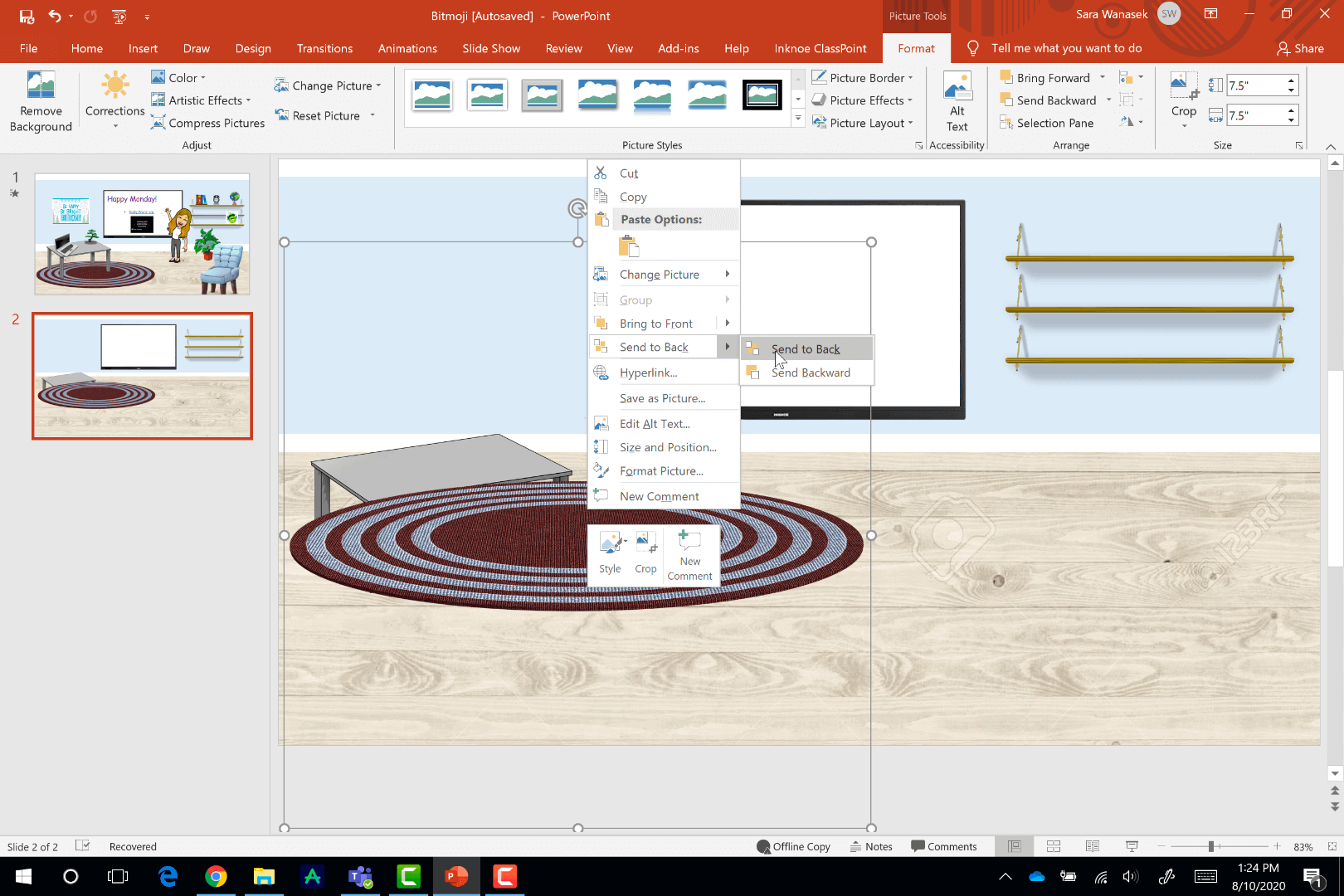
Una vez cargada la imagen del “suelo” en la diapositiva, podemos recortarla, cambiarle el tamaño y moverla a la mitad inferior de la diapositiva. Siga los mismos pasos para mover su imagen “mural” en la mitad superior de su diapositiva. Después, sigue construyendo tu aula añadiendo otras imágenes, como una silla, un escritorio, estanterías, una taza de café, plantas o un ordenador. Básicamente, todo lo que quieras tener para crear un ambiente hogareño en el aula.
Para dar realismo a su aula, añada profundidad superponiendo imágenes. Para ello, haz clic con el botón derecho del ratón en la imagen que quieras tener delante y, en el menú, haz clic en Enviar al frente.
-
Guardar fondo de diapositiva
Antes de dejarse llevar añadiendo imágenes, le sugerimos que guarde las características más básicas de su aula como fondo de diapositiva. De esta forma, si cambias a menudo de aula Bitmoji, no tendrás que empezar de cero cada vez. Puedes utilizar este fondo predefinido y añadir otras imágenes en función de lo que necesites y quieras para ese día. Este consejo te ahorrará mucho tiempo en el futuro, así que no te olvides de hacerlo.
Para ello, guarde su diapositiva como imagen en Archivo -> Guardar como. A continuación, la próxima vez que cree un PowerPoint, empezar por cargar esta imagen don’t su diapositiva. A continuación, puede seguir añadiendo todas las demás pequeñas funciones de imagen a su aula.
-
Añade tu Bitmoji a tu aula
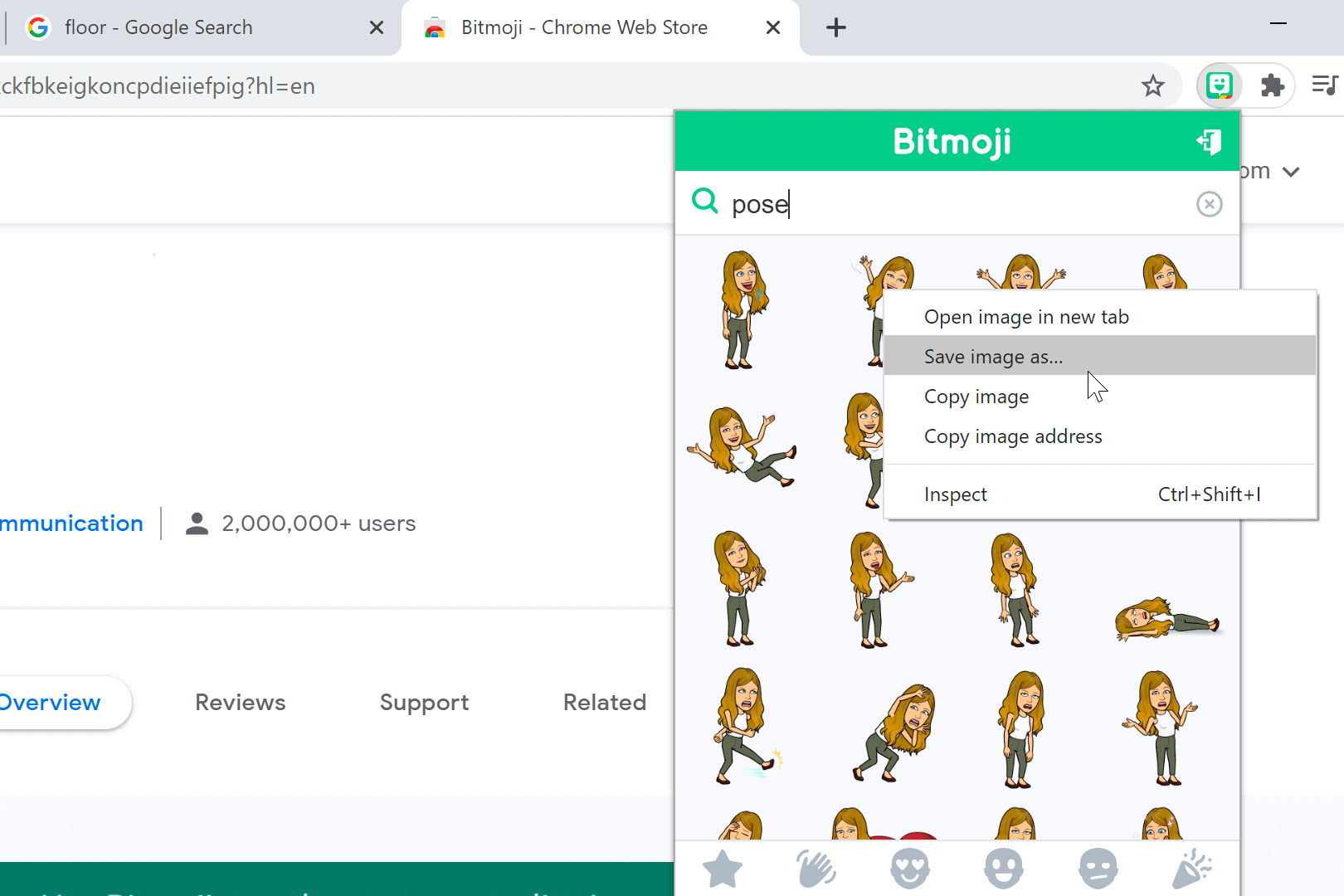
Ahora llega la parte más importante: ¡añadirte a la clase! Abre Chrome y descarga la extensión Bitmoji Chrome si aún no la tienes. A continuación, conéctese a su cuenta. Si no tienes uno, créalo fácilmente en bitmoji.com.
Los bitmojis vienen con un montón de poses diferentes, muchas de ellas con texto adjunto. Cuando añades un Bitmoji a tu clase, normalmente quieres uno sin texto extra ni ilustraciones incluidas. Para encontrar uno que sea solo tú, busca “pose” o “cuerpo entero” en la extensión Bitmoji. Cuando veas una que te guste, haz clic con el botón derecho para guardarla como imagen en tu escritorio.
A continuación, vuelve a PowerPoint e inserta la imagen en la diapositiva. Cambia el tamaño y colócalo donde quieras.
3 maneras de hacer que tu aula Bitmoji sea interactiva
Método nº 1: A través de hipervínculos y multimedia
¡Las Aulas Bitmoji no son sólo para aparentar! Añade enlaces o vídeos a tu aula para que los alumnos los exploren y sientan que están aprendiendo en su propia clase.
Puede añadir enlaces a través del texto o de las imágenes que se encuentran en su diapositiva. Resalte el texto o haga clic en la imagen que desea enlazar. A continuación, en la cinta superior de PowerPoint, pulsa el botón Enlace para pegar un sitio web que quieras que tus alumnos visiten. También puedes enlazarlas a otra diapositiva de tu presentación si quieres que consulten la información allí.
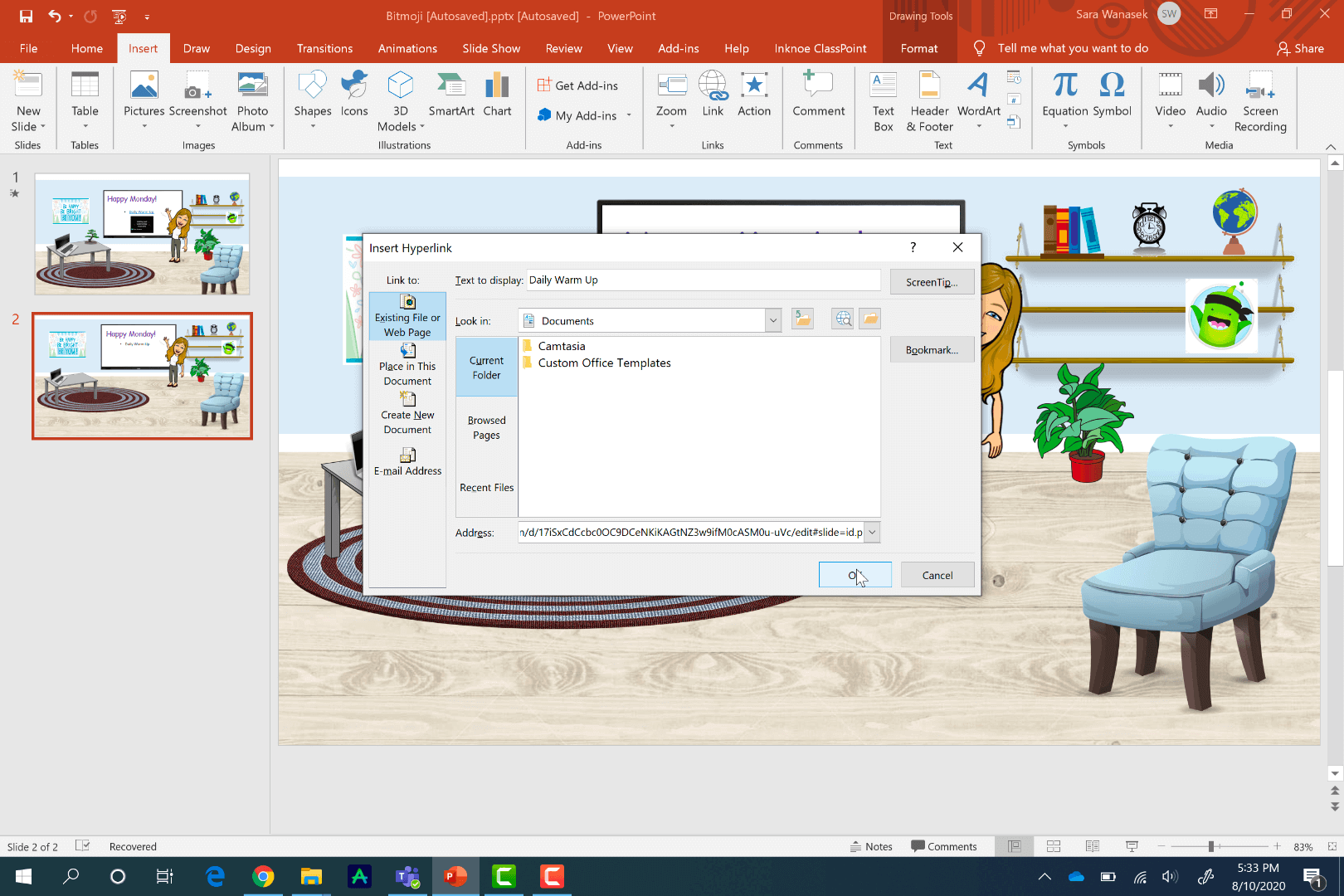
Para incrustar un vídeo directamente en su diapositiva, sólo tiene que ir a la pestaña Insertar y, a continuación, hacer clic en Vídeo y Vídeo en línea. Los estudiantes pueden ver estos vídeos desde su diapositiva sin tener que salir de PowerPoint.
Ahora, tus alumnos pueden hacer clic en objetos y texto, ¡y ver vídeos a través de tu Aula Bitmoji!
Método #2: Animar tu Bitmoji a través de PowerPoint Morph
Para que tu Bitmoji destaque y cobre vida, podemos utilizar PowerPoint Morph para simular la impresión de un Bitmoji animado.
Sigue estos 3 sencillos pasos para crear un Bitmoji animado en un abrir y cerrar de ojos:
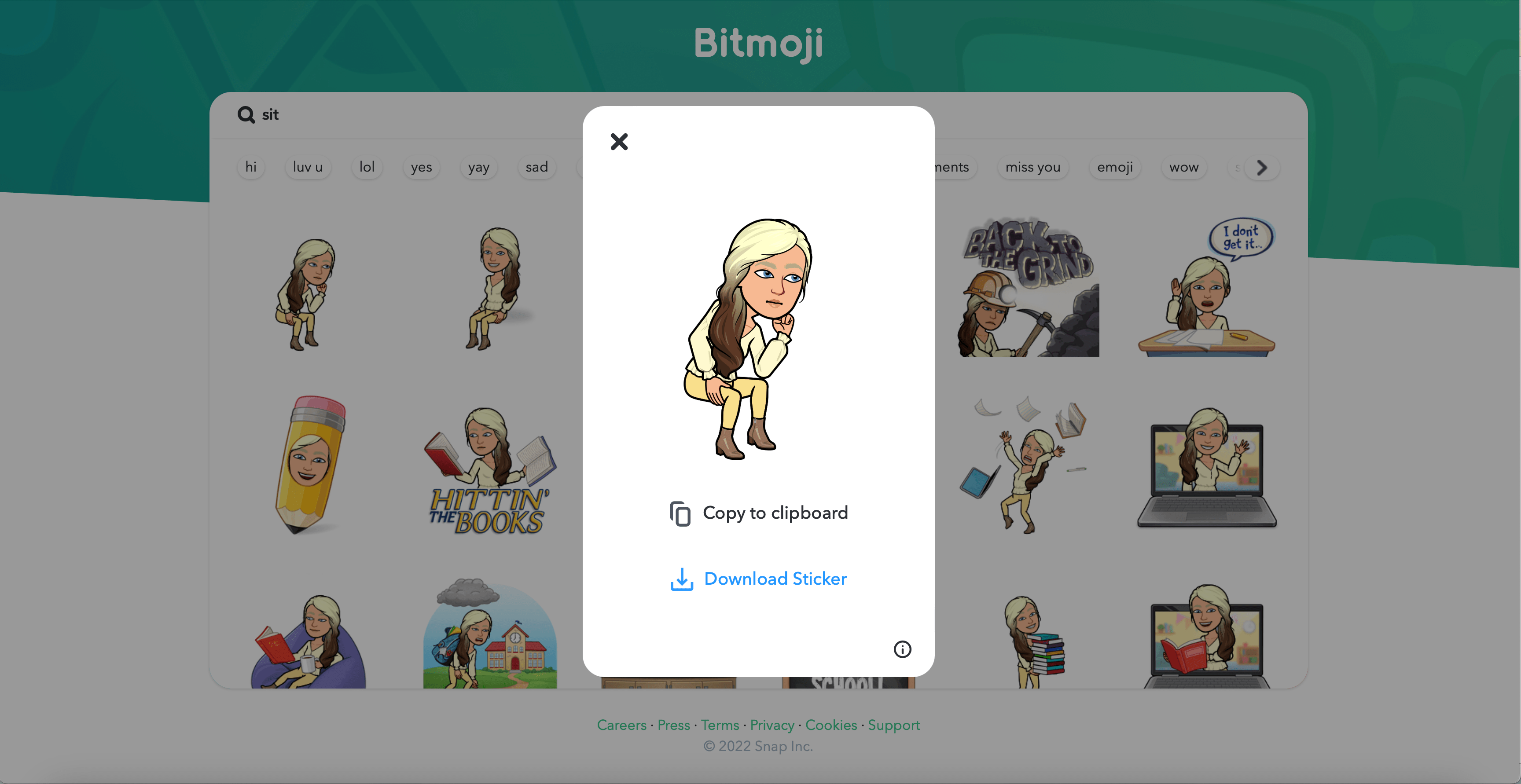
- Descarga diferentes poses de Bitmoji: Descarga varias poses Bitmoji del mismo estilo (es decir, el Bitmoji debe llevar la misma ropa, estar en el mismo escenario o tener una orientación similar) desde www.bitmoji.com. Esto es crucial porque el uso de un conjunto similar de Bitmoji nos permitiría crear una transición más suave utilizando PowerPoint Morph más tarde.
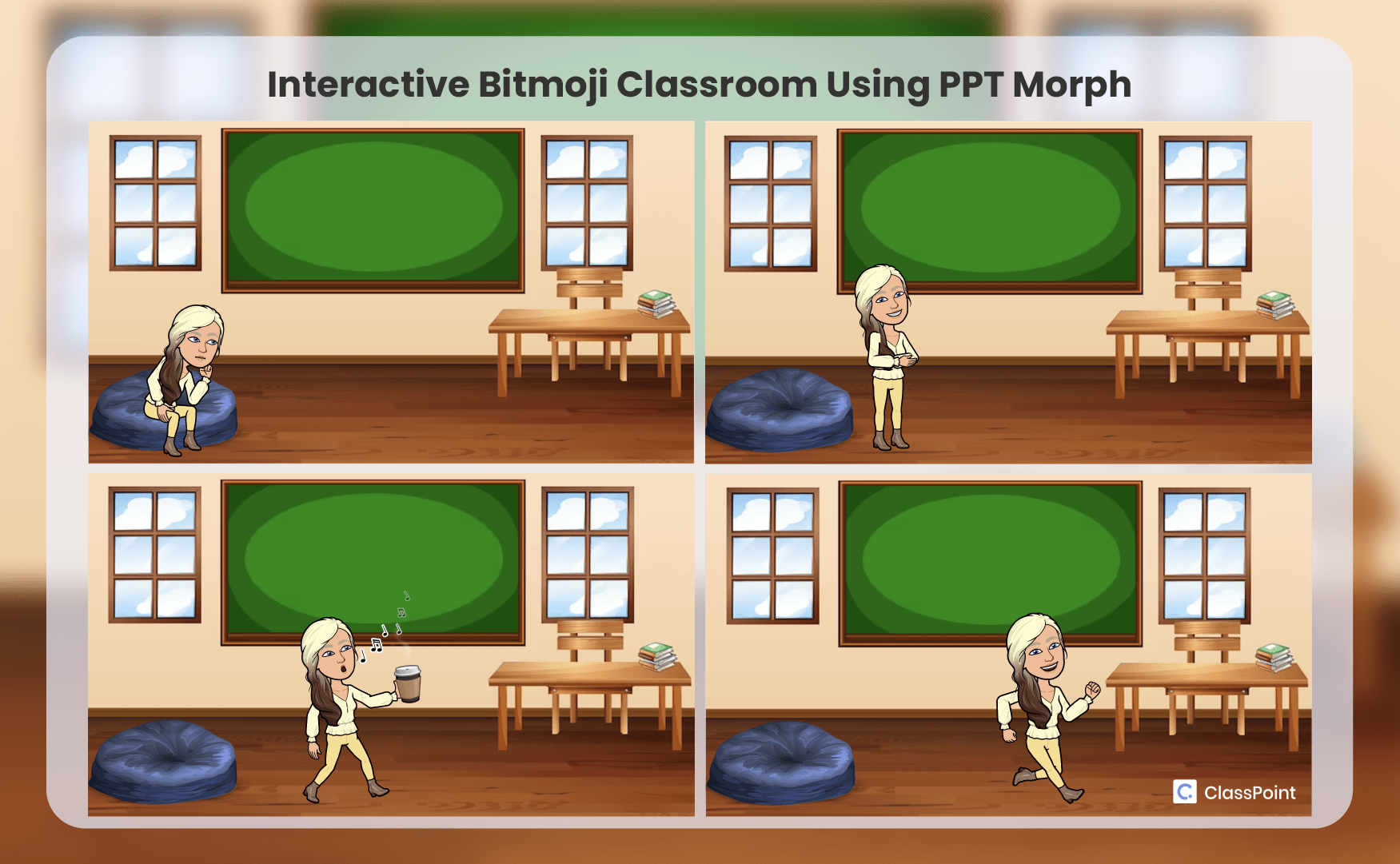
- Importa las poses Bitmoji a PowerPoint: A continuación, importa las poses Bitmoji que hayas elegido a PowerPoint y coloca cada una de ellas en diapositivas separadas según la secuencia de movimientos que quieras que represente tu Bitmoji. Por ejemplo, la primera fase de la secuencia debe ser una posición sentada, pasando gradualmente a una posición de carrera.
- Aplicar PowerPoint Morph: Aplique PowerPoint Morph a todas las diapositivas excepto a la primera, dirigiéndose a Transiciones > Morph.
¡Ya está! Ahora, cuando entres en el modo de presentación de diapositivas, parecerá que tu Bitmoji pasa de una pose a otra mientras navegas por las diapositivas.
Método #3: Anima tu Bitmoji y hazlo 3D en Snapchat
Para que tu presentación de Bitmoji sea aún más realista, puedes incluso importar Bitmoji animados en 3D a tu presentación de PowerPoint.
Sigue estos 3 sencillos pasos para crear ahora tu aula bitmoji animada en 3D:
- Crea tu Bitmoji en Snapchat: En primer lugar, tendrás que crear tu propio Bitmoji en Snapchat tocando el icono de Perfil en la esquina superior derecha y seleccionando “Crear mi avatar”.
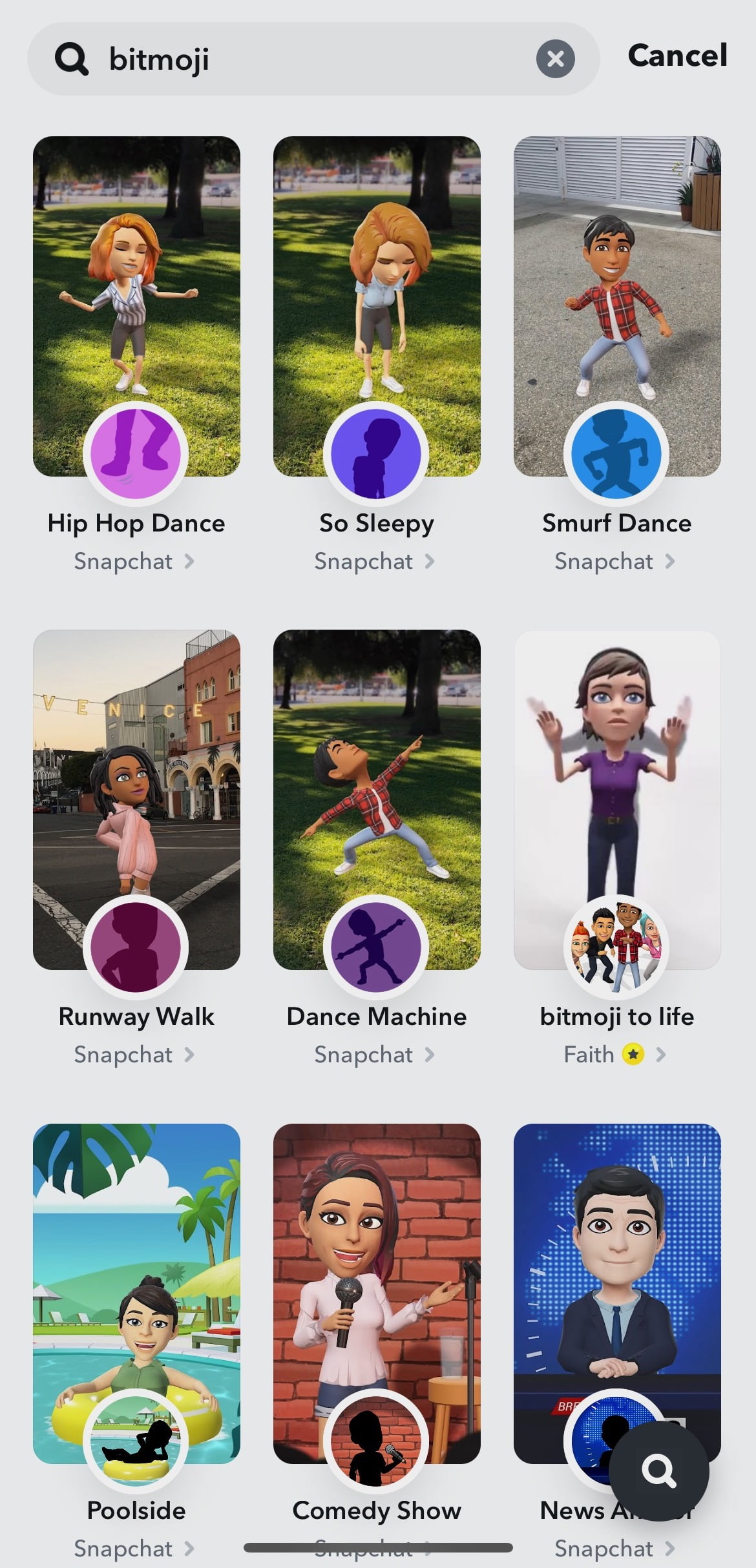
- Aplica el filtro Bitmoji de Snapchat: Dirígete al filtro de Snapchat y busca “Bitmoji”. Elige cualquiera de estos filtros Bitmoji. Estos filtros se aplicarán automáticamente a tu Bitmoji, convirtiéndolo en un modelo 3D animado y aumentado en tu pantalla de Snapchat.
- Descarga el vídeo: Graba el vídeo de tu Bitmoji animado en 3D sobre un fondo liso y descárgalo en tu dispositivo.
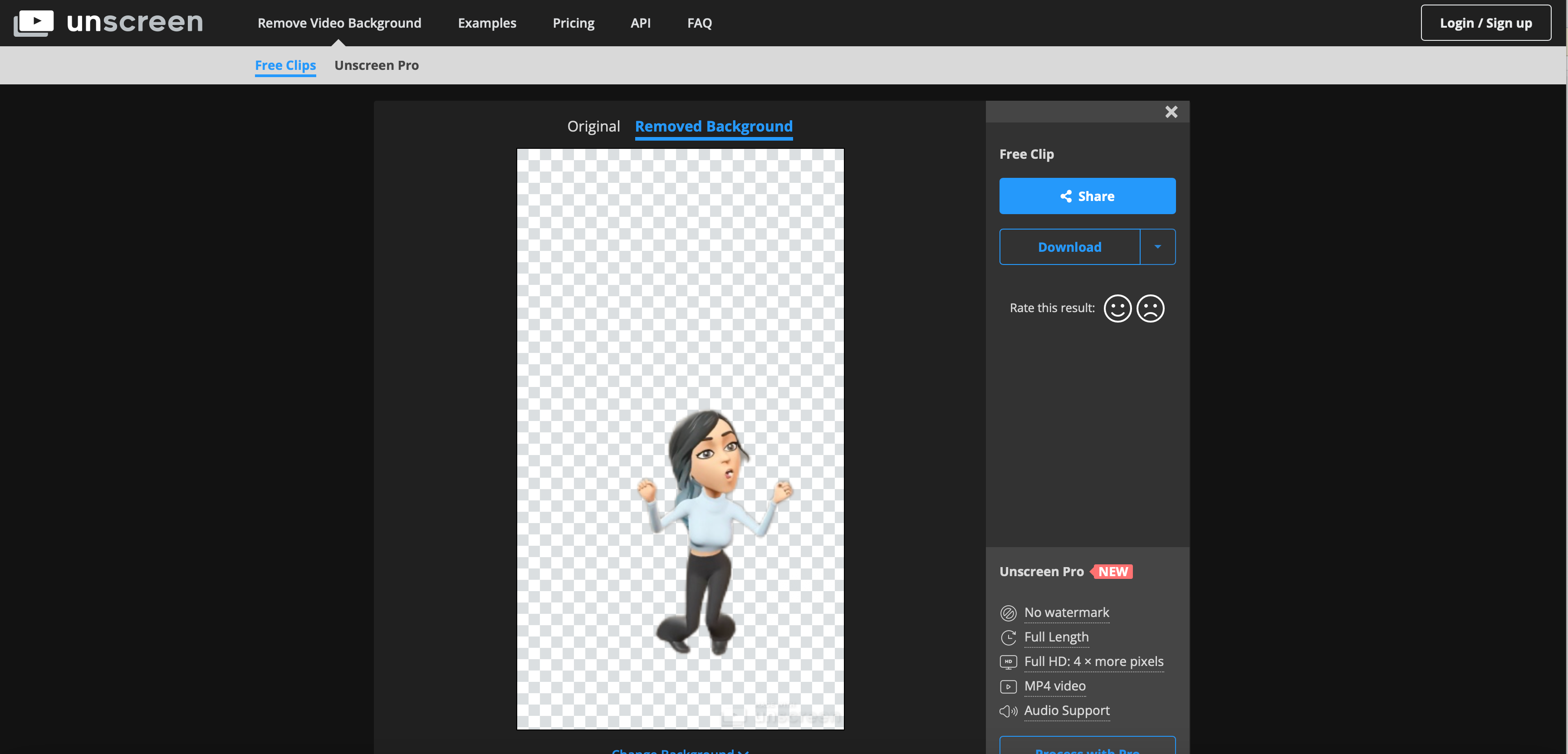
- Eliminar el fondo del vídeo: Elimine el fondo del vídeo y conviértalo en un gif utilizando cualquier eliminador de fondo de vídeo como unscreen, que eliminará automáticamente el fondo de su vídeo y lo convertirá en un gif.
- Sube el gif a PowerPoint: Por último, sube el gif de fondo transparente a tu PowerPoint.

Ya está. Has añadido con éxito un Bitmoji animado en 3D dentro de tus diapositivas de PowerPoint.
Comparte tu aula Bitmoji a través de los equipos
Si tú y tus alumnos utilizáis Teams, puedes compartir fácilmente tu aula Bitmoji con ellos para facilitar el acceso. Tendrá que crear un enlace compartible a su diapositiva de PowerPoint para que sus alumnos puedan verla. En la esquina superior derecha, haz clic en Compartir y obtén un enlace al sitio web. Cree un enlace de sólo lectura y cópielo.
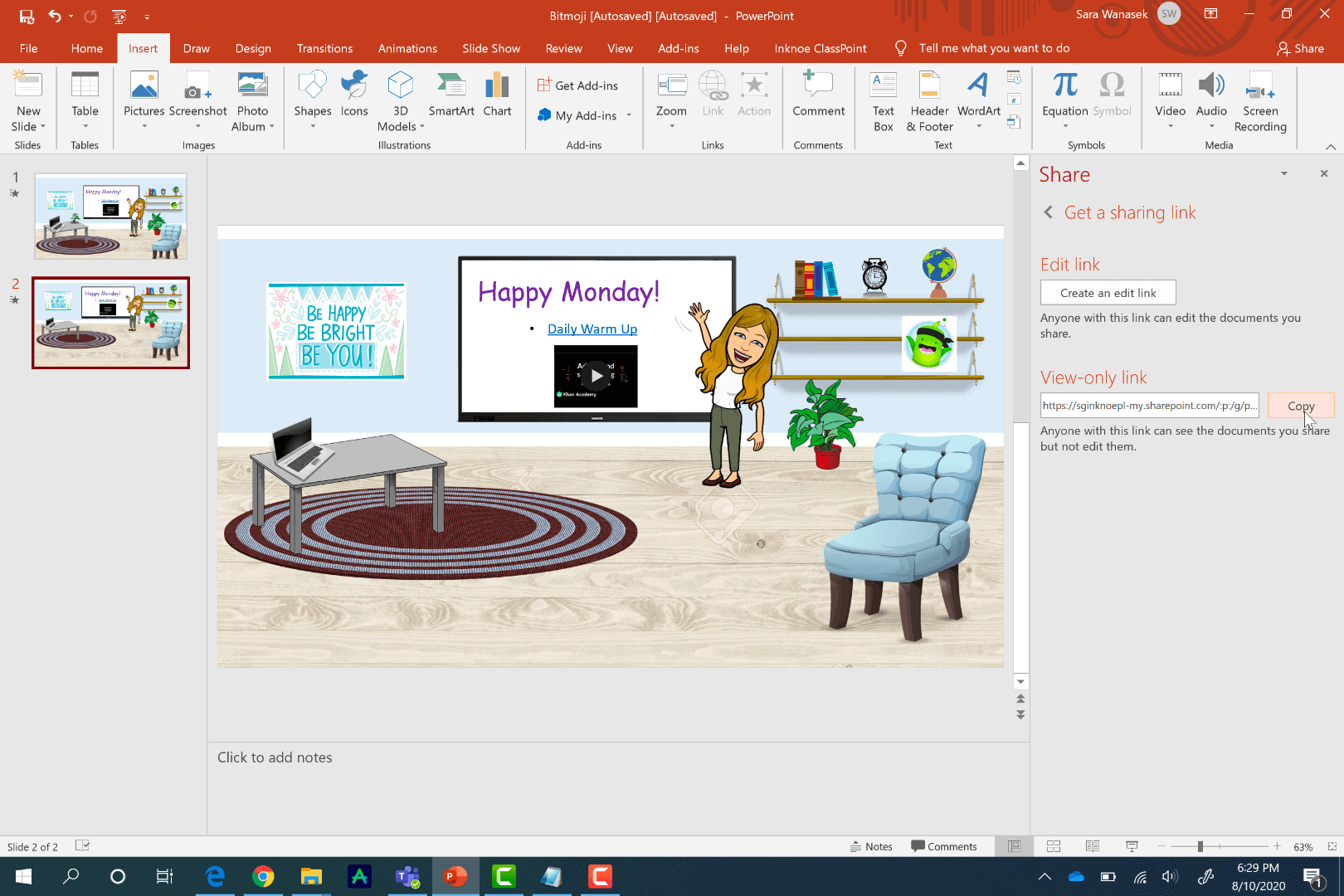
Antes de hacer nada con este enlace, tendremos que añadir algo de texto al final del enlace. Este texto nos permite publicar el enlace en línea. Abra cualquier editor de texto de su escritorio, pegue su enlace y añada este texto al final del mismo:
&=&action=embedviewAhora, copia todo ese enlace y abre Teams. En su Clase, bajo el Canal General, vamos a añadir un nuevo pivote en la cinta superior. De este modo, los alumnos podrán acceder fácilmente a su aula en cualquier momento. Haga clic en el botón más y añada un sitio web. Nombra el pivote “Aula virtual” o “Aula Bitmoji” y pega el enlace. Ahora, los alumnos pueden explorar su paquete de diapositivas haciendo clic en todos los enlaces interactivos.
Si no eres usuario de Teams, comparte tu Bitmoji Classroon con tus alumnos pegando el enlace en un correo electrónico y enviándoselo.
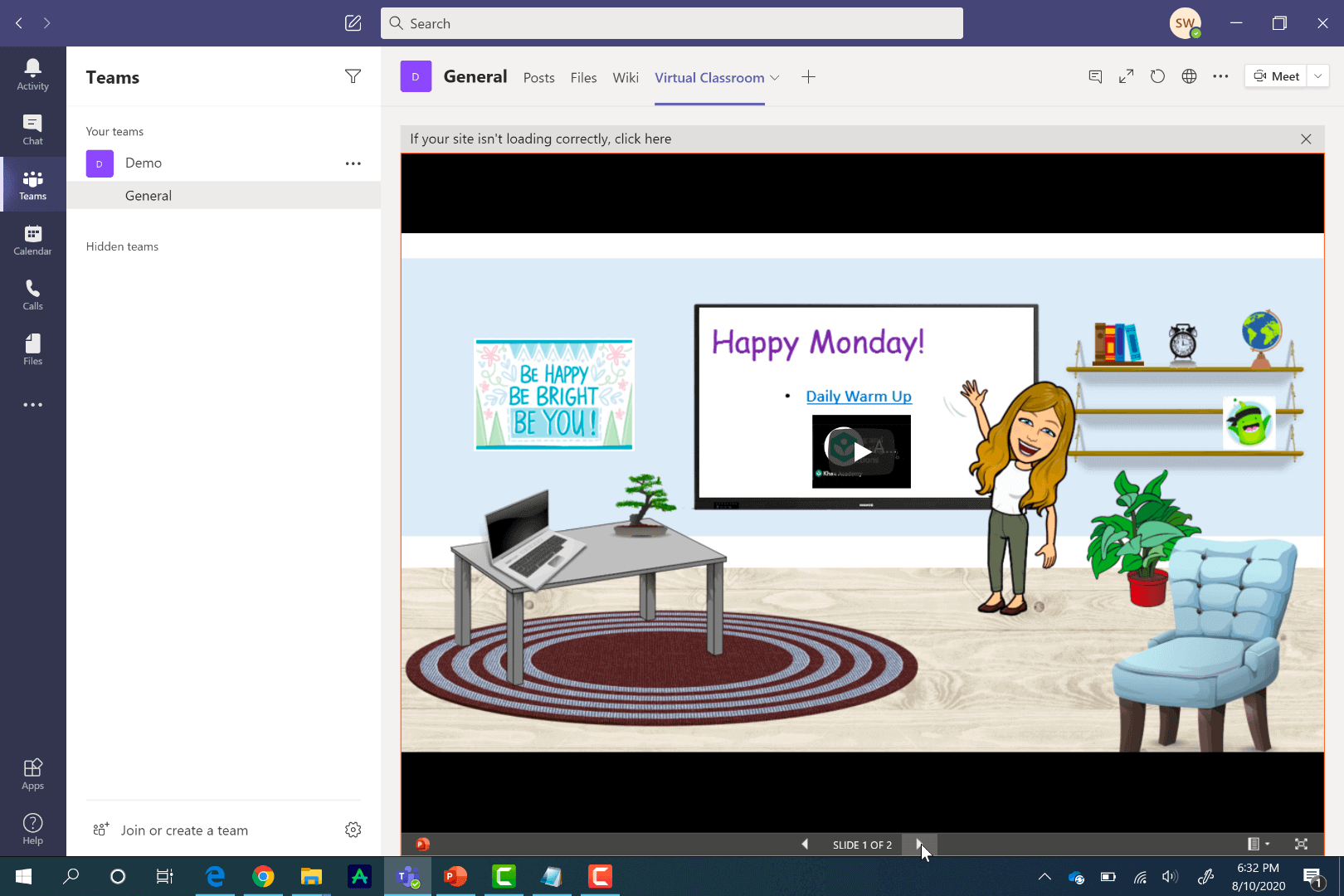
¿Quieres más consejos sobre Microsoft Teams? Eche un vistazo a nuestros otros artículos sobre el uso de Teams para la enseñanza en línea, las salas de reuniones de Teams, las tareas en Teams, el Cuaderno de clase o un resumen de los mejores consejos y trucos de Teams.
Para obtener más consejos de expertos, tutoriales y plantillas gratuitas para presentaciones interactivas en PowerPoint, lea esta Guía del experto sobre PowerPoint interactivo, con más de 60 páginas de libro de jugadas gratuitas para descargar.
Aula Bitmoji en PowerPoint Revisión
¡Felicidades! Ya has creado tu propia Aula Bitmoji. Espero que te haya resultado divertido. Para repasar, esto es lo que tienes que hacer para crear tu aula Bitmoji:
- Comience con una diapositiva de PowerPoint en blanco
- Añade imágenes a la diapositiva para que parezca un aula
- Coloca tu Bitmoji en la diapositiva guardándolo desde la extensión de Chrome
- Inserte enlaces y vídeos en su diapositiva para hacerla interactiva
- Compartir a través de Equipos con el pivote Sitio web en el Canal General
Si está buscando más consejos sobre PowerPoint, consulte nuestro Tema #: PowerPoint a continuación, y echa un vistazo a ClassPoint, un todo-en-uno de enseñanza add-in para PowerPoint diseñado para aumentar la participación de los estudiantes y la participación durante las lecciones y mejorar la enseñanza con PowerPoint. Algunas de las herramientas pedagógicas de ClassPoint incluyen un selector de nombres aleatorio, objetos de diapositivas de arrastrar y soltar, preguntas interactivas para los alumnos y un sistema de puntos gamificado con estrellas y una tabla de clasificación para motivar la participación activa durante las lecciones.