Constantemente hay múltiples plataformas, aplicaciones, personas, empresas, lo que sea, compitiendo por nuestra atención. Con toda esta multitarea a nuestro alrededor, ¿cómo podemos mantener a la gente concentrada el tiempo suficiente para que asistan a una presentación?
Para empezar, podemos estar al día de todas las innovaciones que se producen en otros ámbitos de nuestra vida. Las presentaciones lineales y estancadas ya no sirven. Deleite a su público con algo espectacular para que no pierda detalle de su presentación de principio a fin. Para ello, crea una presentación interactiva en PowerPoint. Esta interactividad le permite dialogar con su público: ¡hoy no se admiten monólogos!
Afortunadamente, llevar a su público a una parte de su presentación puede hacerse con poco esfuerzo, para una recompensa tan grande. Sin necesidad de realizar grandes ajustes en las diapositivas existentes, puede crear una presentación atractiva e interactiva que encantará a su público.
A continuación, hemos preparado una guía paso a paso sobre cómo hacer una presentación interactiva en PowerPoint, para que puedas convertir cualquier diapositiva corriente en una experiencia interactiva de principio a fin.
¿Qué es una presentación interactiva?
Una presentación interactiva permite un mayor compromiso e interacción con el público. Esta interactividad suele implementarse en una presentación utilizando distintos tipos de multimedia, es decir, audio, vídeo, datos, el propio contenido dentro del PowerPoint, datos o sondeando a la audiencia. Cuantos más objetos permitan interactuar, más atractiva y llamativa será la presentación. Se acabó leer de una diapositiva.
Estos diferentes medios no se utilizan en exceso, demasiado tendrá el efecto contrario en su audiencia. Si añades elementos sencillos a tu presentación, la información seguirá siendo eficaz, fácil de consumir y mantendrá la atención del público.
Ventajas de una presentación interactiva
- Mayor participación del público: el diálogo con el público hace que éste participe más activamente en la presentación.
- Conexión personal con el público: añadir actividades interactivas le permite conectar realmente con el público mientras se desarrolla la presentación. ¿Han entendido el vídeo que les acabas de enseñar? ¿Qué emociones evocó?
- El público retiene más información: como el público participa más en la presentación, retiene más información, ya que no se limita a escuchar pasivamente.
- El público escucha y participa activamente: se acabaron las miradas perdidas. Sorprender al público hará que escuche activamente la información y participe en la presentación en lugar de quedarse al margen.
- La presentación es personal y agradable, tanto para usted como para su público. Como el público participa en la presentación, siente una conexión más personal con la información.
- Mejor comprensión de la información: con ejemplos más concretos y nuevas formas de compartir la información, su público puede entender mejor lo que se le quiere decir.
Cómo hacer una presentación interactiva en PowerPoint
Antes de la presentación
1. Empiece con un diseño atractivo
No hay que juzgar un libro por su portada, pero la mayoría de la gente lo hace. La primera impresión importa. Comience su presentación asombrando a su audiencia con un PowerPoint de diseño fresco y moderno. Si la creatividad no es tu punto fuerte, prueba a utilizar plantillas gratuitas prefabricadas. Puedes personalizar estas plantillas con tu propia información, pero te ahorran tiempo y esfuerzo a la hora de crear y diseñar el aspecto de tu presentación.
Cómo aplicar
Hay muchos sitios web que ofrecen plantillas de PowerPoint de descarga gratuita, como Slidesgo, Canva o Buncee. En cualquiera de estos sitios web, busque por color o tema para encontrar una plantilla adecuada a su tema. Descargue su selección como archivo PowerPoint y empiece a editarlo y personalizarlo con su información.
Read more about how to design better PowerPoint presentations!: Cómo hacer una presentación interactiva en PowerPoint: Guía paso a paso2. Añadir multimedia diferente
A lo largo de la presentación, asegúrese de que se comparten diferentes formatos de información. Se pueden utilizar imágenes, vídeos, grabaciones de audio e incluso gifs para destacar o enfatizar información importante. Cada persona aprende de una forma un poco diferente, así que estos nuevos formatos no sólo cambiarán el ritmo de la presentación, sino que también pueden ayudar a algunos a conectar mejor con el material.
Cómo aplicar
En PowerPoint, en la pestaña Insertar, puedes insertar imágenes, gifs y vídeos que hayas guardado en tu dispositivo o buscado en Internet. PowerPoint también dispone de sencillas herramientas de edición para asegurarse de que estas ayudas visuales tengan un buen aspecto y encajen bien en la diapositiva. Echa un vistazo a las funciones de edición haciendo clic en el objeto y yendo a la pestaña Formato de vídeo o foto.
3. Añadir hipervínculos
Para añadir un poco de sorpresa además de atractivos elementos multimedia a su presentación, incorpore hipervínculos a su pase de diapositivas. Estos enlaces pueden utilizarse para desplazarse fácilmente por la presentación de forma no lineal. Los hipervínculos te permiten saltar a distintos puntos de la presentación sin tener que saltar a todas las diapositivas intermedias.
Este consejo puede aplicarse de muchas maneras diferentes. Puedes usarlo para crear un juego, como hicimos en el juego de revisión Jeopardy, para saltar a una diapositiva en particular a la que haces referencia a menudo a lo largo de tu presentación, o para mezclar todas tus diapositivas de PowerPoint.
Cómo aplicar
Para añadir un hipervínculo en su diapositiva, inserte una forma, una imagen o texto. Una vez colocado el objeto elegido en la diapositiva, resalte el texto o haga clic en la forma o imagen. A continuación, vaya al icono Enlace de la pestaña Insertar. Haga clic en “Colocar en este documento” y seleccione la diapositiva a la que desea enlazar.
Echa un vistazo también a este vídeo sobre cómo crear presentaciones atractivas e interactivas en el que se muestra cómo crear hipervínculos.
4. Añadir transiciones y animaciones
Una vez que hayas añadido multimedia e hipervínculos a tus diapositivas, considera la posibilidad de añadir dinamismo con transiciones y animaciones. Las transiciones son los efectos que se producen al pasar de una diapositiva a otra, mientras que las animaciones son los efectos que se producen al añadir o quitar objetos de una diapositiva. Estas dos funciones de PowerPoint ayudan a que el movimiento entre la información y las diapositivas sea fluido y sin interrupciones.
Las transiciones entre diapositivas indican al público que ha llegado el momento de continuar. Hay muchas transiciones llamativas entre las que elegir en la pestaña Transiciones de PowerPoint para conseguir el efecto deseado. Echa un vistazo a la fantástica animación morph.
Añadir animaciones a determinados objetos de las diapositivas ayuda a que la información sea más fácil de recordar. Esto le permitirá revelar o quitar información de las diapositivas según desee, creando una presentación de PowerPoint más dinámica.
Cómo ponerlo en práctica
Seleccione una Transición en la pestaña Transiciones y aparecerá una vista previa rápida en la diapositiva. Aplica la misma transición a todas tus diapositivas con el botón de la cinta superior, o ve añadiendo una nueva a cada diapositiva.
Para añadir una animación, haga clic en una forma, texto o imagen. En la pestaña Animaciones, elija entre animaciones para entrar, durante o salir. Cuando haga clic en una animación, la verá como una vista previa. Una vez que haya elegido las animaciones correctas, puede editar el orden en que aparecen en la ventana Panel de animaciones.
Para inspirarte y saber cómo hacerlo, echa un vistazo a este blog sobre 8 animaciones rápidas y sencillas para PowerPoint.
Para obtener más consejos de expertos, tutoriales y plantillas gratuitas para presentaciones interactivas en PowerPoint, lea esta Guía del experto sobre PowerPoint interactivo, con más de 60 páginas de libro de jugadas gratuitas para descargar.
Al presentar
1. Utilizar rompehielos
Para que el público se sienta cómodo interactuando con usted desde el principio, comience su presentación rompiendo el hielo. Los ejercicios para romper el hielo en los que participen todos los miembros del público crearán un entorno seguro e integrador y marcarán la pauta para el resto de la presentación. Los rompehielos se pueden hacer verbalmente, o a través de herramientas EdTech que permiten que cada miembro del público a participar.
Cómo aplicar
Plantee a su público preguntas no serias, como una introducción a una cita rápida, una pregunta divertida del tipo “¿preferiría usted?” o cualquiera de estas otras ideas divertidas para romper el hielo. Con una herramienta como ClassPoint, estas preguntas pueden insertarse directamente en PowerPoint para obtener toda la información necesaria. participantes en los rompehielos. Te recomendamos que pruebes Word Cloud para romper el hielo de forma rápida y sencilla. Haga clic en el icono del tipo de pregunta en la cinta de PowerPoint para añadir el botón a su diapositiva. Durante la presentación, formula la pregunta y obtén respuestas instantáneas de los participantes.
2. Arrastrar objetos deslizantes
Similar pero diferente a las animaciones, pruebe los objetos arrastrables e interactúe con su diapositiva moviéndose libremente alrededor de los objetos. Permite que cualquier forma, imagen, ilustración o texto de tu diapositiva se pueda arrastrar en directo durante la presentación. Esta característica dinámica de las presentaciones puede ayudar a crear interés visual y captar el asombro y la atención del público, además de ser útil para explicar ideas complejas.
Además, puede utilizarse para revelar información oculta, como marcador móvil que indica en qué parte del material de la diapositiva se encuentra, o utilizarse como actividad de arrastrar y soltar en grupo. Empareja, clasifica, ordena, etc., y hazlo tú mismo para explicarlo de forma visual, o pide a tu público que te diga lo que tienes que mover, o haz que se acerquen y muevan ellos mismos las imágenes o el texto.
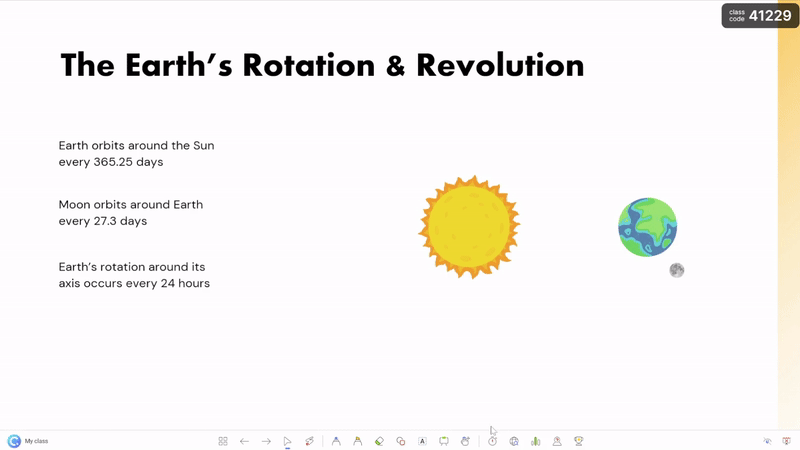
Cómo aplicar
Objetos de diapositivas arrastrables es una herramienta única que es posible dentro de PowerPoint con el uso del add-in ClassPoint. Es gratis para descargar, y una vez que lo hace todo lo que necesita hacer es diseñar su diapositiva, a continuación, seleccione los objetos deseados y alternar: Activar arrastrar que se encuentra en Objetos arrastrables en la pestaña ClassPoint de la cinta PPT.
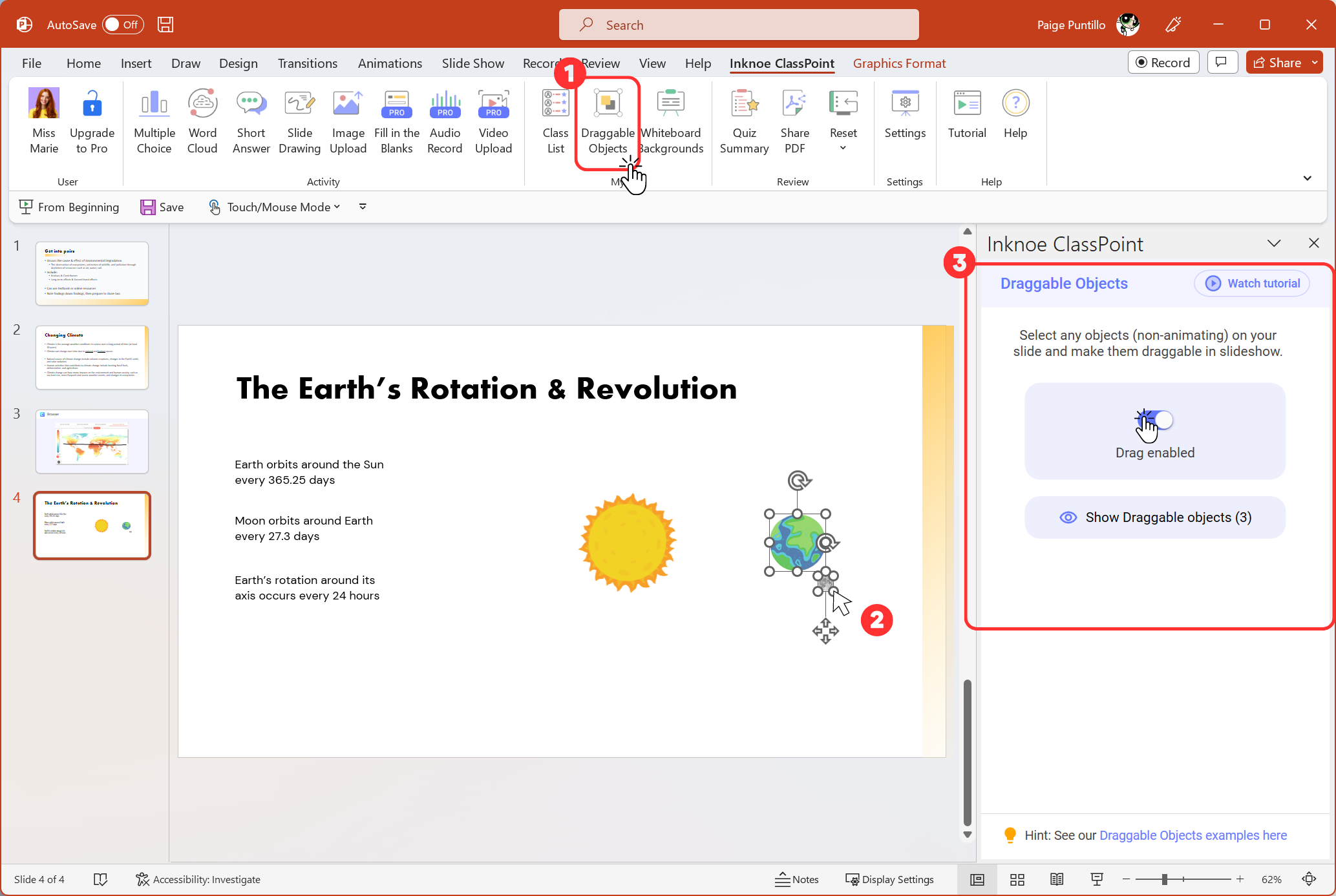
A continuación, en el modo de presentación, haga clic en la mano de objetos arrastrables de la barra de herramientas ClassPoint (añadida en la parte inferior de su presentación) y arrastre libremente sus objetos.
Obtén más detalles sobre estos pasos de objetos arrastrables aquí. 👈
3. Crear un cuestionario interactivo
Una forma perfecta de implementar la interactividad entre usted y cada miembro de su audiencia es añadir un cuestionario interactivo en el que su audiencia pueda participar. Es una forma excelente de poner a prueba la comprensión del material por parte del público y mantener su interés. Además, las respuestas en tiempo real pueden ayudarle a ajustar el ritmo de la presentación si es necesario y a asegurarse de que su audiencia capta mejor la información.
Para crear una presentación interactiva con preguntas interactivas, sin tener que abandonar PowerPoint por otra herramienta como Quizizz, puedes utilizar ClassPoint, ¡un complemento gratuito de PowerPoint! ClassPoint incluye 8 tipos diferentes de preguntas que también puede ejecutar, incluyendo opción múltiple, nube de palabras, dibujo de diapositivas y carga de vídeo.
Estas preguntas interactivas también pueden convertirse en un concurso de preguntas y respuestas para repasar y poner a prueba los conocimientos de sus alumnos. La gamificación en el aula permite a los alumnos aprender cosas nuevas de forma emocionante. Aprenda a crear su propio concurso de preguntas y respuestas en ClassPoint.
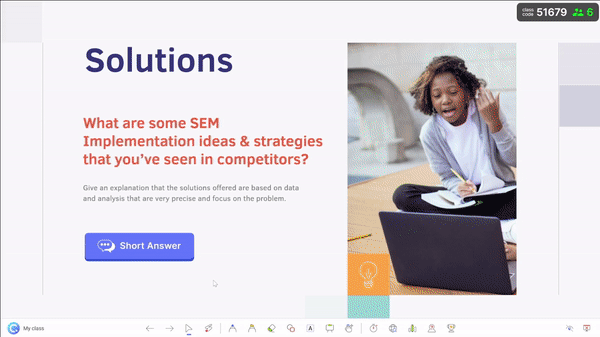
Cómo aplicar
Para hacer de su diapositiva una diapositiva de pregunta interactiva con ClassPoint, sólo necesita agregar su pregunta a su diapositiva, luego agregar el botón de actividad desde la pestaña Inknoe ClassPoint en la cinta de PowerPoint. Ajusta los pocos parámetros de la pregunta, como establecer una respuesta correcta o elegir ocultar los nombres, ¡y listo!
Una vez que esté en directo con su audiencia, podrán unirse a su clase con el código de clase que se encuentra en la esquina superior derecha de su diapositiva, ¡y participar en las preguntas de su presentación!
4. Audiencia
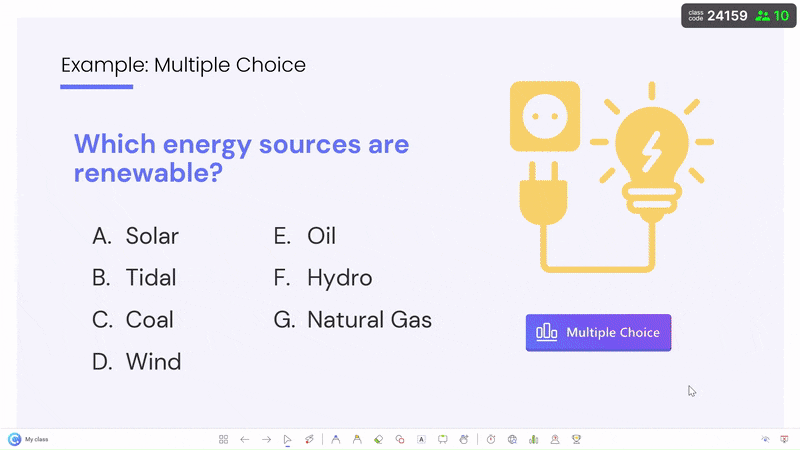
Al igual que en las actividades con preguntas, haz una encuesta a tu público durante la presentación para que te den su opinión, datos de grupo o comentarios. Las encuestas son inclusivas y atractivas para que su público participe, y útiles para usted.
Los resultados de la encuesta pueden proporcionarle nueva información para que su presentación sea oportuna y única, o pueda ajustarse en función de los comentarios recibidos. Puedes pedirles su opinión sobre un tema, utilizarlo para tomar decisiones o para comparar y contrastar un enunciado. Esta retroalimentación puede mantener su contenido alineado con lo que la audiencia no sólo quiere, sino que necesita.
Cómo aplicar
Hay muchas herramientas de sondeo en línea, pero para un sondeo rápido y conveniente dentro de PowerPoint, ¡utilice el Sondeo Rápido de ClassPoint! El complemento gratuito de PowerPoint le permite realizar una encuesta y ver los resultados sin tener que interrumpir su presentación. Para ejecutarla durante su presentación, haga clic en el icono Encuesta rápida de la barra de herramientas de Classpoint y seleccione el tipo de encuesta que desea plantear a su audiencia. Los miembros de la audiencia pueden unirse a su clase utilizando el código de clase que aparece en la esquina superior derecha de su diapositiva y, a continuación, enviar su respuesta. Peesy fácil.
5. Dejar que el público tome decisiones
Intente que su audiencia participe más en su presentación dándoles más libertad y poder para elegir cómo y cuándo comparte la información. Crea una presentación de “elige tu propia aventura” para que el público decida qué camino tomar. Quizá puedan elegir entre ver un vídeo o debatir sobre imágenes durante la presentación. Dar al público un mayor control sobre el desarrollo de la presentación hace que sea un miembro más activo de la misma.
Cómo aplicar
Para ello, puede utilizar el sondeo, como se indica en el punto anterior. Un ejemplo es mostrar a los asistentes un índice al principio de la presentación y preguntarles qué sección deben repasar primero. En función de los resultados del sondeo, puede saltar fácilmente de una sección a otra y volver a la página principal.
6. Anotaciones
Las anotaciones son otra forma estupenda de captar la atención del público durante la presentación de PowerPoint. Las anotaciones son notas o dibujos que puedes añadir a tus diapositivas durante la presentación. Esto resulta especialmente útil cuando se quiere destacar un punto específico o enfatizar un aspecto concreto del contenido.
Cómo aplicar
Dentro de PowerPoint, hay 3 formas diferentes de hacerlo:
La pestaña Dibujar
Utilice este modo en el modo de edición de PowerPoint. Vaya a la pestaña Dibujar y comience a anotar en cualquier lugar de sus diapositivas. Este modo te ofrece algunas funciones extra, como Ink to Shape; sin embargo, el inconveniente es que no podrás tener tus diapositivas a pantalla completa.
Herramientas de lápiz de PowerPoint durante la presentación
Utilízalo para hacer anotaciones a pantalla completa mientras presentas con capacidades limitadas. Cuando presentes tus diapositivas, pasa el ratón por encima del lápiz de la esquina inferior derecha y elige tu herramienta de escritura.
Barra de herramientas ClassPoint
Para una mayor flexibilidad y personalización, actualice las herramientas de lápiz de PowerPoint a la barra de herramientas de anotación del complemento ClassPoint. Con ClassPoint, puede añadir cuadros de texto y formas, y ajustar el color y el grosor de los rotuladores y resaltadores con un rápido clic. Una vez descargado gratuitamente, ClassPoint añade una barra de herramientas en la parte inferior de sus diapositivas para mejorar sus presentaciones. También incluye pizarras blancas y otras prácticas herramientas didácticas integradas en PowerPoint, como un selector de nombres, un temporizador y un navegador integrado.
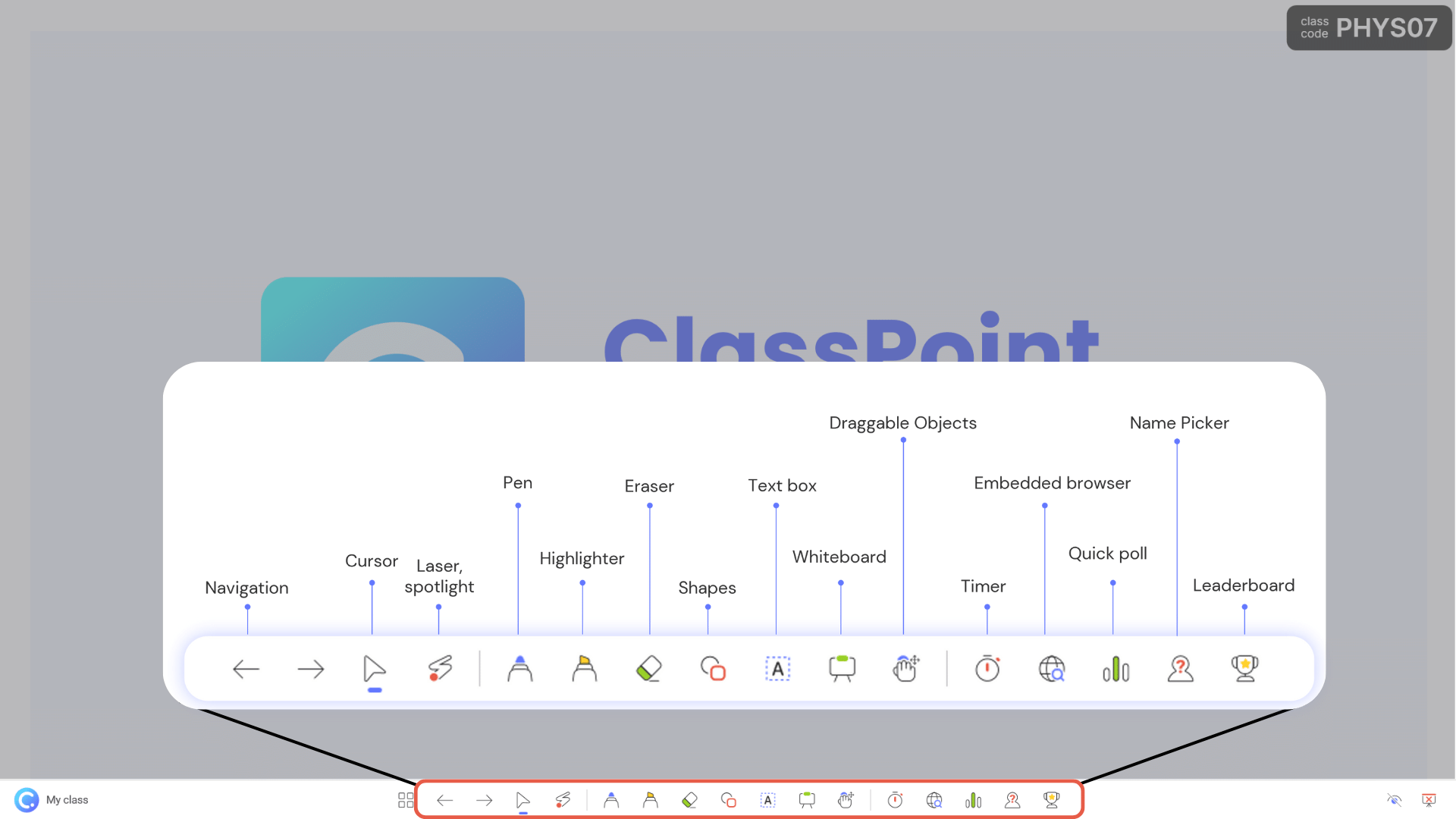
El uso de anotaciones también puede ayudar a mantener a los alumnos interesados y centrados en el material. Pueden ayudar a interrumpir la presentación y hacerla más interactiva.
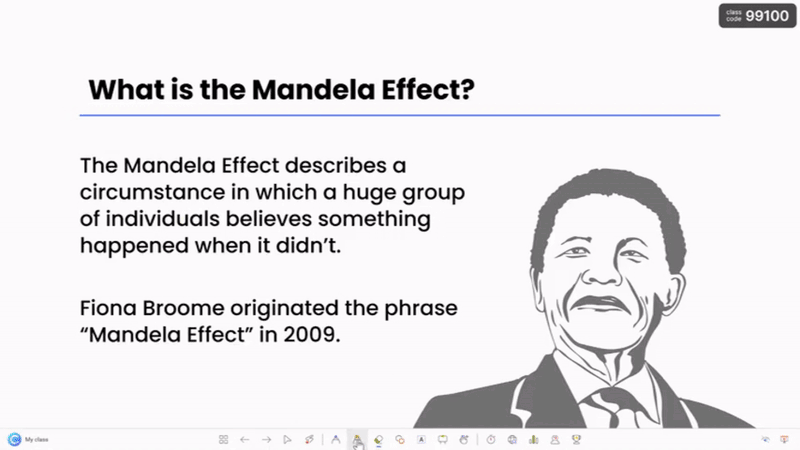
Después de la presentación
1. Preguntas para el debate
Añadir interactividad mediante preguntas de debate después de una presentación es una técnica poderosa para atraer a la audiencia y profundizar en su comprensión del contenido. Una vez concluida la presentación, invite al público a participar en un diálogo significativo planteando preguntas que inviten a la reflexión. Estas preguntas pueden fomentar el pensamiento crítico, suscitar debates y permitir a los participantes compartir sus ideas y perspectivas.
De este modo, su presentación dejará de ser una comunicación unilateral para convertirse en un intercambio interactivo de ideas. Este enfoque no sólo mantiene activa la participación de la audiencia, sino que también le permite abordar cualquier duda o pregunta persistente, fomentando una conexión más profunda con sus oyentes.
Cómo aplicar
Con un grupo de cualquier tamaño, un cuestionario de respuesta corta o de opción múltiple es un buen comienzo. Una vez recibidas las respuestas, puedes marcarlas con una estrella para destacarlas en un debate. Intenta insertar alguna o todas las respuestas como diapositiva, y anota en ella los puntos principales que surjan durante el debate.
2. Visualización de datos
Incorporar la interactividad a través de la visualización de datos una vez concluida la presentación es una potente estrategia para mejorar el compromiso y la comprensión de la audiencia. Una vez finalizada la entrega del contenido principal, puede pasar a una visualización dinámica de los datos o las opiniones que haya recabado de su audiencia mediante cuadros interactivos, gráficos o infografías.
Este enfoque permite al público explorar la información a su propio ritmo, profundizar en datos concretos y garantizar una comunicación bidireccional entre el presentador y el público. La visualización interactiva de datos fomenta la participación activa y una conexión más profunda con la información presentada, ya sea ampliando el zoom sobre tendencias específicas, alternando entre diferentes conjuntos de datos o mediante comentarios.
Dependiendo del nivel de detalle, puede tablas o gráficos se pueden crear dentro de PowerPoint para que coincida con el tema de su presentación. Incluso puede añadir animaciones para mostrar los cambios o tendencias de los datos de forma interactiva y atractiva.
Cómo aplicar
Hay muchas maneras de utilizar los datos en su presentación: en primer lugar, puede crear tablas, cuadros y gráficos directamente en PowerPoint con la pestaña Insertar, como se mencionó anteriormente. En segundo lugar, puedes simplemente hacer una captura de pantalla o guardar conjuntos de datos como imagen y pegarlos en tu diapositiva.
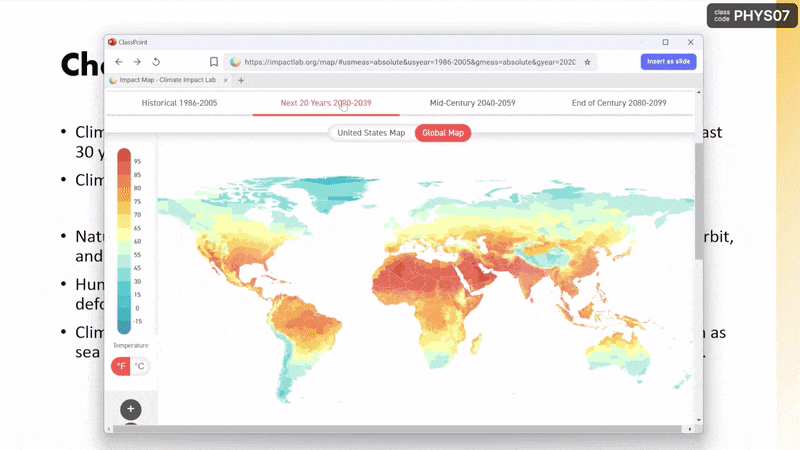
Tercero: puedes incrustar una página web con datos que quieras repasar. ¡No estoy hablando de un enlace que deja PowerPoint para su navegador por defecto! Un navegador realmente integrado que carga sitios web, permite realizar búsquedas y también abrir varias pestañas. También es más fácil que crear un gráfico en PowerPoint, basta con utilizar el navegador integrado ClassPoints desde la barra de herramientas y fijar la página web con el gráfico. Es lo mismo que dejar tu PowerPoint por Internet, ¡excepto que ahora no tienes que irte! Además, puedes insertar la página como imagen en tu diapositiva para hacer anotaciones en ella.
Para obtener más consejos de expertos, tutoriales y plantillas gratuitas para presentaciones interactivas en PowerPoint, lea esta Guía del experto sobre PowerPoint interactivo, con más de 60 páginas de libro de jugadas gratuitas para descargar.
Conclusión
¿Has encontrado algo que pueda servirte para tu próxima presentación? Eso esperamos. Cuéntanos cómo te ha ido y cómo ha disfrutado tu público convirtiéndose en una pieza fundamental de tu presentación.
Y si aún no ha oído hablar de ClassPoint, no deje de echarle un vistazo y deje que le solucione algunos de sus problemas añadiendo herramientas interactivas a su PowerPoint. ¡Feliz presentación! 😁👇