PowerPoint incluye una amplia gama de transiciones y animaciones para que sus presentaciones resulten más animadas y atractivas para el público. Y puedes llevar estas animaciones al siguiente nivel con una animación 3D morph en PowerPoint.
Y es fácil. Estos modelos van desde diagramas educativos, como un modelo del corazón, hasta divertidas adiciones a sus diapositivas, como diferentes animales. Estos modelos 3D le permiten mostrar todas las caras del modelo a su público para que sus explicaciones sean más claras.
Ahora, imagina combinar estos modelos con la transición morph para que, a medida que mueves las diapositivas, estos modelos puedan seguir transformándose en la siguiente fase, ubicación o ángulo que quieras ver. Más realista y visualmente atractivo, tu público se preguntará cómo lo has hecho en PowerPoint. Vamos a caminar a través de los pasos sobre cómo crear este ↓ en PowerPoint.
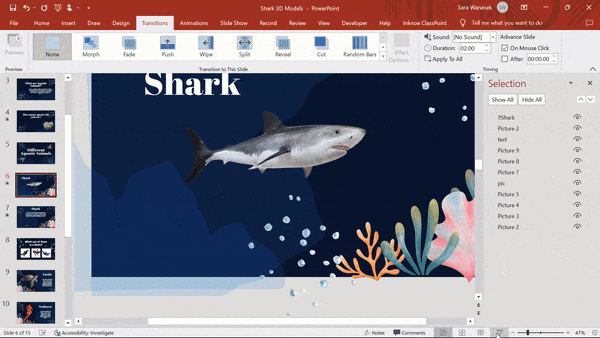
Vea el vídeo o sígalo a continuación.
Para acceder a los modelos 3D en PowerPoint, debes tener Office 365 o Microsoft 2019.
Paso 1: Insertar modelo 3D
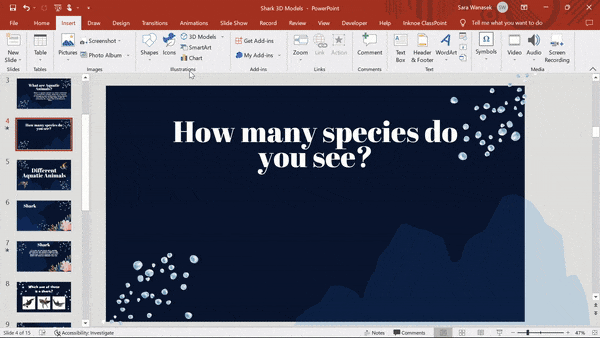
Para empezar a transformar tus diapositivas de PowerPoint, vamos a la pestaña Insertar de la cinta de PowerPoint y seleccionamos Modelos 3D. Puede cargar su propio modelo 3D si tiene uno guardado en su dispositivo, o puede insertar uno de la biblioteca de PowerPoint.
En la biblioteca de PowerPoint, observará que algunos de los modelos tienen un icono de animación junto a ellos. Esto indica que estos modelos 3D vienen con movimiento. En lugar de un modelo estancado, estos modelos animados suelen tener varias escenas entre las que puedes elegir para dar vida a tu modelo.
Haga clic en él e inserte el modelo que desee utilizar.
Paso 2: Configurar el modelo 3D
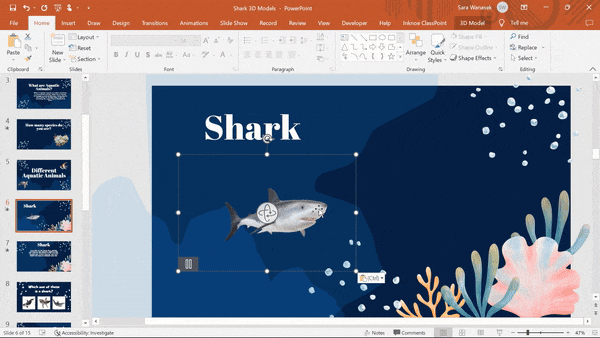
Una vez que el modelo 3D esté en tu diapositiva, arrástralo, gíralo y ajústalo al lugar y ángulo correctos en los que quieras que se vea. Si has elegido un modelo animado, asegúrate de observar las distintas escenas de movimiento.
A continuación, vamos a cambiar el nombre de este modelo. En el panel de selección, seleccione su modelo y asígnele un nombre con dos signos de exclamación para empezar. Por ejemplo, si le pusiera a mi modelo 3D el nombre “tiburón”. Estos signos de exclamación garantizan que la transición morph funcione correctamente.
A continuación, para que este modelo se transforme al pasar a la siguiente diapositiva, copie y pegue el modelo recién nombrado en su siguiente diapositiva. Puedes mover este modelo a una nueva ubicación y rotarlo a un nuevo ángulo.
Con la transición Morph, el movimiento entre diapositivas permitirá una transición suave de un modelo que se convierte en el otro en lugar de simplemente saltar a la siguiente ubicación.
Para ver la diferencia, antes de pasar al siguiente paso, ponte en modo presentación y observa cómo pasas de la diapositiva 1 a la 2. ¿Notas el salto?
Paso 3: Añadir la animación 3D Morph
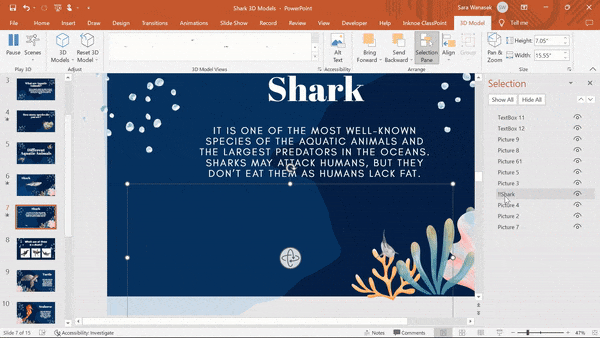
Para mantener nuestros modelos consistentes y el movimiento activo, podemos añadir una transición Morph a la diapositiva que tiene el segundo modelo 3D. Esto eliminará el salto que notó en el paso anterior.
En la pestaña Transiciones, haga clic en la transición Morph. Ahora, puede ver una breve vista previa de cómo pasar de la diapositiva 1 a la diapositiva 2 es más fluido.
Ponte en modo presentación para ver cómo se desarrolla tu presentación.
Paso 4: Dale más vida a tu modelo 3D
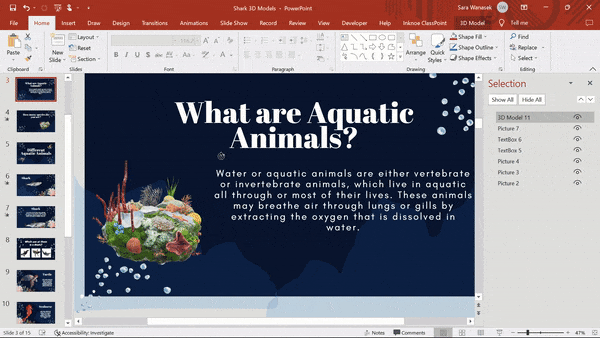
Si notas algún cambio que te gustaría hacer, prueba a añadir animaciones a tus modelos 3D. Selecciona tu modelo 3D y, en la pestaña de modelos 3D, añade una de las animaciones de la lista y ajusta la duración y el paso de acción para que comience la animación.
Nota rápida
Los modelos 3D de PowerPoint pueden hacer que PowerPoint se mueva un poco más lento. Los modelos 3D ocupan mucho espacio de almacenamiento en tu archivo, por lo que no es raro que experimentes un pequeño retraso en tu presentación.
Ya puedes usar estos modelos 3D con la animación 3D Morph en tu PowerPoint para tu próxima clase y mantener a todos interesados y comprometidos. Si te ha gustado la transición Morph, pruébala en CUALQUIER presentación con estos consejos.