¿Te preguntas cómo mezclar diapositivas de PowerPoint? Puede que estés utilizando PowerPoint para preguntar a tu audiencia o a ti mismo y quieras barajar tus preguntas, puede que tengas un mazo de preguntas de calentamiento para elegir al azar, ¡o puede que quieras seleccionar al azar nombres o temas plantados en un mazo! Sea lo que sea para lo que necesites barajar diapositivas de PowerPoint, aquí tienes la guía paso a paso sobre cómo presentar tus diapositivas aleatoriamente.
En primer lugar, una advertencia: ¡utilizaremos la ayuda de un poco de codificación! Pero no se preocupe, principalmente sólo tendrá que pegar el código proporcionado. (no es difícil y todo se hace dentro de PowerPoint).
En segundo lugar, su objetivo: ¿cómo quiere que se barajen sus diapositivas? ¿Quieres barajar tus diapositivas de PowerPoint una sola vez sin repeticiones ni duplicados? ¿O quieres barajar las diapositivas aleatoriamente – se permiten repeticiones y duplicados?
A continuación, le indicaremos los pasos a seguir para dos versiones:
- Cómo barajar diapositivas sin duplicados
- Cómo barajar las diapositivas e incluir repeticiones para hacerlo realmente aleatorio.
Si solo te interesa una versión, utiliza el índice para navegar a continuación, o si te gusta aprender viendo, echa un vistazo a la videoguía. 👇
Índice de contenidos
Versión 1: Cómo barajar diapositivas de PowerPoint sin duplicados
Paso 1: Activar la pestaña Desarrollador de PowerPoint
Para empezar a barajar diapositivas de PowerPoint, deberá acceder a la pestaña Desarrollador de la cinta de PowerPoint. Esta pestaña no aparece automáticamente de forma predeterminada, por lo que puede activarla haciendo clic con el botón derecho del ratón en cualquier lugar de la cinta superior y, a continuación, haciendo clic en Personalizar cinta. Busca “Desarrollador” en el menú de la derecha y marca la casilla que aparece junto a él. Ahora aparecerá la pestaña Desarrollador en la cinta de PowerPoint y estará listo para empezar.
Paso 2: Crear macroinstrucción
Haga clic en el botón Macro dentro de la pestaña Desarrollador. Esto abrirá el editor de Visual Basic para que puedas pegar el código. El Editor VBA (Visual Basic para Aplicaciones) es un lugar donde puede escribir código VBA y crear macros. Para este proceso, sólo tienes que pegar el código en el siguiente paso – ¡no es necesario escribir!
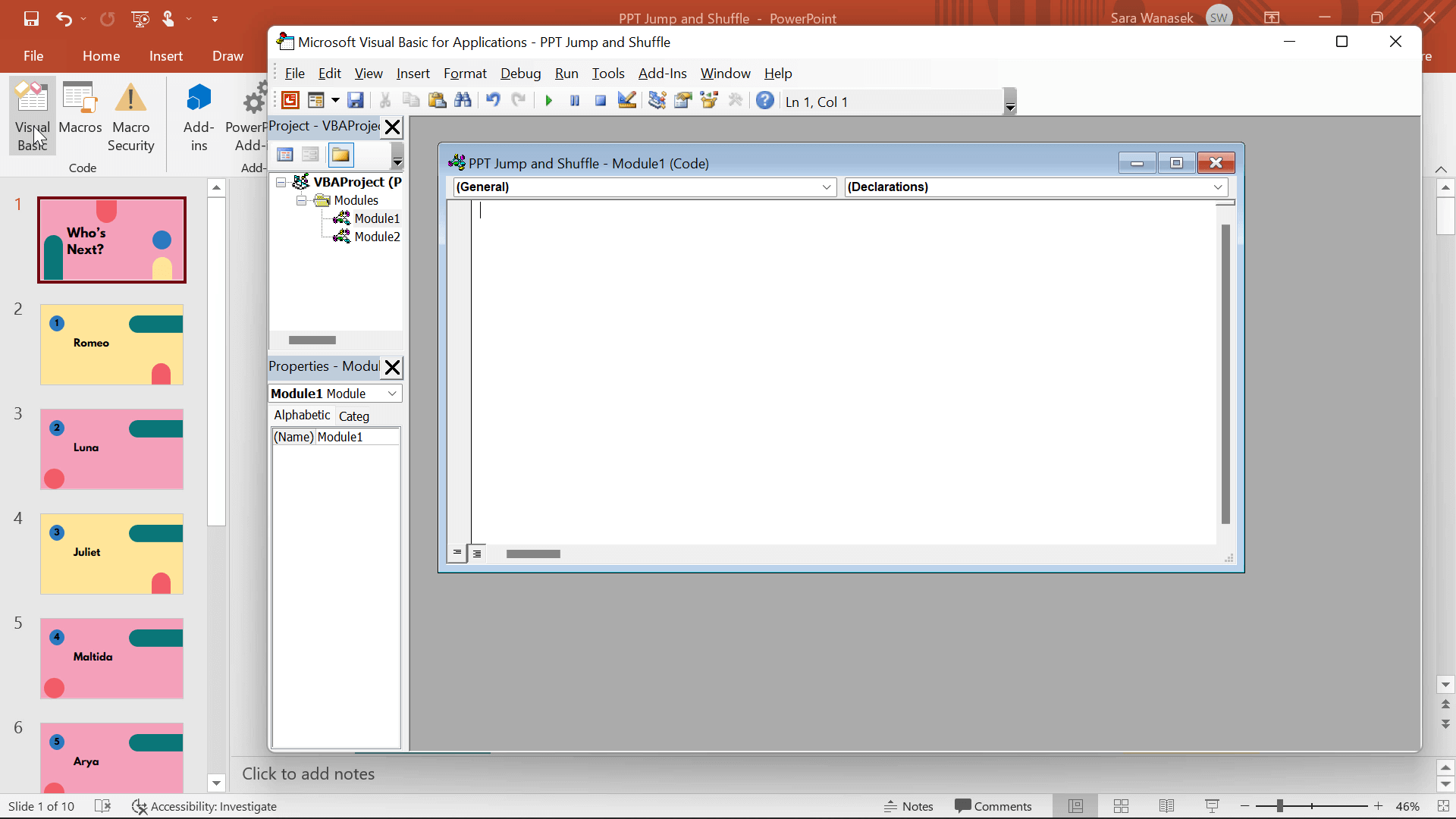
Paso 3: Pegar código VBA
Copie este código y péguelo en la ventana abierta de Visual Basic.
Public Position
Public AllSlides() As Integer
Sub ShuffleJump()
Dim FirstSlide As Integer
Dim LastSlide As Integer
FirstSlide = 2
LastSlide = 22
Dim ThisSlide As Integer
Dim Range As Integer
Range = (LastSlide - FirstSlide)
ReDim AllSlides(0 To Range)
For i = 0 To Range
AllSlides(i) = FirstSlide + i
Next
Dim N As Long
Dim temp As Variant
Dim K As Long
Randomize
For N = LBound(AllSlides) To UBound(AllSlides)
J = CLng(((UBound(AllSlides) - N) * Rnd) + N)
If N <> J Then
temp = AllSlides(N)
AllSlides(N) = AllSlides(J)
AllSlides(J) = temp
End If
Next N
Position = 0
ActivePresentation.SlideShowWindow.View.GotoSlide AllSlides(Position)
End Sub
Sub RandomSlide()
Position = Position + 1
If Position > UBound(AllSlides) Then
ActivePresentation.SlideShowWindow.View.GotoSlide (1)
End If
ActivePresentation.SlideShowWindow.View.GotoSlide AllSlides(Position)
End SubPaso 4: Personalizar el código VBA
1. Determinar el rango de barajado
El código que acaba de pegar indica que las diapositivas 2 a 22 serán barajadas; sin embargo, puede que no tenga 22 diapositivas en su presentación. No te preocupes. Podemos personalizar esta sección del código.
En su Editor VBA, cambie el número que sigue a FirstSlide y LastSlide a la primera y última diapositiva que desea incluir en su barajado. El código inicia la reproducción aleatoria con la diapositiva 2 porque no queríamos que se incluyera la diapositiva del título. Mantenga FirstSlide = 2 si desea omitir sus diapositivas de título del proceso de barajado.
Por ejemplo, si tuviera una presentación con 10 diapositivas, y no quisiera barajar la diapositiva del título, tendría FirstSlide = 2 y LastSlide = 10.

2. Determinar cómo terminar la barajada
- Opción 1: Volver a empezar
En la segunda pieza de este código, el Sub RandomSlide, se ve la línea de código ActivePresentation.SlideShowWindow.View.GotoSlide (1) Esta línea significa que después de que todas las diapositivas hayan sido barajadas, se volverá a la primera diapositiva para poder empezar de nuevo si es necesario.
- Opción 2: Terminar en la última diapositiva
Si prefiere terminar su presentación en su última diapositiva después de que todas las diapositivas se hayan barajado en lugar de volver a su primera diapositiva, entonces puede cambiar el (1) en la línea ActivePresentation.SlideShowWindow.View.GotoSlide (1) al número de su última diapositiva.
Por ejemplo, si tengo una diapositiva de título (diapositiva 1), 4 diapositivas para barajar (diapositivas 2-5), y una diapositiva de conclusión (diapositiva 6), mi rango sería: FirstSlide = 2 & LastSlide = 5. Entonces, cambiaría el (1) en el ActivePresentation.SlideShowWindow.View.GotoSlide (1) para ser ActivePresentation.SlideShowWindow.View.GotoSlide (6). Para visualizar este proceso, vea el vídeo a partir del minuto 4:23.
Paso 5: Añadir botones de acción a las diapositivas
Ahora que el código está completo y actualizado para adaptarse a su presentación, necesita añadir botones en las diapositivas para ejecutar la macro que acaba de crear. Para ello, añade cualquier forma (en realidad cualquier forma, color o tamaño que funcione para tu presentación) a la primera diapositiva desde la pestaña Insertar. Para convertir tu forma en un botón de acción, haz clic en la forma y, en la pestaña Insertar, haz clic en Acción. Aparecerá un menú. Asegúrese de que se encuentra en la sección Clic del ratón en la parte superior de la ventana, seleccione Ejecutar macro y elija la macro ShuffleJump.
A continuación, repita este proceso para la siguiente diapositiva. Sin embargo, en lugar de elegir ShuffleJump para la macro, elija la macro RandomSlide. Ahora puede copiar y pegar este botón en cada una de las diapositivas de su rango aleatorio.
Paso 6: Guardar como PPTM
Cuando haya terminado, no olvide guardar su presentación y, lo que es más importante, tendrá que guardar esta presentación como PPTM, una presentación habilitada para macros. De este modo, las macros que acabas de crear no se perderán.
Paso 7: Pruébelo
Ahora viene lo divertido: ¡probarlo! Entra en el Modo Presentación y haz clic en el botón que hiciste en la primera diapositiva para mezclar las diapositivas. PowerPoint le moverá automáticamente a una diapositiva aleatoria de su presentación. Sigue pulsando los botones para continuar pasando de una diapositiva aleatoria a la siguiente. Observará que todas las diapositivas están mezcladas, ¡sin repeticiones! Si lo que busca es barajar aleatoriamente diapositivas de PowerPoint incluyendo repeticiones, eche un vistazo a la siguiente sección.
Versión 2: Barajar al azar diapositivas de PowerPoint con duplicados
Paso 1: Activar la pestaña Desarrollador de PowerPoint
Al igual que en la Versión 1, si desea barajar diapositivas de PowerPoint sin duplicados, deberá acceder a la pestaña Desarrollador de la cinta de PowerPoint. Por defecto, esta pestaña no aparece automáticamente, por lo que puede activarla haciendo clic con el botón derecho del ratón en cualquier lugar de la cinta superior y, a continuación, haciendo clic en Personalizar cinta. Busca “Desarrollador” en el menú de la derecha y marca la casilla que aparece junto a él. Ahora aparecerá la pestaña Desarrollador en la cinta de PowerPoint y estará listo para empezar.
Paso 2: Crear macroinstrucción
Haga clic en el botón Macro dentro de la pestaña Desarrollador. Esto abrirá el editor de Visual Basic para que puedas pegar el código. El Editor VBA (Visual Basic para Aplicaciones) es un lugar donde puede escribir código VBA y crear macros. Para este proceso, sólo tienes que pegar el código en el siguiente paso – ¡no es necesario escribir!
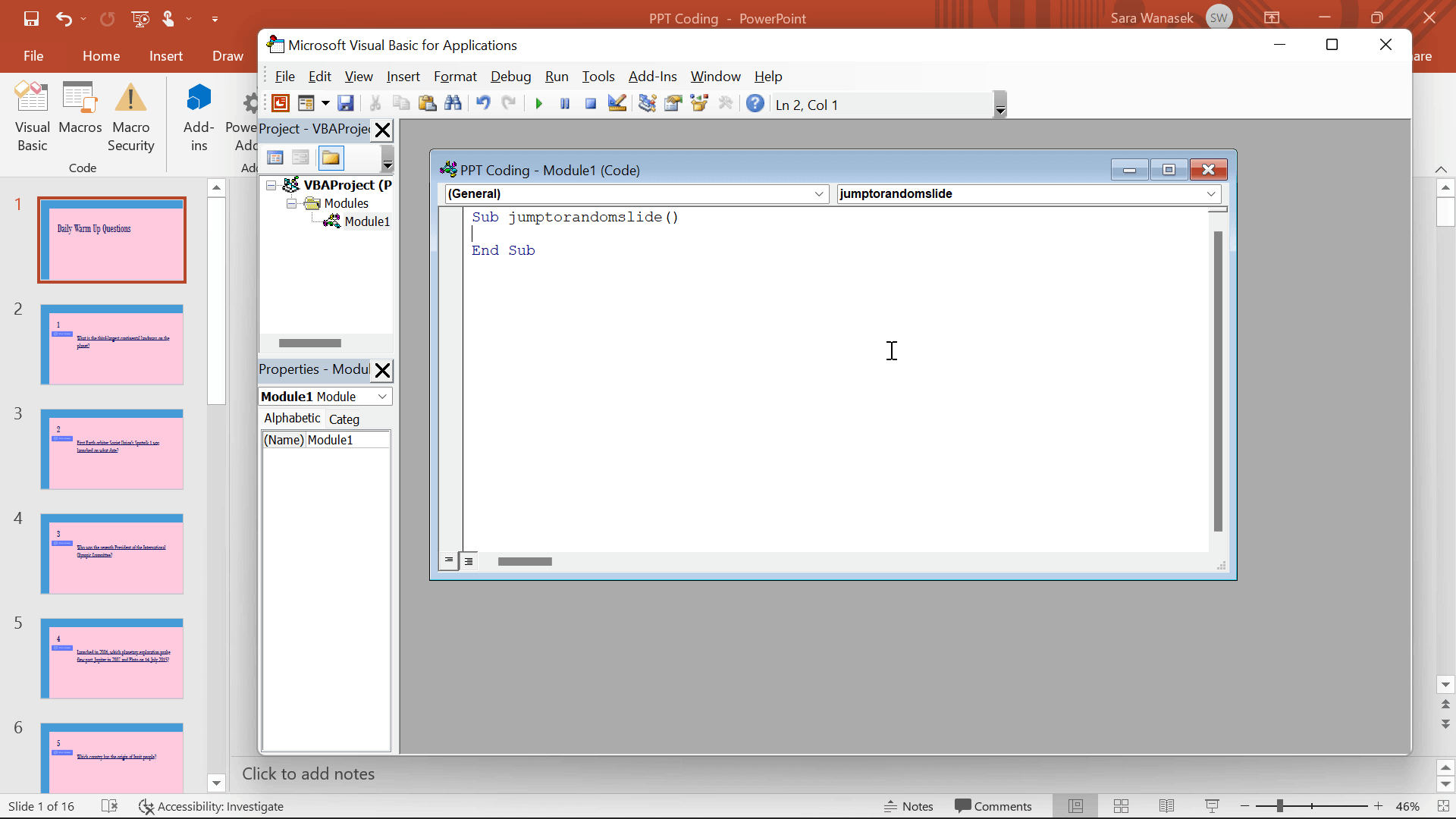
Paso 3: Pegar código VBA
Copie este código y péguelo en la ventana abierta de Visual Basic.
Sub Jumptorandomslide()
FirstSlide = 2
LastSlide = 25
Randomize
'generate a random no between first slide and last slide'
GRN:
RSN = Int((LastSlide - FirstSlide + 1) * Rnd + FirstSlide)
If RSN = ActivePresentation.SlideShowWindow.View.Slide.SlideIndex Then GoTo GRN
ActivePresentation.SlideShowWindow.View.GotoSlide (RSN)
End SubPaso 4: Personalizar el código VBA
El código que acaba de pegar indica que las diapositivas 2 a 22 serán barajadas; sin embargo, puede que no tenga 22 diapositivas en su presentación. No te preocupes. Podemos personalizar esta sección del código.
En su Editor VBA, cambie el número que sigue a FirstSlide y a LastSlide por la primera y la última diapositiva que desea incluir en su reproducción aleatoria. El código inicia la reproducción aleatoria con la diapositiva 2 porque no queríamos que se incluyera la diapositiva del título. Mantenga FirstSlide = 2 si desea omitir sus diapositivas de título del proceso de barajado.
Por ejemplo, si tuviera una presentación con 10 diapositivas, incluida una diapositiva de título que quisiera omitir, sólo cambiaría el número 22, por 10 después de LastSlide.

Paso 5: Añadir botones de acción a las diapositivas
Ahora que el código está completo y actualizado para adaptarse a su presentación, necesita añadir botones en las diapositivas para ejecutar la macro que acaba de crear. Para ello, añada cualquier forma a la primera diapositiva desde la pestaña Insertar. Para convertir tu forma en un botón de acción, haz clic en la forma y, en la pestaña Insertar, haz clic en Acción. Aparecerá un menú. Asegúrese de que se encuentra en la sección Clic del ratón en la parte superior de la ventana, seleccione Ejecutar macro y elija la macro JumpToRandomSlide.
Copia este botón y añádelo a todas las diapositivas de tu gama aleatoria. Esto te permitirá ir saltando de diapositiva en diapositiva durante la presentación.
Paso 6: Pruébelo
Ahora viene lo divertido: ¡probarlo! Entra en el Modo Presentación y haz clic en el botón que hiciste en la primera diapositiva para mezclar las diapositivas. PowerPoint saltará automáticamente a una diapositiva aleatoria. Dado que las diapositivas se seleccionan aleatoriamente como si se lanzaran dados, es posible que vea una diapositiva dos veces antes de ver todas las diapositivas. Si quieres evitar duplicados, sigue los pasos y utiliza el código de la sección anterior.
Paso 7: Guardar como PPTM
Una vez completado todo esto, debe guardar su presentación como PPTM, una presentación habilitada para macros. De este modo, las macros que acabas de crear no se perderán.
Ahora ya sabes cómo barajar tus diapositivas de PowerPoint como un profesional.
Sin embargo, si está utilizando esta técnica para llamar al azar a sus estudiantes mediante la creación de una diapositiva con el nombre de cada estudiante hay un método libre de código utilizando el complemento, ClassPoint, y la herramienta gratuita de selección de nombres incrustada directamente en PowerPoint.
Elegir nombres al azar con ClassPoint
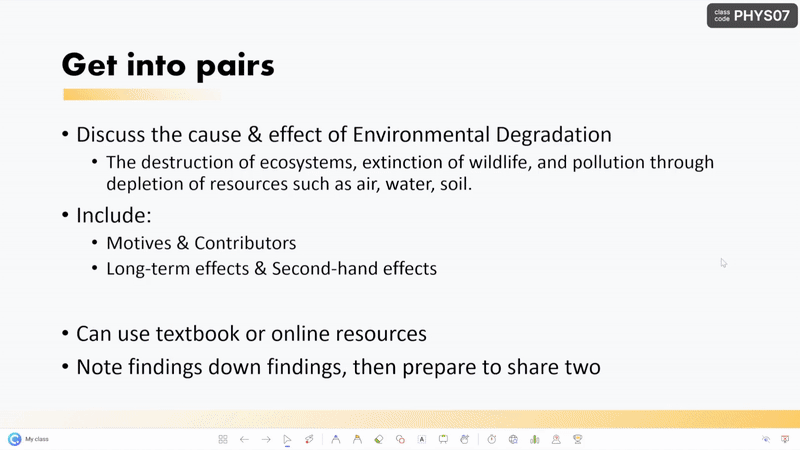
Para seleccionar nombres al azar entre su público o su clase, ahorre tiempo dibujando nombres directamente en PowerPoint con ClassPoint. ClassPoint es un complemento de Microsoft PowerPoint diseñado para mejorar la realización de presentaciones y la participación del público con herramientas de presentación añadidas, como preguntas de respuesta de los alumnos, herramientas de anotación y pizarra, y otras herramientas didácticas, como el selector de nombres aleatorios.
Para ello, sólo tiene que hacer clic en el icono del selector de nombres situado en la barra de herramientas de ClassPoint que aparecerá durante su presentación si ha descargado el complemento, y girar la rueda o seleccionar desde la vista de tarjetas. Es fácil y emocionante.
Para obtener nombres dentro del Selector de nombres, puede:
- Añada usted mismo la lista de clases creando una clase guardada.
- Haga que los miembros de su audiencia se unan a su clase desde su dispositivo utilizando el código de clase que aparece en la esquina superior derecha de su presentación. Si se incorporan en directo, también puedes realizar preguntas de respuesta interactiva.
Obtenga más información sobre la herramienta de selección de nombres de PowerPoint en este vídeo.
Si tienes alguna pregunta o quieres ver estos códigos en acción, echa un vistazo al vídeo de arriba para un recorrido completo de todas las diferentes formas de aleatorizar diapositivas de PowerPoint. Además, jugar con código puede ser complicado, así que haznos saber en los comentarios si tienes alguna duda; ¡estaremos encantados de ayudarte!
¿Dónde puedo copiar el código?
Copie el código de arriba, o desde el linke aquí: http://bit.ly/3Dvmdjc
¿Y si quiero seguir utilizando la reproducción aleatoria aunque ya se hayan presentado todas las diapositivas?
Dependiendo de la versión de código que esté utilizando, comience su proceso de nuevo poniendo el número de diapositiva con el que desea comenzar, en el () dentro de esta línea: ActivePresentation.SlideShowWindow.View.GotoSlide (1)
¿Puedo barajar por secciones?
¡Sí! Haga que el rango de diapositivas de su Macro sea el rango de los números de diapositiva de la sección que desea barajar. A continuación, cree una nueva macro para las demás secciones. Etiquete las Macros por sección y seleccione la Macro correcta cuando añada sus botones a las diapositivas.