Presentar una presentación de diapositivas puede ser una tarea desalentadora, sobre todo cuando te diriges a un público numeroso. Afortunadamente, la mayoría de los programas de presentación vienen equipados con la posibilidad de añadir notas a las diapositivas, lo que te facilita seguir el ritmo y ofrecer una presentación fluida, sin necesidad de memorizarlas todas.
En este blog, exploraremos dos formas diferentes de añadir notas a PowerPoint:
- Notas de presentación que prepara de antemano y sólo usted puede ver o
- Añadir notas en directo a su presentación para que el público las vea
Si aprovecha estas técnicas, podrá atraer a su público de forma eficaz y realizar presentaciones memorables. Vamos a sumergirnos.
Cómo añadir notas del presentador en PowerPoint
Las Notas del Presentador en PowerPoint son notas que puede ver en su pantalla mientras está presentando. Su público no verá estas notas, sólo usted, para que pueda seguir el hilo, recordar los puntos importantes y transmitir su información con claridad y facilidad. Presentadores, aquí tenéis todo lo que necesitáis saber para añadir notas a PowerPoint.
Añadir notas en modo Edición
Se pueden añadir notas a cualquier diapositiva de PowerPoint. Sigue estos pasos:
- Comience haciendo clic en el botón Notas situado debajo de cada diapositiva. Si no la ves, haz clic en la pestaña Ver de la parte superior de la pantalla y, a continuación, en Página de notas.
- Empieza a escribir tus notas para esa diapositiva, proporcionando detalles adicionales, recordatorios o pistas para guiar tu presentación.
- Repita el proceso para cada diapositiva a la que desee añadir notas.
Una vez que hayas añadido tus notas, estarás listo para hacer tu presentación con confianza.
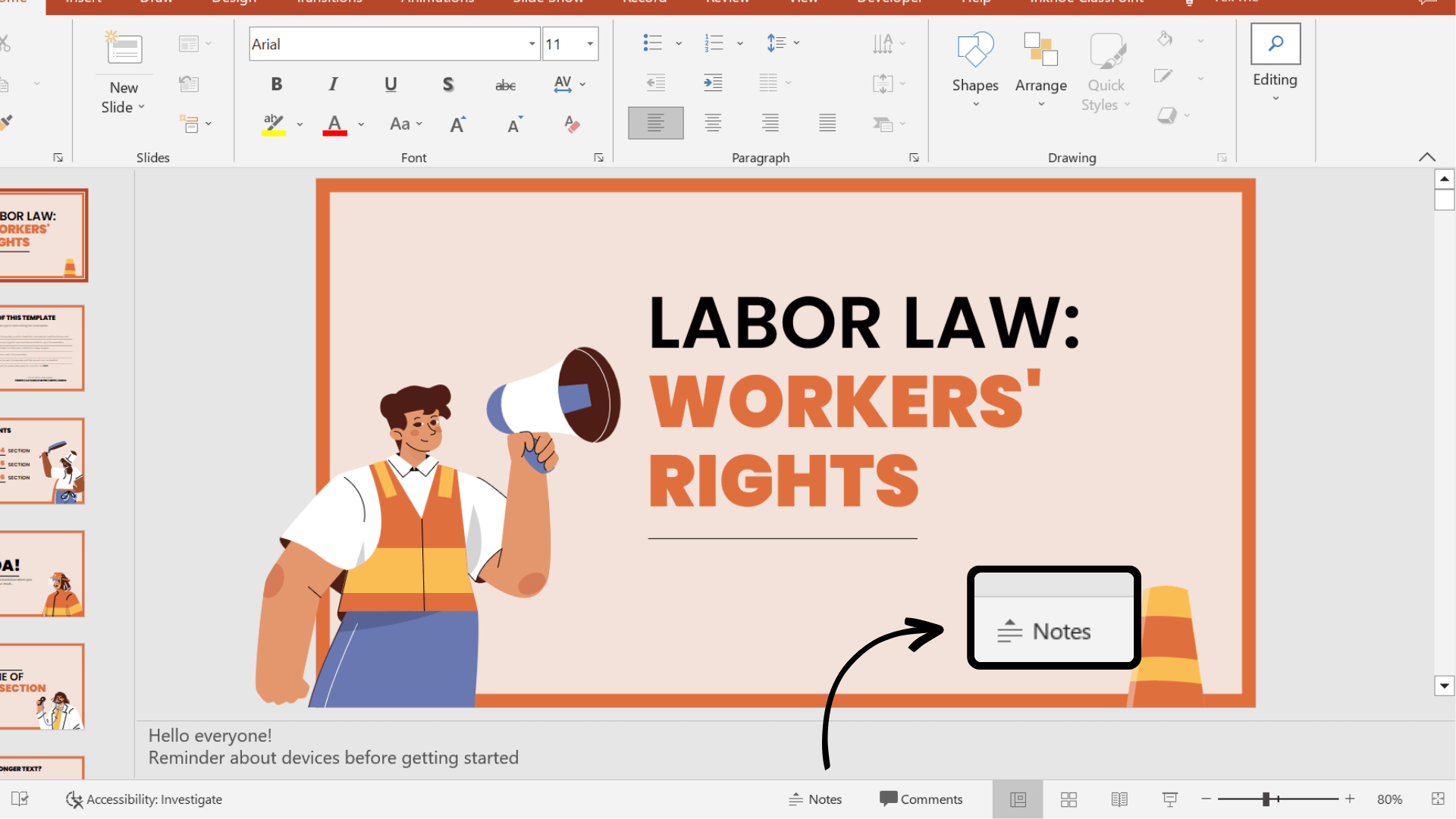
Presente con notas
Ahora que tus notas están añadidas a tu presentación, vamos a aprender a utilizarlas durante la presentación. Tenga en cuenta que para presentar con las Notas del presentador, necesitará estar conectado a otra pantalla o proyector.
- En primer lugar, seleccione la ficha Presentación de diapositivas en la cinta de PowerPoint
- En la sección Configuración, haga clic en la casilla Vista del presentador
- Acceda al modo de presentación Deberías ver tu presentación en una pantalla (como la del proyector) y tus notas en la otra (como la de tu portátil).
⚠️ Si la vista del presentador aparece en la pantalla equivocada, puede cambiarla haciendo clic en la configuración de pantalla en la parte superior de la pantalla de la vista del presentador.
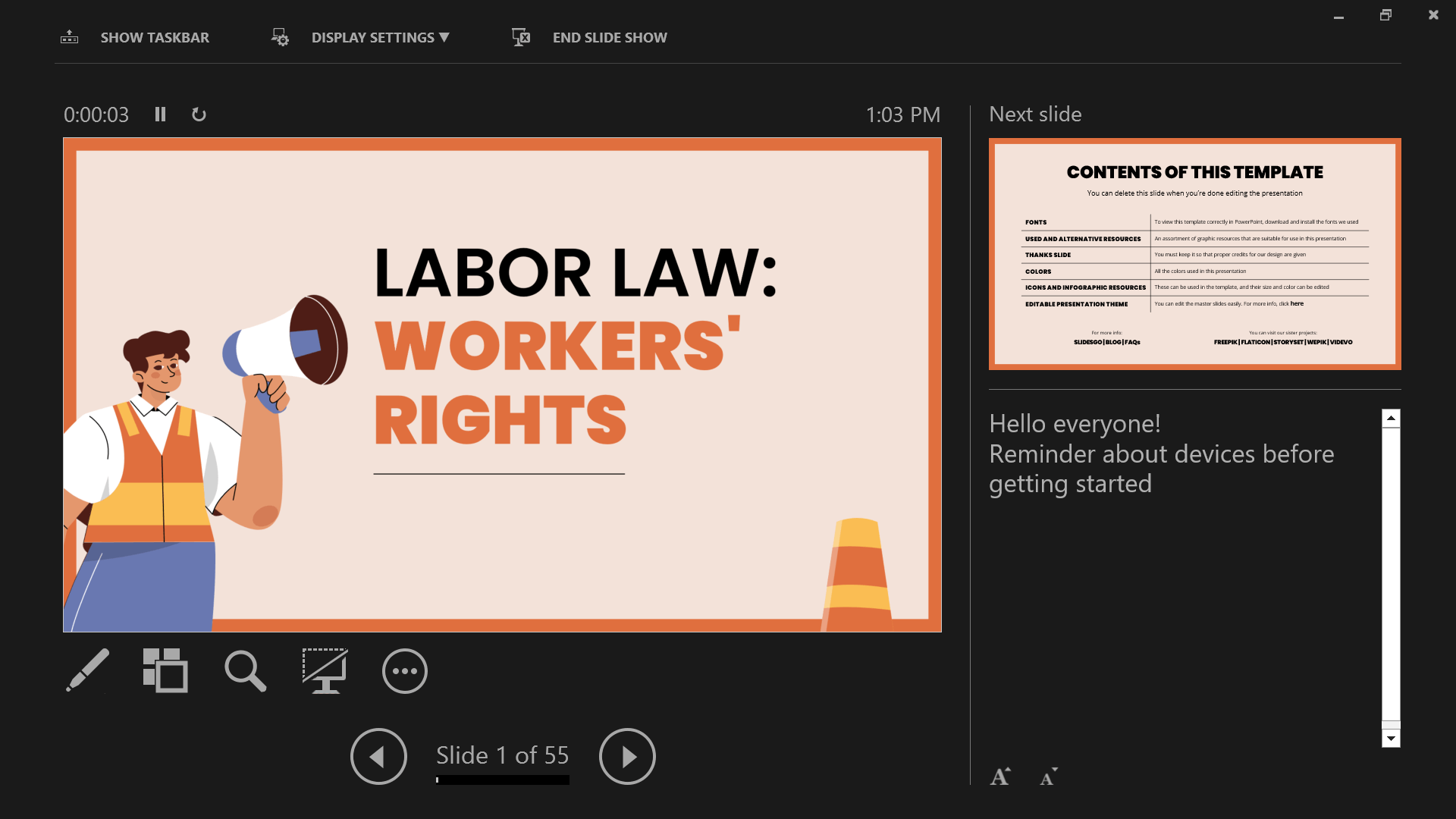
A medida que avance por las diapositivas, sus notas avanzarán automáticamente con las diapositivas, manteniéndole en el buen camino.
Imprimir Notas
Si prefieres una copia física de tus notas para presentar o quieres compartirla con tu audiencia, puedes imprimirlas desde PowerPoint.
Para ello, vaya a Archivo → Imprimir → y, en Configuración, elija Páginas de notas. Ahora, puede Imprimir.
Presentar con notas en tu presentación de PowerPoint te ayuda a mantener el rumbo, a mantener la confianza, a captar la atención del público, a adaptarte a situaciones inesperadas y a parecer profesional y organizado, lo que en última instancia conduce a una presentación más fluida e impactante. Pero, ¿y si quieres explicar mejor un concepto con notas y anotaciones durante tu presentación? ¡Puedes hacerlo con las herramientas de anotación! →
Añadir notas durante una presentación
¿Necesita añadir notas para facilitar su presentación y ayudar a su público a entenderla, seguirla y mantener su interés? Las herramientas del presentador, como las anotaciones, son muy útiles para mejorar la presentación y el ritmo. Al interactuar con la información de las diapositivas a lo largo de la presentación, puede fomentar el aprendizaje activo y la participación del público en la presentación. Hay varias formas de añadir notas a PowerPoint:
Añadir notas a cualquier diapositiva
Durante la presentación, puedes añadir notas de dos formas principales:
1.Puede utilizar el bolígrafo y el rotulador incorporados en PowerPoint para añadir notas a la diapositiva. Se encuentra en la esquina inferior izquierda de la pantalla, haz clic en el lápiz y elige el color para empezar a dibujar.
2. Para herramientas de lápiz, cuadros de texto y formas mucho más avanzadas, puede utilizar el complemento gratuito de PowerPoint ClassPoint, para añadir notas a los lados de PowerPoint. Una vez descargado, ClassPoint, una herramienta de participación del público, añadirá una barra de herramientas en la parte inferior de la pantalla de su presentación con estas herramientas adicionales de anotación y presentación.
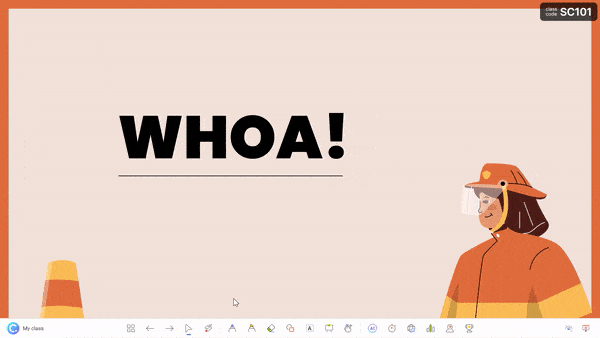
Esto le da diferentes opciones de grosor y opciones de color para las plumas, resaltadores, formas y cuadros de texto en su diapositiva.
Insertar diapositivas de pizarra
¿Sabías que incluso puedes añadir una diapositiva de pizarra en blanco a tu presentación de PowerPoint mientras haces la presentación? Con ClassPoint, ¡es verdad!
Perfecto para cuando te quedas sin espacio, quieres hacer una lluvia de ideas o tienes nuevos detalles que transmitir a la audiencia.
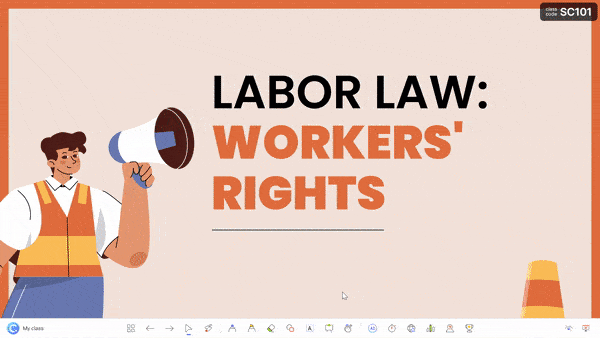
Para añadir una diapositiva de pizarra a su presentación, haga clic en el icono Pizarra de la barra de herramientas ClassPoint. A partir de ahí, elija una de las plantillas proporcionadas o añada su propio diseño de fondo de pizarra. Esta diapositiva se abrirá y se insertará directamente en tu presentación y podrás empezar a añadir tus notas. Todas las anotaciones añadidas se guardarán una vez que salga del modo de presentación.
Añadir tinta láser que desaparece
Con la barra de herramientas de presentación de ClassPoint, también puede utilizar el puntero láser para escribir con tinta que desaparece.
Aunque esto no se guardará en la diapositiva, es una forma estupenda de ayudar a la audiencia a seguir el hilo y establecer conexiones con la información de la diapositiva.
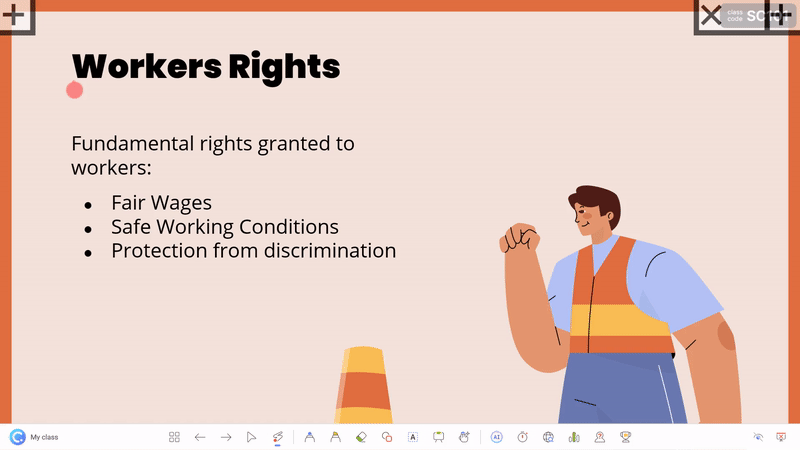
¿Sabías que puedes mover libremente los objetos de la diapositiva? Perfecto para captar la atención del público ocultando y revelando notas en la diapositiva. Obtenga más información con los objetos arrastrables de ClassPoint. 👇
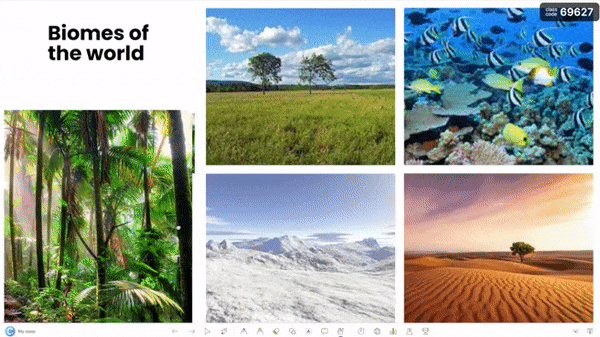
Compartir notas
Al igual que cuando imprimió sus Notas del orador más arriba, también puede compartir todas las notas que añadió a sus diapositivas de PowerPoint. Imprima su presentación o compártala con su público mediante un código QR.
Haga clic en el icono Compartir PDF de la pestaña ClassPoint de la cinta de PowerPoint. Seleccione incluir la pizarra y las anotaciones que haya realizado y haga clic en Generar. Aparecerá un código QR que tu público podrá escanear para acceder a tus diapositivas de PowerPoint y ver todas las notas que hayas añadido.
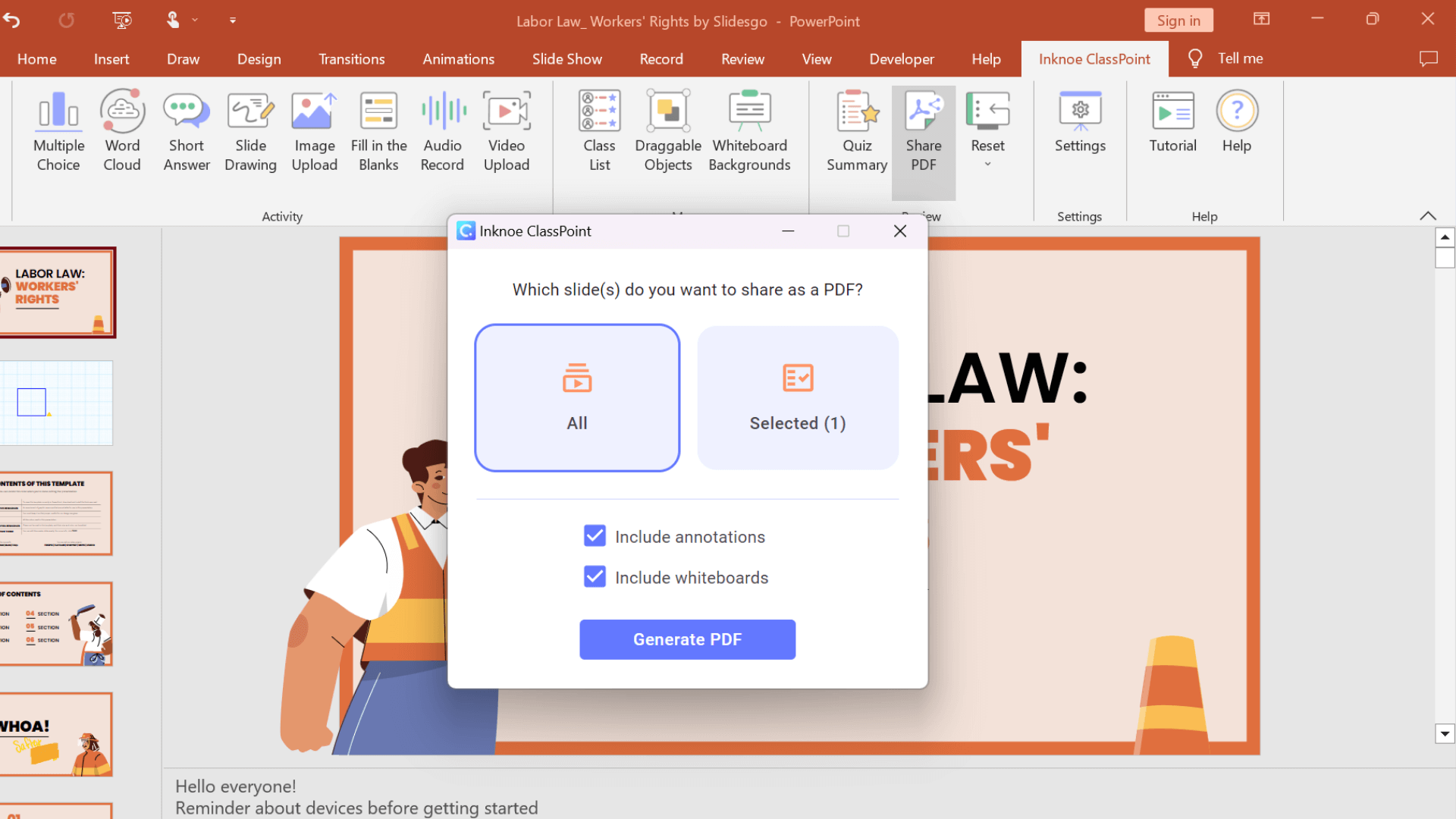
En general, añadir anotaciones a tu presentación de PowerPoint es una forma estupenda de mejorar tu mensaje, atraer a tu audiencia y hacer que tu presentación sea más efectiva. Si aún no lo ha probado, ¿por qué no lo hace y comprueba la diferencia que puede marcar en su próxima presentación?
Conclusión
Añadir notas a su presentación es una forma sencilla pero eficaz de elevar su rendimiento general. Tanto si está añadiendo notas en el modo de edición como durante la presentación, PowerPoint le ofrece una gran variedad de herramientas que le ayudarán a que su presentación sea un éxito. Empiece a aplicar estas estrategias con ClassPoint y observe cómo sus presentaciones resultan más atractivas e impactantes que nunca.