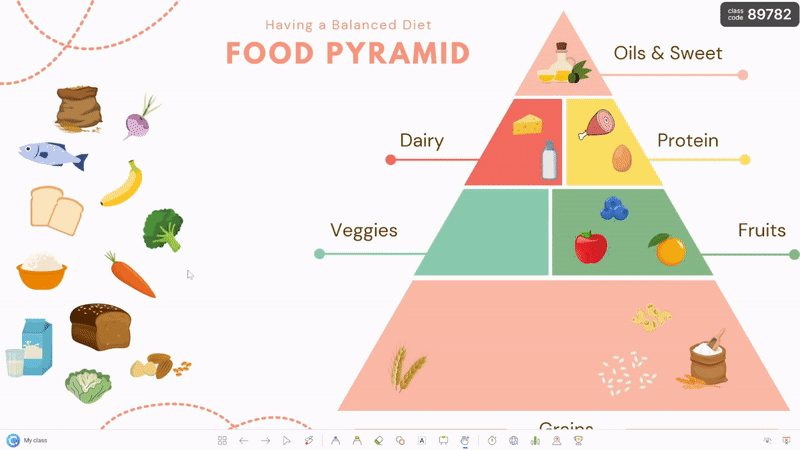Las animaciones de PowerPoint son una forma estupenda de mejorar tus presentaciones y hacerlas más atractivas. Con tantas opciones de animación disponibles en PowerPoint, puede resultar abrumador decidir cuáles utilizar y tardar horas en crear las diapositivas ~perfectas~. Sin embargo, en este blog, exploraremos cuatro animaciones únicas que son más avanzadas que las animaciones básicas de entrada y salida, pero no menos poderosas, e igual de fáciles de implementar.
Herramientas de PowerPoint que se tratarán en esta plantilla:
- Modelos 3D: Comenzaremos con el uso de Modelos 3D para añadir profundidad y atractivo visual a sus diapositivas.
- Morph: A continuación, añadiremos una transición Morph que permite crear transiciones fluidas entre diapositivas. Con Morph, puedes animar el movimiento de objetos, texto e incluso diapositivas enteras, creando una presentación fluida y visualmente atractiva.
- Zoom de sección: A continuación, añadiremos un Zoom de sección a nuestras diapositivas para acercar y alejar diapositivas específicas dentro de la presentación, creando una experiencia más interactiva y atractiva para su audiencia.
- Objetos Arrastrables: Por último, vamos a cubrir Objetos arrastrables que le permite mover libremente objetos de diapositivas alrededor de su PowerPoint durante el modo de presentación en vivo. Puedes convertir cualquier forma, texto, imagen u objeto de tus diapositivas en un objeto arrastrable, de modo que durante tu presentación puedas hacer clic en él y arrastrarlo por la diapositiva.
Tanto si eres un principiante como un usuario experimentado de PowerPoint, esta guía te proporcionará información valiosa sobre cómo utilizar las animaciones para llevar tus presentaciones al siguiente nivel. Así que sigue el vídeo a continuación o sigue leyendo para empezar a crear tus presentaciones dinámicas y atractivas para cautivar a tu audiencia.
Modelos 3D
¿Qué son los modelos 3D?
Los modelos 3D en PowerPoint son objetos tridimensionales realistas que puede insertar en sus presentaciones para mejorar su atractivo visual y su eficacia. Estos modelos pueden ser desde formas y objetos sencillos, como letras e iconos, hasta diseños más complejos y detallados, como el interior de una célula y dioramas de geología.
Utiliza modelos 3D para:
- Capte la atención de su público y mantenga su interés durante más tiempo.
- Ilustrar conceptos e ideas complejas de forma más visual e intuitiva.
- Cree experiencias interactivas y envolventes para su público.
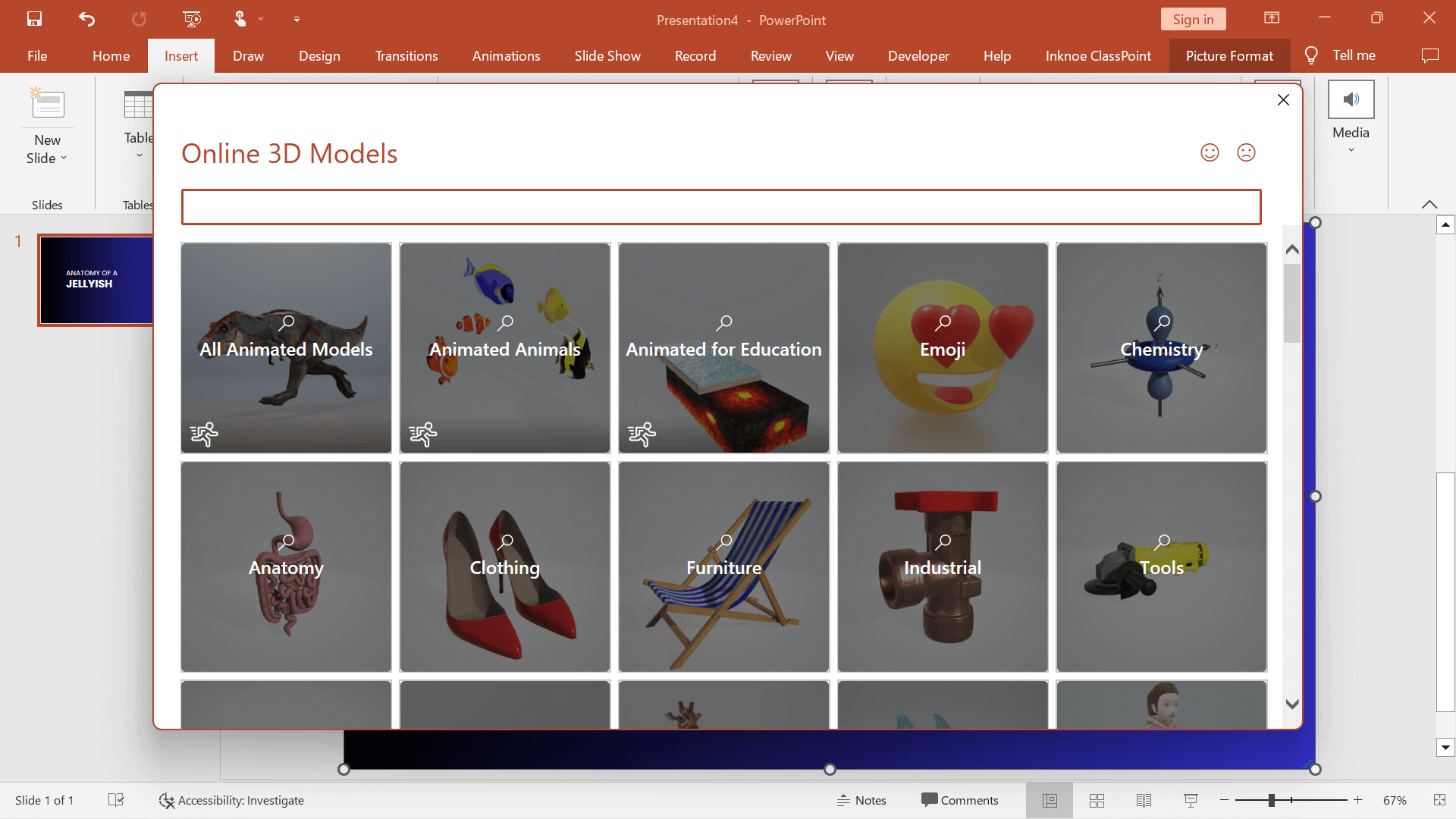
Cómo incorporar modelos 3D a su presentación
PowerPoint dispone de una biblioteca de modelos 3D que los usuarios pueden consultar, por lo que no tendrán que preocuparse de crear los suyos propios. Para añadir un modelo 3D a su presentación:
1. Haga clic en la pestaña Insertar y Modelos 3D.
2. Examine la biblioteca de Modelos o Inserte uno desde sus propios archivos.
3. Personalice el modelo 3D girándolo, cambiando la escena, acercándolo o alejándolo, o añadiendo sus propias animaciones desde la pestaña Herramientas de modelos 3D de la cinta de PowerPoint.
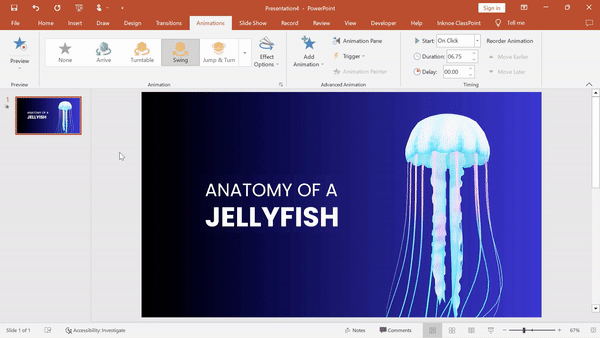
Puedes dar más vida a tu modelo 3D copiándolo en las siguientes diapositivas de tu presentación y ajustando su posición. Si está interesado en más información sobre animaciones 3D Morph, consulte el siguiente paso o, siga esta guía y vídeo sobre la creación de animaciones 3D Morph en PowerPoint.
Transición Morph
¿Qué es la transición Morph?
La Transición Morph es una transición de diapositivas que analiza la posición, el tamaño y la forma de los objetos de una diapositiva y luego los transporta suavemente a una nueva posición, tamaño o forma en la diapositiva siguiente. Este efecto dinámico y fluido es especialmente útil para presentaciones que requieren mucho movimiento o cambio, como demostraciones de productos, flujos de procesos o líneas de tiempo, pero también es la forma más sencilla de crear una presentación visualmente atractiva que capte la atención del público.
Utilice Morph para eliminar secuencias de animación complejas o ajustes manuales, que pueden llevar mucho tiempo y ser propensos a errores. Con Morph, puede conseguir complejos efectos de animación con sólo unos clics, lo que lo convierte en una potente herramienta tanto para usuarios de PowerPoint principiantes como experimentados.
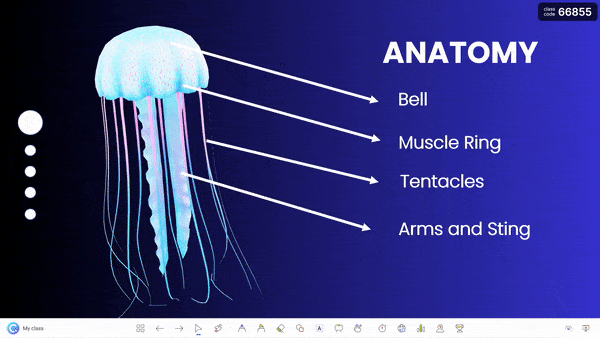
Cómo implementar la transición Morph en su presentación
¡Añadir Transición Morph no podría ser más fácil! Sólo necesita 1. hacer clic en la pestaña Transiciones, luego 2. ¡hacer clic en Morph! Verá una vista previa rápida del movimiento de una diapositiva a la siguiente, con la transformación de sus formas u objetos en una diapositiva, transformándose en las formas u objetos de la siguiente.
Para obtener más información sobre cómo utilizar las animaciones Morph de PowerPoint, consulte este blog. También incluye distintas formas de utilizar las animaciones Morph, como la transformación de una forma para pasar de una diapositiva a otra.
Zoom deslizante
¿Qué es el zoom de diapositivas de PowerPoint?
¿Alguna vez has querido que tu PowerPoint se parezca más a una presentación Prezi? En lugar de un movimiento lineal normal de una diapositiva pasando a la siguiente, cree una apariencia en la que sus diapositivas parezcan acercarse y alejarse unas de otras para conducir a más información.
El zoom de diapositivas y secciones de PowerPoint es una función que te permite hacer precisamente eso, ¡pero sin el confuso diseño! Amplíe y reduzca diapositivas individuales o secciones enteras de su presentación, facilitando la navegación y presentando su contenido de forma más dinámica y atractiva.
Utiliza Slide Zoom en tus presentaciones para:
- Ayuda a organizar tus contenidos y hacerlos más accesibles para tu audiencia.
- Resalte la información importante o haga hincapié en los puntos clave, para que su público comprenda y recuerde mejor su contenido.
- Transmita su mensaje con claridad e impacto.

Cómo aplicar el zoom de diapositivas en su presentación
Para lo increíble que queda esto en tus presentaciones, la configuración es en realidad bastante sencilla. Inicie el proceso de zoom de diapositivas con estos pasos:
1. Cree una “Diapositiva principal ” desde donde comenzarán sus zooms. Piense en esto como la visión general de sus diapositivas.
2. Crea todas tus diapositivas secundarias. Estas son las diapositivas a las que se acercará.
3. De vuelta en su “Diapositiva principal”, haga clic en la pestaña Insertar y Zoom, Zoom de diapositiva.
4. Seleccione todas las diapositivas que desee ampliar. Esto añadirá las diapositivas seleccionadas a su Diapositiva Principal como una miniatura.
5. Ajuste el diseño de su Diapositiva Principal para que todas las miniaturas de las diapositivas puedan ser visibles y se ajusten a su plantilla.
6. Utiliza las teclas de flecha para desplazarte por las diapositivas en orden, o haz clic en cualquiera de las imágenes de las diapositivas para saltar a ese punto exacto de la presentación.
Con Slide Zoom puedes incluso añadir un fondo transparente o cambiar la imagen en miniatura. Salta al minuto 9:46 en el vídeo de la parte superior de la página para comprobarlo.
Objetos arrastrables
¿Qué son los objetos arrastrables en PowerPoint?
Los objetos arrastrables son imágenes, texto o formas que puedes mover libremente por la diapositiva durante el modo de presentación.
Los objetos arrastrables son similares a las animaciones de PowerPoint, salvo que, en lugar de una trayectoria o movimiento establecidos, el presentador puede desbloquear el objeto en su lugar y moverlo por la diapositiva durante las presentaciones. Esto se hace con el complemento gratuito de PowerPoint, ClassPoint, una herramienta de participación del público.
Utiliza objetos arrastrables durante las presentaciones para:
- Cree material de diapositivas interactivo que llame la atención e intrigue, y aumente la participación de su público.
- Demuestre conceptos e ideas de forma más visual e intuitiva.
- Convierta su diapositiva en una actividad de clase interactiva de arrastrar y soltar que anime a su audiencia a adoptar un papel activo.
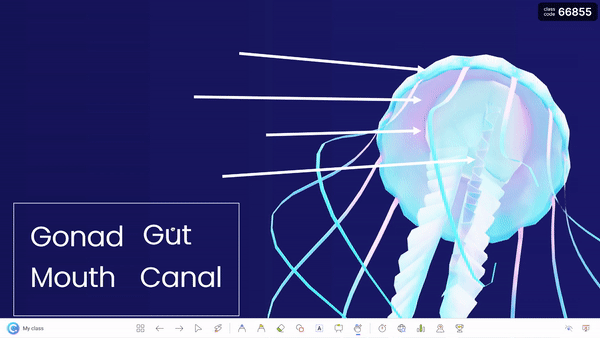
Cómo implementar objetos arrastrables en su presentación
Si aún no tiene ClassPoint, tendrá que descargar el complemento, ¡es gratuito! A continuación, puede sorprender a su público arrastrando el material de sus diapositivas. A continuación se explica cómo arrastrar objetos de diapositivas de PowerPoint:
1. Descargue ClassPoint en classpoint.io y regístrese para obtener una cuenta.
2. Seleccione los objetos de la diapositiva que desea que se puedan arrastrar.
3. Haga clic en el botón Objetos arrastrables de la pestaña ClassPoint de la cinta de PowerPoint.
4. Conmute el conmutador para activar el arrastre del objeto en el Panel lateral.
5. Durante la presentación, haga clic en el icono Objetos arrastrables de la barra de herramientas ClassPoint, que aparecerá en la parte inferior de sus diapositivas en modo presentación. A continuación, haga clic y arrastre sus objetos por la diapositiva.
Los objetos arrastrables son un gran recurso didáctico. Pruebe a utilizarlos para transmitir sus ideas, interactuar más libremente con su contenido y atraer mejor a su audiencia.
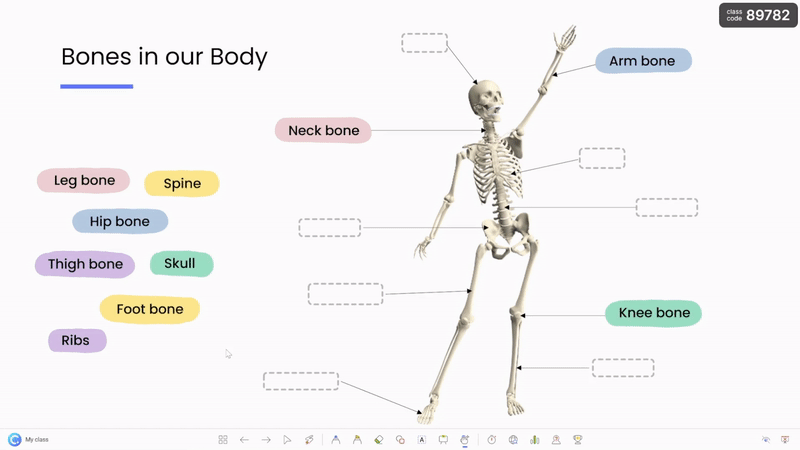
Conclusión
PowerPoint es una potente herramienta para crear presentaciones dinámicas y atractivas que pueden cautivar a su público y ayudarle a comunicar sus ideas con mayor eficacia. Mediante el uso de características tales como modelos 3D, transición PowerPoint Morph, Zoom de diapositivas, y objetos arrastrables con ClassPoint, puede crear presentaciones que son visualmente atractivas e interactivas, y el contenido que realmente resuena con su audiencia.
Si estas cuatro animaciones de PowerPoint no son suficientes y quieres más, hay muchas más animaciones de PowerPoint, usted puede comprobar hacia fuera para condimentar sus presentaciones.
Y, si es la primera vez que conoce ClassPoint, ¡no deje de echarle un vistazo! ClassPoint añade una serie de herramientas de presentación diseñadas para mejorar la experiencia de presentar en PowerPoint Y mejorar la participación de su audiencia. Algunas herramientas dignas de mención son el selector de nombres aleatorios, las herramientas de pizarra añadidas y las preguntas de respuesta del público, que involucrarán instantáneamente a tu audiencia.