Atajo para compartir: ¡crea códigos QR en PowerPoint! Si vas a dar una conferencia, una formación o una charla en clase, en lugar de pedir el correo electrónico de todo el mundo para compartir tus diapositivas, una encuesta o información adicional, utiliza un código QR. Su público puede escanear el código y acceder directamente a la información en lugar de esperar a que usted le envíe un correo electrónico más tarde.
En este artículo, hay dos maneras diferentes de crear códigos QR en PowerPoint:
- Compartir información dentro de la presentación
- Para compartir todo el PowerPoint al final de una presentación
¡Sáltate la cabeza o usa las dos dependiendo de lo que quieras compartir! La primera es para compartir con tu audiencia cualquier información externa añadida, como llevarles a una encuesta, actividad, vídeo o instrucciones adicionales que quieras que consulten, y la segunda te permite compartir todo tu archivo PPT como PDF con tu audiencia a través de un código QR.
Cómo crear códigos QR para compartir información
Lo que necesitas: Complemento de PowerPoint QR4Office
En primer lugar, para empezar a crear un código QR personalizado para compartir cualquier información con nuestro público, primero necesitaremos el complemento QR4Office PowerPoint. En PowerPoint, vaya a la pestaña Insertar, haga clic en Obtener complemento y busque “QR“. Busca QR4Office y selecciónalo.
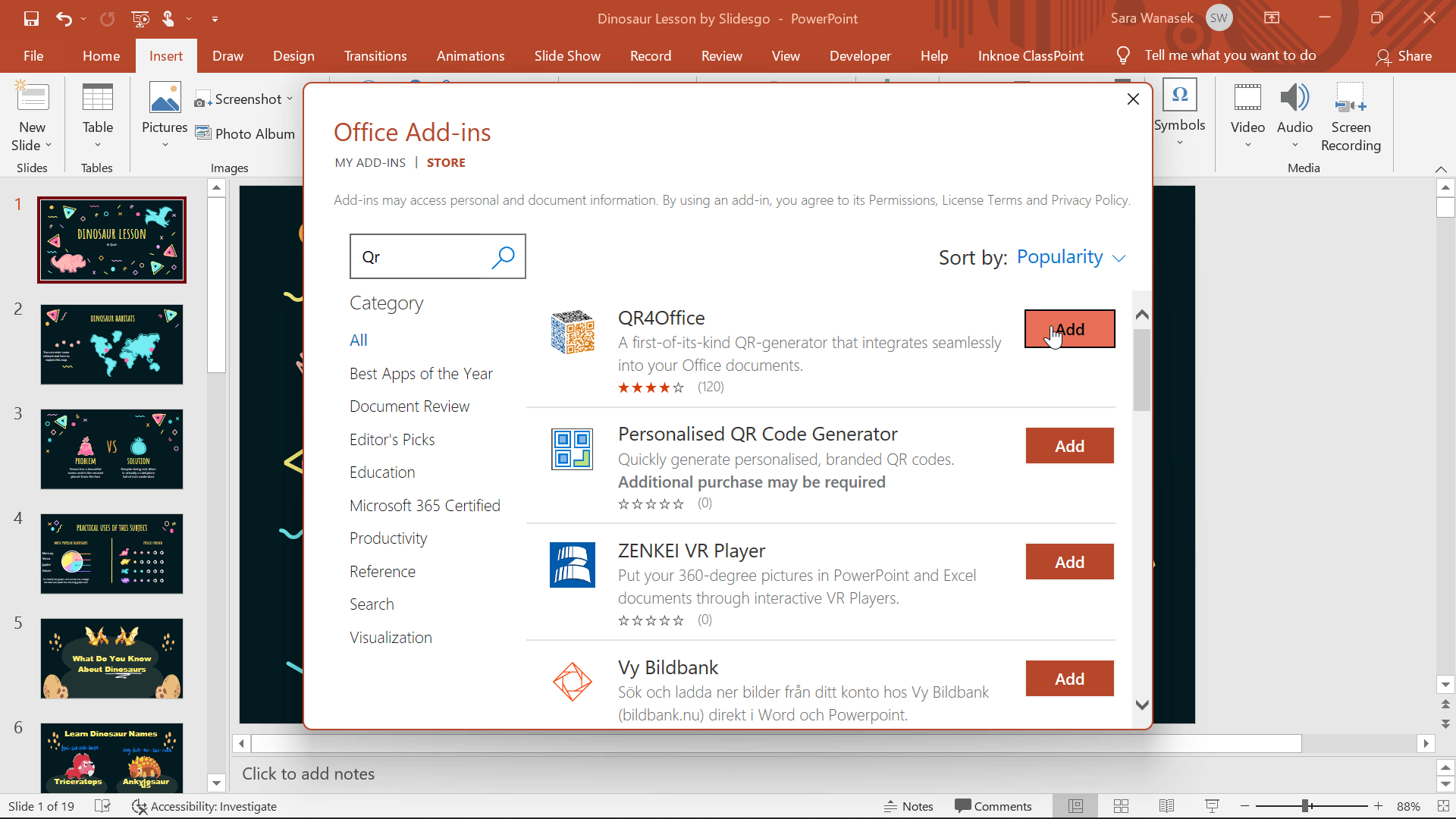
Ahora, en sus complementos, verá QR4Office. La Microsoft Store tiene un montón de complementos, y de hecho hemos reunido nuestros complementos de PowerPoint favoritos por si quieres descubrir más. Se abrirá el panel lateral y podrás empezar a crear tu código QR. Copie el enlace a la información que desea compartir con su público. Puede ser una encuesta, un vídeo, una actividad, una lectura adicional, etc. A continuación, sólo tienes que pegar el enlace en el recuadro.
Junto a la casilla, verás el menú desplegable que contiene los distintos tipos de enlaces o información que puedes convertir en un código QR. Seleccione el tipo de enlace que utiliza. (Puede seleccionar Personalizado si no está seguro).
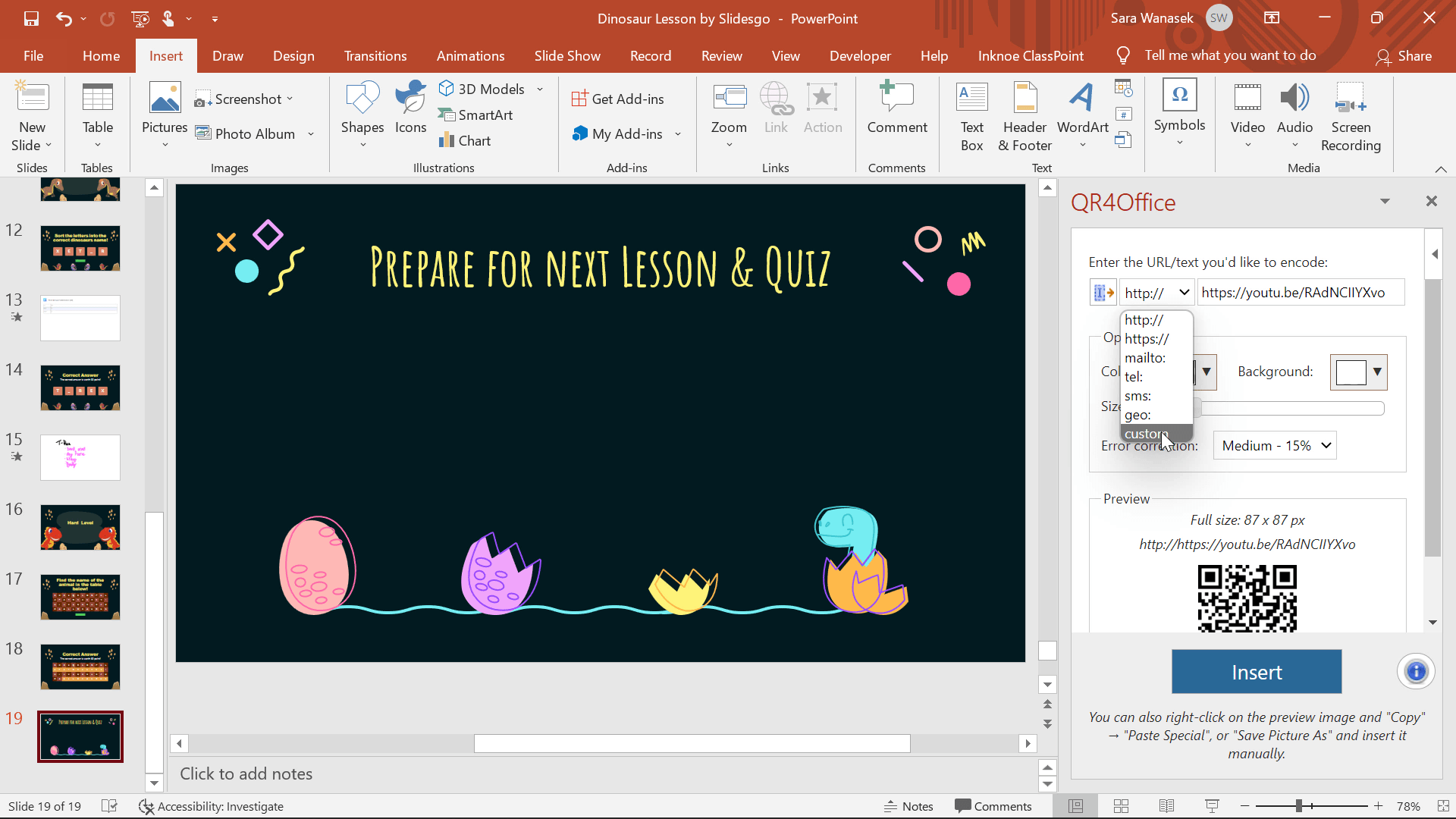
Ahora, puede personalizar el color y el tamaño del código QR según sus necesidades. Cuando esté listo, pulse OK y el código QR se colocará en su diapositiva. Ahora, su público puede escanear el código directamente desde su presentación y obtener la información adicional. (También podrás editar el tamaño y la ubicación una vez que esté en tu diapositiva).
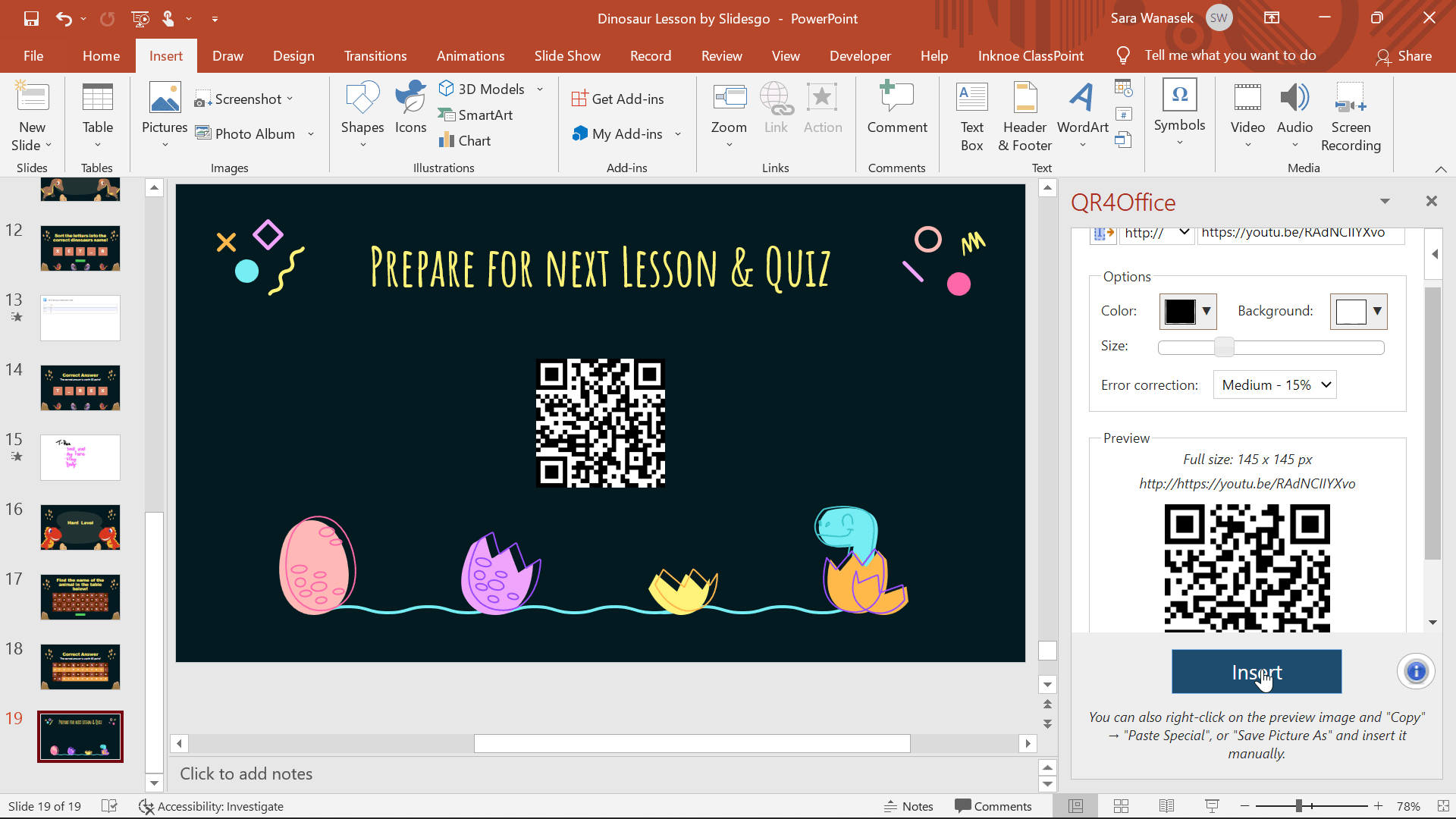
Este complemento de QR4Office también puede utilizarse en Excel y Word. Además, estos códigos QR son una imagen, así que siéntete libre de copiar y pegar donde quieras fuera de PowerPoint.
Crear un código QR para compartir PowerPoint como PDF
Lo que necesita: Complemento ClassPoint para PowerPoint
¿Se dirige a un público nuevo? ¿Ponente invitado? Si quieres ahorrarte la molestia de enviar tu PowerPoint o los recursos que contiene por correo electrónico, ¡compártelo directamente con tu audiencia!
Para compartir simplemente su archivo PowerPoint como PDF al final de su presentación, utilice la función Compartir PDF de ClassPoint. ClassPoint es un complemento de PowerPoint que ayuda a los profesores y presentadores a mejorar la enseñanza con PowerPoint. Su descarga es gratuita, así que una vez que lo haga, podrá compartir instantáneamente su archivo PowerPoint con su audiencia desde la pestaña añadida de ClassPoint en la cinta de PowerPoint.
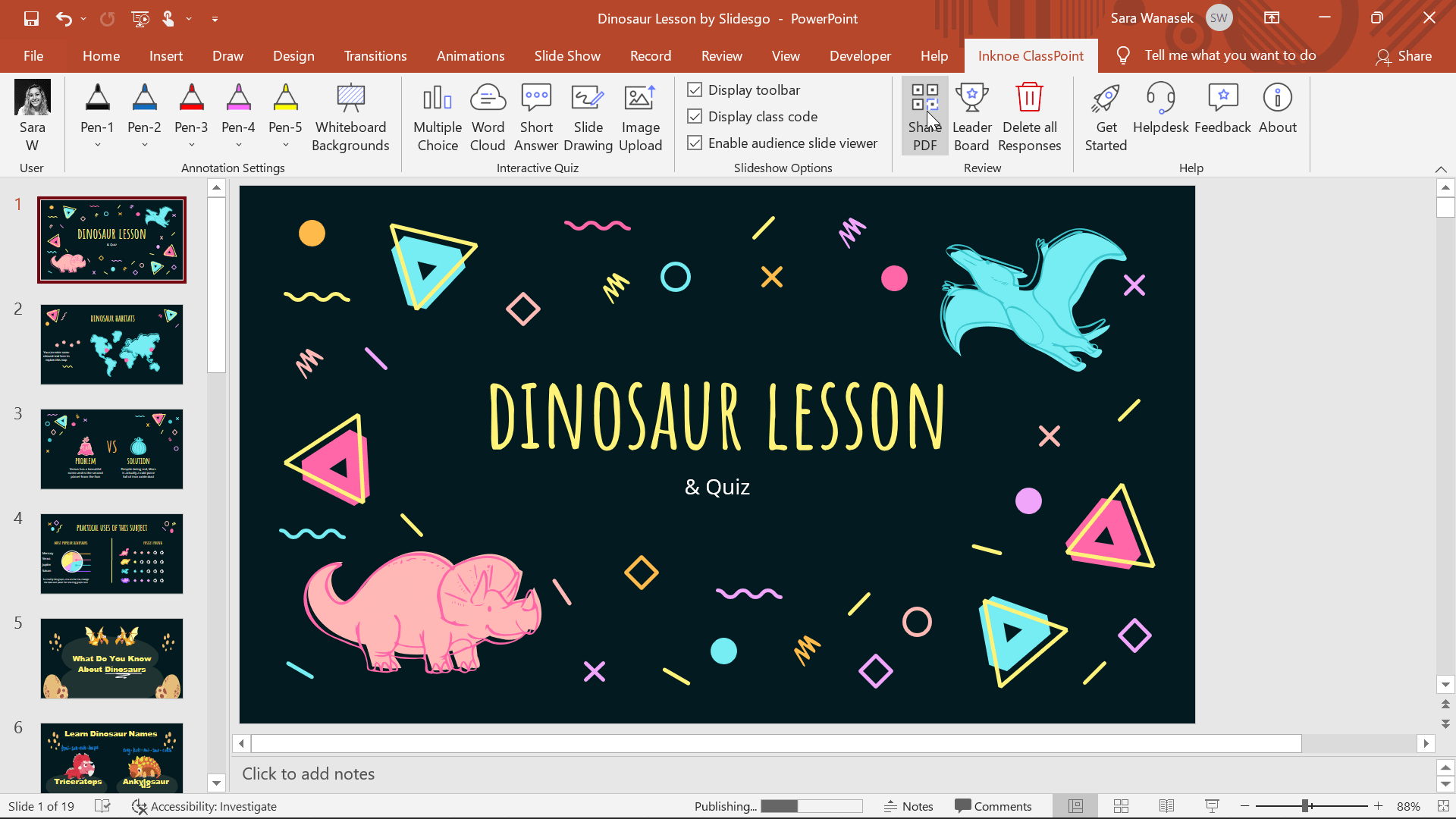
Cuando su presentación haya terminado y desee compartir su archivo con su audiencia para que lo revisen, haga clic en la pestaña Inknoe ClassPoint de la cinta de PowerPoint. A continuación, haz clic en el icono Compartir PDF. Aparecerá un código QR en la pantalla para que el público lo escanee y guarde una versión en PDF de su presentación de PowerPoint. No es necesario recopilar correos electrónicos.
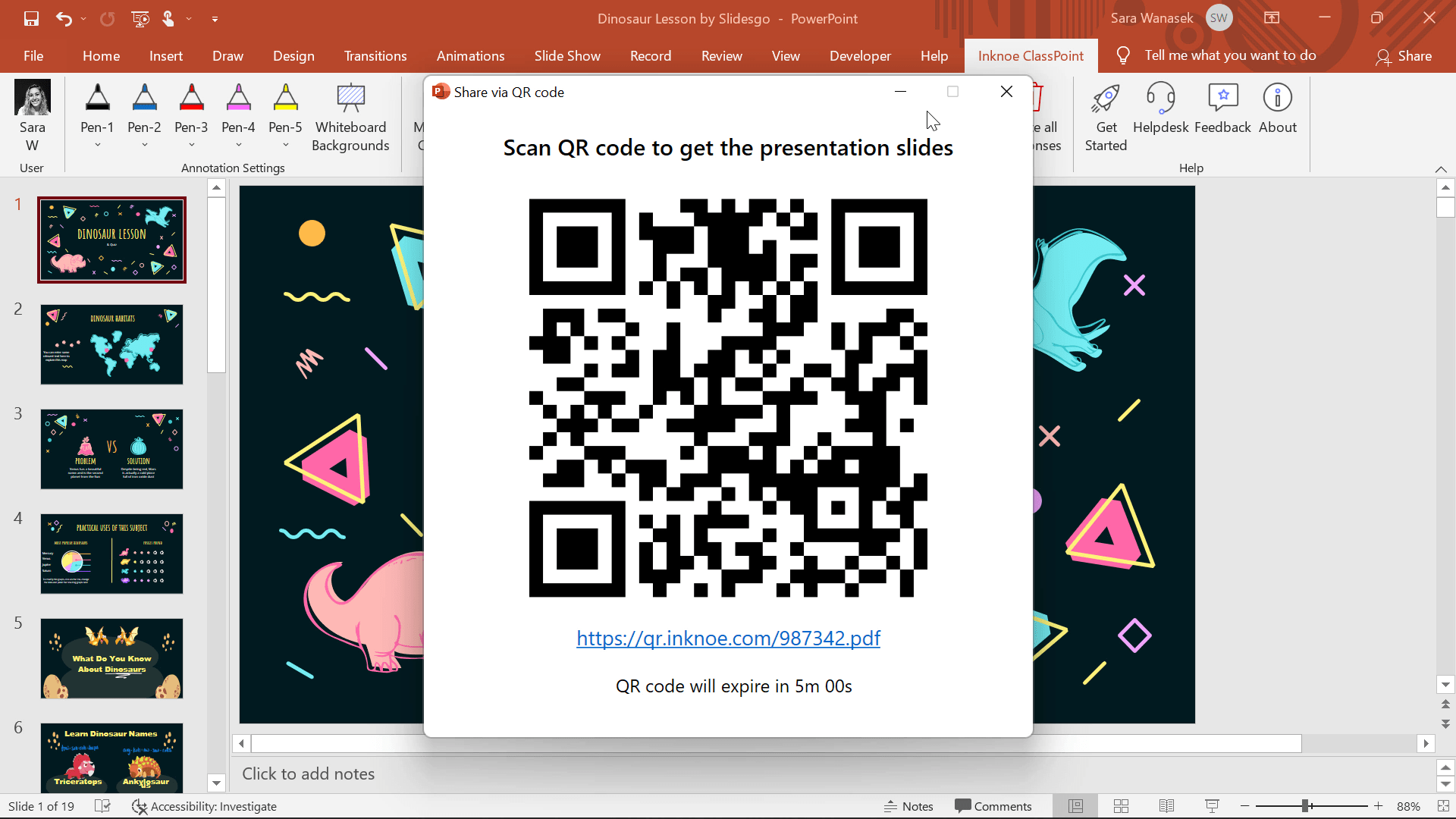
Espera, ¡es aún más fácil! Si está utilizando las actividades de ClassPoint para recopilar respuestas en vivo con su audiencia, entonces su audiencia tendrá que unirse al código de su clase. Si se han unido a tu clase, puedes simplemente compartir el PDF de PowerPoint directamente a su dispositivo unido sin que necesiten escanear un código QR. Esto es realmente genial si no te gusta entrar en el modo de edición de PowerPoint delante de tu audiencia. Para evitar compartir el modo de edición, desconéctese del proyector o deje de compartir su pantalla cuando haya terminado de presentar, luego salga del modo de presentación y haga clic en el icono Compartir PDF en la cinta de Inknoe ClassPoint. Ahora, cualquiera que se haya apuntado a tu clase recibirá automáticamente tu archivo PPT en el acto, y podrá elegir guardarlo, ¡sin necesidad de escanearlo!
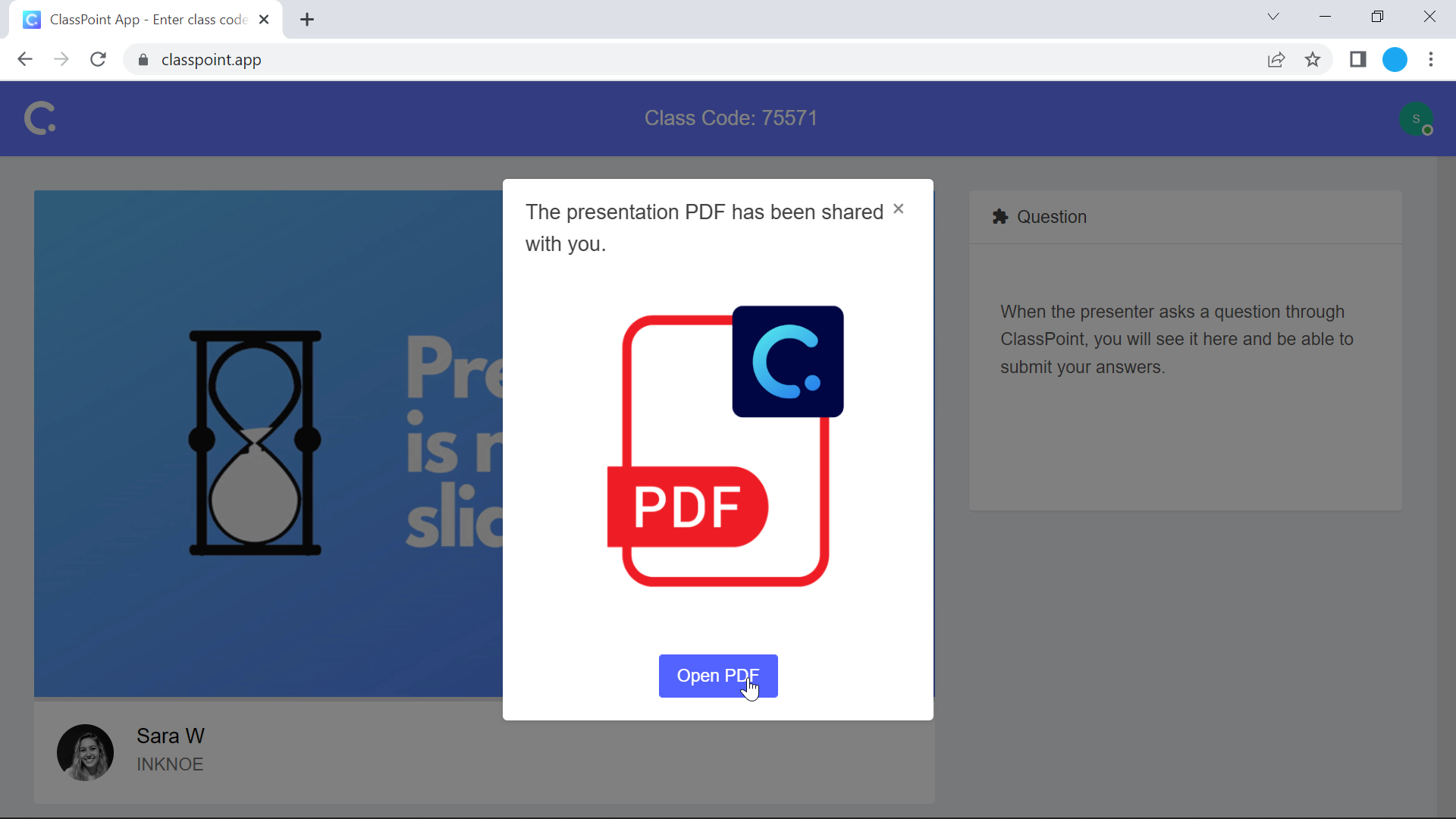
Ahora ya sabes cómo crear códigos QR en PowerPoint. Utilice estas dos formas de crear códigos QR para compartir cualquier información necesaria con su público. Cómodo y rápido, no hay complicaciones para hacerlo todo bien dentro de PowerPoint. Para más consejos y trucos sobre Microsoft y PowerPoint, consulta estos artículos: