Con la gama de opciones de presentación de Microsoft PowerPoint, también albergan algunas potentes herramientas de edición fotográfica. Una de esas herramientas básicas de edición de imágenes te ofrece la posibilidad de eliminar el fondo de una imagen. Esto puede ser útil durante tus presentaciones para que puedas dirigir la atención de tu audiencia hacia lo que es importante. También puede utilizarlo para tomar determinadas partes de una imagen, superponer imágenes o simplemente obtener un fondo transparente.
No es necesario que te suscribas a una herramienta de edición de fotos que disponga de esta función. Normalmente, la herramienta para eliminar el fondo se encuentra en las versiones de pago de estos programas. En su lugar, puedes utilizar PowerPoint para editar imágenes para tu presentación, o editar una foto y copiarla y pegarla en tu proyecto actual.
Vea el vídeo para aprender a eliminar el fondo de una imagen en PowerPoint o siga los pasos para 2 Técnicas:
- Eliminar fondo con la función Establecer color transparente
- Eliminar el fondo con la función Eliminar fondo
Técnica 1: Eliminar el fondo con “Definir color transparente
Para imágenes con un fondo sencillo, como un color sólido, utilizaremos esta primera técnica, que es la forma más rápida y sencilla de eliminar el fondo. Para utilizar estas funciones, debe utilizar una versión de PowerPoint o Microsoft Office 2007 o posterior.
1. Seleccione la imagen
En primer lugar, haga clic en la imagen a la que desea quitar el fondo. Para este ejemplo, estoy eliminando el fondo negro detrás del niño detective de la izquierda.

2. Abra la pestaña Formato de imagen en la cinta
Una vez que haya hecho clic en la imagen, aparecerá la pestaña Formato de herramientas de imagen en la cinta superior de PowerPoint; haga clic en ella.

3. Haga clic en Color > Definir color transparente
A continuación, haga clic en el icono Color y, a continuación, en la opción Establecer color transparente situada en la parte inferior del menú desplegable. Entonces, tu ratón se convertirá en un cuentagotas.
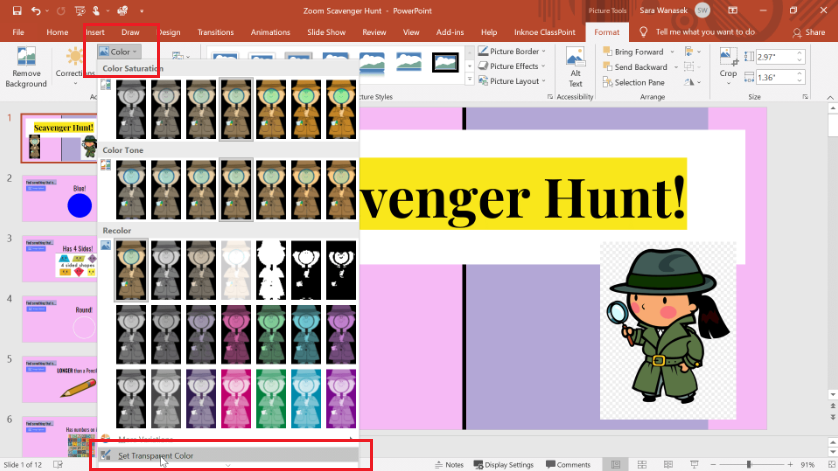
4. Seleccione el fondo que desea hacer transparente
Utilice el cuentagotas para seleccionar el color que desea eliminar o, en este caso, establecer como color transparente. Así que para este ejemplo, he seleccionado el color de fondo negro.
Una vez seleccionado el fondo, el color se hará 100% transparente y desaparecerá dejando la foto en primer plano sin fondo visible. ¡Qué fácil!
Nota: Si necesitas restablecer la imagen, puedes hacer clic en el icono Restablecer imagen de la pestaña Formato.
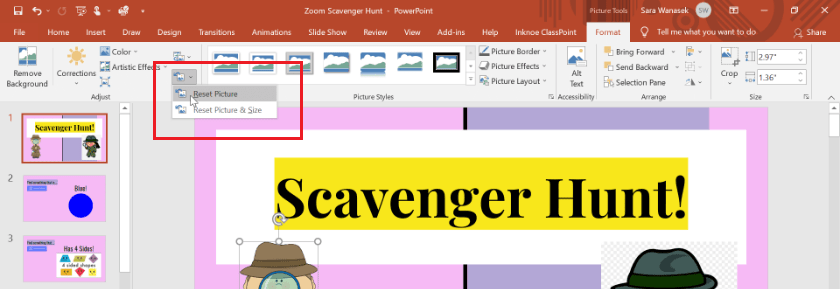
Técnica 2: Eliminar el fondo con la función “Eliminar fondo
Para imágenes con un fondo más complejo, con diferentes colores o patrones, utilice en su lugar la función Eliminar fondo.
1. Seleccione la imagen
De forma similar a la primera técnica, se empieza haciendo clic en la imagen de la que se desea eliminar el fondo. Para este ejemplo, voy a eliminar el fondo de la chica detective de la derecha.
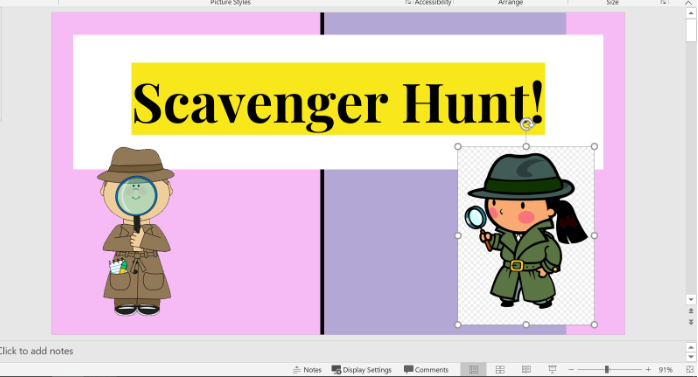
2. Abra la pestaña Formato de imagen en la cinta
A continuación, abra la pestaña Formato de herramientas de imagen que aparecerá en la cinta superior de PowerPoint después de seleccionar una imagen.
3. Haga clic en Eliminar fondo
A continuación, haga clic en el icono Eliminar fondo que se encuentra a la izquierda de la cinta.
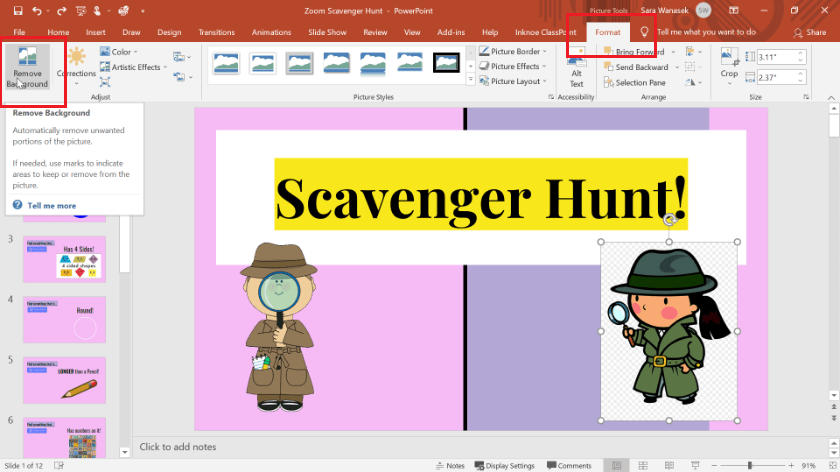
3. Ajuste las áreas de marca para mantener
Una vez que abra la herramienta Eliminar fondo de PowerPoint, notará que selecciona automáticamente parte de su fondo o imagen y la vuelve rosa. Así es como PowerPoint diferencia qué partes de la imagen eliminar y qué partes conservar. Puede que PowerPoint no lo haga bien automáticamente, pero no te preocupes. Puede utilizar las herramientas para marcar las zonas que desea conservar o eliminar.
Haga clic en el icono Marcar áreas para conservar y utilice el lápiz para delinear las partes de la imagen que desea conservar. Tenga en cuenta que una vez que hace una línea, PowerPoint puede determinar toda la parte del objeto basándose en el color y marcar toda la parte del objeto que desea conservar.
Si necesita eliminar alguna zona del fondo que estaba seleccionada para conservar, ajústela con la opción Marcar zonas para eliminar.
Continúa este proceso de ajuste manual de las partes de la imagen que deseas conservar y las que deseas eliminar. ¡Recuerda que el rosa se va a quitar!
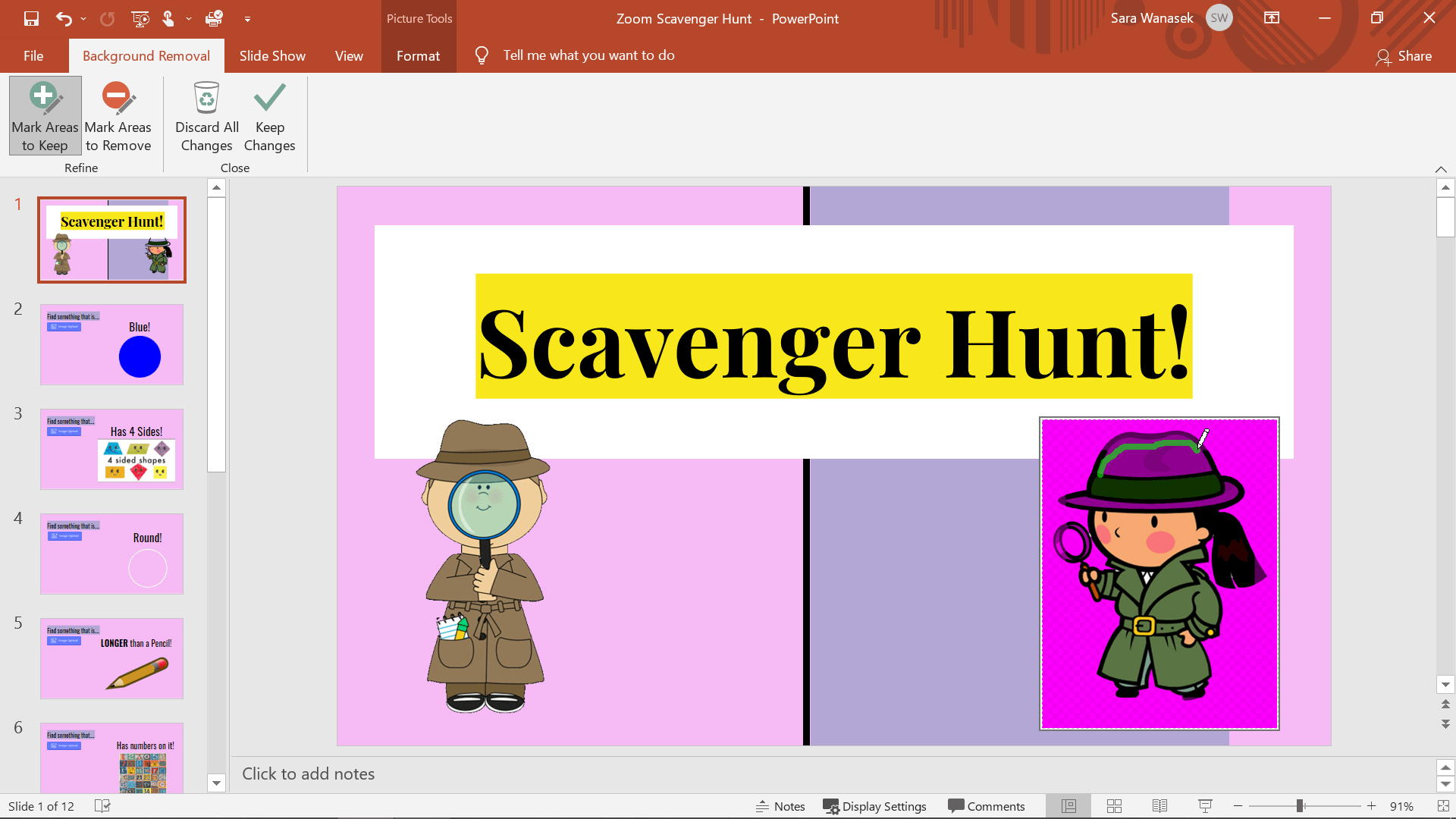
4. Mantener Cambios para eliminar el fondo
Una vez que la imagen tenga el aspecto deseado, haz clic en Mantener cambios.
Si observa algún error después, siempre puede volver a ese menú haciendo clic de nuevo en Eliminar fondo . Para restablecer la imagen aquí, también puede Descartar todos los cambios .
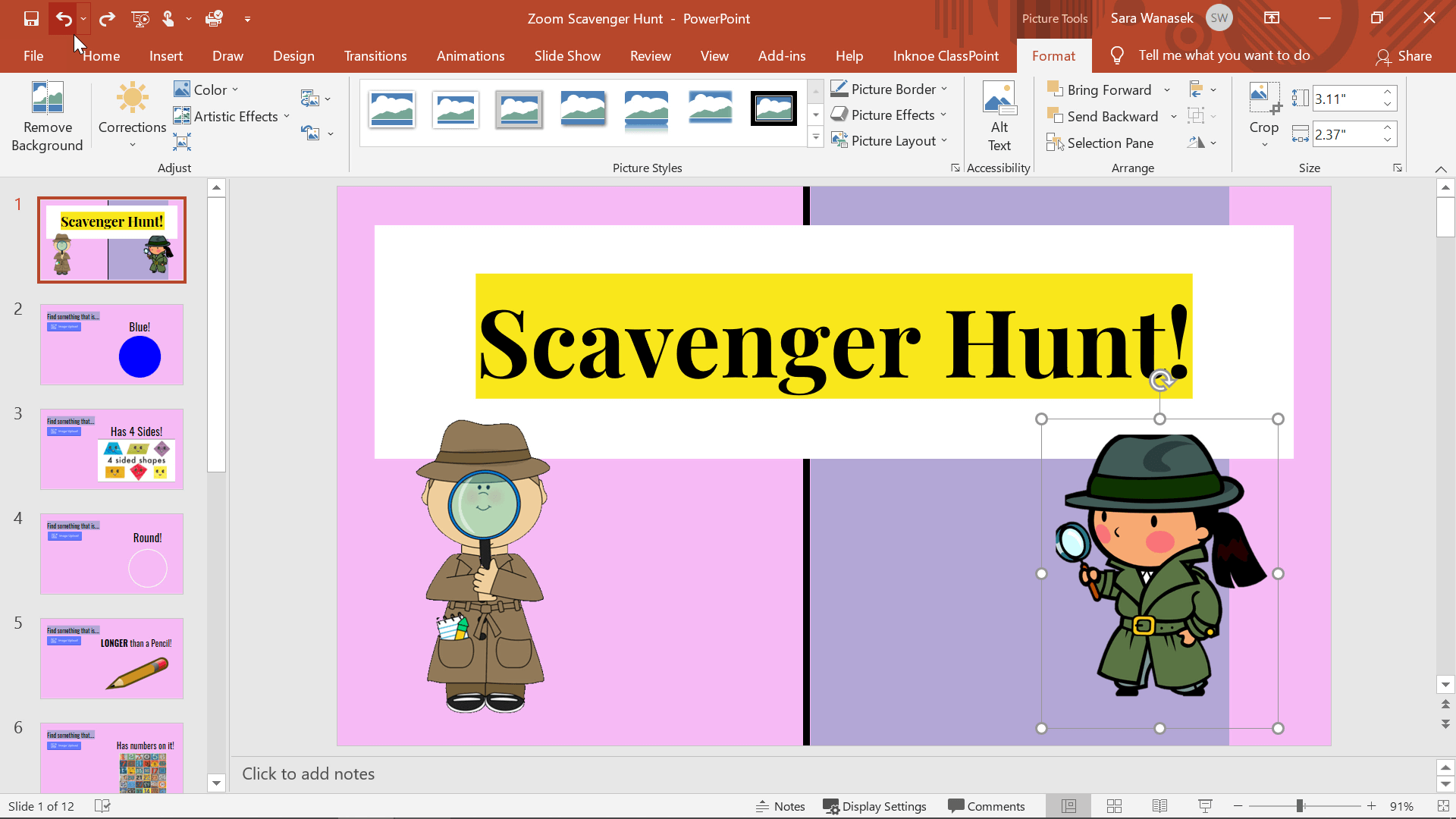
Ahora puedes cambiar el tamaño, mover y superponer las imágenes como quieras.
Si está interesado en hacer objetos arrastrables durante su presentación de diapositivas (¡sí, arrastrables!), eche un vistazo al complemento de PowerPoint ClassPoint’s draggable slide objects para una presentación interactiva.
Limitaciones de PowerPoint
PowerPoint no es una herramienta de edición fotográfica, por lo que existen algunas limitaciones en las funciones de eliminación de fondos de PowerPoint. Ten cuidado cuando utilices estas funciones, porque no todas las imágenes serán tan fáciles como las anteriores.
Imágenes degradadas
Ninguna de las dos opciones funciona bien con imágenes con degradado. Debido a los diferentes tonos de colores, PowerPoint no sabe exactamente qué partes eliminar.
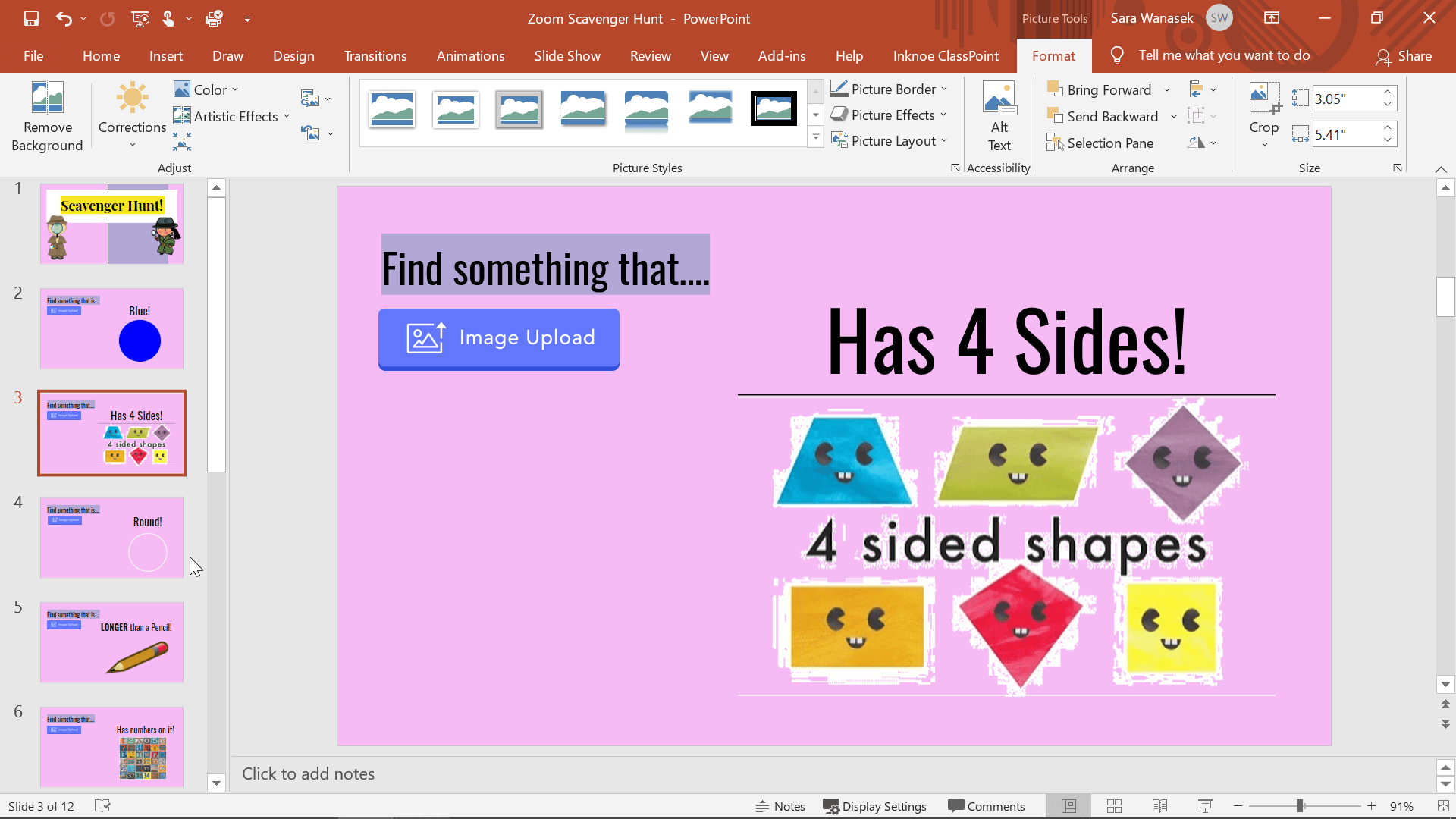
Tonos de color similares
Con el sombreado y los colores similares en pantalla, a PowerPoint le resulta difícil determinar qué partes de la imagen deben conservarse o eliminarse.
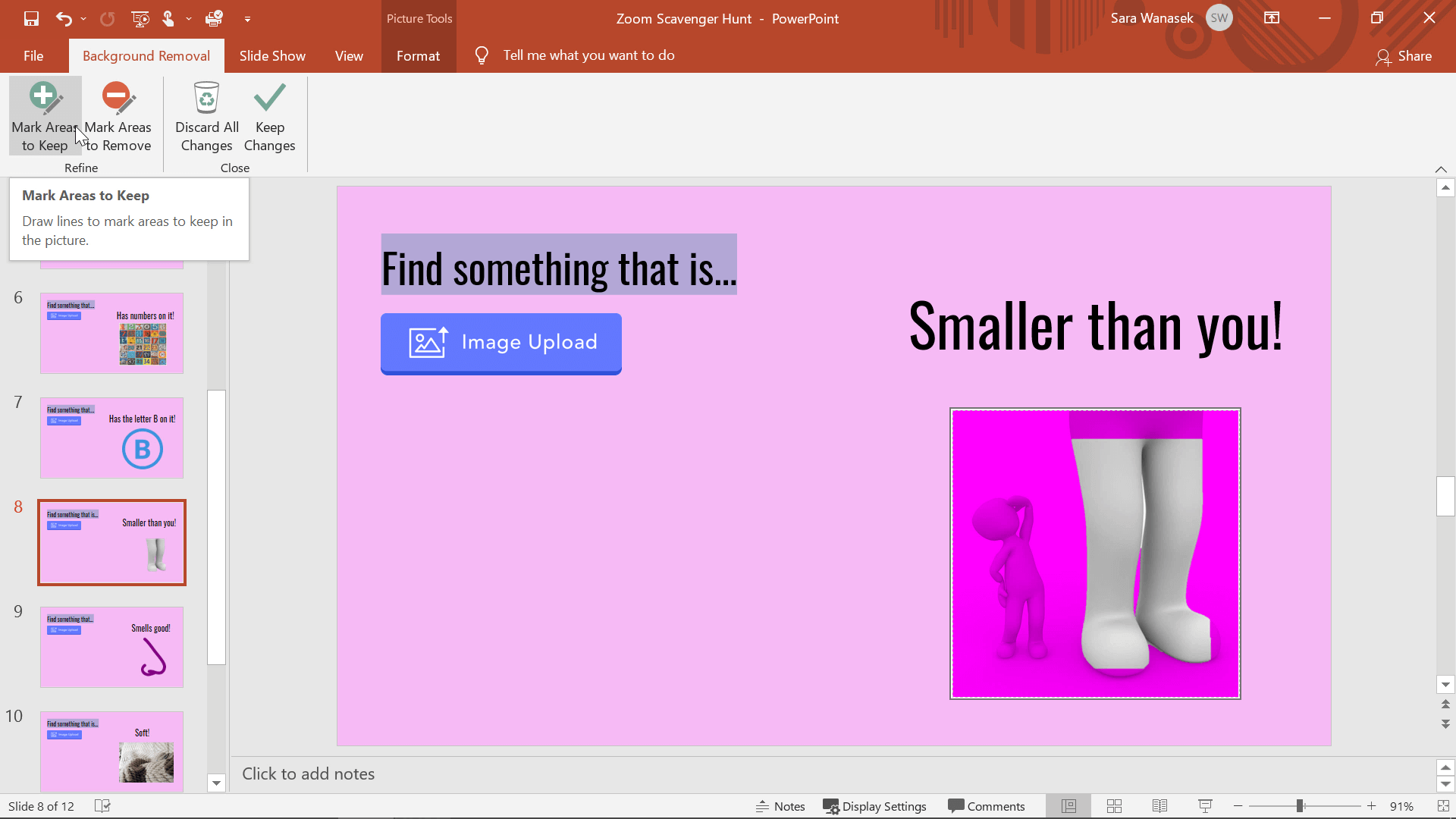
Líneas finas
PowerPoint tiene problemas para eliminar el color alrededor de las líneas finas. No se eliminarán todas las partes de la imagen alrededor de los bordes.
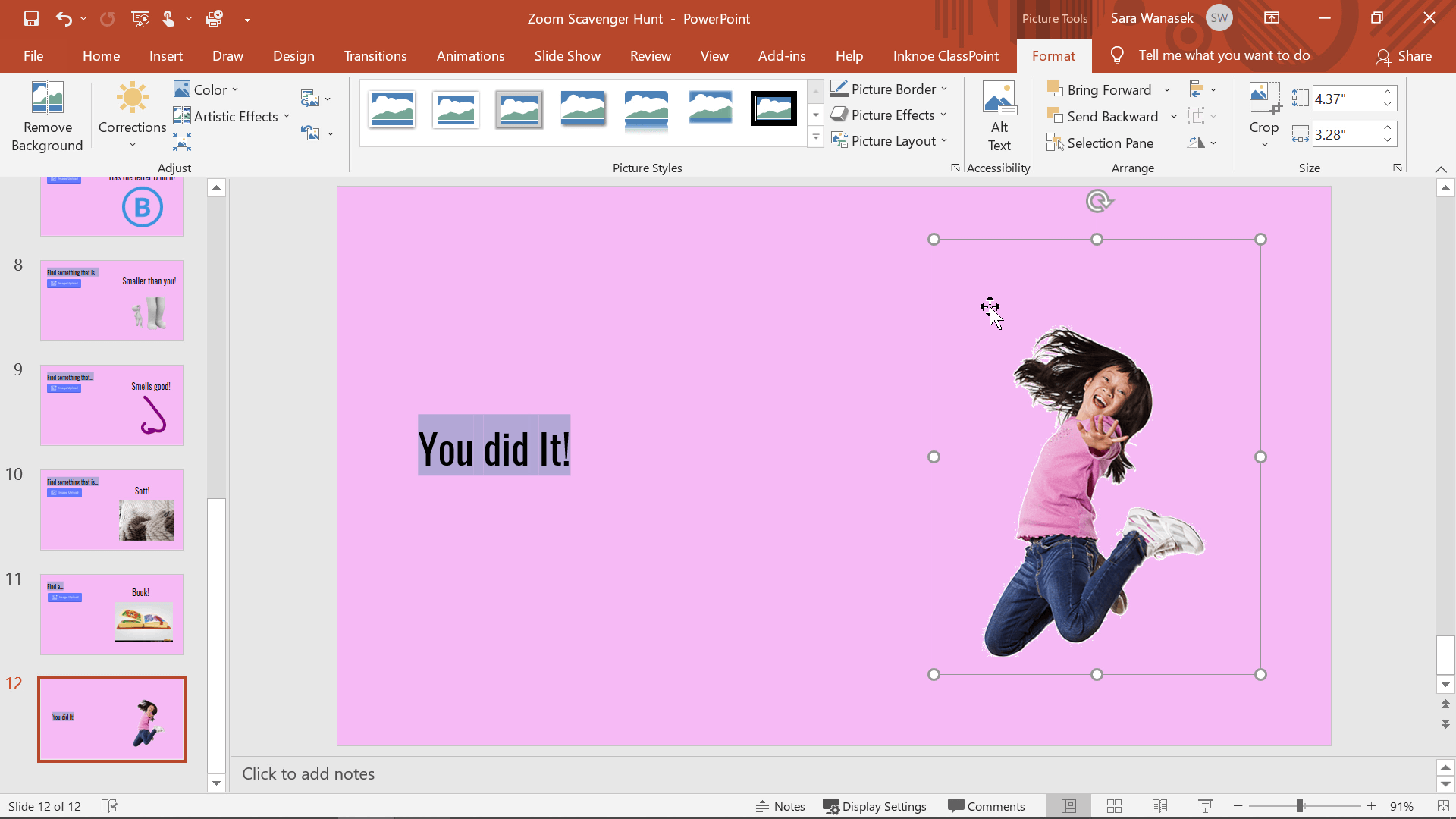
Resumen de cuándo utilizar cada técnica
La técnica 1 es rápida y eficaz para fotos sencillas.
Utiliza la Técnica 1 para las fotos más sencillas y cuando tengas poco tiempo.
La técnica 2 es la mejor para imágenes más complejas.
También sirve para una mayor variedad de imágenes, así que si no estás seguro de qué técnica utilizar, ésta sería la opción más segura para no perder tiempo en hacer las dos.
Para obtener más consejos y trucos sobre PowerPoint, consulta estos artículos.
- Cómo arrastrar y soltar objetos en PowerPoint
- Cómo crear un fondo en movimiento para presentaciones PowerPoint atractivas
- 5 complementos populares de PowerPoint para lecciones más atractivas y creativas
- 4 consejos rápidos para crear una presentación de PowerPoint atractiva
- 10 consejos para aumentar la productividad en PowerPoint