¿Oyes grillos en tu clase cuando haces una pregunta a tus alumnos? Esta vacilación a la hora de compartir se observa en las aulas más a menudo de lo que nos gustaría. Para ayudarle a resolver este problema e interactuar con sus alumnos, puede utilizar el selector de nombres aleatorios de PowerPoint incorporado en ClassPoint.
El uso de un selector de nombres en PowerPoint le permite elegir de forma aleatoria y sencilla a un alumno para que responda a sus preguntas sin tener que salir de su presentación ni dedicar tiempo a crear su propia rueda giratoria en PowerPoint. Además, no tendrás que preocuparte por herir los sentimientos de nadie ni por elegir injustamente cuando utilices un selector de nombres aleatorio. Los alumnos estarán atentos sin saber qué nombre aparecerá detrás de la caja, lo que añade emoción a la clase. Una vez seleccionados los nombres, también puede utilizar esta función para saber quién ha participado y quién no.
Por supuesto, hay muchas maneras diferentes de utilizar un selector de nombres aleatorio en su aula virtual o física, pero a continuación destacamos 3 de las formas más comunes de mantener a sus estudiantes hablando y participando en su lección.
Ejemplo nº 1: Elegir un alumno al azar
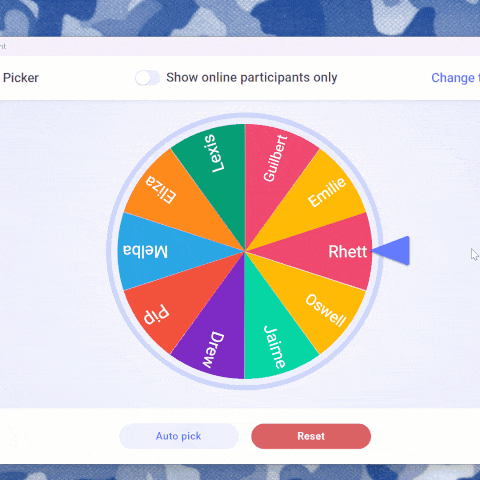
Supongamos que ha pedido a sus alumnos que le cuenten su definición de camuflaje. En lugar de esperar a que levanten la mano, utilice el selector de nombres para elegir al azar a un alumno que le cuente su definición.
En la barra de herramientas ClassPoint, haga clic en el icono del selector de nombres. Cuando se abra, verá una rueda con los nombres de sus estudiantes que se han unido a su clase, o guardado en su lista de clase. Haz clic en la rueda para que gire y revele el nombre seleccionado.
Obtenga más información sobre cómo configurar y utilizar el selector aleatorio con este tutorial.
Puede utilizarse en cualquier momento de la presentación. Una vez cerrada la pantalla del selector de nombres, puede desplazarse por las diapositivas y volver a abrir el selector de nombres. Cuando se abra, seguirá manteniendo los nombres previamente seleccionados fuera de la rueda. De este modo, todos tus alumnos tienen la oportunidad de participar.
Ejemplo nº 2: Separar a los alumnos en grupos
También puede utilizar el selector aleatorio de nombres para dividir a sus alumnos en grupos o salas de debate. Cuando se hace de forma aleatoria, los alumnos que no suelen trabajar juntos suelen tener la oportunidad de colaborar. Para este ejemplo, utilizaremos la vista de tarjetas en lugar de la rueda giratoria.
Si ha utilizado el selector de nombres anteriormente en su presentación, vuelva a añadir todos los nombres en la lista y barajelos haciendo clic en el botón Reiniciar.
Puede Agrupa a tus alumnos por columnas, filas o de la forma que más te convenga. Una vez decidido el número de grupos y el número de alumnos de cada grupo, desvela algunas de las tarjetas emoji y anota los grupos de alumnos, o simplemente haz que los alumnos se pongan en sus grupos enseguida.
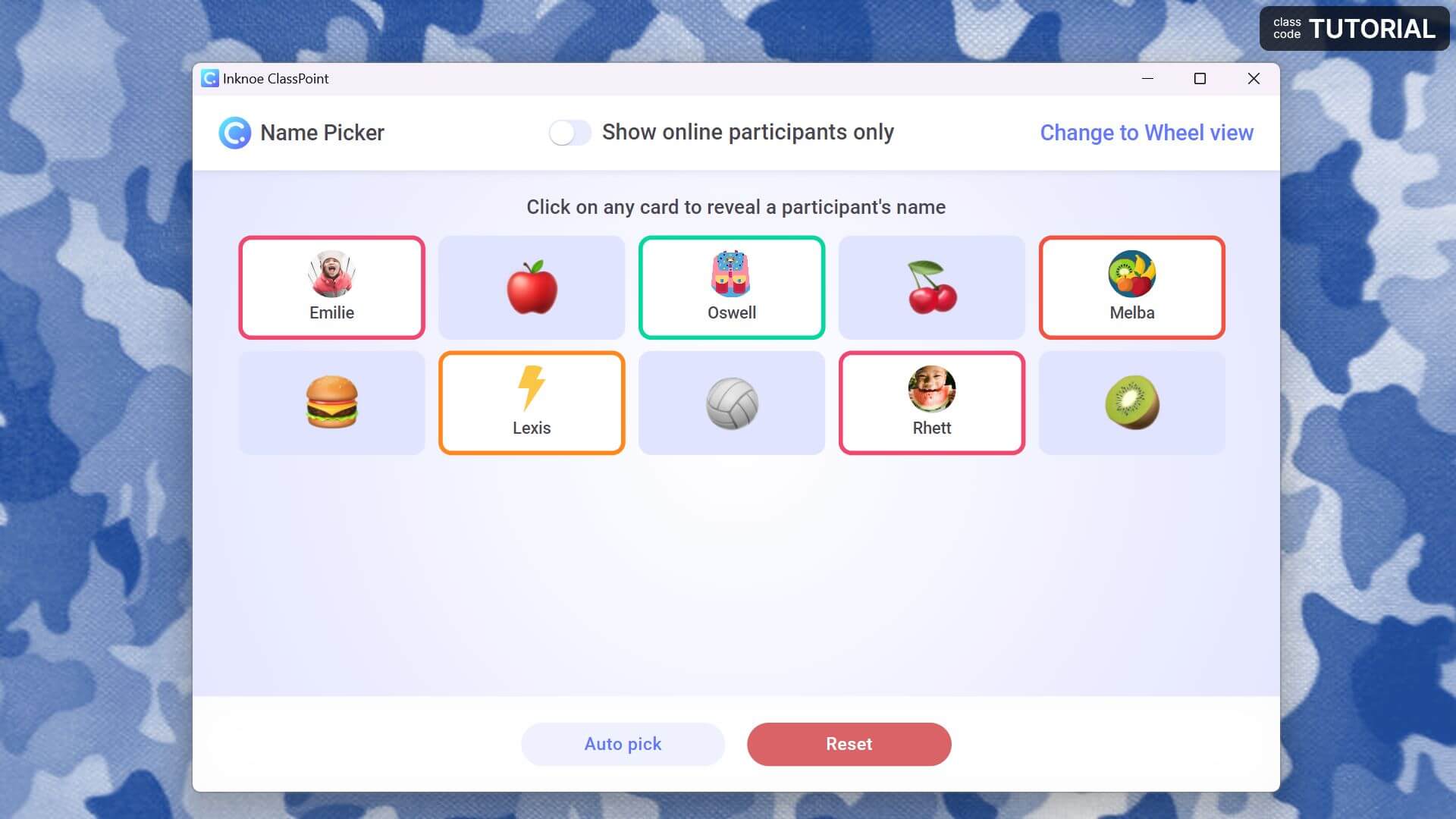
Ejemplo nº 3: Asignar tareas a los alumnos
Esta forma puede realizarse por sí sola si tiene tareas en clase o junto con el Ejemplo nº 2. Utilice el selector de nombres aleatorio para elegir un alumno al azar para una tarea o utilícelo para asignar tareas a varios alumnos.
Por ejemplo, si ha dividido a sus alumnos en grupos por columnas, puede asignar tareas por fila. Cada alumno de la fila 1 podría ser el cronometrador de su grupo para asegurarse de que terminan la tarea a tiempo, la fila 2 podría ser un anotador, la fila 3 podría ser un presentador.
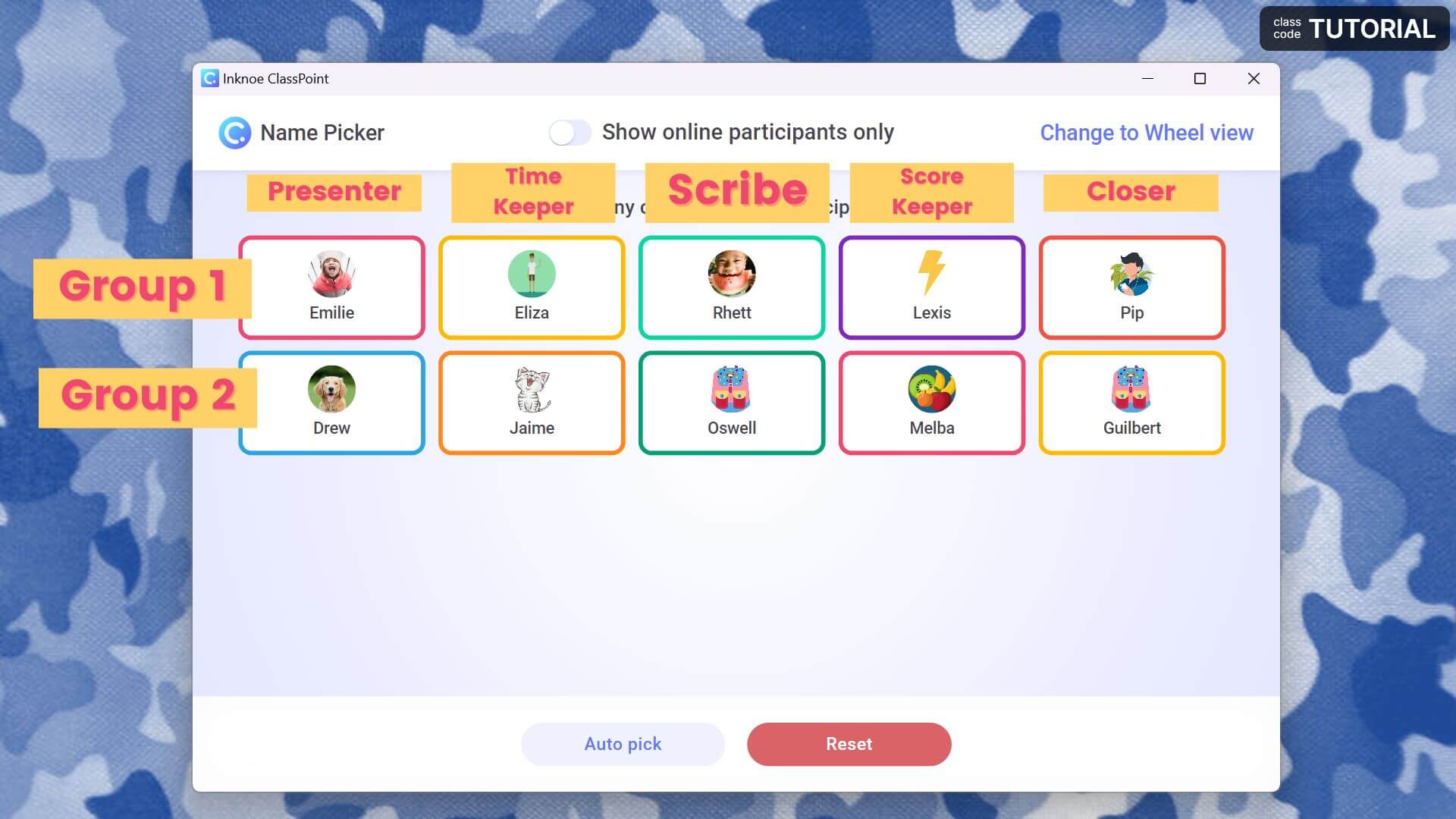
¿Has utilizado un selector de nombres aleatorio en tu clase? Nos encantaría conocer la opinión de sus alumnos y las distintas maneras que han encontrado de darle vida en sus aulas.
Para más información sobre el selector de nombres aleatorios, vea el vídeo tutorial y lea nuestra guía de introducción a ClassPoint.