Cree una espectacular presentación de Microsoft PowerPoint añadiendo un fondo en movimiento. Puedes convertir cualquier vídeo en un fondo en movimiento, así que sé creativo y utiliza un vídeo que ayude a los alumnos a comprender mejor tu lección y a recordarla más tarde. Hay muchas formas de crear presentaciones PowerPoint atractivas, y añadir un fondo en movimiento es uno de los trucos favoritos.
Mover fondos en PowerPoint puede parecer intimidante, ¡pero no tiene por qué dejarse para los profesionales de PowerPoint! En realidad puede hacerse muy fácilmente. Sólo necesitas unos conocimientos básicos de PowerPoint y tener un vídeo en mente para utilizarlo. Entonces, no tendrá ningún problema para incorporar un fondo que se mueva en su próxima presentación. Empecemos. Si desea un recorrido más visual, vea el vídeo al final de la página.
Cómo crear un fondo en movimiento en PowerPoint:
Paso 1: Añada un vídeo a su diapositiva
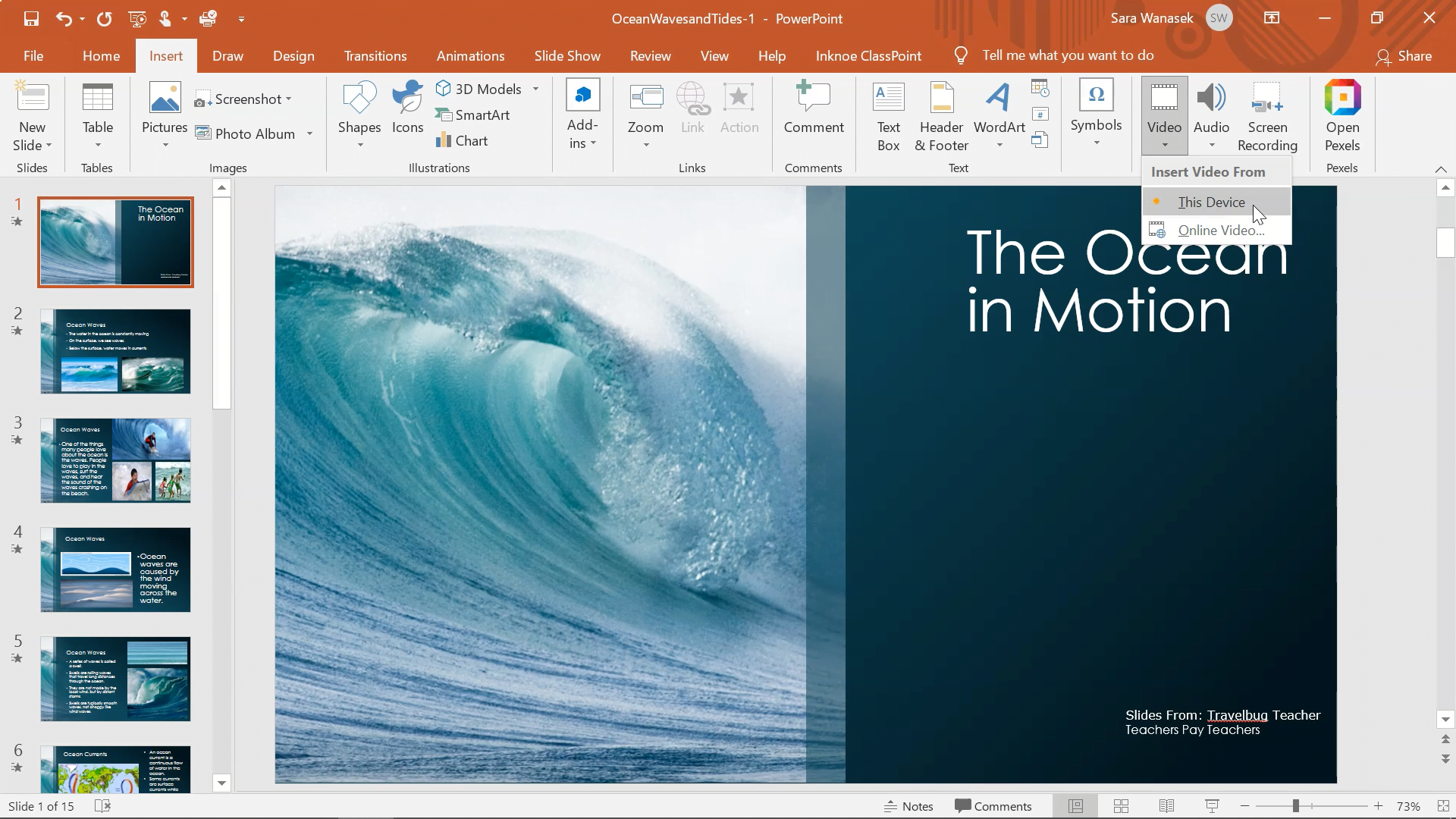
Lo primero que tendrás que hacer para crear tu fondo móvil es ir a la pestaña Insertar de la cinta de PowerPoint y hacer clic en Vídeo. Aquí tienes dos opciones: subir un vídeo desde tu dispositivo o insertar un vídeo en línea.
Al insertar un vídeo en línea, pegue la URL de cualquier vídeo de Youtube. En este ejemplo, subiremos un vídeo que ya tenemos desde nuestro dispositivo. Selecciona el vídeo de tus archivos y haz clic en Insertar.
Paso 2: Cambiar el tamaño y mover el vídeo
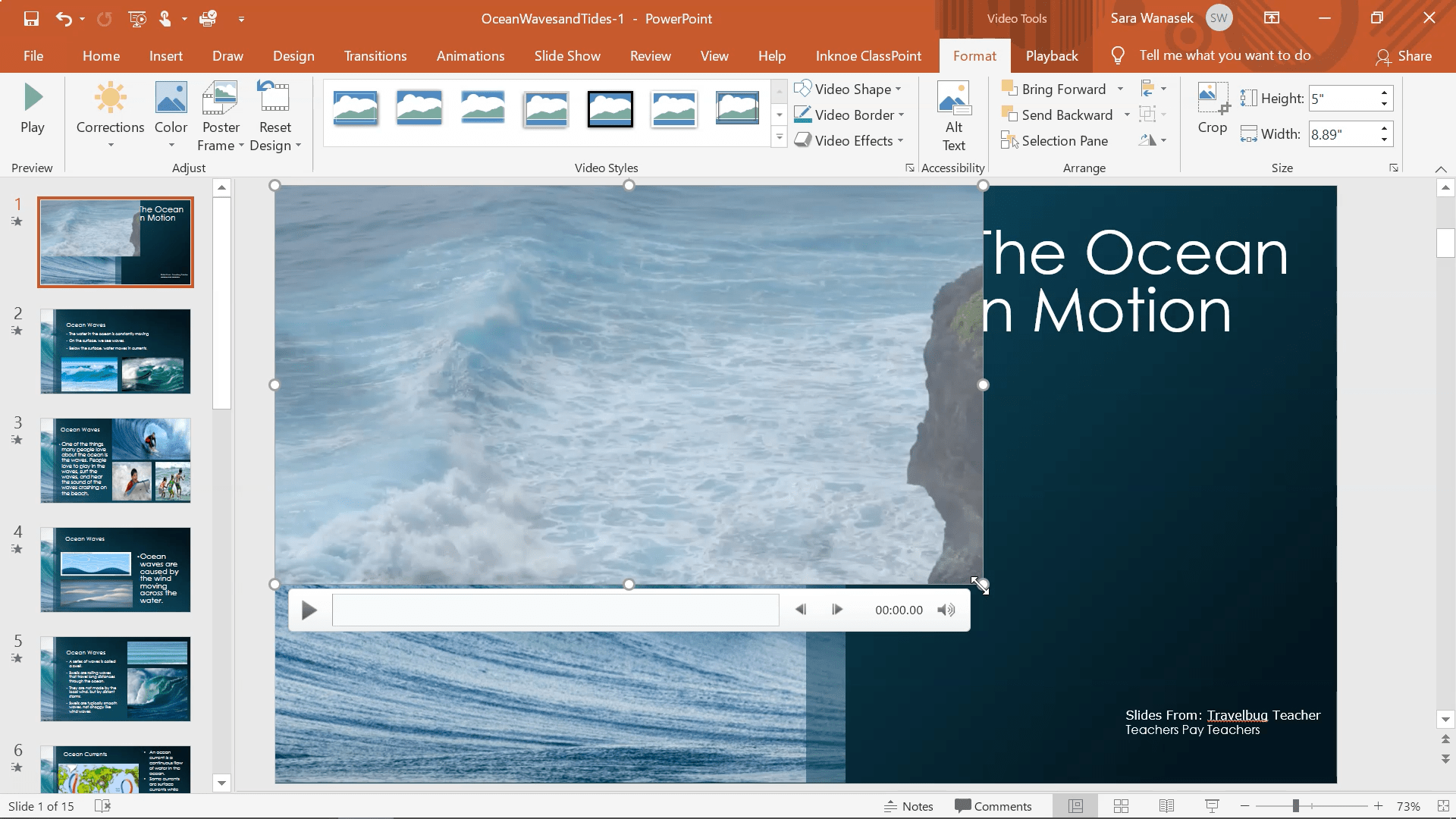
Una vez colocado el vídeo en la diapositiva, puedes moverlo y cambiar su tamaño. Para crear el efecto de fondo en movimiento, mueva el vídeo de modo que el La esquina superior izquierda se alinea con la esquina superior izquierda de la diapositiva. Entonces, arrastre la esquina inferior derecha del vídeo hasta la esquina inferior derecha de la diapositiva. El vídeo debería ocupar toda la diapositiva.
Paso 3: Enviar vídeo al fondo
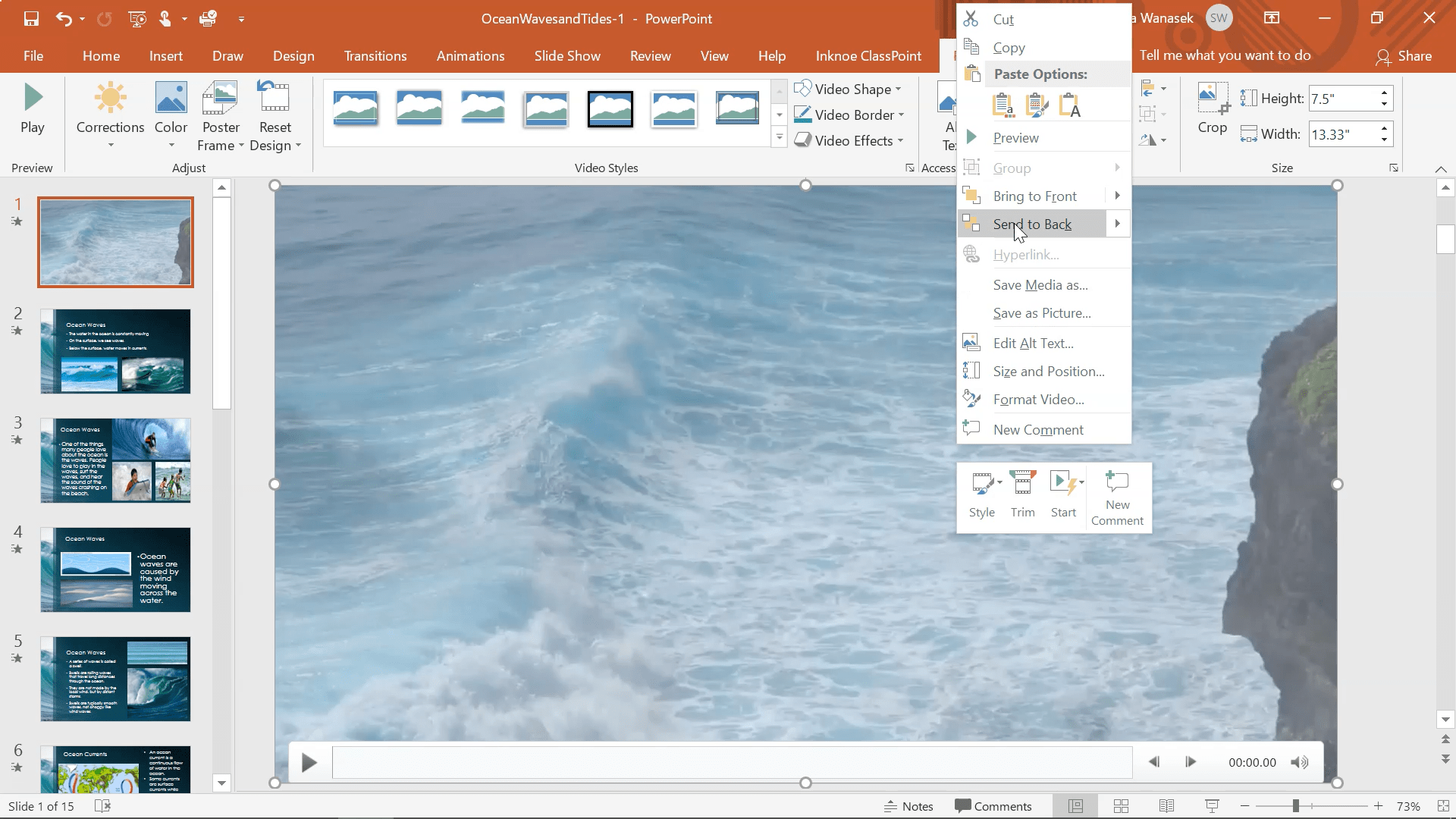
El siguiente paso es hacer que este vídeo sea el fondo de la diapositiva, de modo que cualquier texto o imagen aparezca encima del vídeo. Para ello, haz clic con el botón derecho en el vídeo y selecciona Enviar al fondo. Ahora, deberías ver que cualquier objeto de tu diapositiva aparece encima del vídeo.
Puedes previsualizarlo en el modo Presentación para ver si te gusta cómo queda. Para editar la temporización del vídeo, siga el paso 4.
Paso 4: Editar las opciones de reproducción y formato
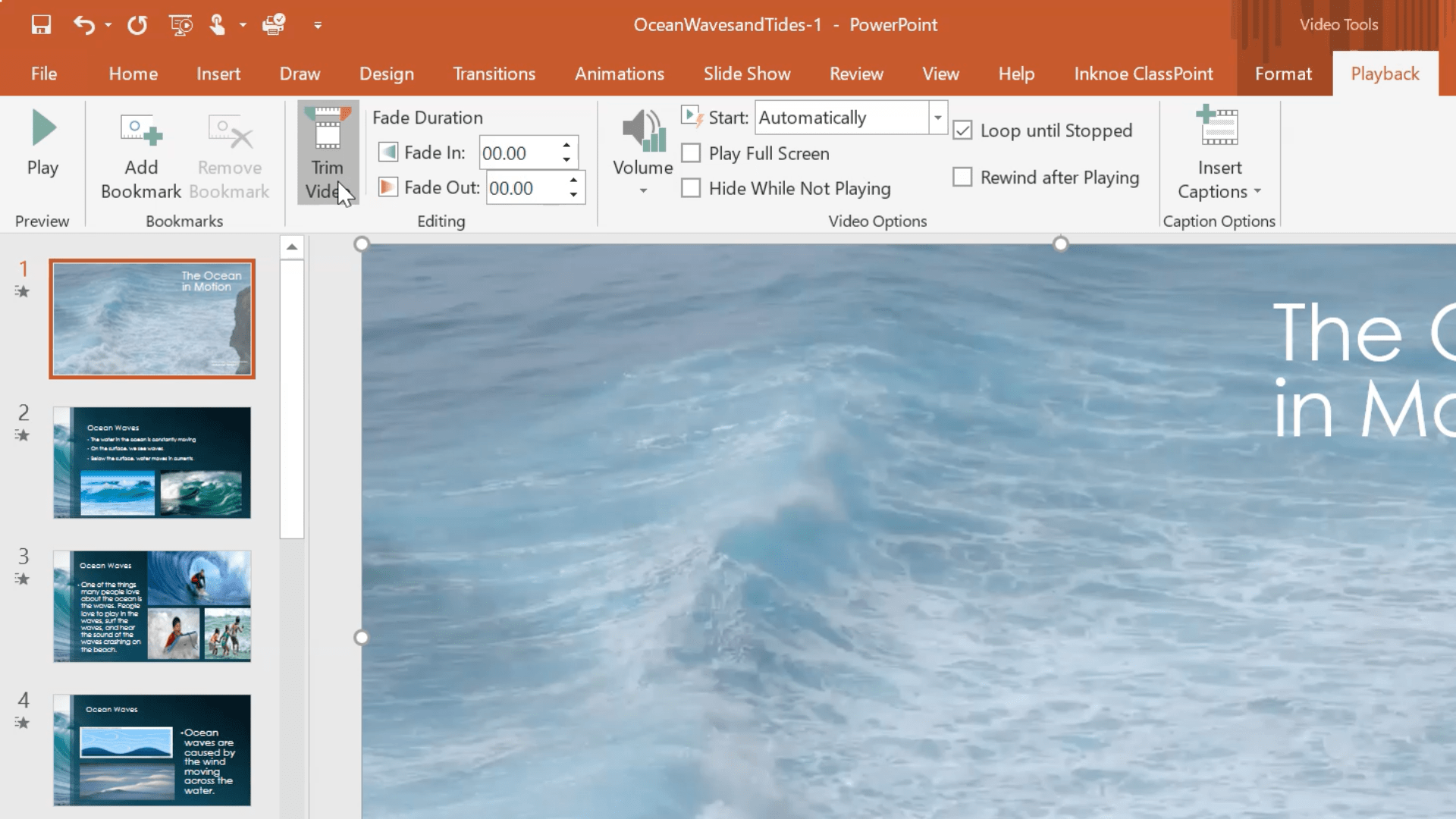
Después de una vista previa rápida de tu vídeo, es posible que desees realizar algunos cambios de formato y reproducción. Para ello, haga clic en la pestaña Reproducción de la ficha Herramientas de vídeo de la cinta de PowerPoint.
1. El primer cambio que recomendamos encarecidamente es poner el vídeo en bucle. De este modo, cuando termine el vídeo, se reproducirá inmediatamente sin que tengas que volver a hacer clic. En la sección Opciones de vídeo, marque la casilla situada junto a Repetir hasta que se detenga. El vídeo se reproducirá hasta que cambies de diapositiva.
2. A continuación, te recomendamos que el vídeo se inicie automáticamente para que no tengas que hacer clic en la diapositiva para que comience. En el menú desplegable Inicio, seleccione Automáticamente. Algunos profesores pueden optar por dejar que su vídeo comience con un clic si quieren esperar para empezar el vídeo. Elija la opción que mejor se adapte a su clase.
3. Por último, PowerPoint dispone de algunas herramientas sencillas de edición de vídeo, como el recorte, que puedes utilizar. Si quieres cortar parte del principio o del final del vídeo, haz clic en el botón Recortar vídeo . A continuación, sólo tienes que arrastrar la barra al principio y al final del vídeo a la posición que desees.
No dudes en explorar las demás opciones de edición para que tu fondo móvil sea perfecto para tu propia presentación.
Paso 5: Anotar en el vídeo
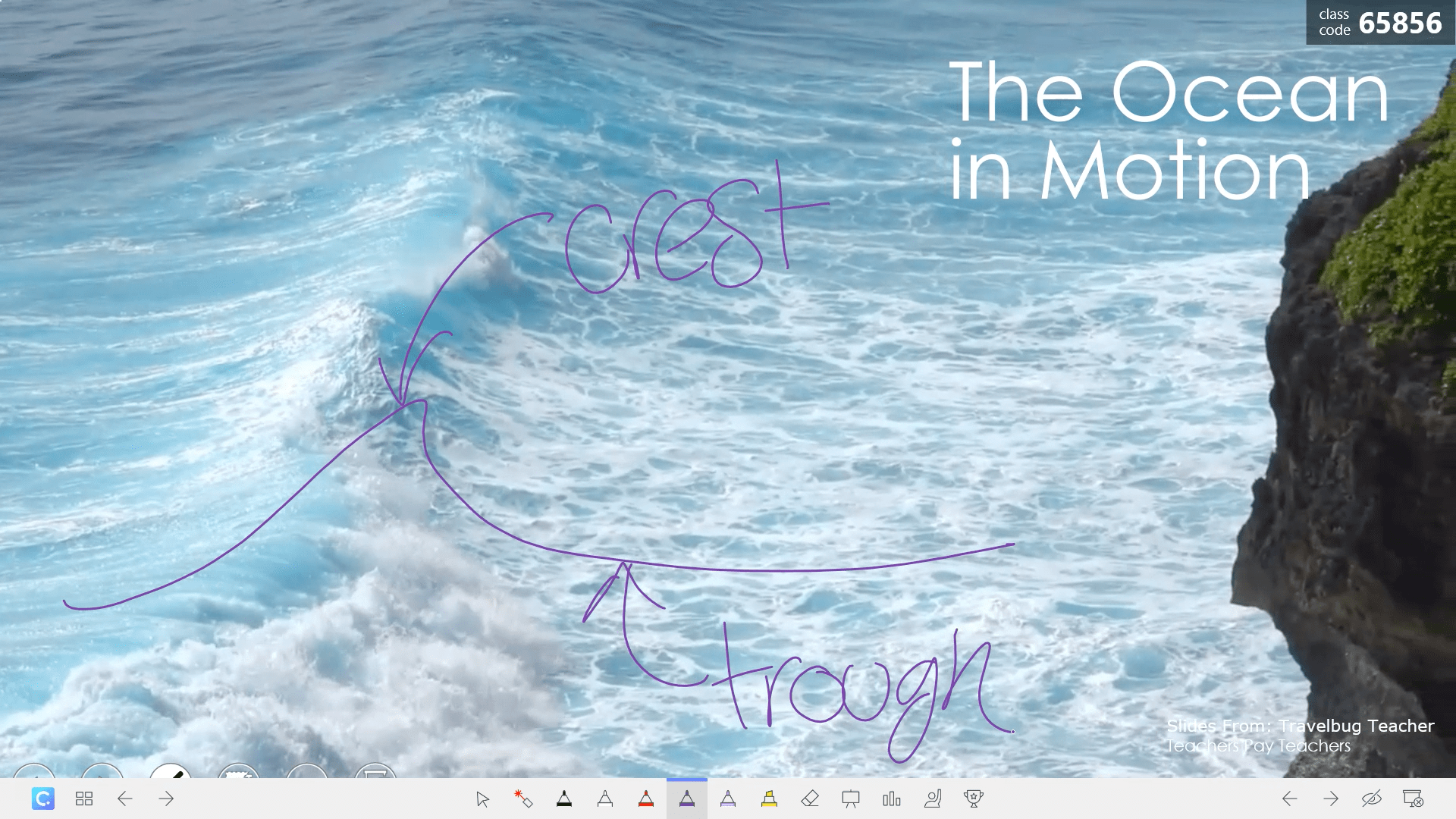
Una vez que hayas terminado de editar el vídeo y lo hayas previsualizado para asegurarte de que está perfecto, ¡ya puedes utilizarlo en clase! Con PowerPoint, y de forma más accesible con el complemento ClassPoint, puedes utilizar herramientas de anotación para escribir sobre el vídeo. De este modo, los alumnos podrán llamar la atención sobre la información y comprenderla de un modo nuevo y claro.
Con ClassPoint, usted obtiene una barra de herramientas en la parte inferior de su diapositiva, que añade herramientas de anotación fáciles de usar, pero avanzadas, incluyendo bolígrafos de diferentes colores, formas y cuadros de texto, usted puede anotar directamente en su diapositiva. Y cuando acabe tu presentación, puedes elegir entre conservar o eliminar las presentaciones añadidas.
Obtenga más información sobre ClassPoint y las muchas formas en que puede mejorar sus presentaciones con herramientas de participación del público.
Para una representación más visual, vea el vídeo a continuación. Déjanos un comentario si ya has utilizado este truco y cómo te ha funcionado a ti y a tus alumnos.
Echa un vistazo a la # Tema: PowerPoint a continuación para obtener más consejos y trucos de PowerPoint y echa un vistazo a ClassPoint y ver cómo puede mejorar sus presentaciones de PowerPoint 😊.