¿Quiere captar la atención de su público, hacer que participe y comprobar su comprensión sin tener que aprender y hacer malabarismos con otra herramienta? Bueno vamos a hacer un cuestionario interactivo en PowerPoint que es tan fácil como añadir un botón, personalizable, y a PowerPoint nativo.
Aunque PowerPoint es la herramienta que más ofrece en comparación con otras, hay algo de lo que se dice que carece: la interactividad con el público. Ofrecer material nuevo y mantener a los estudiantes o a quienquiera que sea su audiencia interesada, es a menudo un equilibrio difícil de alcanzar, pero con la ayuda de ClassPoint, ¡puede hacer presentaciones PowerPoint interactivas y añadir preguntas de respuesta de la audiencia directamente a sus diapositivas PowerPoint en un abrir y cerrar de ojos!
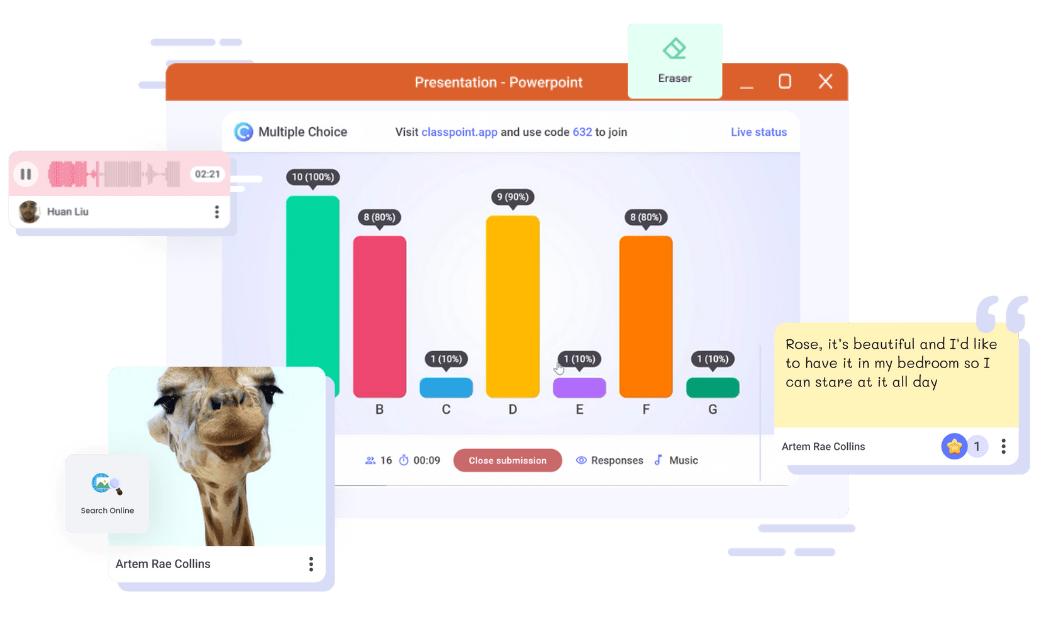
Cómo convertir cualquier diapositiva de PowerPoint en un cuestionario interactivo
¿Cómo puedes convertir una diapositiva de PowerPoint en una pregunta interactiva? Con 3 sencillos pasos, utilizando el complemento de Microsoft PowerPoint ClassPoint.
ClassPoint es gratuito y el plan Básico incluye 5 tipos diferentes de cuestionarios interactivos: Opción múltiple, Respuesta corta, Nube de palabras, Dibujo de diapositivas y Carga de imágenes, mientras que el plan Pro incluye más tipos de cuestionarios, como Rellenar los espacios en blanco, Grabación de audio y Carga de vídeo. En este artículo te los mostraremos todos, incluidos los casos de uso de cada tipo de cuestionario.
Convierta su diapositiva de PowerPoint en una pregunta interactiva de respuesta múltiple
Para seguirnos, descárguese primero ClassPoint, ¡y continúe leyendo! Empecemos.
1: Añada un botón para convertir su diapositiva en una pregunta interactiva
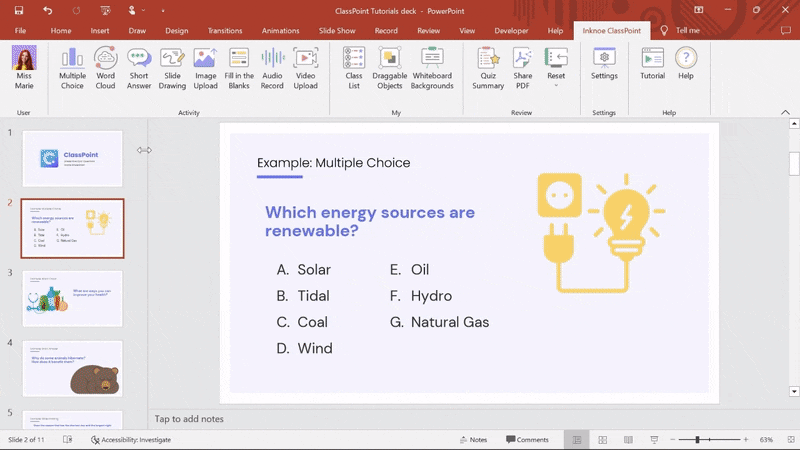
Para convertir cualquier diapositiva de PowerPoint en preguntas interactivas de opción múltiple, primero añada la pregunta como texto en su diapositiva.
A continuación, haga clic en la pestaña Inknoe ClassPoint de la cinta de PowerPoint situada en la parte superior. Para que su pregunta de opción múltiple sea interactiva, haga clic en el icono de opción múltiple y aparecerá un botón en su diapositiva.
A la derecha se abrirán los ajustes de la pregunta, donde podrá establecer el número de opciones junto con la respuesta o respuestas correctas. También puedes configurar las opciones de reproducción que prefieras, ¡y ya está! Ha convertido su diapositiva en una pregunta interactiva.
2: Ejecutar el cuestionario interactivo en la presentación de diapositivas de PowerPoint
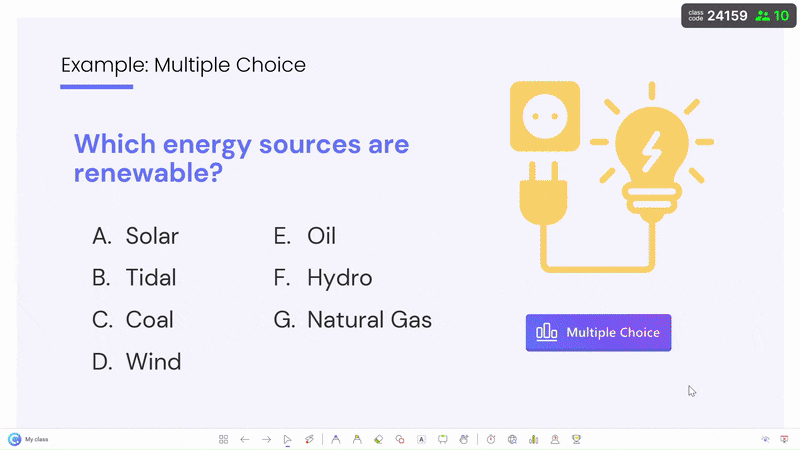
Ahora que ha creado su cuestionario interactivo de opción múltiple en PowerPoint, ¡vamos a ejecutarlo con sus alumnos!
Cuando inicie su presentación en el modo Presentación de diapositivas, observará que aparece un código de clase en la esquina superior derecha. Este es el código que su público utilizará para unirse a su clase. Puede utilizar un código de clase aleatorio generado para cada sesión, o puede crear su propia clase guardada con su código de clase único.
Los estudiantes pueden unirse a su clase desde cualquier dispositivo en www.classpoint.app escribiendo el código de la clase y su nombre, o escaneando el código QR que aparece en pantalla. Una vez que se hayan unido a tu clase, verán tus diapositivas en sus dispositivos y estarán listos para responder a cualquier pregunta del cuestionario interactivo.
Cuando esté listo para ejecutar su pregunta, haga clic en el botón de la pregunta para empezar a recibir respuestas de sus alumnos. Se pedirá a los alumnos que envíen sus respuestas. Podrás ver las respuestas en tiempo real en tu pantalla.
Consejos: Si quieres mantener las respuestas ocultas hasta que todos las hayan enviado, ocúltalas con el icono del ojo o minimiza la ventana. (La minimización automática también es una opción de Play ).
Cuando todos tus alumnos hayan respondido a tu pregunta, puedes“Cerrar envíos” y ver el colorido gráfico de barras que muestra las respuestas de tu audiencia. Haz clic en el conmutador para ver la respuesta correcta, y haz clic en cualquiera de las opciones de respuesta para ver qué alumnos la han enviado. También puedes conceder estrellas a los alumnos que hayan respondido correctamente a las preguntas.
Consejo: Cree una clase guardada para que sus alumnos puedan unirse siempre con el mismo nombre y código de clase. Esto no sólo facilita el proceso de inscripción, sino que también permite que las estrellas concedidas a los estudiantes se acumulen con el tiempo, lo que puede revelar en la tabla de clasificación, o realizar un seguimiento por sí mismo dentro de su Lista de clase en el modo de edición.
3: Revisar los envíos de actividades después de clase
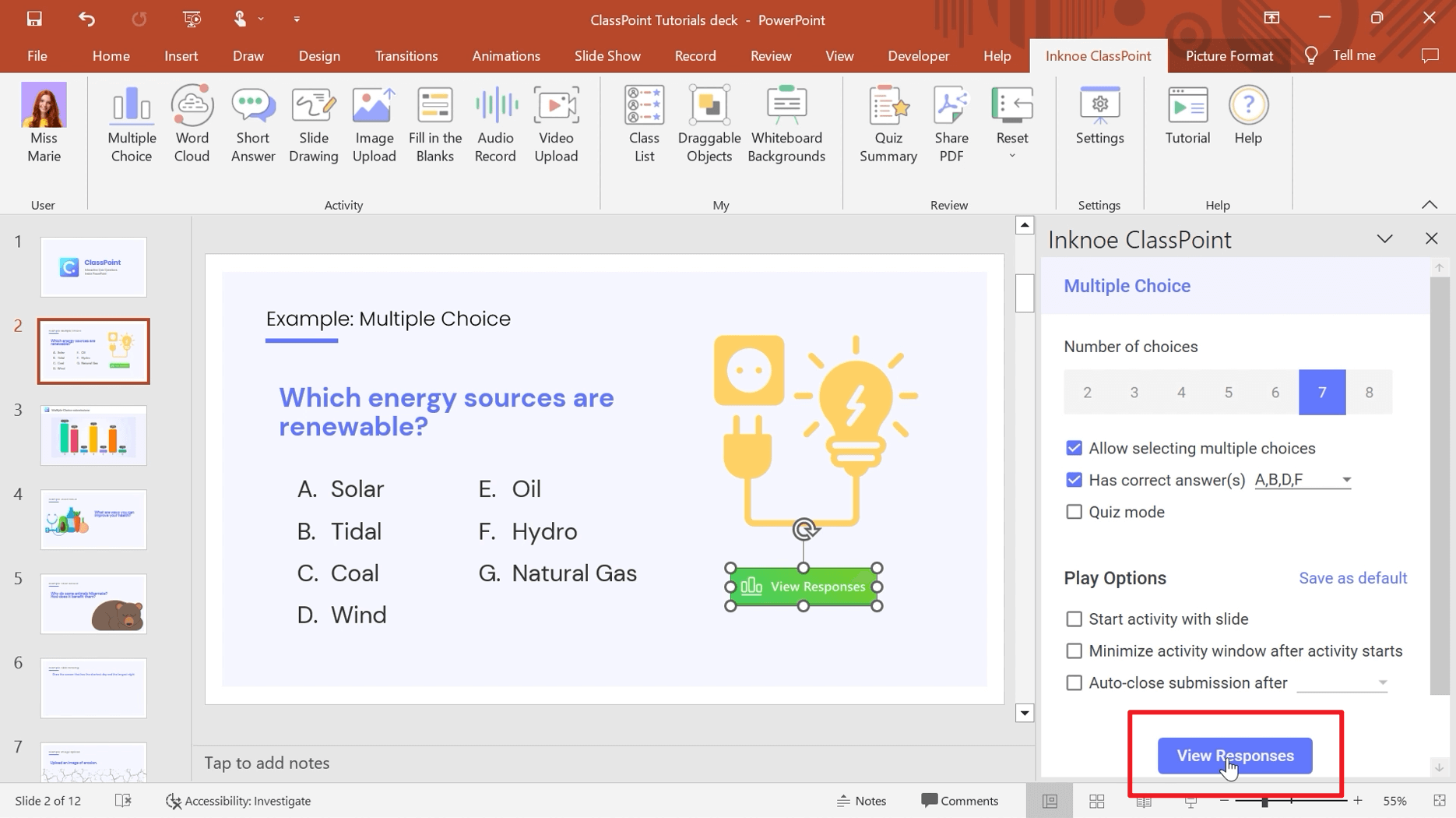
Una vez cerrados los envíos en la ventana de actividad, ¡los resultados se guardan automáticamente dentro del botón de pregunta!
Observará que el botón de la pregunta se ha vuelto verde, lo que indica que hay respuestas almacenadas en su interior. Puede hacer clic en el botón para volver a revisar los resultados haciendo clic en“Ver respuestas” en el panel lateral.
Si desea borrar las respuestas, haga clic en“Borrar respuestas“, y el botón de la pregunta volverá a ser azul, y ahora podrá volver a ejecutar la pregunta de opción múltiple.
Para añadir más variedad a la forma en que recibe las respuestas basadas en texto para sus cuestionarios interactivos, puede seleccionar Respuesta corta, Rellene los espacios en blanco y Nube de palabras en la ficha Inknoe ClassPoint de la cinta de PowerPoint y repita los pasos 2 y 3 de la lista anterior para comenzar a ejecutar estos tipos de preguntas en su presentación de PowerPoint.
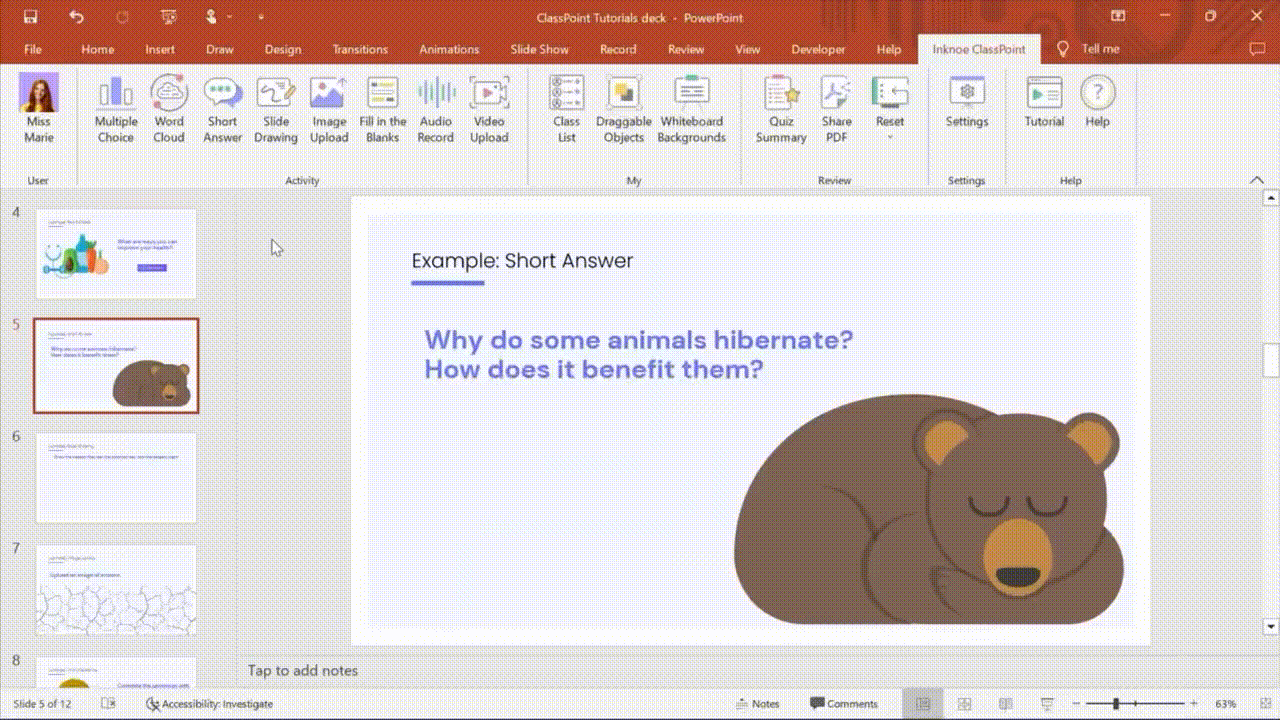
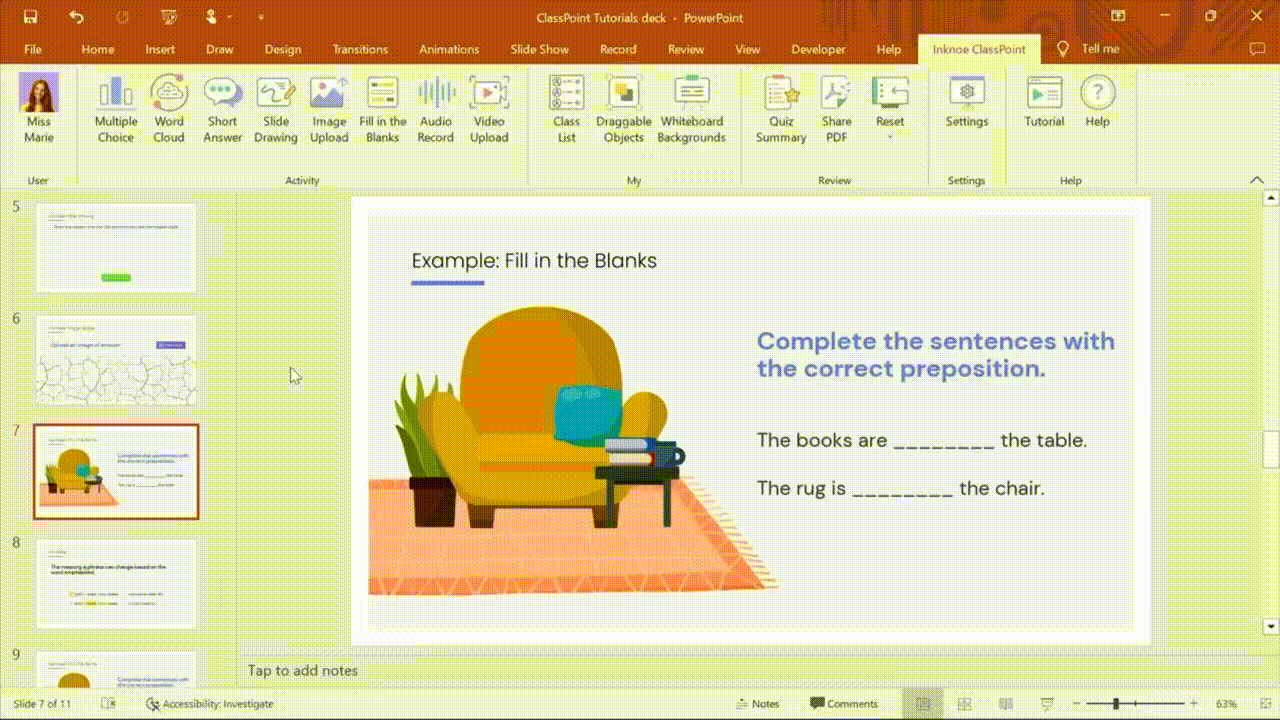
Cuándo utilizar cuestionarios interactivos basados en texto
- Cuestionarios de opción múltiple:
- Evaluación de conocimientos
- Evaluación formativa:
- Revisión rápida
- Calificación objetiva
- Cuestionarios de respuesta corta:
- Concepto Aplicación
- Explicación y justificación
- Resolución de problemas
- Pruebas con nubes de palabras:
- Expresión creativa
- Lluvia de ideas
- Vocabulario
- Asociación Idea
- Calentamiento
- Rompehielos
- Control de los sentimientos
Bonificación: Convierta el cuestionario interactivo de opción múltiple que acaba de crear en un cuestionario graduable automáticamente.
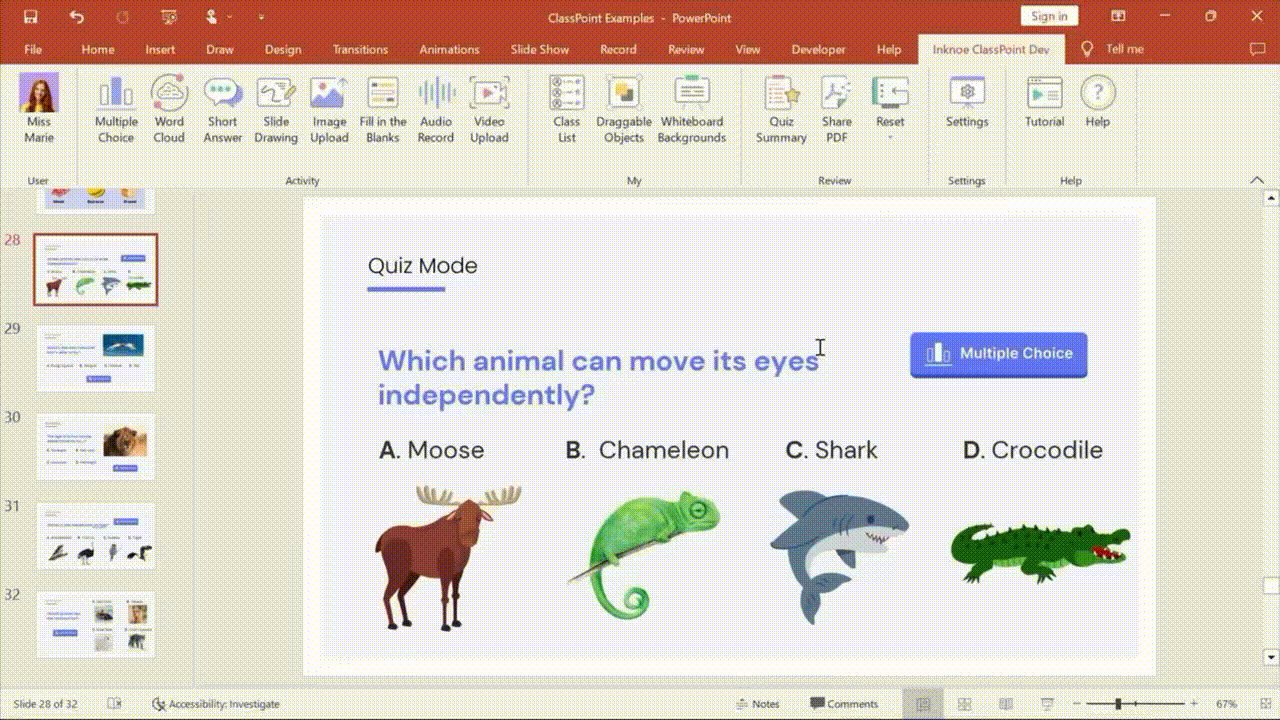
Modo Concurso ClassPoint. le permite agregar la función de calificación automática a cualquiera de las preguntas de Opción Múltiple que haya creado en PowerPoint utilizando ClassPoint. La función de calificación automática de ClassPoint Quiz Mode también incluye la concesión automática de estrellas, la selección del nivel de dificultad, así como un resumen del cuestionario y un informe exportable del cuestionario. Esto le permite convertir instantáneamente sus preguntas de opción múltiple en una evaluación formativa que puede ejecutar directamente en PowerPoint.
Vea el vídeo completo aquí:
Convierta su diapositiva de PowerPoint en un cuestionario multimedia
Ahora, también puede hacer que la enseñanza en clase sea más divertida y emocionante realizando cuestionarios multimedia en los que los alumnos pueden enviar sus respuestas en forma de dibujos, imágenes, audio y vídeo utilizando las funciones de ClassPoint de dibujo de diapositivas, carga de imágenes, grabación de audio y carga de vídeo.
Puede crear fácilmente estos tipos de preguntas seleccionando el tipo de botón de cuestionario adecuado en #Paso 1: Añadir botón para convertir su diapositiva en una pregunta de cuestionario interactivo.
Ventajas de utilizar cuestionarios multimedia en clase:
- Mejora de la experiencia de aprendizaje y el compromiso: Permitir respuestas multimedia permite a los estudiantes comprometerse con el contenido de una manera más interactiva y dinámica, fomentando la participación de los estudiantes.
- Diversas posibilidades de evaluación: Al incorporar respuestas multimedia, los educadores pueden evaluar una gama más amplia de capacidades, como la comprensión visual y auditiva, las habilidades de presentación, etc.
- Personalización y expresión individual: Los cuestionarios multimedia ofrecen a los alumnos la libertad de expresarse de diversas maneras que se adaptan a sus estilos y puntos fuertes individuales de aprendizaje.
- Aplicaciones en la vida real: El uso de multimedia en los cuestionarios puede preparar a los alumnos para situaciones de la vida real, en las que pueden tener que comunicar ideas utilizando diversos tipos de medios.
- Inclusividad y accesibilidad: Los cuestionarios multimedia se adaptan a un amplio abanico de alumnos, incluidos aquellos con diferentes capacidades de aprendizaje. Por ejemplo, los alumnos con deficiencias visuales pueden beneficiarse de las respuestas sonoras, mientras que otros pueden aprovechar las ayudas visuales para expresar mejor sus pensamientos.
Cuándo utilizar cuestionarios interactivos con diapositivas
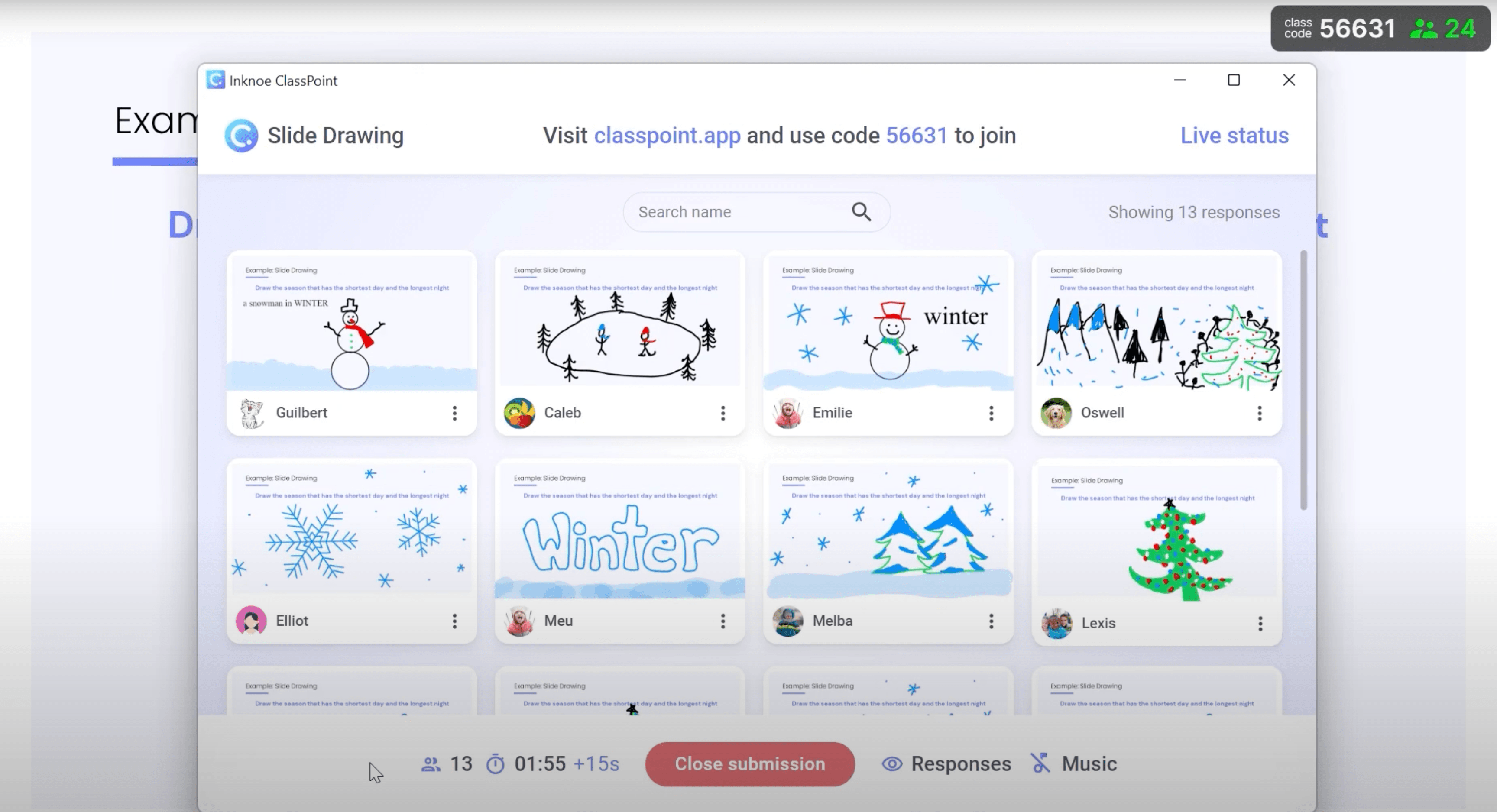
- Lecciones de matemáticas sobre gráficos y enseñanza de la geometría
- Visualización de conceptos mediante mapas conceptuales
- Pruebas de dibujo de arte y diseño
- Lecciones de Química sobre Ecuaciones y Estructura Molecular Enseñanza
- Lecciones de geografía sobre la enseñanza de mapas
- Actividades de cuentacuentos
- Lecciones de Historia sobre Enseñanza de Acontecimientos y Cronología
- Esbozos de montaje del experimento
- Revisiones
Cuándo utilizar cuestionarios interactivos con carga de imágenes
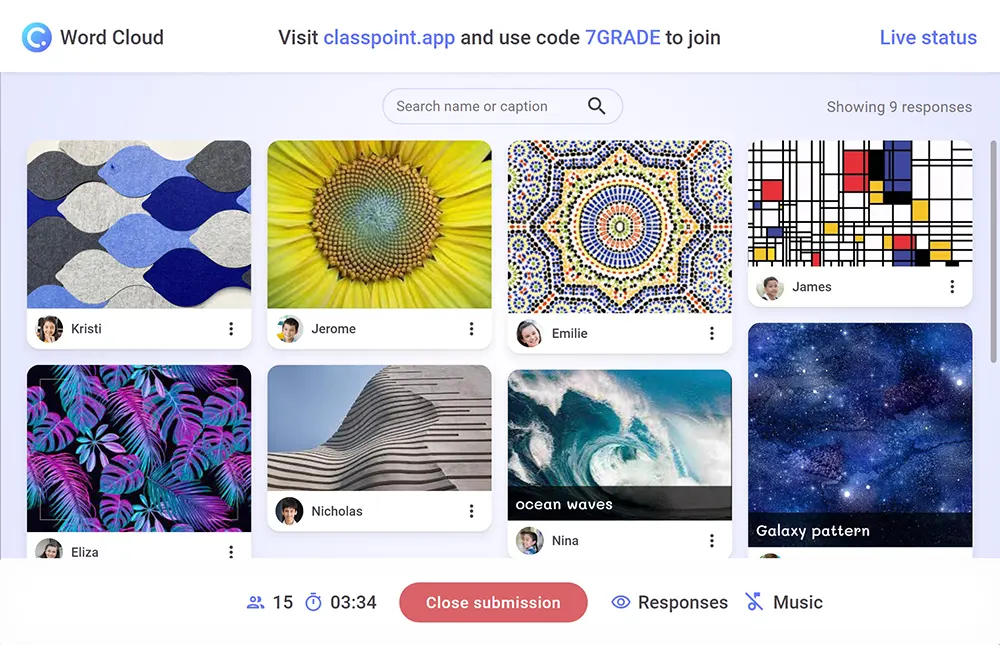
- Enseñanza de aplicaciones reales
- Sesiones de intercambio personal
- Sesiones de reflexión
- Evaluaciones de arte y diseño
- Resultados de experimentos científicos
- Enseñanza de las matemáticas y los gráficos
- Proyectos fotográficos de historia
- Lecciones de biología sobre anatomía
- Lecciones de geografía sobre formaciones rocosas y lugares emblemáticos Enseñanza
- Proyectos personales y en colaboración
- Proyectos Capstone
Cuándo utilizar pruebas interactivas con grabación de audio
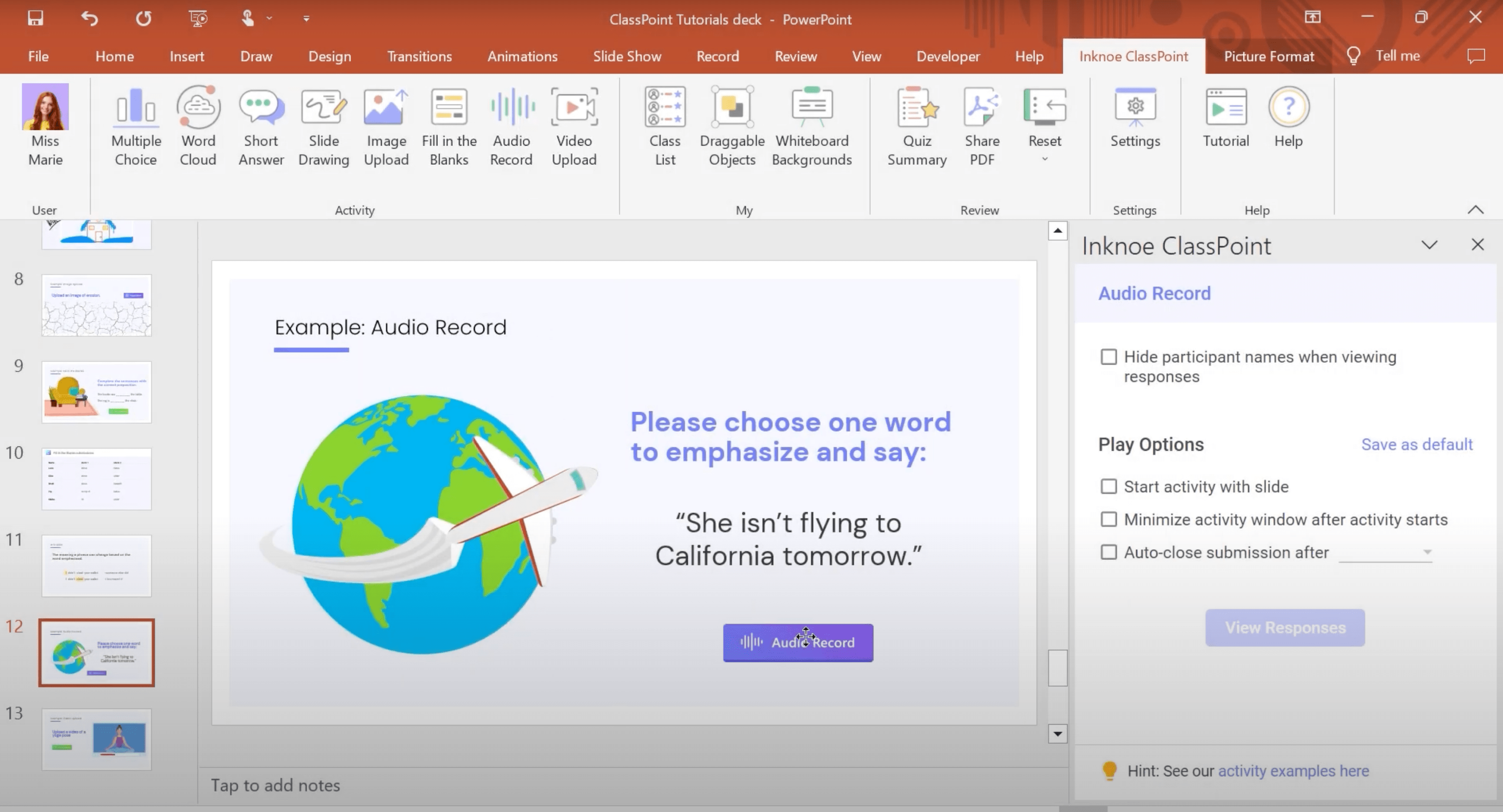
- Evaluaciones de competencia verbal
- Evaluaciones de pronunciación
- Evaluaciones de lenguas extranjeras
- Presentaciones orales
- Evaluaciones de aptitudes vocales e instrumentales
- Simulaciones de entrevistas
- Formación en comunicación
Cuándo utilizar cuestionarios interactivos con carga de vídeo
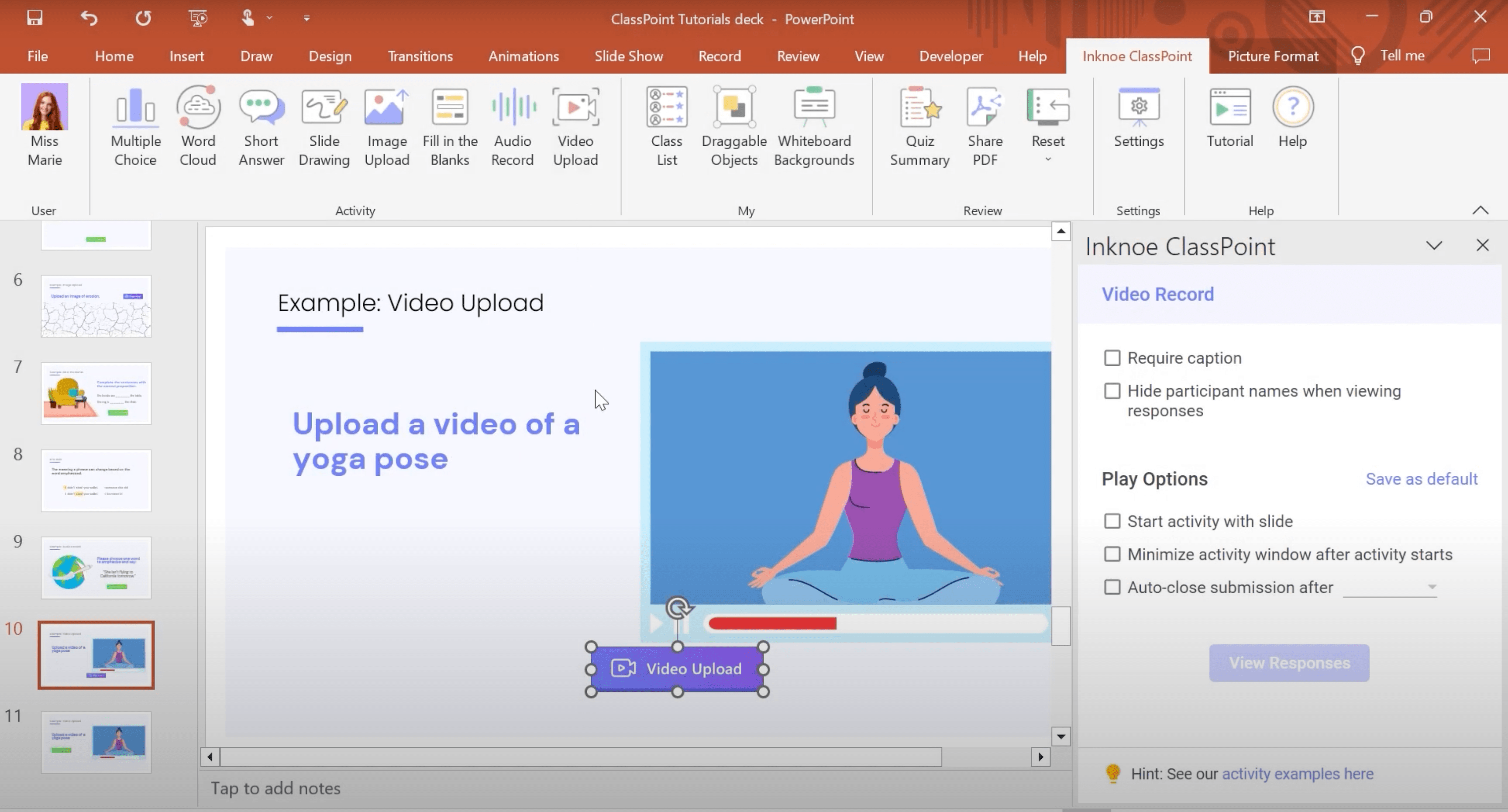
- Demostraciones prácticas
- Proyectos creativos
- Evaluaciones de música y artes escénicas
- Evaluaciones deportivas y de educación física
- Estudios de campo
- Pruebas visuales
- Proyectos de grupo y colaboraciones
- Proyectos Capstone
- Vlogs y Video Reflexiones
Aprenda a automatizar todo el proceso de creación de cuestionarios interactivos en PowerPoint con ClassPoint AI.
Conclusión
Esto es todo lo que necesita saber para poder crear, ejecutar y revisar sus propios cuestionarios interactivos en PowerPoint. Pruebe ahora a crear su propio cuestionario interactivo con los casos de uso sugeridos por nuestros profesores de todo el mundo. Con ClassPoint, ya no tendrá que irse a otra aplicación para realizar un cuestionario interactivo; ¡puede hacerlo todo dentro de PowerPoint!
Para darle más sabor a su enseñanza, explore otras herramientas interactivas de enseñanza de ClassPoint, como el Selector de nombres aleatorio, el Navegador incrustado y los Objetos arrastrables. Pruebe ClassPoint y transforme sus presentaciones en lecciones interactivas y atractivas para el público.
Para obtener más consejos de expertos, tutoriales y plantillas gratuitas para presentaciones interactivas en PowerPoint, lea esta Guía del experto sobre PowerPoint interactivo, con más de 60 páginas de libro de jugadas gratuitas para descargar.