¿Estás empezando a dar clases online o buscas una nueva forma de hacerlo? Tanto si se trata de una parte nueva de su función como de un efecto residual de la pandemia, la enseñanza en línea tiene que superar muchos obstáculos diferentes a los de la enseñanza presencial. Por suerte, existen muchas herramientas y diferentes formas de permanecer conectado y enseñar a tus alumnos, incluido Google Meet para la enseñanza en línea.
Muchas plataformas que resultan familiares a los centros educativos, como GSuite con Google Meet, pueden ayudarte en esta transición de las clases presenciales a las clases en línea. Si ya utilizas Google Classroom, Google Meet para la enseñanza en línea es un recurso increíble. Empecemos con esta guía personalizada para profesores sobre el uso de Google Meet.
Paso 1: Acceder a Google Meet

Para empezar a utilizarlo, sólo tienes que acceder a tu cuenta de Google o GSuite. Google Meet con una cuenta GSuite tiene más funciones que Google Meet con una cuenta de Google normal. Grabación de su clase, transmisión en vivo, y tener más participantes en su clase son todas las características de Meet cuando se utiliza una cuenta GSuite.
Google Meet está integrado en muchos otros programas de Google, como Gmail y Google Calendar. También puedes acceder desde meet.google.com. Aquí puedes unirte a reuniones, iniciar las tuyas propias y ver tus reuniones programadas.
Si aún no tienes una cuenta GSuite, visita edu.google.com para ver cómo tu institución puede obtener GSuite de forma gratuita.
Paso 2: Programar una clase
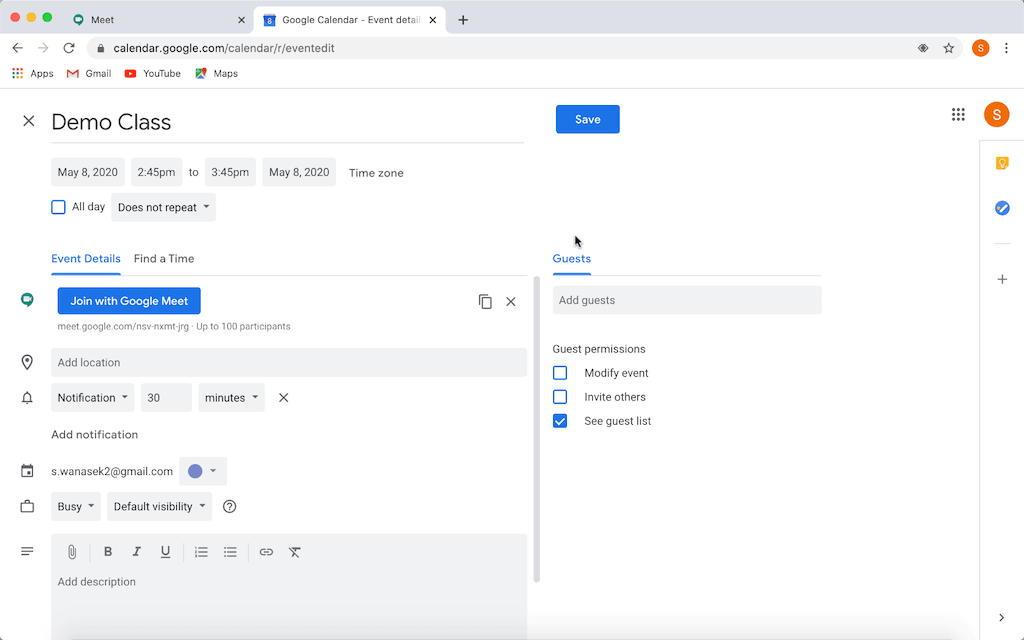
Hay dos formas de crear una sesión de clase con Google Meet. Puedes iniciar una reunión instantánea en la página principal de Meet o programar una en Google Calendar. Le recomendamos que programe sus clases con antelación para que todos los preparativos estén listos antes de que empiece la clase.
En Google Calendar, puedes configurar un nuevo evento como de costumbre. Después de insertar el nombre, la fecha y la hora, haz clic en la barra“Añadir videoconferencia de Google Meet“. Ahora, el evento se programará con Google Meet y aparecerá la URL para unirse a la reunión virtual. Puede copiar y pegar este enlace para enviarlo a sus alumnos, o añadirlos en la barra Añadir invitados.
Un último paso antes de finalizar la configuración se encuentra en Más opciones. Aquí puede desmarcar la posibilidad de que sus alumnos inviten a otros invitados.
Paso 3: Inicie su clase
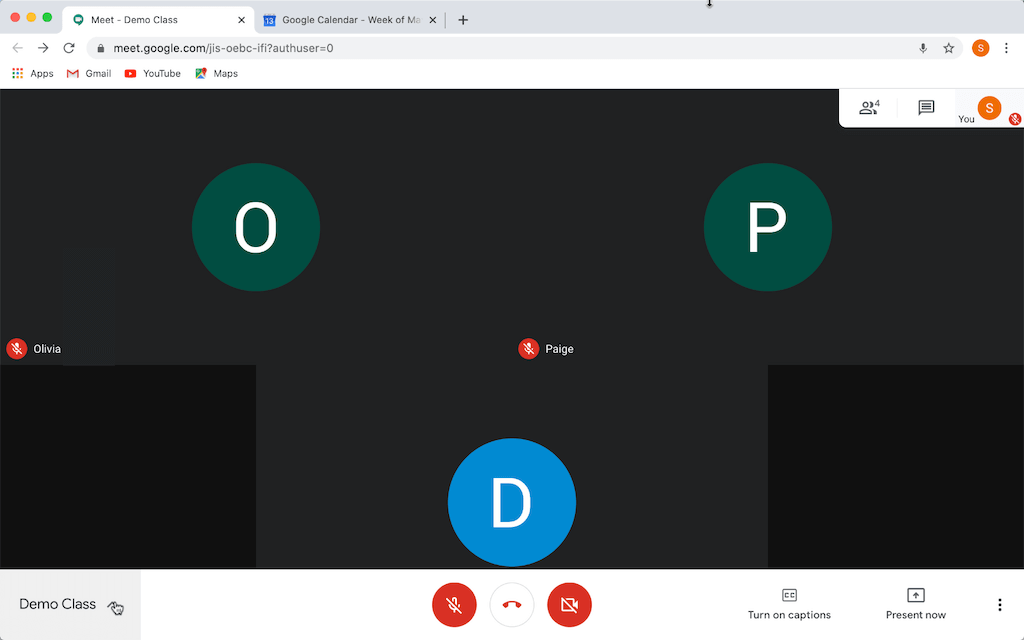
Cuando llegue el momento de empezar la clase, haz clic en el evento en tu calendario o únete introduciendo el ID de la reunión en la página de inicio de la reunión. Antes de unirse a la reunión, tendrá una pantalla de entrada con algunas opciones diferentes para unirse. Puedes optar por empezar a presentar tu pantalla de inmediato o entrar con la cámara y el micrófono encendidos o apagados.
Verá una barra de herramientas en la parte inferior de la pantalla con diferentes botones. El extremo izquierdo contiene la información de la reunión y los archivos adjuntos que haya añadido a la invitación. Los tres botones del centro permiten silenciar el micrófono, finalizar la llamada o apagar el vídeo. Cuando los botones del micrófono y la cámara están en rojo, sabes que esas herramientas están desactivadas. Cuando son blancas, están encendidas y en acción. A la derecha, hay un botón de subtítulos en directo que transcribe lo que dices en tiempo real. El último botón del menú te ofrece más opciones personalizables para tu llamada.
Paso 4: Compartir pantalla en Google Meet
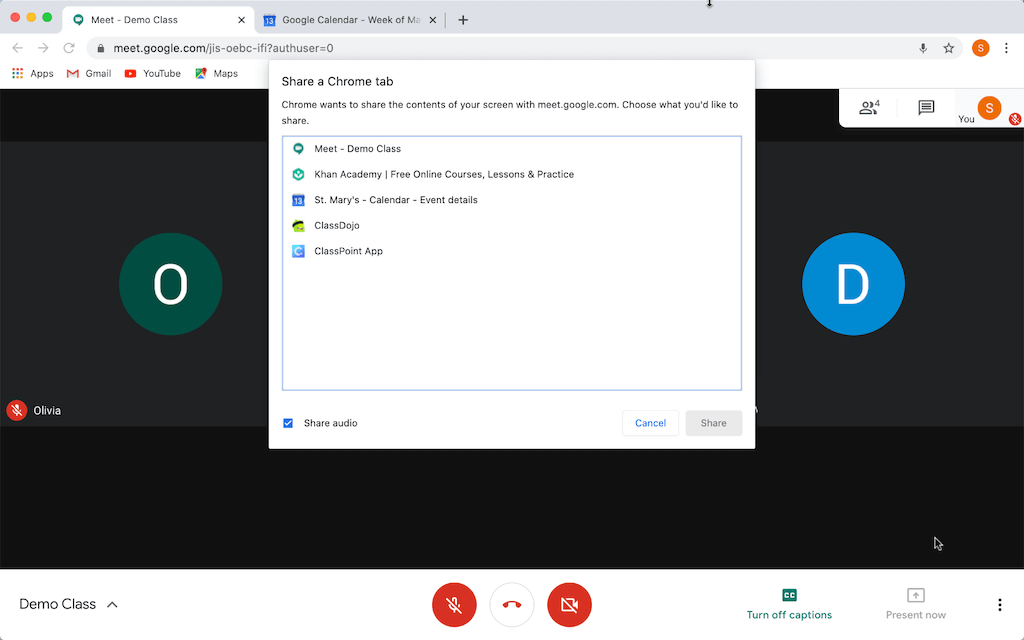
Comparte todo tu escritorio, una ventana específica o una pestaña determinada de Chrome. Te recomendamos que compartas tu escritorio para que tus alumnos puedan ver todo lo que estás haciendo. De este modo, si necesitas compartir más de una ventana, la transición será perfecta.
En la parte superior, en la pestaña Participante, puedes silenciar el micrófono de los alumnos. Esto es útil para que no haya distracciones para los demás mientras hablas. También puedes abrir el chat para comunicarte con tus alumnos durante la llamada.
Cuando estés listo para terminar la llamada, haz clic en dejar de compartir y la llamada se reanudará a pantalla completa.
⚠️ Google Meet Restricciones ⚠️
Google Meet es una magnífica herramienta de enseñanza en línea para videoconferencias gracias a su sencilla interfaz y a su integración con Google Classroom. Pero, debido a su simplicidad, la versión actual carece de algunos controles de seguridad.
Los estudiantes pueden compartir su pantalla siempre que lo deseen: Tus alumnos podrán presentar su pantalla con cualquier ventana que deseen siempre que quieran, sin que puedas impedirlo.
Los profesores no pueden anular el silencio de los alumnos: Esto puede resultarte bastante pesado si un alumno molesto no para de encender su micrófono y tú tienes que volver a apagarlo una y otra vez.
Los profesores no pueden finalizar completamente una reunión: Cuando desee finalizar completamente una reunión, deberá esperar a que todos sus alumnos abandonen la llamada, de lo contrario, los alumnos podrán volver a unirse en cualquier momento, incluso después de que usted se haya marchado.
No obstante, Google Meet sigue siendo una gran herramienta por su facilidad de uso, especialmente para los usuarios de GSuite.
Temas relacionados
Si buscas plataformas alternativas para la enseñanza en línea, consulta nuestros tutoriales sobre Zoom o Microsoft Teams.
Además, si necesita una herramienta de participación de los estudiantes para simular mejor una experiencia en persona con sus videollamadas, compruebe cómo Classpoint puede utilizarse junto con Meet, Zoom o Teams.
Gracias por leer y no olvide visitar los enlaces anteriores.