Deja de morir de PowerPoint utilizando un marcador, o una tabla de clasificación, en las presentaciones de PowerPoint. Además de ofrecer una imagen creativa, crean un ambiente competitivo que motiva a los alumnos a mejorar su rendimiento, fomenta su participación activa y aumenta su entusiasmo durante las actividades o los concursos. Los cuadros de indicadores también ayudan a los profesores a ver una representación clara del progreso y los logros de los alumnos a lo largo del tiempo.
¿Cuál es la forma más sencilla de crear un marcador en PowerPoint? ¡Averigüémoslo! Sugerencia: sin VBA, sin codificación y sin largos procesos de creación con animaciones PPT. Suena intrigante, ¿verdad?
A continuación, te guiamos a través del proceso de creación de un marcador cautivador en PowerPoint que puedes utilizar durante la clase, para los partidos y mucho más. Sumerjámonos y descubramos el apasionante mundo de los marcadores interactivos en PowerPoint.
Cómo crear un marcador en PowerPoint
Paso 1: Descargue el complemento gratuito de PowerPoint, ClassPoint
En lugar de empezar la laboriosa tarea de utilizar formas, animaciones y codificación para crear un marcador en su diapositiva de PowerPoint, puede instalar un complemento que hará todo el trabajo por usted. Ninguna de esas tediosas tareas es necesaria.
ClassPoint se convierte en una pestaña más de la cinta de PowerPoint, como la pestaña Insertar o Presentación de diapositivas. Desde esta pestaña, verás todas las funciones incluidas, como preguntas interactivas y herramientas de presentación, para dar más sabor a tu presentación.
Paso 2: Crear una lista de clase con nombres individuales o nombres de equipo
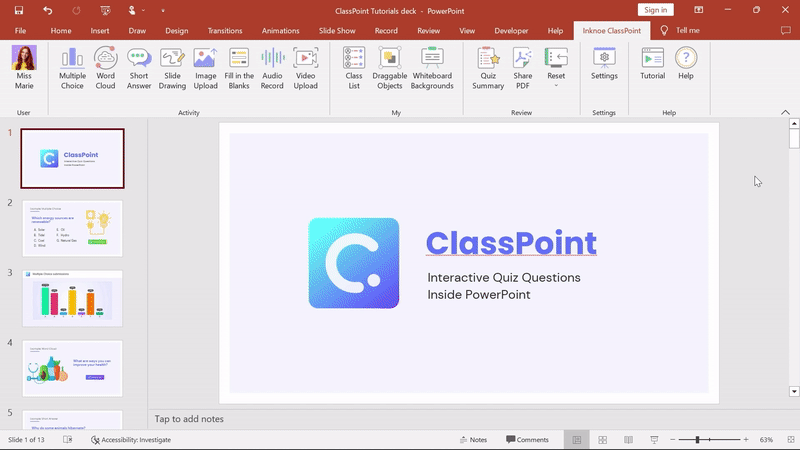
Para llevar la cuenta de las puntuaciones, primero tienes que añadir a tus concursantes. Tanto si se trata de los nombres de los participantes como de los nombres de los equipos, deberá crear una nueva lista de clase y añadir los nombres de quienes vayan a participar.
Haga clic en el icono Lista de clase, añada un nombre de clase y un código de clase y, a continuación, añada los nombres por miembro del público o por nombre de equipo escribiendo o importando una lista.
Por ejemplo, aquí tengo un archivo con todos los nombres individuales de los espectadores que puedo importar para añadirlos rápidamente. También puedes escribir los nombres de las personas que están emparejadas o forman parte de un equipo escribiendo sus nombres (Ellie y Anna) o el nombre de su equipo (Team Supergirls).
¿No está seguro de quién forma parte de su audiencia o no? Puede omitir este paso y añadirlos más tarde.
Paso 3: Conceder puntuaciones en PowerPoint
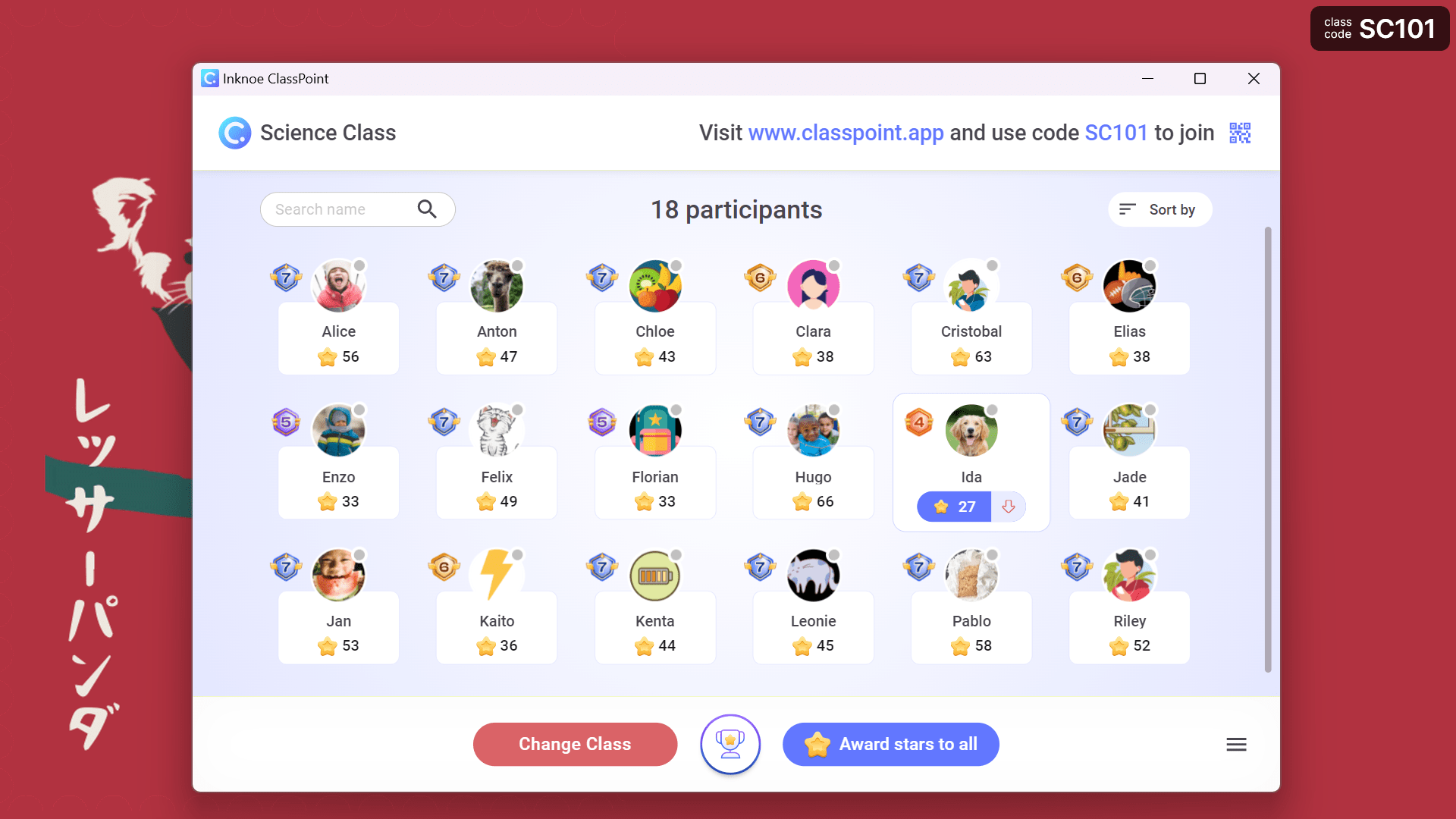
Ahora que sus nombres están añadidos a una lista, ¡comencemos a utilizar el marcador en PowerPoint! En primer lugar, introduzca su presentación de PowerPoint. Haga clic en el código de la clase en la esquina superior derecha y Cambiar clase. Haz clic en la Lista que acabas de hacer y ¡empieza!
Todos los nombres aparecerán con su nivel y número de estrellas. Las estrellas servirán para llevar la cuenta de su puntuación. Puede añadir o eliminar estrellas de esta ventana en cualquier momento, independientemente de la diapositiva en la que se encuentre durante la presentación. Así que si concedes estrellas en función de la participación, haz clic en la ventana, concede tus estrellas y sigue adelante.
Con ClassPoint, también hay otras formas de ganar estrellas y subir tu puntuación. Prueba a utilizar el selector de nombres o, si el público dispone de dispositivos, utiliza preguntas interactivas y concede estrellas en función de sus respuestas.
Paso 4: Revelar el marcador en PowerPoint
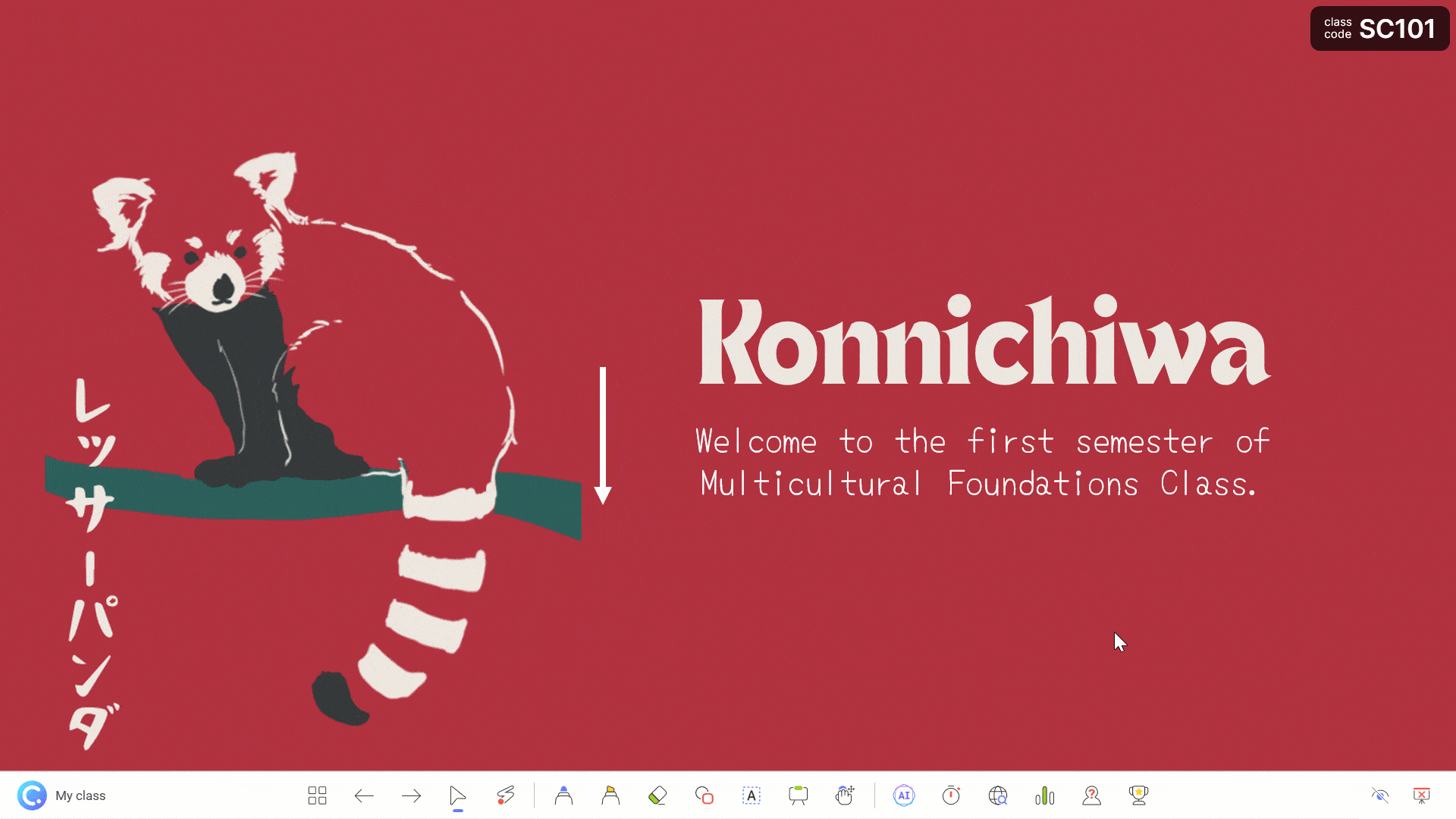
Bien, y ahora lo que estabais esperando: ¡la clasificación!
Muéstrale a tu público en qué puesto de la clasificación se encuentran haciendo clic en el icono Leaderboard de la barra de herramientas. Observa cómo los nombres aparecen y suben y bajan en función de sus puntuaciones.
Hay dos vistas: la primera es una vista para la sesión actual que muestra las clasificaciones sólo de esa sesión específica de PowerPoint. A continuación, hay una vista de clase acumulativa que mostrará las puntuaciones de todos los tiempos para esta clase. Utilice esta clase más de una vez para seguir su progreso. Necesita ClassPoint Pro para acceder a las clasificaciones de todos los tiempos, pero es una gran manera de seguir el progreso de su audiencia.
Puede abrir la tabla de clasificación en cualquier momento desde la barra de herramientas o en la ventana Mi clase, sin importar en qué diapositivas se encuentre o cuándo esté repartiendo puntos.
¡Tranquilo! Sin gastar todo ese tiempo configurando o codificando un marcador, acabas de crear tu propio marcador en PowerPoint en menos de 1 minuto. Utilízalo en tu próxima presentación para implicar de verdad a tu público. ¿Necesita ideas para ponerlo en práctica? He aquí algunos ⬇️
Formas de utilizar un marcador en PowerPoint
- Juego de repaso: Lleva la puntuación a medida que avanzas en un juego de repaso, como Jeopardy.
- Eventos y concursos: Para concursos de ortografía, debates o concursos de talentos.
- Seguimiento del comportamiento en clase: Concede y resta estrellas en función del comportamiento positivo y negativo.
- Toma asistencia: Tome asistencia usando los resultados del marcador o use el marcador como un rastreador de asistencia otorgando estrellas a medida que los estudiantes llegan al día.
- Mostrar el progreso de lectura: Actualizar y otorgar estrellas en función de los capítulos terminados.
- Competiciones por equipos: Divide la clase en equipos y haz un seguimiento de los puntos obtenidos por cada equipo.
- Ayuda para el aprendizaje de idiomas: Realiza un seguimiento del progreso de los alumnos en el aprendizaje de nuevo vocabulario, gramática y pronunciación.
- Eventos deportivos/Juegos físicos: Vuelva a los orígenes del marcador Realiza un seguimiento de los progresos en una clase de educación física en función de las actividades que se realicen.
- Presentaciones empresariales: Muestra indicadores clave de rendimiento (KPI), cifras de ventas u otras métricas.
- Noches de juegos: Marcadores Muestra las puntuaciones de diferentes juegos, como juegos de cartas o juegos de mesa, cuando celebres una noche de juegos con la familia o los amigos o cuando juegues en el aula.
Empiece descargando ClassPoint para empezar a hacer realidad sus sueños de marcador en PowerPoint.