Añadir una rueda giratoria en PowerPoint puede hacer que su presentación sea más dinámica y atractiva. Es una forma excelente de añadir un elemento interactivo a su contenido, lo que puede ayudar a mantener la atención de su audiencia y hacer que se interesen más por lo que tiene que decir.
Utilice la rueda giratoria de nombres para seleccionar al azar a un miembro del público o, puede ser utilizada para seleccionar elementos al azar, o números, por lo que es una gran herramienta para juegos, concursos o ejercicios de toma de decisiones. Esta característica única también puede hacer que sus presentaciones sean más memorables y dejen una impresión duradera en su audiencia.
A continuación le guiaremos paso a paso en el proceso de creación de una rueda giratoria interactiva de nombres en presentaciones de PowerPoint y cuándo utilizarla para cautivar a su audiencia y hacer que su presentación destaque.
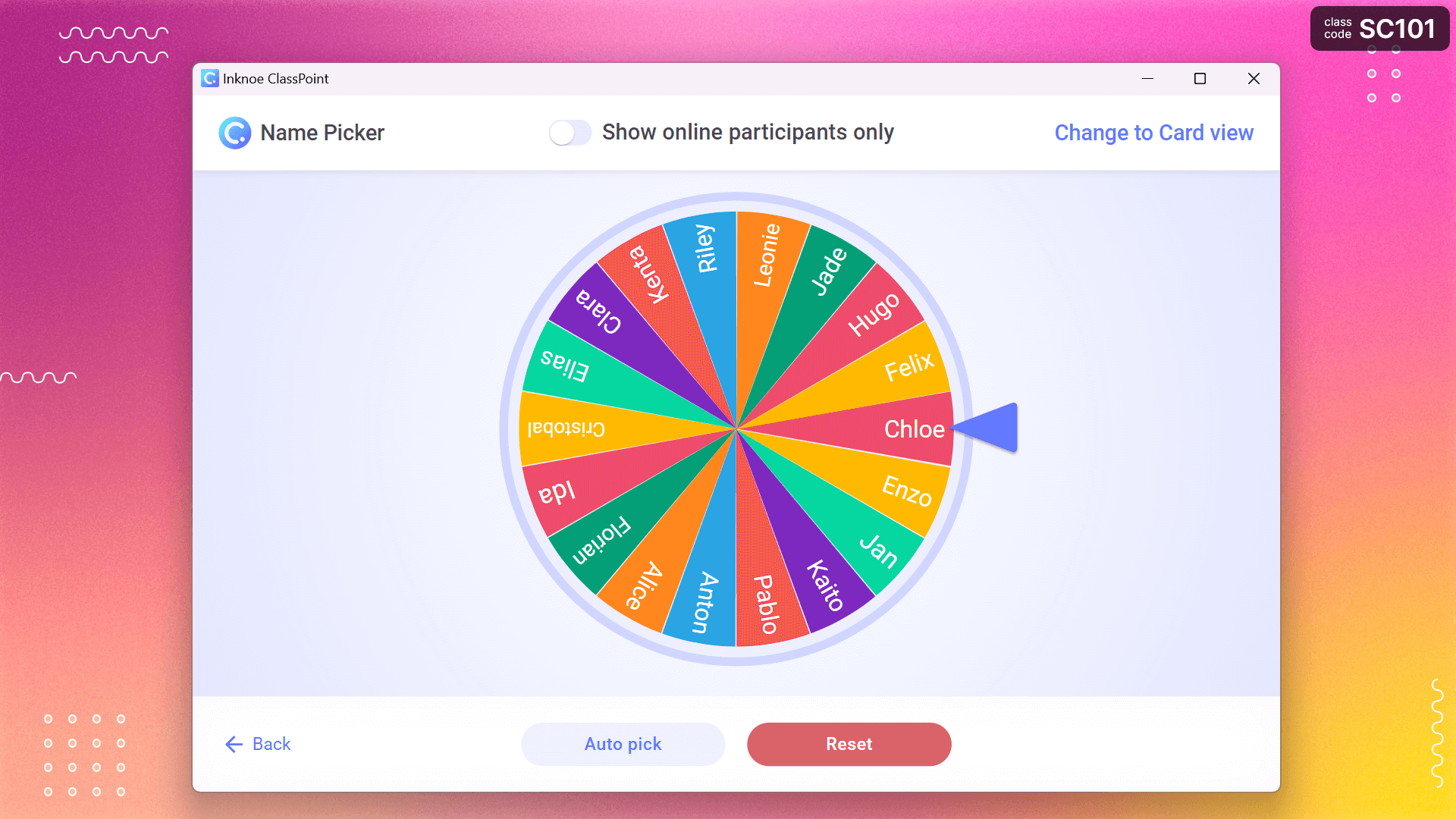
Cómo añadir una rueda giratoria de nombres a PowerPoint
Paso 1: Descargue un complemento de PowerPoint para ruedas giratorias (¡gratis!)
Sáltese el largo proceso de crear una rueda giratoria de nombres en PowerPoint y descargue un complemento de PowerPoint con una rueda giratoria de nombres. No necesitas personalizar una plantilla ni dejar PowerPoint por una herramienta en línea, ¡puedes abrir la rueda y girar en cualquier momento!
Así que el primer paso es descargar gratis ClassPoint, una herramienta de participación del público que ofrece una rueda de nombres, así como otras herramientas de presentación y preguntas interactivas que mejoran las lecciones y presentaciones en PowerPoint.
Paso 2: Añadir nombres a la rueda
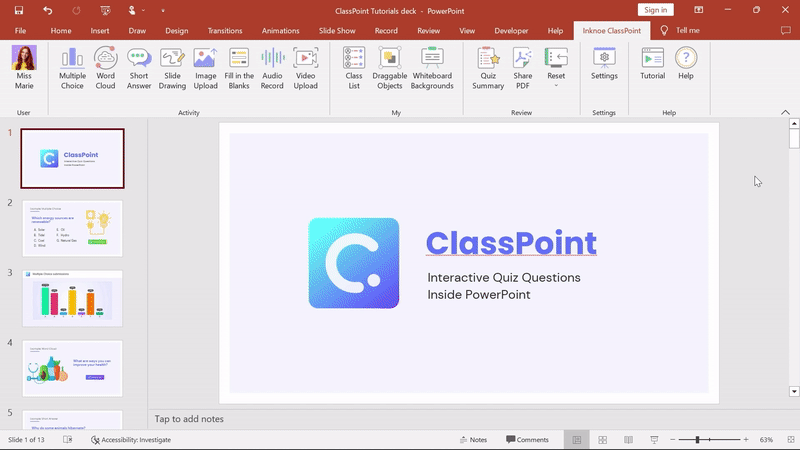
Ahora, para añadir los nombres de sus alumnos, o cualquier lista de elementos, a la rueda giratoria en PowerPoint, puede crear una clase guardada en modo edición. Dentro de la cinta de PowerPoint, busque la pestaña ClassPoint y haga clic en el icono “Lista de clases”.
En primer lugar, crea una clase y dale un nombre a tu lista/clase (y un código de clase para que puedan únete a las preguntas interactivas si desea utilizarlos). Haga clic en Siguiente y podrá empezar a añadir sus nombres. Añada hasta 25 nombres en la versión gratuita de ClassPoint o actualice a la versión Pro para añadir más.
Una vez añadidos todos los nombres, ¡estás listo para hacer girar la ruleta!
Paso 3: Girar la ruleta
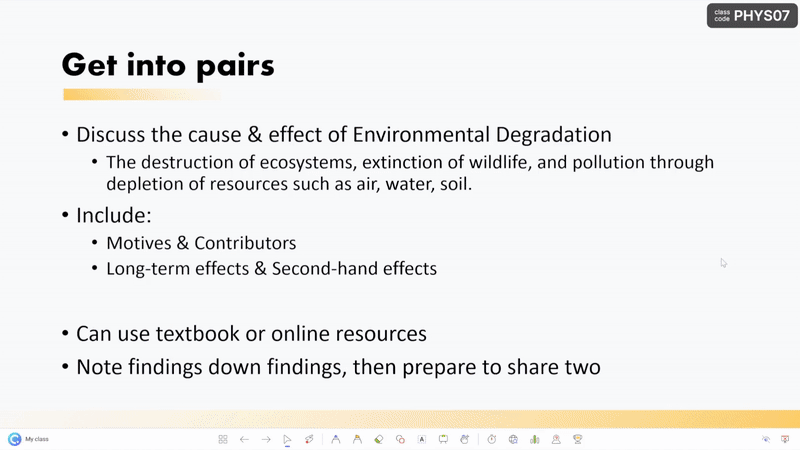
Ahora puede hacer girar la ruleta para seleccionar un nombre al azar. Para encontrar la rueda, entra en modo presentación.
Dado que puede añadir múltiples clases guardadas a ClassPoint, debe seleccionar e iniciar su clase guardada. Haga clic en el código de clase que aparece ahora en la esquina superior derecha de su presentación. A continuación, seleccione Cambiar clase y elija la clase que acaba de crear.
Ahora, haga clic en el icono Selector de nombre de la barra de herramientas ClassPoint que también se ha añadido a su presentación. La rueda debería abrirse y deberías ver todos los nombres añadidos. Haz clic en la rueda para hacerla girar.
Una vez elegido el nombre de la suerte, puedes volver a introducirlo en la ruleta o, si lo deseas, guardarlo para evitar que se repita. Además, ¡podrás compensar al afortunado participante con una estrella! Más información sobre cómo dar estrellas a los alumnos y revelar la clasificación en PowerPoint.
¡Eso es! Es muy fácil, y una vez que hayas configurado tu lista de clase, la rueda estará lista para girar en cualquier momento, desde cualquier diapositiva y cualquier archivo de PowerPoint. No hay necesidad de seguir hipervínculos y romper su presentación, o volver a la única diapositiva con una rueda giratoria.
¡Consejo!
Formas de utilizar una rueda giratoria de nombres:
Una rueda giratoria en PowerPoint puede servir para mucho más que para seleccionar nombres al azar. Con ClassPoint, al añadir nombres a su lista de clases, puede crear una lista de números aleatorios, elementos y opciones, como países, por ejemplo.
Dicho esto, hay muchas formas de incorporar este atractivo y emocionante elemento visual a tus presentaciones. Aquí hemos enumerado algunas:
Cree una experiencia de presentación similar a la de un juego:
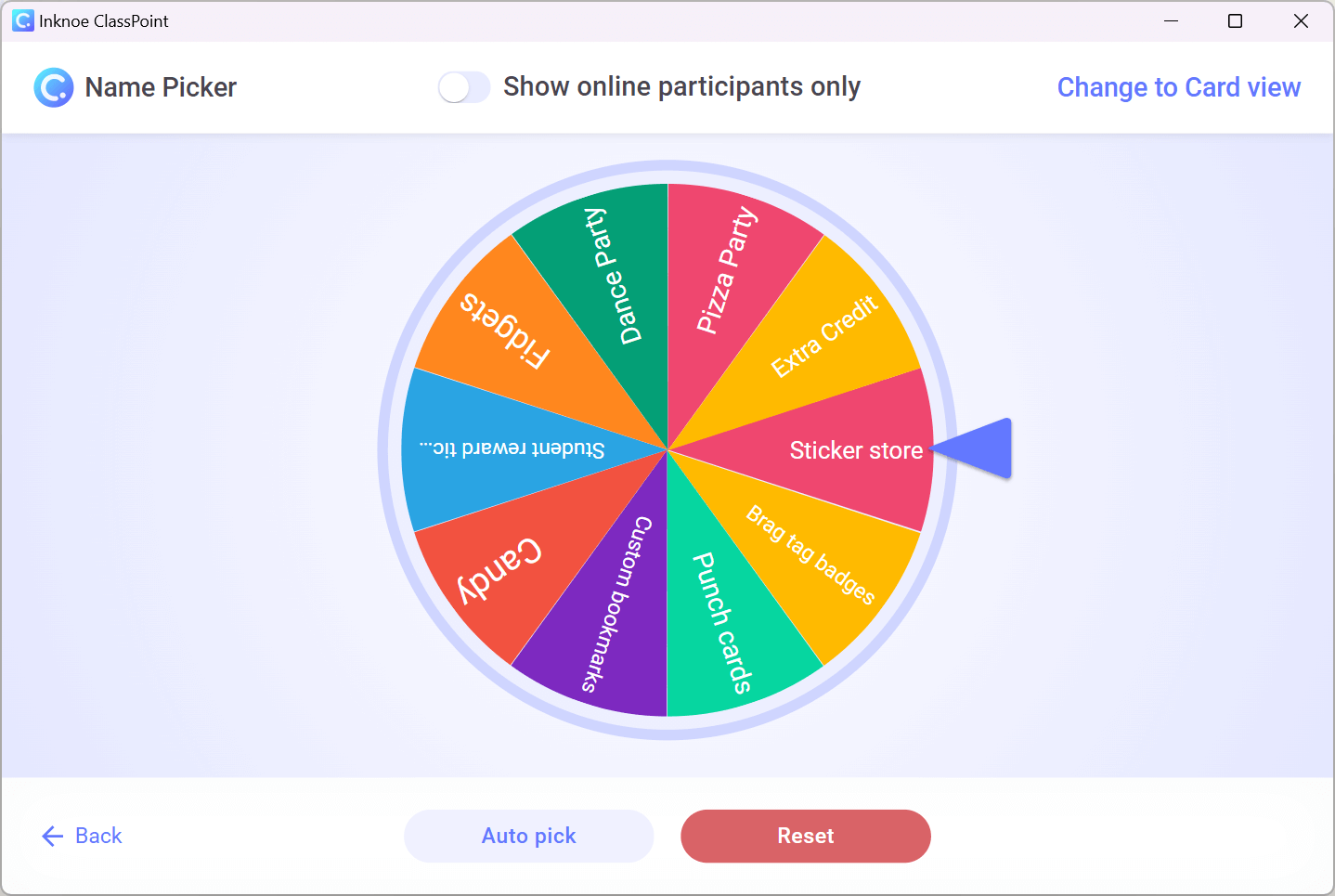
Utilice una rueda giratoria para añadir ludificación a su presentación, convirtiéndola en una rueda de premios y utilizándola como juego para motivar a los alumnos, potenciar su compromiso y hacer más ameno el proceso de aprendizaje. Por ejemplo, llene las ranuras con premios divertidos para su clase. Cuando los alumnos alcancen una nueva habilidad, permítales girar la rueda y revelar su premio.
Pregunte a su público a través de sondeos y encuestas:
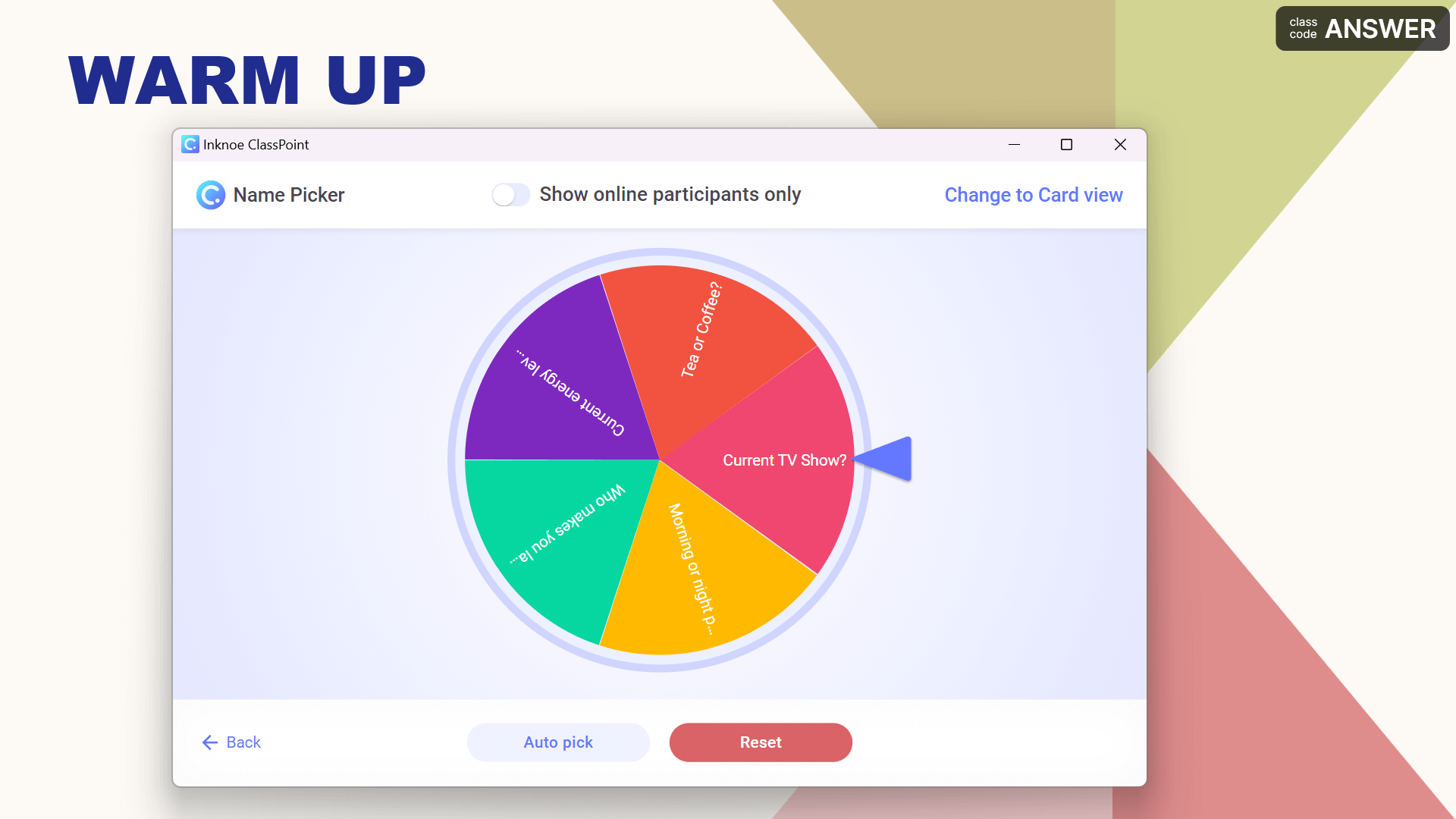
Pruebe a utilizar una rueca para realizar sondeos o encuestas en directo durante su presentación. Llena la rueda con diferentes preguntas u opciones y, cuando la rueda gire, haz que el público responda a la pregunta elegida. Esta puede ser una forma creativa de recabar comentarios, opiniones o puntos de vista de su audiencia en tiempo real. Combínelo con la encuesta rápida de ClassPoint para ver las respuestas de la audiencia en su presentación.
Añada contenido interactivo:
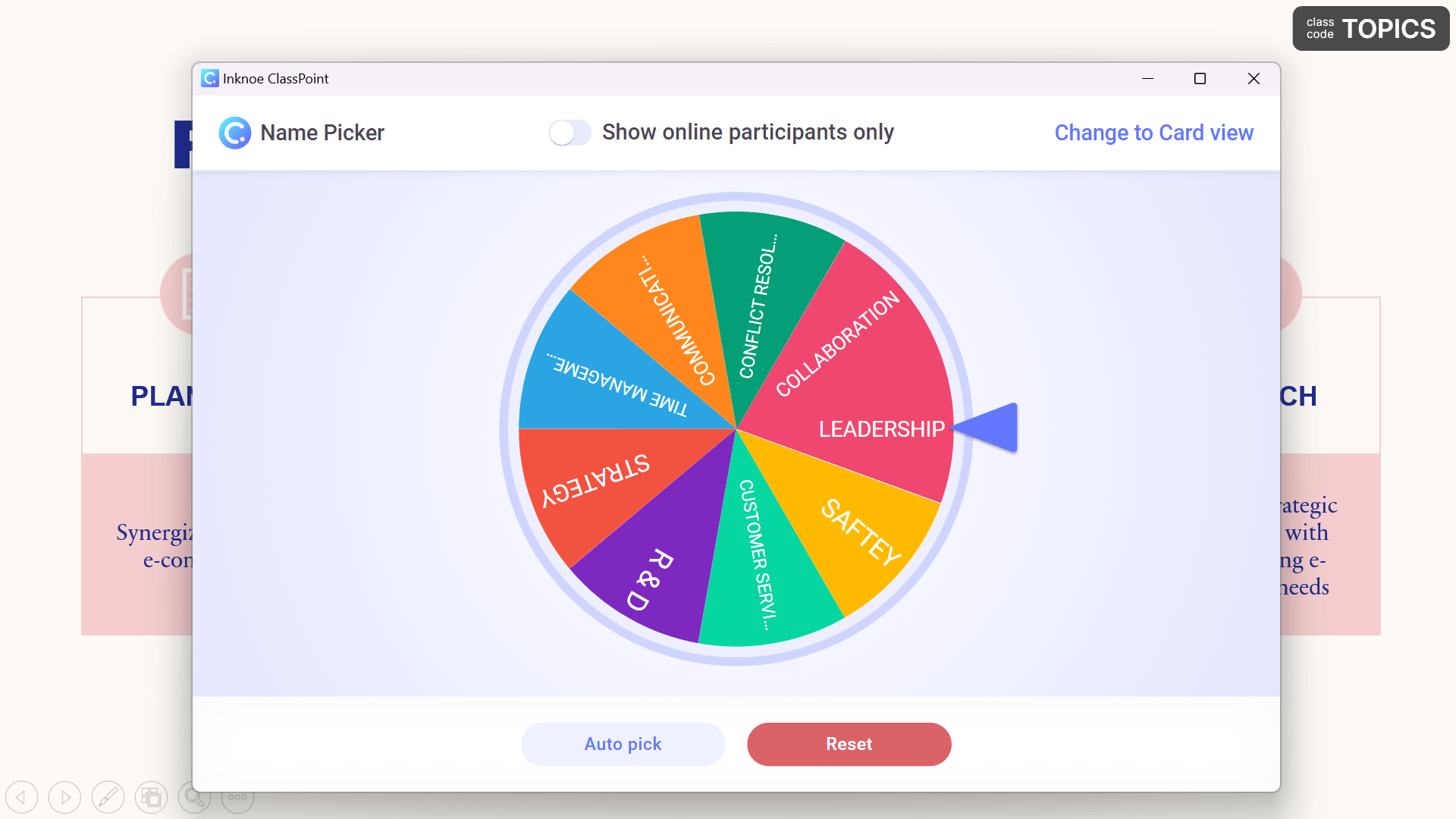
Cree contenido interactivo en sus presentaciones con una rueda giratoria. Por ejemplo, puede crear una rueda giratoria con diferentes secciones que representen distintos temas o ideas, y dejar que su público haga girar la rueda para elegir el tema sobre el que desea obtener más información. Esto puede hacer que su presentación sea más dinámica y personalizada según los intereses de su audiencia.
Para una herramienta de revisión y recapitulación:
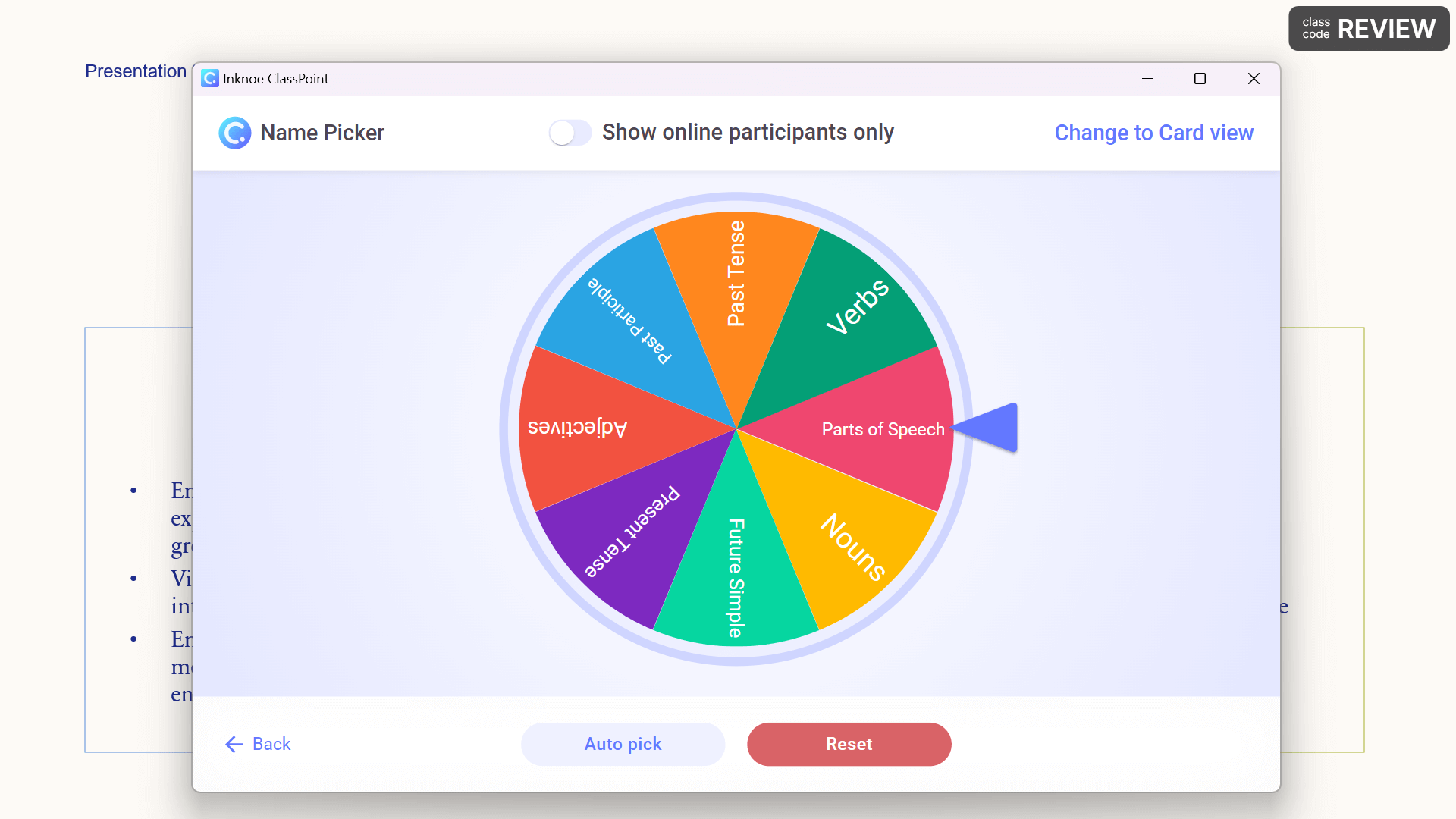
Añade una rueda giratoria a tu presentación con diferentes temas o conceptos que hayas tratado en la lección. A continuación, haz girar la ruleta para seleccionar al azar un tema de debate o repaso. Esto ayuda a reforzar el material tratado en la lección y anima a los alumnos a recordar y aplicar activamente sus conocimientos.
Combínalo con cuestionarios interactivos:
Realice cuestionarios interactivos en el aula con su rueca. Puedes personalizar la rueda con diferentes preguntas o temas, y dejar que los alumnos la hagan girar para seleccionar al azar una pregunta a la que responder. Esto añade un elemento de emoción y desafío al concurso, animando a los estudiantes a participar activamente y poner a prueba sus conocimientos. ClassPoint ofrece 8 preguntas de cuestionario diferentes que pueden utilizarse junto con la rueda giratoria.
Asignar tareas:
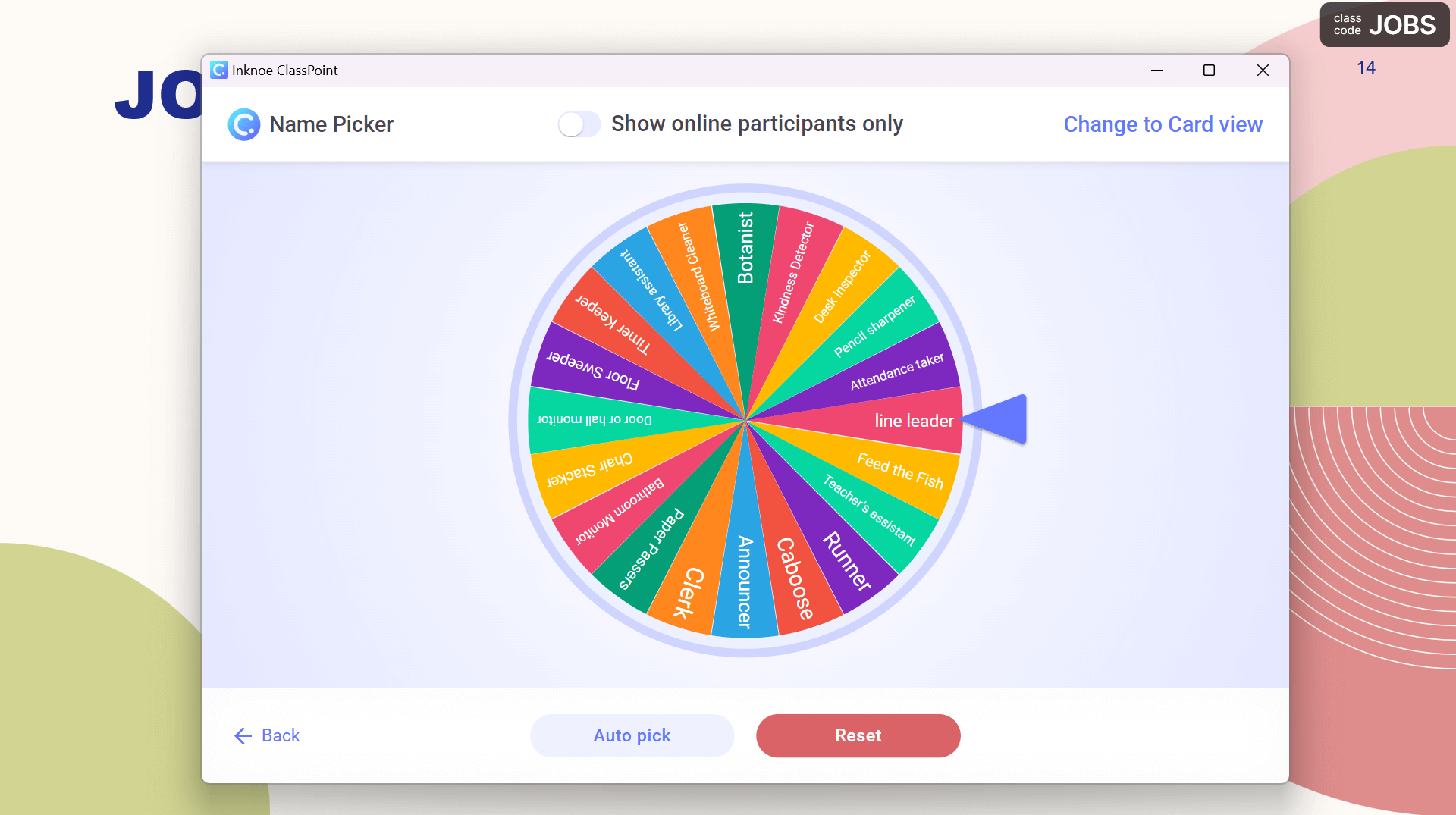
Utiliza la rueca como herramienta de gestión del aula. Por ejemplo, puede utilizar una ruleta para seleccionar al azar a alumnos para tareas o responsabilidades en el aula, como ser el monitor de la clase, dirigir una actividad de grupo u organizar materiales. Así se crea un sistema justo y transparente para asignar funciones y responsabilidades, fomentando un ambiente positivo en el aula.
Toma de decisiones:
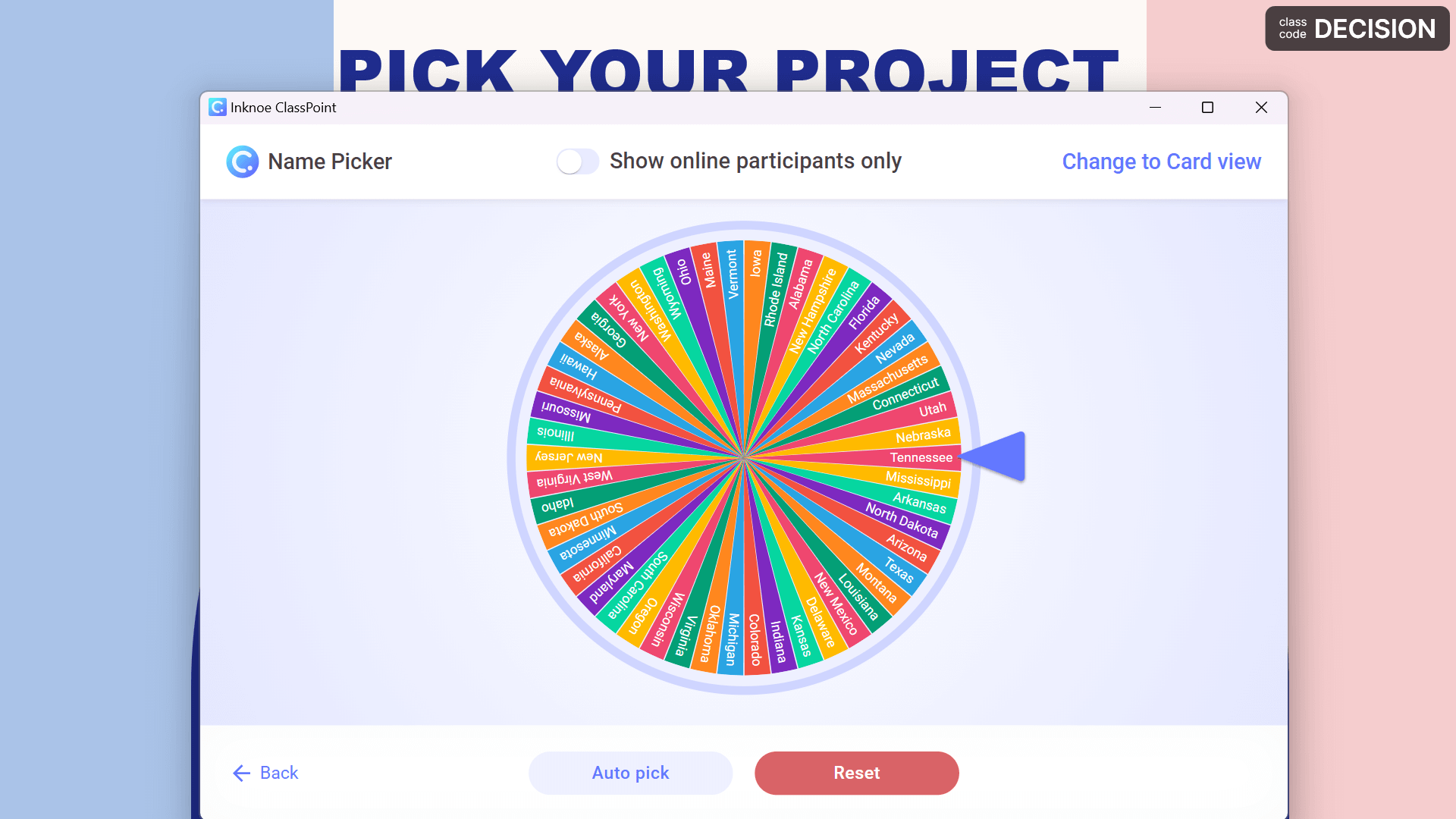
Las ruedas giratorias también pueden utilizarse para tomar decisiones en las presentaciones. Si tiene que tomar una decisión, como elegir una dirección para avanzar en su presentación o determinar un curso de acción, una rueda giratoria puede añadir un elemento dinámico e interactivo al proceso de toma de decisiones, haciéndolo emocionante y novedoso tanto para usted como para su público.
Selección aleatoria:
Utiliza la rueda giratoria para seleccionar los nombres como te hemos enseñado más arriba. Esto puede ayudar a elegir a un miembro del público para que responda a preguntas, participe en debates o presente su trabajo. Este método de selección aleatoria elimina los prejuicios y fomenta la participación activa de todos los estudiantes, promoviendo la inclusión y la equidad en el aula.
Utilice una rueda giratoria de nombres en su próxima presentación para sorprender a su público y mantenerlo atento para averiguar qué viene después. Empieza a utilizar ClassPoint para hacer girar tu propia rueda y dinos a continuación cuál es tu forma favorita de utilizar una rueda giratoria en PowerPoint.