Autocrat es un complemento de Google que te ayuda a combinar la información de las hojas de Google, los documentos de Google y los formularios de Google en nuevos formatos, como un PDF, un correo electrónico o una rúbrica de calificación. Puede utilizar Autocrat para agilizar la creación de documentos muy similares, pero no idénticos.
Por ejemplo, si desea enviar certificados a los alumnos, puede automatizar el proceso utilizando Autocrat. En lugar de crear un certificado para cada alumno uno por uno, puedes utilizar los formularios de Google para recopilar la información del alumno y configurar un activador con AutoCrat que rellene automáticamente su nombre, fecha, etc. en el certificado. ¡Y AutoCrat enviará automáticamente el certificado a cada destinatario!
Autocrat es una herramienta estupenda para automatizar documentos como éste, cuando se desea utilizar un documento o plantilla uniforme pero personalizarlo para cada destinatario, o cuando se quieren configurar activadores para enviar cierta información a determinados grupos de personas.
Hay muchas maneras de utilizar esta herramienta, pero primero vamos a repasar cómo utilizar Autocrat y, a continuación, las diferentes formas en que Autocrat puede ser utilizado por los profesores. Utilizaré el ejemplo del certificado en este blog; sígueme para pasar de un formulario de Google a certificados masivos autocompletados y personalizados.
Cómo utilizar Autocrat
1. Preparar Google Drive
Antes incluso de abrir Autocrat, tenemos que preparar nuestro Google Drive.
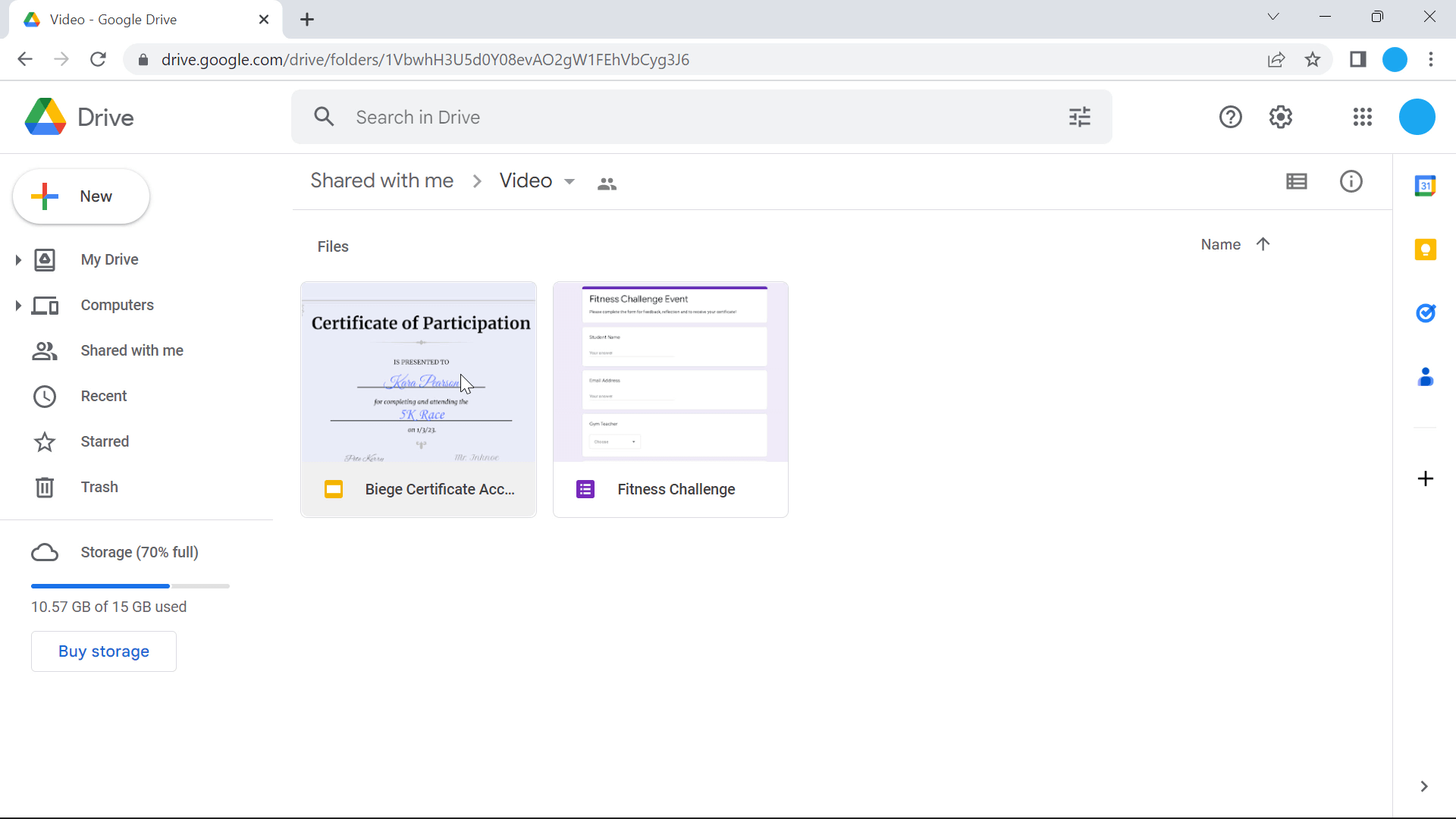
Crear una nueva carpeta
Te recomendamos crear una nueva carpeta en tu Google Drive para almacenar todos los documentos que vayamos realizando en este proceso. Esto mantendrá tu Google Drive organizado y ordenado.
Crear Google Slide (o Google Doc)
El primer documento que debe crear es su producto final. ¿Cómo quiere que sea su certificado? Cree una copia del certificado. Para obtener ideas sobre los diseños de su certificado, existen muchas herramientas de plantillas de diseño que le ayudarán a empezar.
A continuación, determine las partes de su documento que se personalizarán para cada alumno. En este ejemplo, el nombre, el evento, la fecha y el profesor diferirán en función de cada alumno.
Para que esa información se autocomplete es necesario crear etiquetas. Usando <<>> alrededor del texto le dirá a Autocrat la información correcta para colocarla allí más tarde.

Crear formulario de Google
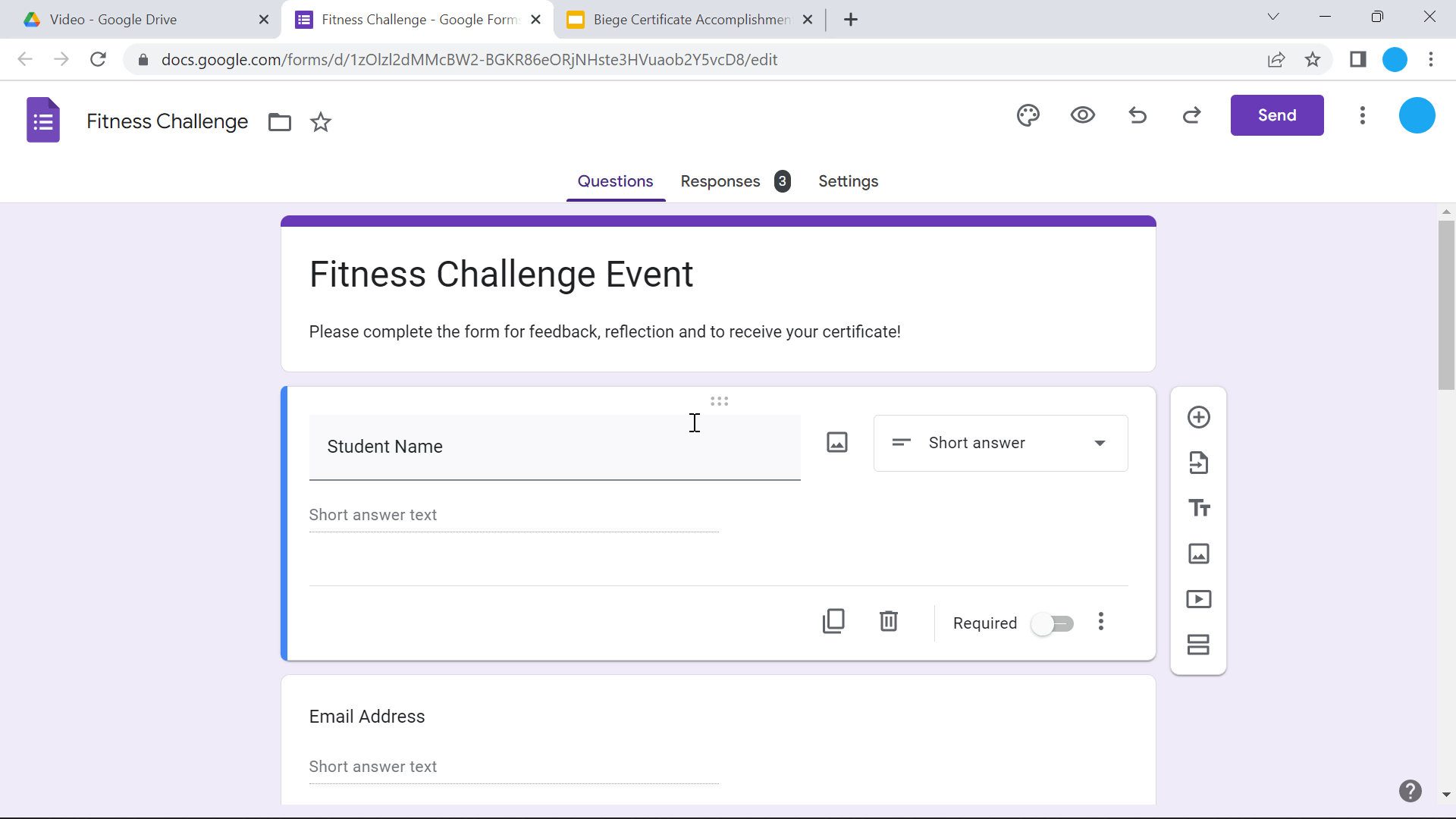
En este ejemplo, estamos utilizando formularios de Google para introducir en Autocrat la información personalizada de cada documento, por lo que tendremos que crear un formulario de Google que incluya la información personal que desea en cada certificado y, a continuación, pedir a sus alumnos que lo rellenen. Las preguntas que figuran aquí deben corresponder a la información que necesita para completar su certificado.
Por ejemplo, si quiere que el nombre aparezca personalizado en el certificado, pregunte a los alumnos cuál es su nombre como una de las preguntas del formulario. Es bueno saber que puede incluir información adicional, como preguntas de reflexión, para la revisión que no tiene que incluir en su certificado.
Si quieres compartir los certificados por correo electrónico, ¡no olvides pedir los correos electrónicos en tu formulario!
Crear una hoja de Google
En la sección de respuestas de tu formulario de Google, crea una hoja de Google. Esto le permitirá ver automáticamente todas las respuestas en formato de hoja de cálculo. Autocrat se ejecuta en Google Sheets, así que ya podemos empezar a configurar nuestra automatización.
2. Instalar y ejecutar Autocrat
Para empezar a utilizar Autocrat, instálalo primero en tus hojas de cálculo de Google. Haz clic en el menú Extensiones → Complementos → Obtener complementos → y, a continuación, busca Autocrat e instálalo.

2a. Crear trabajo de autócrata
Una vez finalizada la instalación, vuelva a hacer clic en Extensiones y ejecute Autocrat. Comenzaremos creando un Nuevo Trabajo. Dale un nombre a tu trabajo y sigue los pasos.
Elige la plantilla que acabas de crear en Google Slides (o Docs) y guárdala en la carpeta que acabamos de crear más arriba. Esto guardará todos los certificados recién creados en esa carpeta, en lugar de saturar tu página principal de Google Drive.
2b. Buscar etiquetas
¿Recuerda cuando añadimos <<>> a nuestra plantilla de certificado? Ahora podemos usarlos. Autocrat anotará todas las etiquetas encontradas en su plantilla, pero ahora debemos hacerlas coincidir con las preguntas de nuestro formulario. Por ejemplo, para la etiqueta <{{{wpml_tag_1}}}> la asociaremos a la pregunta “¿Qué evento has completado?”. Para que Autocrat coloque la respuesta a esa pregunta en lugar de la etiqueta <{{{wpml_tag_3}}}>
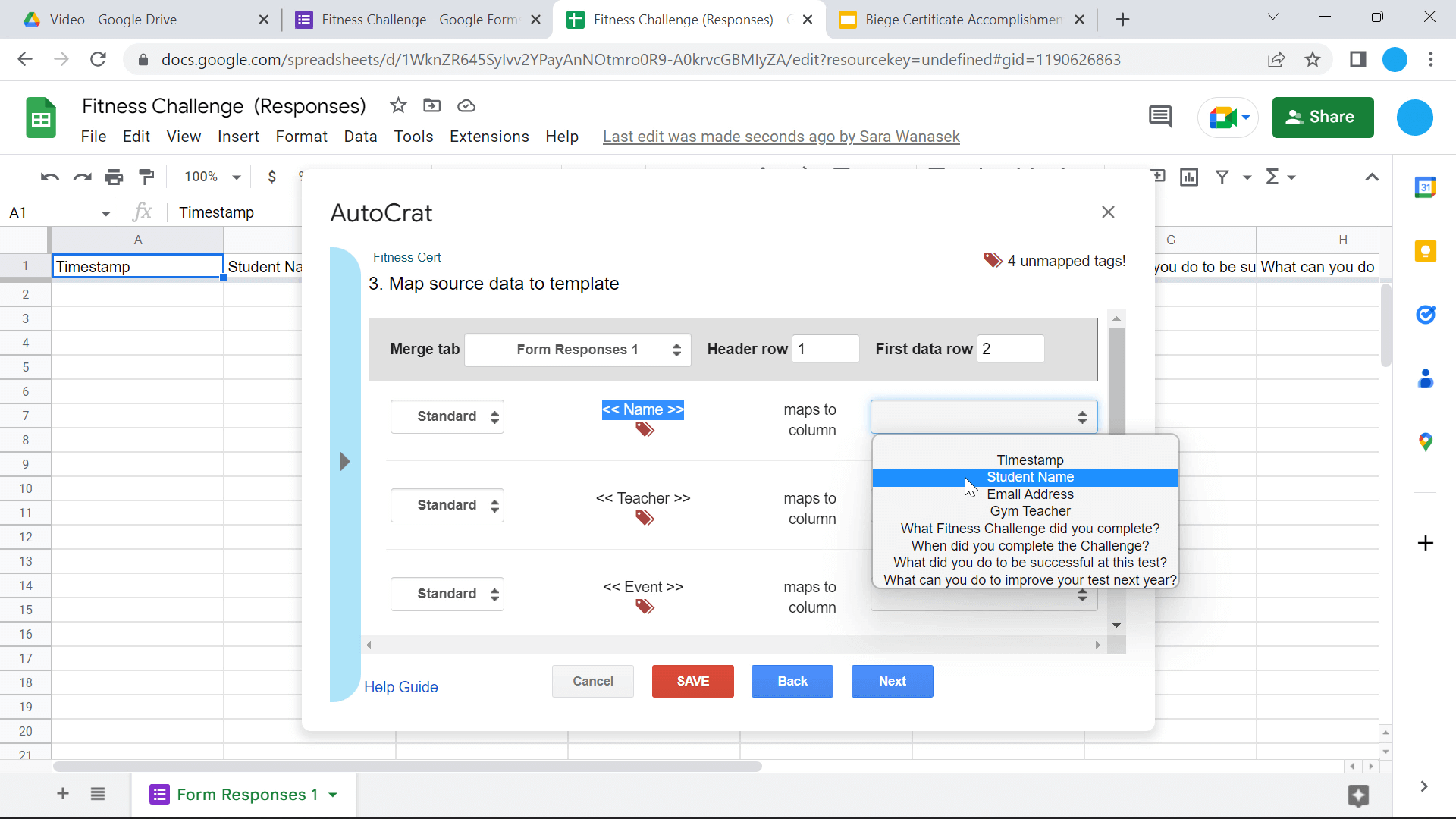
2c. Elija el lugar de almacenamiento y las opciones de envío
A continuación, elija cómo desea guardar cada certificado creado y el nombre. Puedes elegir cualquier etiqueta para añadirla al nombre del archivo de modo que sea fácil ver de quién es cada certificado en tu Google Drive. Cada envío de tu formulario creará su propio certificado, que se guardará en tu carpeta de Google Drive.
Siga adelante en la configuración del trabajo de Autocrat hasta llegar al envío de los certificados (paso 8.) Si sus alumnos no tienen correo electrónico o prefiere imprimir y repartir los certificados, elija no enviar los certificados. Pero, si desea enviar los certificados por correo electrónico, redacte el correo electrónico aquí. Incluya la etiqueta del correo electrónico de los alumnos, un asunto y su mensaje.

2d. Configurar activadores
Por último, podemos elegir cuándo se ejecuta esta automatización. Puede elegir que la automatización se ejecute cada vez que se rellene el formulario, o a una hora determinada del día. Si elige el activador de formularios, una vez enviado el formulario, el certificado se confeccionará y se enviará al estudiante (si decide enviarlo) en 5 minutos.
Si se elige la hora de activación, la automatización se ejecutará una vez al día a esa hora y, a continuación, enviará su certificado a todas las personas que lo hayan enviado en ese intervalo de tiempo.
Si prefieres hacerlo manualmente, puedes optar por el autodisparo.
Ahora, guarda tu trabajo de Autócrata y ¡ya está! Puede realizar modificaciones, cambiar los desencadenantes, previsualizar la tarea o eliminarla si es necesario.
3. Probar la automatización
Ahora es el momento de probar la automatización. Asegúrese de que todo funciona correctamente para su trabajo. Rellena el formulario, comprueba que tus respuestas se han añadido a las hojas de cálculo de Google y, a continuación, revisa tu correo electrónico. Deberías recibir un correo electrónico con tu mensaje y la certificación adjunta personalizada para tus respuestas al formulario de Google.
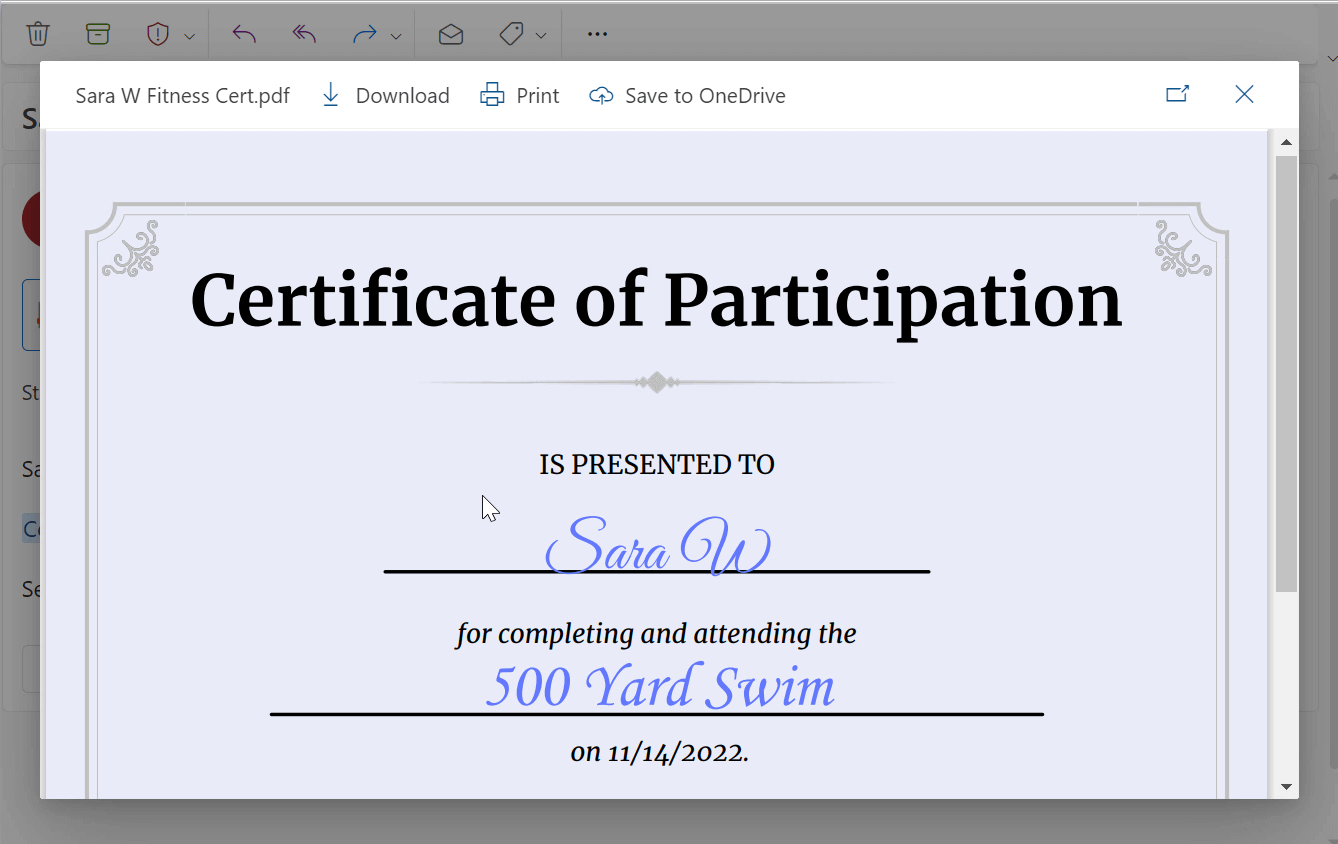
Y estos son todos los pasos para utilizar Autocrat para agilizar la fusión y creación de documentos. Intenta utilizar estos pasos de la forma que necesites. Echa un vistazo a algunas de las ideas que te proponemos a continuación.
Formas en que los profesores pueden utilizar Autocrat
Una vez que tienes la información en una hoja de Google, las posibilidades para enviar documentos son infinitas. Intenta enviar formularios o cartas para cosas como:
1. Cartas de registro
Utilice Autocrat para enviar/recibir/filtrar cartas de inscripción que incluyan información como fecha, hora, códigos de clase, información de contacto y enlaces útiles.
2. Rúbricas
Cree un formulario para rellenar fácilmente una rúbrica para un alumno. Una vez cumplimentado el formulario, la información se incluirá en su documento de rúbrica y se enviará directamente al estudiante.
3. 3. Solicitudes de aprobación
Estas solicitudes pueden realizarse de forma que, una vez cumplimentado el formulario, se envíe la información importante a su superior jerárquico solicitando la aprobación de un curso, días, libre, excursión, etc.
4. Cartas a los padres
Puede crear un formulario que le ayude a enviar información a los padres. Esto se puede utilizar para recordar a los padres si tienen una conferencia con su hijo próximamente, informarles de las grandes cosas que su estudiante está haciendo en el aula, o sobre cualquier otra información relacionada con su estudiante que necesiten saber.
5. Intercambio de información entre el personal
Envíe recordatorios, próximos detalles o eventos con el personal al que se inscribieron.
Autocrat puede utilizarse de muchas formas distintas en el aula. Háganos saber sus formas favoritas o si tiene problemas para configurar su automatización en los comentarios a continuación.