ClassPoint es una herramienta pedagógica todo en uno integrada en Microsoft PowerPoint. Está diseñado para ayudar a los educadores a presentar de forma más eficaz sin tener que cambiar entre distintas aplicaciones y mejorar su enseñanza con PowerPoint.
Al mejorar PowerPoint con herramientas avanzadas de anotación y presentación, preguntas interactivas a la audiencia y un sistema de recompensas gamificado que no requiere dispositivos de los alumnos, ClassPoint crea presentaciones más atractivas y cautivadoras.
Con una interfaz fácil de usar y la integración nativa de PowerPoint, puede aprender fácilmente cómo mejorar la participación de sus alumnos con ClassPoint. Empecemos a utilizar ClassPoint.
Familiarizarse – La interfaz

Una vez descargado e instalado ClassPoint, verá la pestaña Inknoe ClassPoint en la cinta de PowerPoint, donde podrá crear su cuenta ClassPoint. Algunas de las características de ClassPoint pueden ser configuradas y administradas desde la pestaña ClassPoint en modo edición. Luego, durante su presentación, aparecerá la Barra de Herramientas ClassPoint y el código de Clase con todas las herramientas ClassPoint para utilizar durante el modo Presentación de Diapositivas.
1. Pestaña ClassPoint
En primer lugar verá su Lista de Clase, donde podrá añadir su lista de participantes a ClassPoint, para poder sortear nombres, conceder estrellas o agilizar su proceso de inscripción.
A continuación verás todas las preguntas interactivas. Cuando hagas clic en una actividad, el botón de la actividad se añadirá a tu diapositiva y verás que se abre el panel lateral para que personalices tu pregunta.
También hay algunas herramientas de presentación que puedes manejar en modo edición, así como ver el Resumen del Quiz desde Modo Quiz Restablecer respuestas a preguntas, anotaciones u objetos arrastrables, y abrir la configuración.
En Configuración puedes editar tu perfil, ver el estado de tu suscripción y ajustar las opciones de la presentación de diapositivas para ocultar el código de clase o la barra de herramientas, personalizar los niveles y cambiar el idioma.

2. Barra de herramientas
Cuando inicie su presentación, tendrá acceso a la barra de herramientas ClassPoint. La barra de herramientas contiene todas las herramientas de anotación y enseñanza que le ayudarán a realizar su presentación y a implicar a la audiencia a lo largo de la misma. También incluye la tabla de clasificación, que puedes abrir en cualquier momento.
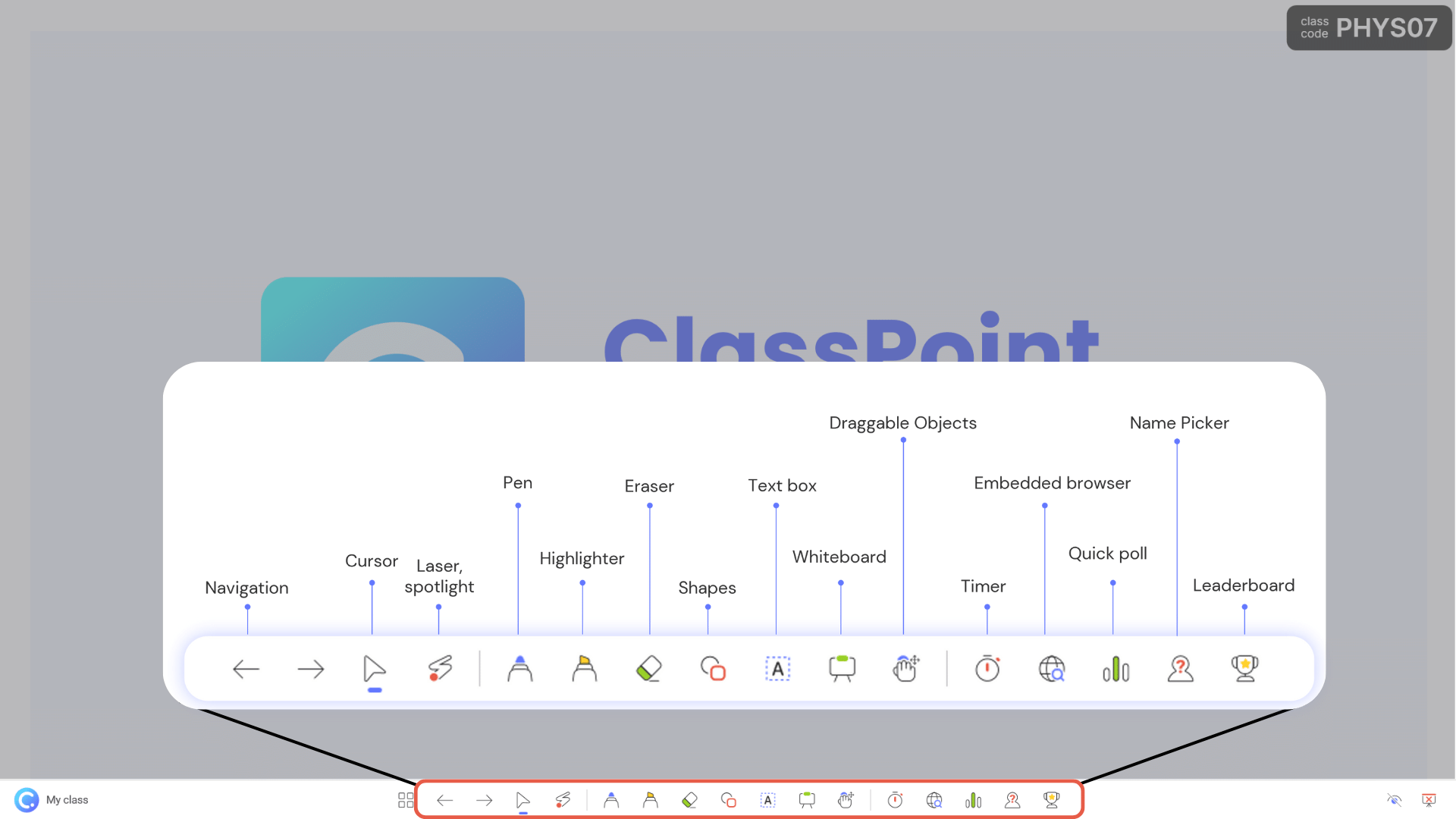
3. Código de clase -My Class
En la esquina superior derecha aparecerá el código de la clase. Haga clic en él para abrir la ventana Mi clase, donde podrá seleccionar su clase, ver la información de los participantes, conceder estrellas y mucho más. Si los alumnos se incorporan a su clase desde su dispositivo, utilizarán este código para hacerlo.
Consulta este artículo para refrescar rápidamente el proceso de instalación.

Herramientas de presentación
Las Herramientas de Presentación de ClassPoint se añaden a sus presentaciones de PowerPoint para ayudarle a elaborar conceptos, captar la atención e inspirar la participación activa. Una vez que esté en modo presentación, estas herramientas estarán disponibles en la barra de herramientas ClassPoint.
1. Herramientas de anotación
Centra la atención de tu público empezando por el puntero láser; puedes pulsar para añadir tinta que desaparece y cambiar al foco oculto con la tecla “S”.
Ayude a la audiencia a comprender mejor añadiendo notas a sus diapositivas con bolígrafos, rotuladores fluorescentes, cuadros de texto y formas . Y, ajusta el grosor de la pluma, el color y el relleno de texto o forma desde el menú secundario.
Y para ampliar cualquier idea, añade instantáneamente una diapositivade fondo de pizarra a tu presentación para seguir explicando y visualizando conceptos. Elija entre las plantillas de pizarra ya creadas o personalícelas añadiendo su propio fondo de pizarra.
2. Herramientas pedagógicas
ClassPoint también ha añadido herramientas de enseñanza para mejorar sus lecciones y ayudarle a gestionar sus actividades en clase directamente en PowerPoint.
Pruebe a utilizar Objetos arrastrables para mover el contenido de la diapositiva durante las presentaciones e interactuar con el material didáctico o crear una actividad a partir de la diapositiva. En el modo de edición, seleccione los objetos que desea desplazar y, a continuación, active la función de arrastre. A continuación, en el modo de presentación, haz clic en la mano Objetos arrastrables para mover libremente tus objetos.
ClassPoint también incluye otras herramientas de enseñanza, como un temporizador o cronómetro, un navegador integrado para que pueda buscar y anclar sus sitios favoritos de aprendizaje interactivo, y una función de selección de nombres. Selector de nombres para que pueda seleccionar nombres al azar de una forma emocionante y eficaz.
Por último, también puede realizar una Encuesta rápida y recoger las respuestas de todos y cada uno de los miembros de la audiencia si están utilizando su dispositivo para recabar opiniones, comentarios, comprobaciones de comprensión y mucho más.
Formule preguntas interactivas al público
Haga que sus participantes participen en su presentación convirtiendo su diapositiva de PowerPoint en una pregunta interactiva con ClassPoint. Hay 8 actividades diferentes para elegir. De Nube de palabras a carga de vídeos puede recabar las opiniones del público, practicar el aprendizaje o evaluar los conocimientos de sus alumnos de muchas formas atractivas.
1. Cree su diapositiva de preguntas
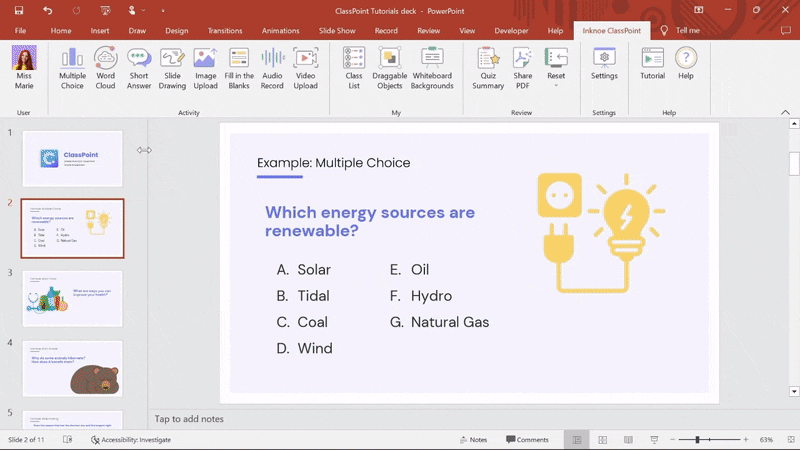
En primer lugar, cree una diapositiva que desee convertir en una actividad interactiva escribiendo su pregunta. La diapositiva es la pregunta, así que incluye el tema, las imágenes y, si se trata de una pregunta de opción múltiple, las opciones de respuesta.
Ahora, para que la pregunta sea interactiva, haz clic en el botón de actividad de la pestaña ClassPoint. Puede mover y cambiar el tamaño del botón en su diapositiva.
Una vez que añada o haga clic en su botón, se abrirá el panel lateral de preguntas, donde podrá establecer la configuración de sus preguntas. Cada tipo de pregunta tiene su propia configuración personalizable en función de la pregunta. Por ejemplo, puede establecer la respuesta o respuestas correctas para Opción múltiple y Rellenar en blanco, puede exigir un pie de foto para algunos tipos de preguntas multimedia y puede ocultar los nombres de los alumnos.
A continuación, configure las Opciones de reproducción. Cada pregunta tiene las opciones de iniciar automáticamente la actividad, minimizar automáticamente la ventana de respuestas de la actividad o establecer un temporizador de la actividad. Puede guardar cualquier selección como opción de reproducción predeterminada.
2. Recoger las respuestas de los alumnos en directo
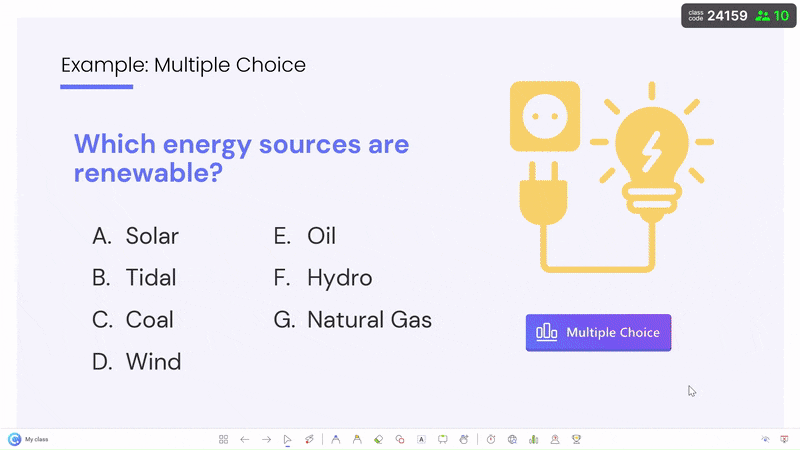
Cuando esté en directo en modo presentación, sus alumnos podrán participar en sus preguntas interactivas uniéndose a su clase en www.classpoint.app e introduciendo su código de clase y su nombre.
A continuación, puede ejecutar sus preguntas interactivas haciendo clic en el botón de actividad de su diapositiva. Vea las respuestas en directo, revíselas en clase, insértelas como diapositiva o descargue los resultados en función del tipo de pregunta. Todos los envíos de preguntas se guardarán automáticamente en el botón de su diapositiva.
Utiliza las Recompensas Estrella Gamificadas de ClassPoint
Convierta sus presentaciones y lecciones en un viaje de aprendizaje gamificado para los participantes mediante concediendo estrellas y revelando la tabla de clasificación .
1. Crear clases guardadas
Para otorgar estrellas a los estudiantes, cree una clase dentro de la Lista de Clases en modo edición añadiendo la lista de nombres de sus estudiantes. A continuación, durante su presentación, abra la ventana Mi clase para seleccionar e iniciar una clase.
2. Premio Estrellas
Cuando tu audiencia participe en tu lección, haga una pregunta excelente, responda correctamente a una pregunta, se presente voluntaria, gane un juego, etc., puedes repartir estrellas libremente siempre que quieras desde Mi clase. También puedes dar estrellas en el Selector de nombres y en cualquiera de las preguntas interactivas, pero no es necesario que los alumnos utilicen un dispositivo para ganar estrellas.
3. Niveles, insignias y tabla de clasificación.
A medida que consigan estrellas, ganarán niveles y conseguirán nuevas insignias. Y puedes aumentar la diversión competitiva revelando la clasificación actual y total de la clase en la tabla de clasificación de la barra de herramientas.
Tú pones las reglas. El sistema de gamificación de ClassPoint le permite elegir libremente por qué otorgar estrellas, ya sean actividades presenciales, puntos de participación o de las preguntas interactivas de ClassPoint. Y dentro de Gamification Settings, puedes personalizar tus niveles y los puntos necesarios para alcanzar cada insignia de nivel.
¡Eso es! / Tutoriales ClassPoint
Puede ver tutoriales sobre todas estas funciones visitando la lista de reproducción de YouTube en este blog o dentro de ClassPoint en PowerPoint, simplemente haga clic en el icono Tutoriales en la pestaña ClassPoint para ver los tutoriales en vídeo.
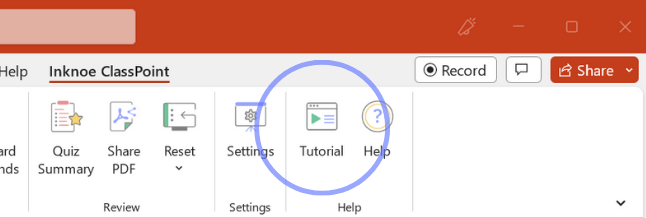
Si aún no ha descargado ClassPoint, cree su cuenta gratuita hoy mismo.