Google Slides y PowerPoint Ambas herramientas son excelentes lienzos para presentaciones: Google Slides está en línea y resulta cómodo para colaborar, y PowerPoint tiene funciones de edición más avanzadas. Puede que prefieras uno, pero probablemente te hayas encontrado utilizando ambos. Es casi inevitable no toparse con uno cuando se trabaja con otros o se comparten archivos. Conozcamos la forma más eficaz de convertir Google Slides a PowerPoint y viceversa.
Además, si está convirtiendo Google Slides a PowerPoint, tengo otro paso para hacer que sus presentaciones sean interactivas y atractivas para el público con ClassPoint¡! Pero cualquiera que sea la forma o la razón que usted necesita para pasar de Google Slides a PowerPoint o convertir PowerPoint a Google Slides, te puedo mostrar lo fácil que es convertir su archivo sin perder nada.
Cómo convertir Google Slides a PowerPoint
Por lo tanto, desea mover sus diapositivas de Google a un archivo de PowerPoint. ¡Genial! ¡Ahora puede utilizar más opciones de formato y edición, como animaciones, y utilizar complementos como ClassPoint!
Paso 1: Descargar como PPTX
En tu archivo de Google Slide, haz clic en el botón de archivo , luego en descargar y selecciona pptx. ¡Ya está! ¿Ves lo fácil que es?
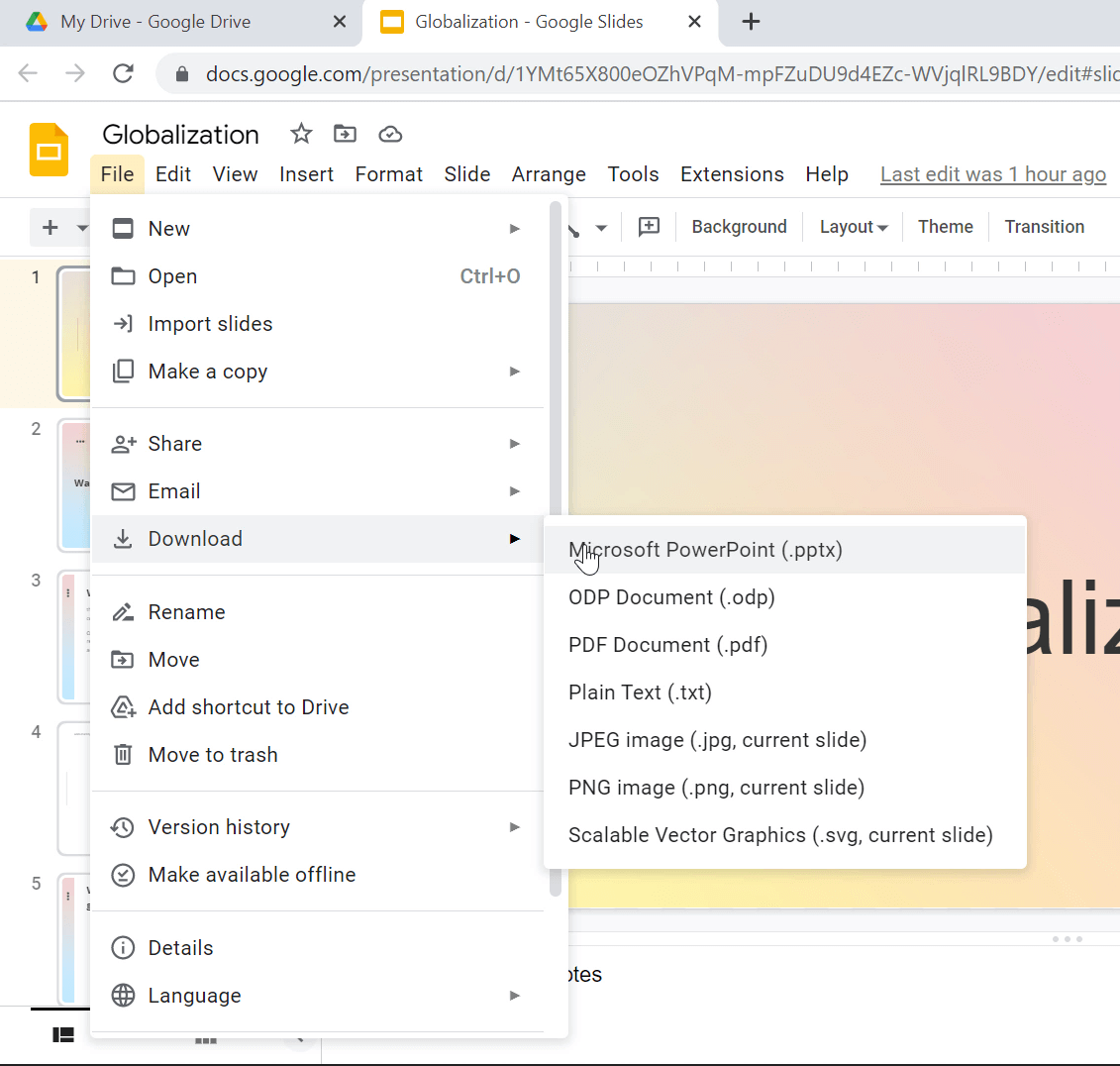
Paso 2: Formato correcto
A veces, después de transformar un archivo de Google Slides en un archivo de PowerPoint, se ajustará algún formato y las fuentes habrán cambiado. Por lo tanto, revise su expediente y asegúrese de que todo está donde tiene que estar.
Para realizar ajustes en toda la diapositiva, utilice la herramienta Buscar y reemplazar y el Patrón de diapositivas.
Sustituir todas las fuentes
Para cambiar todas las fuentes del archivo a la vez, utilice la función Sustituir todas las fuentes. Haga clic en la pestaña Inicio y, dentro de la sección Edición, haga clic en Reemplazar y sustituya Fuentes en el desplegable.
En la ventana, seleccione la fuente que desea cambiar y la fuente a la que desea cambiarla y, a continuación, aplíquelo a todo el archivo seleccionando Reemplazar.
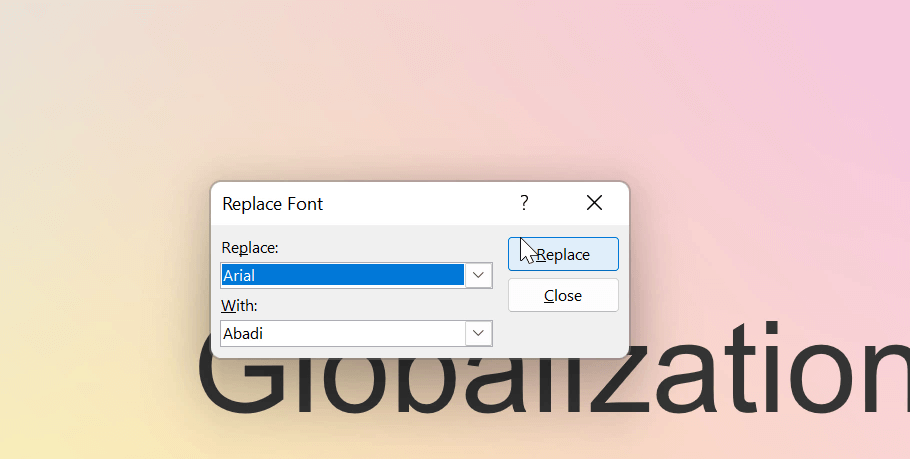
Patrón de diapositivas
En la pestaña Vista, dentro de la sección Vistas Patrón, haga clic en Patrón de diapositivas. En el panel izquierdo están los patrones de diapositivas y los diseños. Haga clic en la presentación que desee editar, realice los cambios y, a continuación, haga clic en Cerrar vista maestra en el grupo Cerrar de la ficha. Ahora, todas las diapositivas que utilicen el diseño o diseños modificados se reajustarán.
Paso 3: Hazlo interactivo con preguntas de respuesta del público
Si desea mejorar su presentación, añada preguntas interactivas, ludificación o utilice herramientas de presentación, como la anotación, con ClassPoint, una herramienta de presentación interactiva integrada en PowerPoint.
Para añadir preguntas interactivas a su presentación, diseñe su diapositiva y añada un botón de la cinta ClassPoint para el tipo de pregunta que desee. Elige entre 8 tipos de preguntas diferentes y, cuando introduzcas tu presentación, ¡podrás recibir las respuestas de los alumnos en directo en PowerPoint!
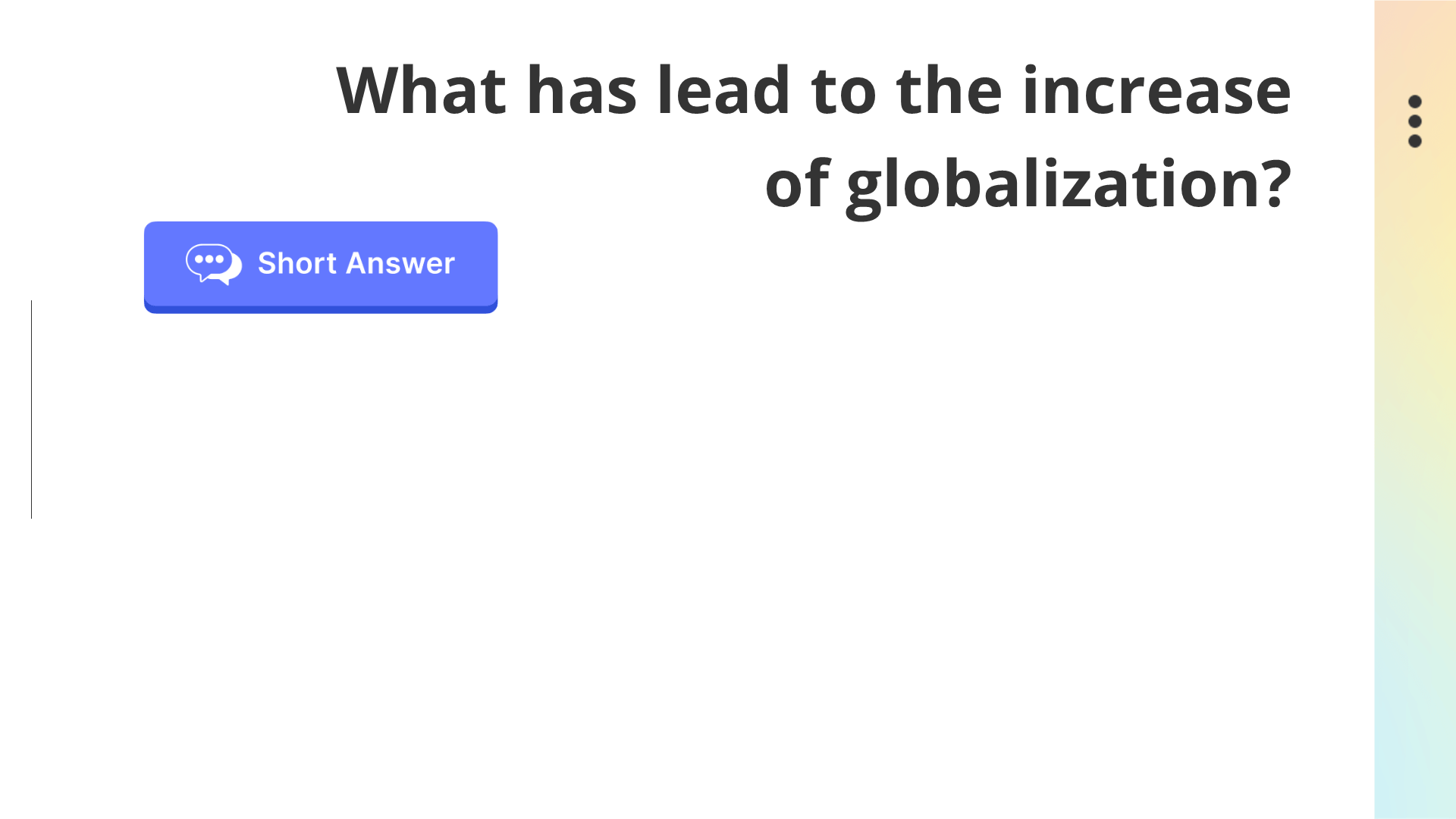
Convertir PowerPoint a Google Slides
Ahora, digamos que estás colaborando con otros y es más fácil hacerlo en Google slides ya que está basado en la web, y quieres convertir tu archivo de PowerPoint en un archivo de google slides. Así que, ¡vamos a convertirlo!
Paso 1: Sube el archivo PowerPoint a Google Drive
Guarda tu PowerPoint en Google Drive. Solo tienes que arrastrar el archivo a Google Drive o hacer clic en Añadir desde Google Drive y seleccionarlo de entre los archivos guardados.
Abre el archivo si no se ha abierto automáticamente en Google Slides, aunque siga siendo un archivo de PowerPoint. Puede saber que sigue siendo un archivo PowerPoint por la indicación amarilla PPTX en el título.
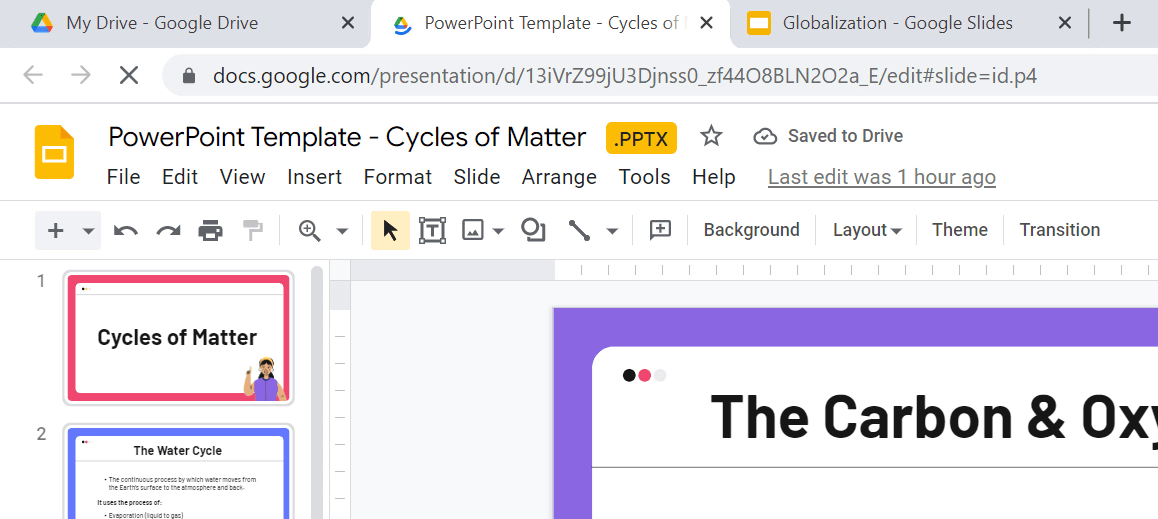
Paso 2: Guardar el archivo como archivo de diapositivas de Google
Para guardar tu archivo como Google Slide, sólo tienes que ir a archivo y Guardar como Google Slide. Ahora, se abre una nueva pestaña ya que se trata de un archivo completamente nuevo.

Paso 3: Cambiar la configuración para convertir automáticamente
Si lo anterior te supone demasiado tiempo para volver a guardar todos y cada uno de los archivos que tienes, puedes cambiar la configuración de Google Drive para convertir los archivos automáticamente.
Accede a la configuración de Google Drive y, en Convertir, marca la casilla Convertir al formato de Google en nuevas subidas. Ahora, todos los archivos subidos estarán automáticamente en formato de Google.
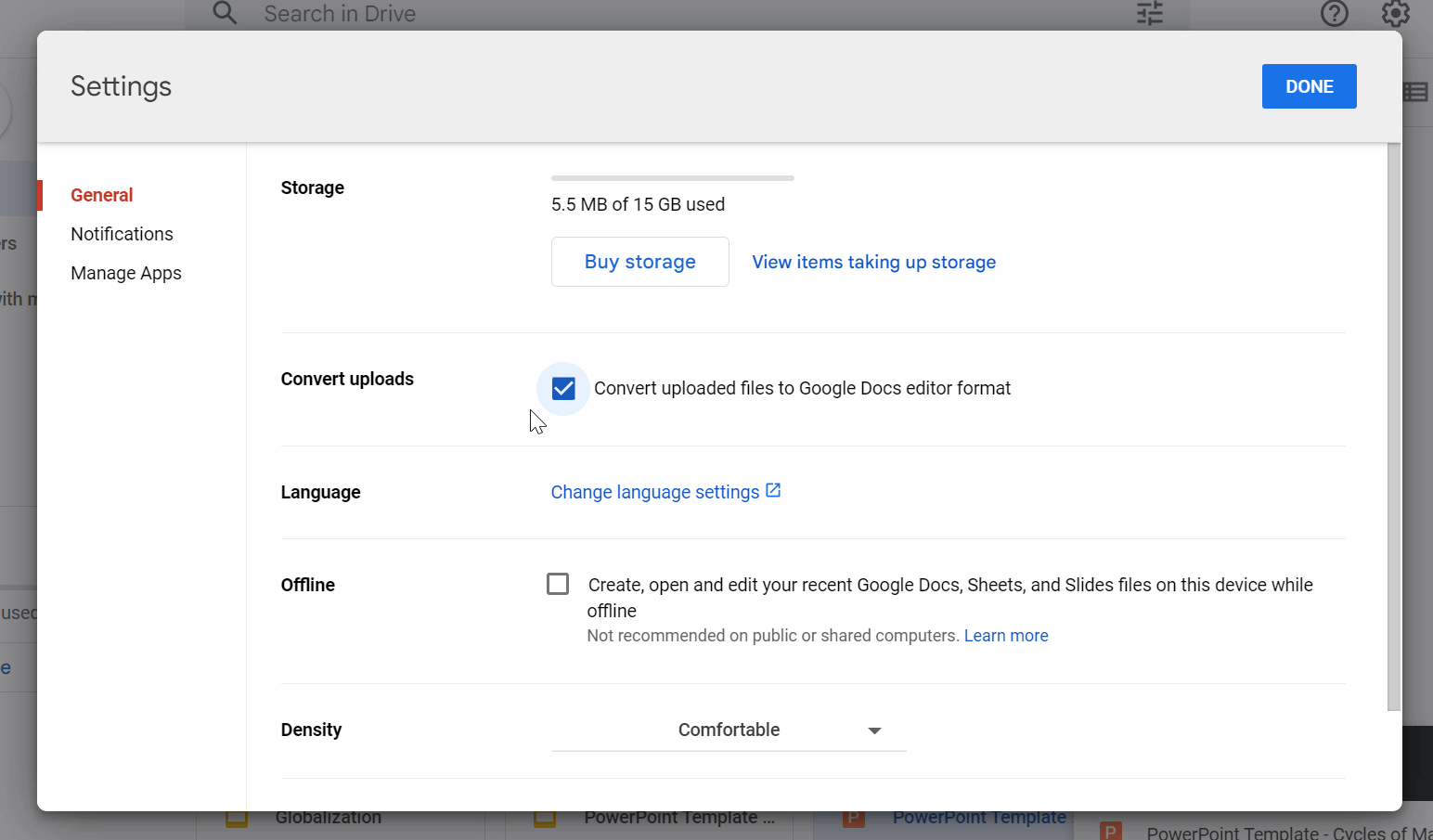
¡Ya está! Espero que sea bastante sencillo, pero si tienes alguna duda, ¡comenta a continuación! Google frente a PowerPoint es una historia tan antigua como el tiempo, así que utiliza estos consejos siempre que necesites cambiar de uno a otro.