¿Desea crear formas personalizadas de aspecto profesional que eleven inmediatamente el aspecto de sus presentaciones de PowerPoint? No, no necesitas herramientas de diseño avanzadas como Adobe Illustrator, ¡puedes crear formas únicas y llamativas para tus presentaciones en sólo unos clics con la función de fusión de formas de PowerPoint!
Las opciones de PowerPoint para combinar formas en otras nuevas se pueden utilizar de muchas maneras únicas y creativas para ayudarle a crear presentaciones de aspecto profesional y dejar una impresión duradera en su audiencia fácilmente.
Si está buscando una guía práctica para combinar formas en PowerPoint, ¡está en el lugar adecuado! PowerPoint tiene 5 opciones diferentes para la fusión de formas, y en esta entrada del blog, vamos a compartir con ustedes los pasos exactos y consejos para utilizar estas opciones de PowerPoint combinar formas. Además, ¡te daremos 5 ideas para combinar! Empecemos.
¿Qué es Combinar formas en PowerPoint?
Combinar formas en PowerPoint es una función de formato que le permite combinar dos o más formas para crear una nueva forma personalizada. Esta función es especialmente útil para añadir interés visual y claridad a tus presentaciones.
He aquí algunas formas de utilizarlo en sus presentaciones:
- Añada profundidad y dimensión a sus diapositivas
- Destaque áreas específicas de su presentación
- Crear diagramas, organigramas y líneas de tiempo visualmente atractivos.
- Transforme el fondo de sus diapositivas
- Diseño de gráficos e iconos personalizados
Cómo combinar formas en PowerPoint
En realidad, fusionar formas en PowerPoint es muy sencillo. Con sólo unos clics, puedes combinar varias formas para crear diseños únicos y llamativos para tus presentaciones. Aquí tienes los pasos para empezar:
Cómo combinar formas en PowerPoint
Paso 1: Seleccione las formas que desea combinar
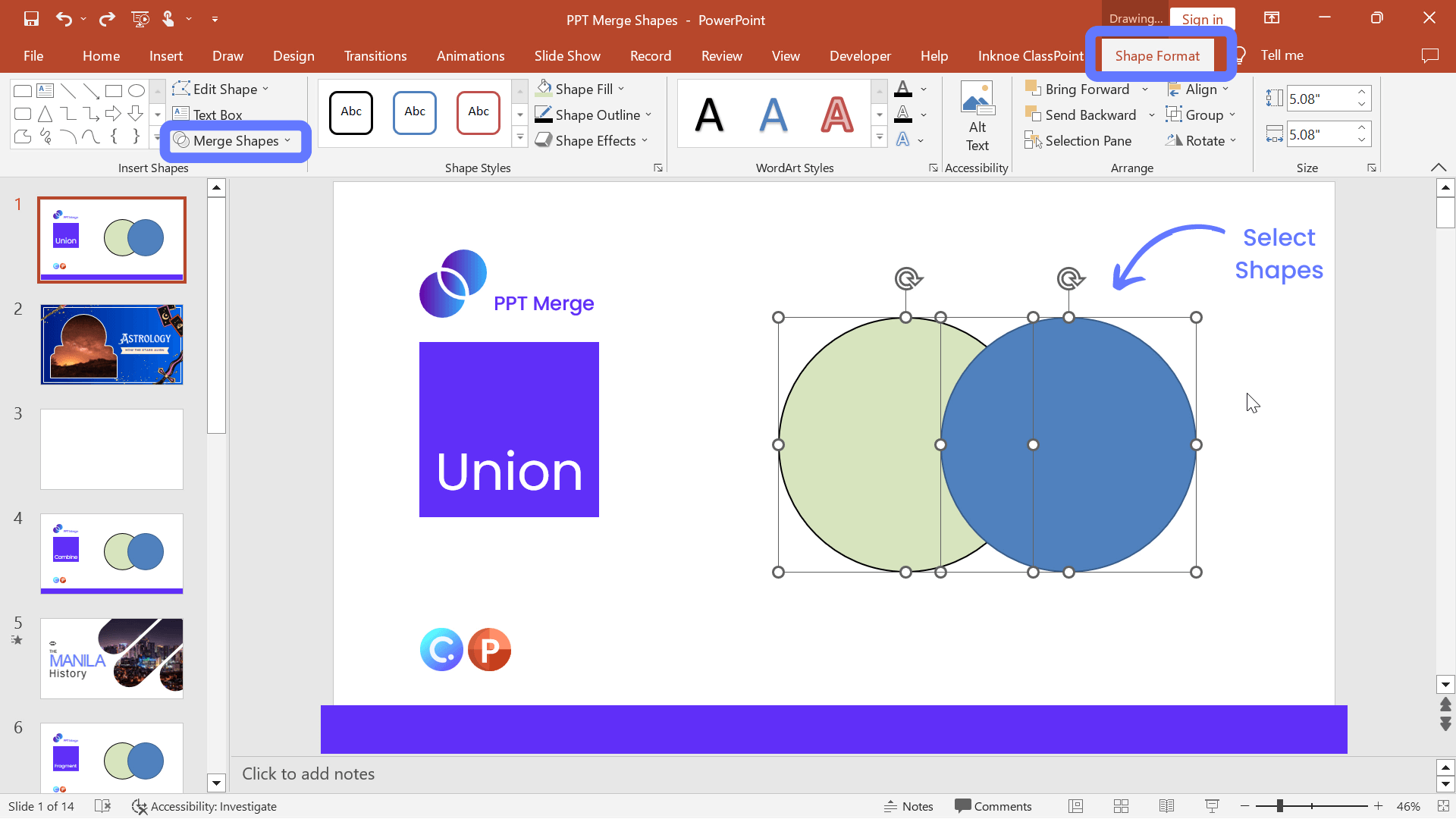
Mantenga pulsada la tecla Mayús mientras selecciona las formas que ha creado, para seleccionar más de una forma a la vez. Es importante tener en cuenta el orden de colocación de las formas. Al fusionar formas, cualquiera que sea la forma que selecciones primero, ese formato (color de relleno, borde, etc) se aplicará a la segunda forma que selecciones.
Paso 2: Elegir los tipos de forma de fusión
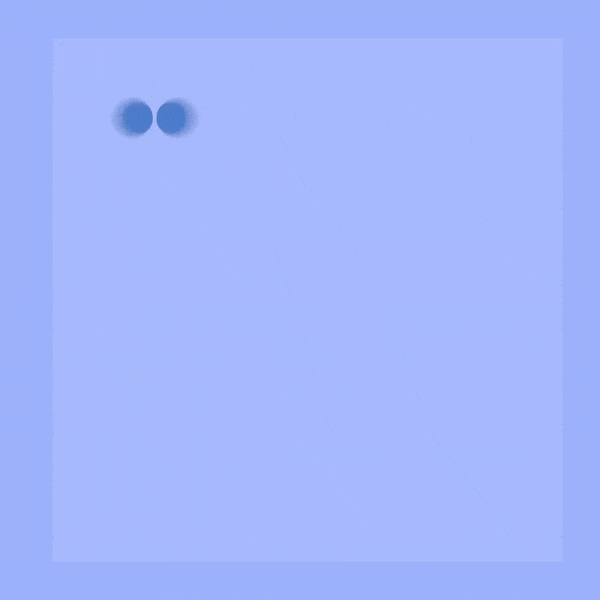
Una vez seleccionadas las formas, vaya a la pestaña “Formato de forma” y haga clic en “Fusionar formas”. Verá el desplegable con 5 opciones diferentes para fusionar. A continuación le ofrecemos un breve resumen de cada una de las opciones. Siga desplazándose para ver estas opciones en acción:
Unión: La más fácil de entender, esta opción fusiona 2 o más formas en 1 gran forma. Piense que es similar a agrupar formas, pero recuerde que el formato de la primera forma seleccionada se aplicará al resto.
Combinar: Esta opción combina las partes de las formas que no coinciden. Básicamente, en cualquier lugar donde se crucen las formas, esa intersección se eliminará para crear una nueva forma.
Fragmentar: Trocea tus formas en nuevas piezas donde se cruzan o solapan, creando formas totalmente nuevas.
Intersecar: Crea una nueva forma a partir de los puntos de intersección de las dos o más formas que hayas seleccionado. Piense en esto como algo muy similar a la opción Fragmentar, pero eliminará todas las otras partes de la forma para que sólo se quede con la pieza superpuesta.
Restar: Como su nombre indica, cuando las formas se superponen, esta opción resta una forma de la otra.
Paso 4: Haga clic en “Aceptar” para aplicar los cambios a sus formas
¡Éxito! Ya sabes que tienes una forma recién formateada, exactamente como la diseñaste. Ahora empezamos a utilizarlo de forma divertida para tus presentaciones.
5 formas de utilizar las formas combinadas en PowerPoint
Ahora que ha aprendido a fusionar formas en PowerPoint, está listo para llevar las cosas a un nuevo nivel. Hay muchas formas de convertir estas 5 opciones de fusión de formas en elementos visuales de aspecto profesional e impactante.
Sigue leyendo para conocer varias ideas y casos de uso interesantes para cada una de estas opciones de formas de fusión de PowerPoint. Aprende a crear tus propias formas personalizadas, geniales diapositivas con título, rompecabezas, textos de fondo en movimiento, ¡e incluso a añadir ventanas a tus diapositivas!
🔥 Unión: ¡Crea formas personalizadas de aspecto único!
Utilice Unión para fusionar varias formas en la forma exacta que necesite. Perfecto para añadir elementos visuales a cualquier diapositiva de título.
En este ejemplo, utilizaremos un círculo y dos rectángulos redondeados para crear una bola de adivino. Estos son los pasos:
- Añade las tres formas a tu diapositiva desde la pestaña Insertar y haz clic en la forma.
- Coloca las formas en el lugar deseado para crear una nueva forma.
- Seleccione todas las formas y en la opción Combinar formas, seleccione Unión.
- A partir de aquí, formatea aún más la forma cambiando el Relleno por una imagen.
Aquí hay 5 ideas adicionales de formas personalizadas que puede crear con PowerPoint fusionar formas Unión: 💙: 2 círculos u óvalos y un triángulo (al revés). ⭐️: Un círculo y múltiples triángulos con sus bases encontrándose en el centro del círculo. 🌸: Una o varias elipses o lágrimas. ☁️: Círculos o rectángulos redondeados. 💬: Un círculo u óvalo con un triángulo.
🔥 Combina: ¡Crea efectos de recorte!
Combine es ideal para crear efectos de recorte en diapositivas de títulos. Para este ejemplo, crearemos un efecto de fondo en movimiento con animaciones PowerPoint y formas de fusión.
- Comience con una imagen como fondo de su diapositiva.
- Añade un rectángulo encima y cambia el color y el borde a blanco.
- Añade 3 rectángulos redondeados a la diapositiva. Ajuste la curva moviendo los marcadores amarillos de la forma.
- Mueva el rectángulo redondeado a la ubicación deseada para los recortes.
- Selecciona los tres rectángulos redondeados y Combínalos.
- Seleccione el rectángulo blanco que cubre toda la diapositiva y, a continuación, seleccione la nueva forma de rectángulo redondeado y vuelva a hacer clic en Combinar.
- Dale más formato o añade la transición morph para subir de nivel.
🔥 Fragmento: ¡Construye puzles interactivos!
¿Quieres crear actividades divertidas, como convertir cualquier imagen de tu diapositiva de PowerPoint en un puzzle? Utilice las formas de fusión de PowerPoint ¡Fragment! Toma una imagen, añade cuadrados por encima y fragméntala para conseguir el aspecto de puzzle. Para hacerlo interactivo durante tu presentación, ¡habilita el arrastre sobre tus cuadrados para moverlos! A continuación, selecciona todo y haz clic en fragmentar, ¡y tus piezas estarán hechas!
- Añade cualquier imagen a tu diapositiva.
- Inserta una forma cuadrada encima y alinéala con una de las esquinas de la imagen
- Seleccione primero la imagen, luego la nueva forma y Fragmentar.
- Repite hasta que toda la imagen esté troceada en nuevas formas.
- Habilite el arrastre sobre estas formas con los objetos arrastrables de ClassPoint para moverlos en su diapositiva durante su presentación.
Aquí tiene otras 8 formas interesantes de utilizar los objetos arrastrables de ClassPoint.
🔥 Intersect: ¡Crea diapositivas con títulos de fondo en movimiento!
Los fondos móviles en cualquier diapositiva ayudan a mantener la atención del público y hacen que tus diapositivas sean más atractivas. También puedes utilizar las formas de fusión en PowerPoint con vídeos. En este ejemplo, queremos combinar el fondo del vídeo con el texto del título.
- Añade un vídeo para llenar toda tu diapositiva.
- Introduzca el texto del título. ¡Hazlo a lo grande!
- Haz clic en el vídeo y luego en el texto.
- En la barra de búsqueda “Dime qué hacer” de tu PowerPoint, escribe Fusionar.
- Seleccione Intersect y ¡tachán!
🔥 Resta: ¡Crea ventanas que se pueden mirar en tus diapositivas!
Una gran manera de utilizar las formas de fusión de PowerPoint Restar es resaltar partes de su diapositiva y crear pequeñas ventanas en sus diapositivas. Utilízalo para echar un vistazo a imágenes, diagramas, ver nuevos colores o diseños en cualquier diapositiva. En este ejemplo, utilizaremos la transición morph para cambiar entre Día y Noche.
- Inserte una imagen como fondo de su diapositiva.
- Añade un rectángulo sobre toda la diapositiva y extiéndelo a ambos lados.
- Añade otro rectángulo redondeado para crear tu “ventana”.
- Haz clic primero en el rectángulo grande, luego en la “ventana” y en Restar.
- Ajusta la ventana para asomarte donde quieras en tu diapositiva.
- Duplica la diapositiva y ajusta la ventana para asomarte a otra parte de la imagen.
- Añade la Transición Morph en la diapositiva duplicada para ver la transición fluida del día a la noche.
Crea tus propias formas de fusión en PowerPoint
Ahora que has aprendido un montón de formas geniales de combinar formas en PowerPoint, es hora de que las pongas en práctica. Para su comodidad, hemos recopilado todos los ejemplos anteriores en un PowerPoint descargable. Descárguelo y utilícelo de inmediato. 👇
El uso de Combinar formas en PowerPoint es una potente herramienta que puede ayudarle a transformar cualquier presentación ordinaria en una de aspecto asombroso con facilidad. Desde la creación de formas únicas y efectos de recorte hasta rompecabezas, ¡las posibilidades son infinitas! Haznos saber lo que has creado en los comentarios. Diviértete haciendo PowerPoint 😉 .