ClassPoint has 5 question types you can use to make your presentations more interactive. In this Cheat Sheet, we summarized 25 ways that you can use the different types of ClassPoint questions. Hope you like them!
Multiple Choice
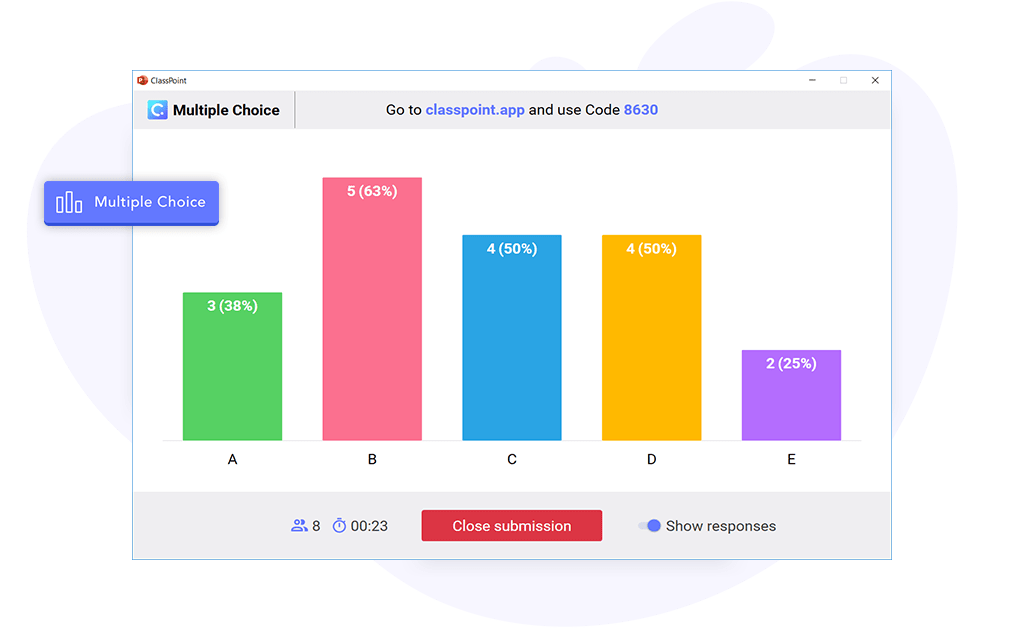
Many teachers use MCQs to gather students thoughts, to help reinforce a topic, reiterate information, test knowledge, and so much more. These questions are designed flexibly so that you can configure them how you like. You have the option to have 2-6 answer choices, whether or not to allow the selection of multiple answers and to show the correct answer. Students can answer with their own device, but don’t be afraid to group students together for more collaboration or a competition setting!
- Single Answer Questions: this is the most common multiple choice format. Similar to how you would on an exam, use it to test student knowledge.
- Multi Answer Questions: this is good for polling, gathering opinions, and for questions that have more than one correct answer.
- True/False Questions: this type is the quickest way to get a yes/no answer.
- Pre-class starter: use these to test if everyone has joined your class, to take attendance, to warm up the class, or to gain insight on the students thoughts/feelings about a topic.
- Exit Poll: use to ask for students’ understanding of the days lesson.
Pro Tip - Click a bar on the graph to see which students chose that answer, then choose a student to explain their choice!
Read More: How to Create An Interactive Quiz in PowerPoint
Word Cloud
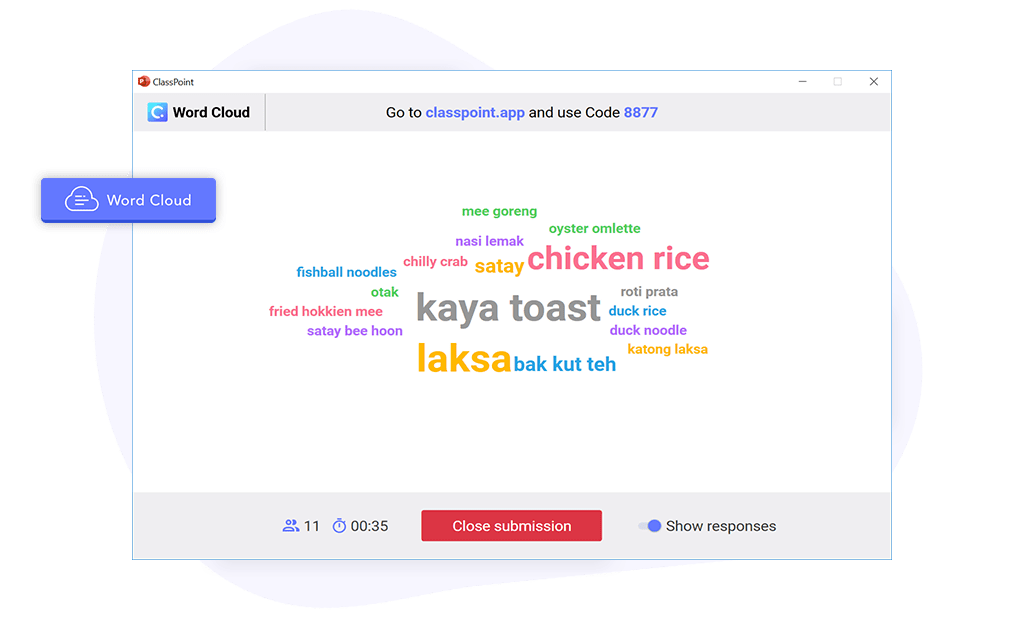
Word Cloud has students submit one or two-word answers. These responses will be filtered together to form a cloud. The more times a word is submitted, the bigger it becomes. This way of visually viewing responses is a great way to get your students introduced to a new topic.
- Ranking: for an easy way to see the most popular outcomes, have students submit their top 3 or 5 preferences. For example, you can see their favorite subjects by having your students submit their Top 3 subjects.
- Finding Synonyms and Antonyms: students can think of words that are similar or opposite in meaning and compare with what their classmates come up with.
- Summarizing: have students submit words that summarize the lesson of the day or a specific topic to see how they reacted and understood your teaching.
- Icebreakers: for a fun introduction to your class, use word cloud before you get started to introduce a topic or use it for a less meaningful, different kind of question.
- Brainstorming: used for any topic, your students can submit their ideas and see how it relates to others in the class.
Read More: Create An Interactive Word Cloud In PowerPoint
Short Answer
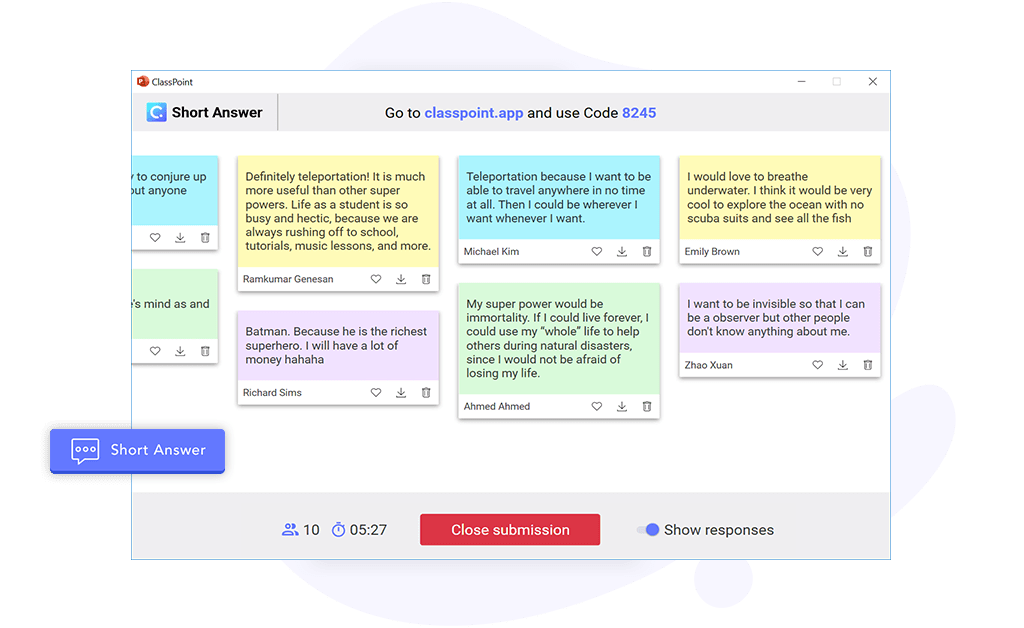
Short answer questions are used when you ask open-ended questions to receive written responses. Up to 500 characters are allowed for these questions. You can use Short Answer questions for all subjects, even math!
- Open-ended question: this has endless possibilities. To name a few, you can use it to get student opinions, for brainstorming sessions, or for contributing ideas.
- Fill in the blank: in a sentence or paragraph, have a few blank spaces for students to submit the correct vocabulary words.
- Define a word or concept
- Give an example: let students submit a specific instance of a concept or idea.
- Submit a number: use this to have students calculate a problem and submit their answer in number form.
Slide Drawing
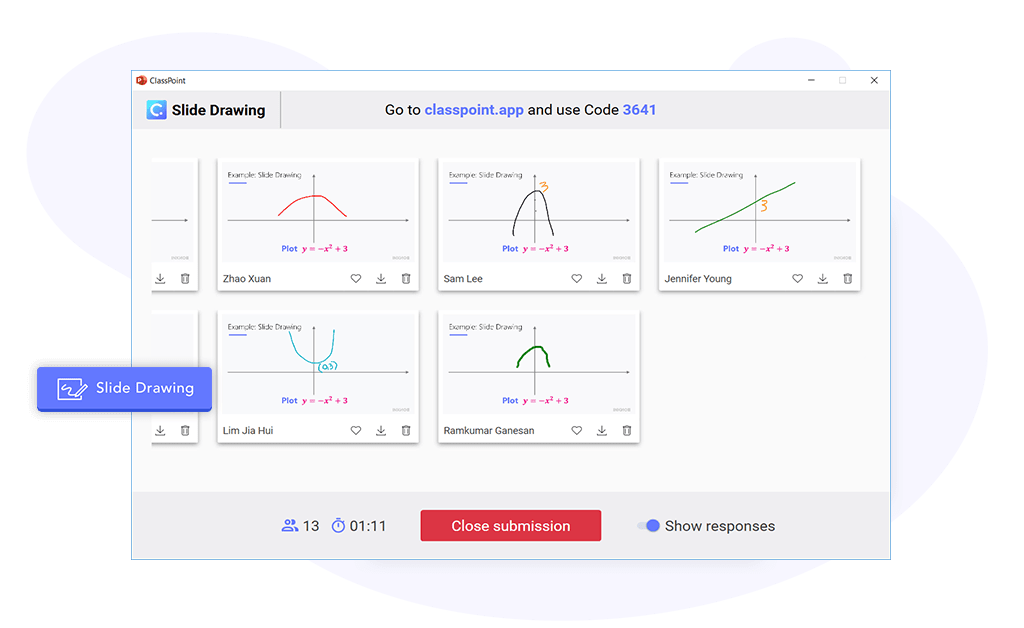
Annotating on slides isn’t just for teachers! With the Slide Drawing Activity, you can send your students a slide to annotate on and send it back to you. Use this when you want to receive drawing responses from all your students at once.
- Draw on Graphs: have students draw over a graph and send in their answers for different kinds of problems.
- Annotate on images: send any slide with an image on it to students for them to add more details to the slide.
- Brainstorming: ask your students to visually express ideas instead of using words by sending them a blank slide.
- Correcting Mistakes: you can send a slide with mistakes to let students to correct it by highlighting the errors.
- Whiteboard: type out a question and leave blank space at the bottom. This gives students room to answer the question freely and send it back to you.
Read More: 5 Ideas To Use The Slide Drawing Activity In Your Lessons
Image Upload
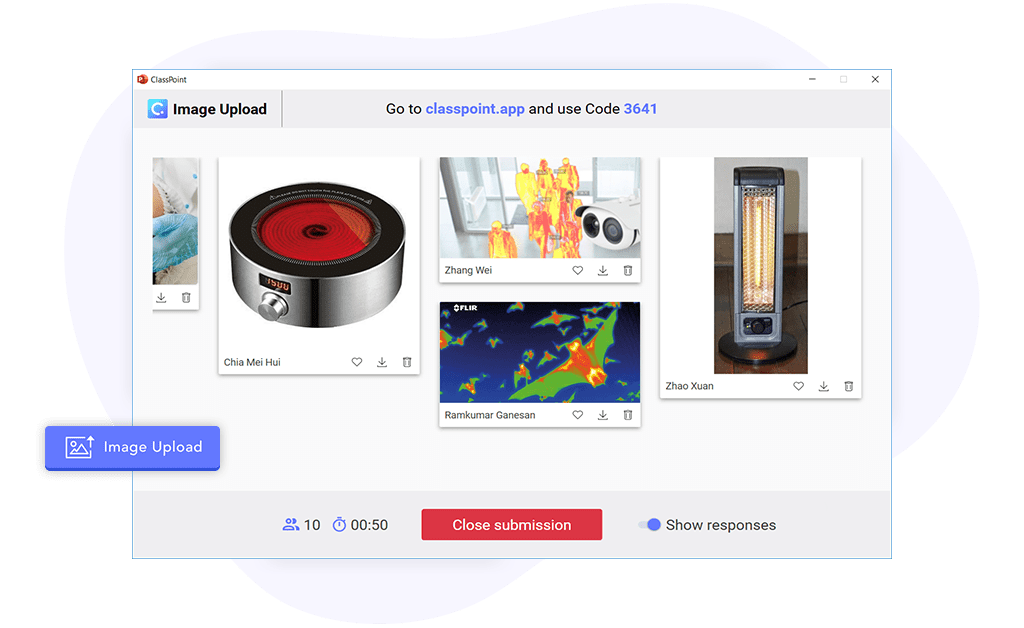
Use Image Upload in ClassPoint when you would like to creatively get the students more active in your class. There are 3 ways to upload images: taking a photo, uploading a picture, or taking a screenshot.
- Submit a photo of a physical worksheet: you can have students take a photo of their worksheet to use as an in-class example.
- Submit a screenshot of digital whiteboard application: students can do their work right on their devices, such as iPad or Chromebook, using a digital whiteboard application, take a screenshot, then submit it for review.
- Online Brainstorming: have students upload a photo from the web when you want students to submit a new photo.
- Slide Annotation: let students download the current slide, annotate on it, then submit it back.
- Photo Taking: use this way to have students upload a selfie, or to give examples to reinforce a topic. For example, if students are having trouble with triangles and right angles, you might have your students upload photos of right angles they find around the classroom.
Read More: 4 Engaging Ways To Use Image Upload In Your Lessons
And that’s a wrap!
I’ve listed just a few ways to use the ClassPoint questions; however, there are plenty of other ways you can use them to create a more engaging classroom. For more inspiration, we have prepared this sample PPT file with a few question slides that you can play around with. Alternatively, this file can be found at the bottom of the question property panel in ClassPoint.
ClassPoint is very useful for me as a teacher. It is very hard to encourage students to join online class before but because of this tool in the new normal classroom situation,my students very participative during our online class and they enjoyed much during our class discussion ever. So thank you very much for sharing this interactive quiz app. I hope that you give us a low amount to avail or give us a free promo to PRO to continue this tool in our new normal classroom set up.
Hi there! We offer promotions through our social media channels along with discounts for groups of teachers looking to upgrade. Follow us to keep an eye out, or get in touch if interested in subscribing.