Google Slides & PowerPoint ?? Both tools are great canvases for presentations – Google slides is online and convenient for collaborating, and PowerPoint has more advanced editing capabilities. You may prefer one, but you probably have found yourself using both. It’s almost unavoidable not to run into one when working with others or file sharing. Let’s learn the most efficient way how to convert Google Slides to PowerPoint and vice versa.
Additionally, if you are converting Google Slides to PowerPoint, I have another step to make your presentations interactive & audience-engaging with ClassPoint! But whichever way or reason you need to move from Google Slides to PowerPoint or convert PowerPoint to Google Slides, I can show you how easy it is to convert your file without losing anything.
How to Convert Google Slides to PowerPoint
So, you want to move your Google Slides to a PowerPoint file. Great! Now you can utilize more formatting and editing options, such as animations, and use add-ins such as ClassPoint!
Step 1: Download as PPTX
In your Google Slide file, click the file button, then download, and select pptx. That’s it! See how easy that is?
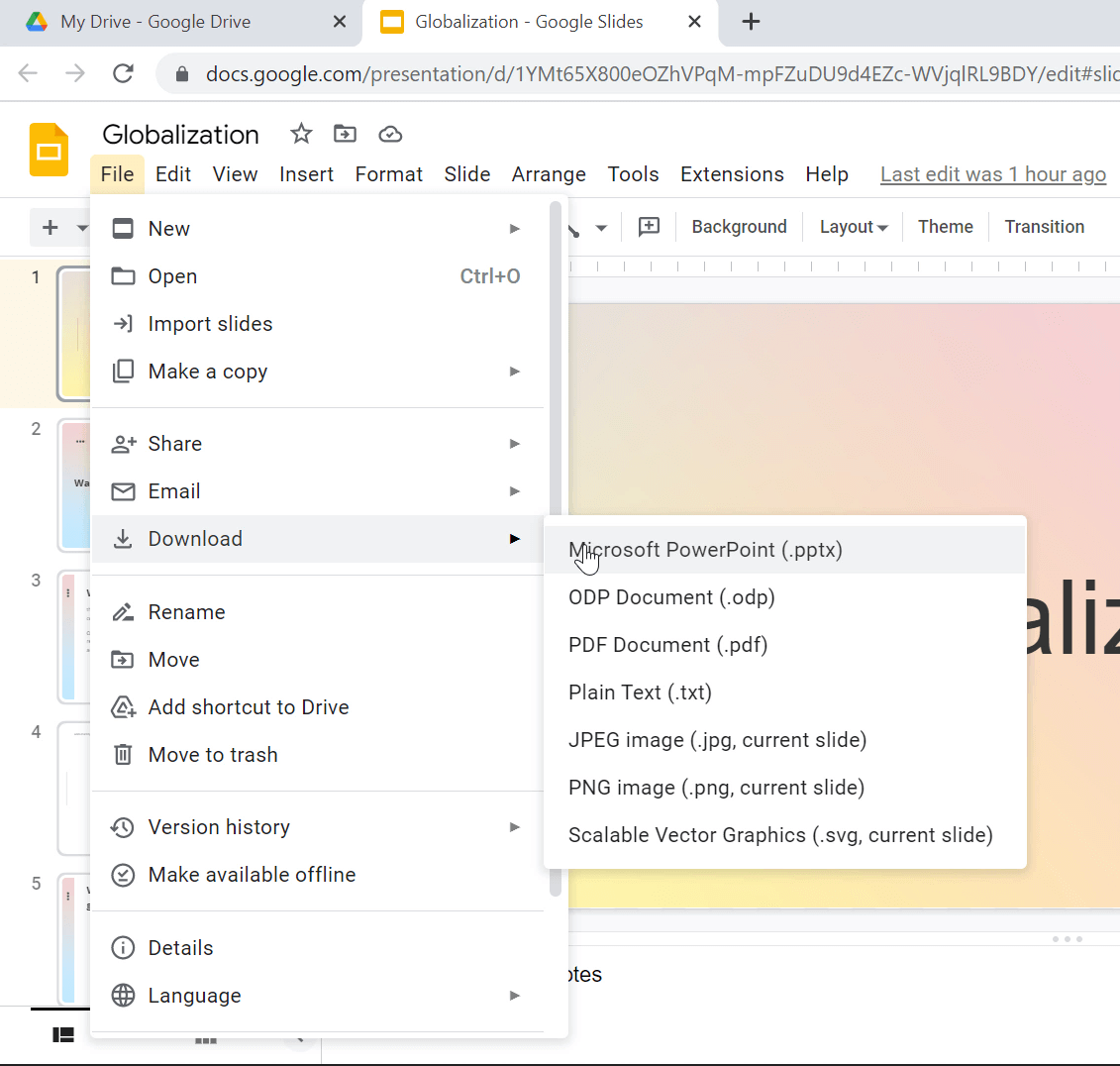
Step 2: Correct Formatting
Sometimes, after a file has been transformed from a Google Slides file into a PowerPoint file, some formatting will be adjusted and the fonts will have changed. So, check over your file and make sure everything is where it needs to be.
To make adjustments to your entire slide use the Find & Replace tool and the Slide Master.
Replace all fonts
To change all fonts in your file at once, use the Replace All Fonts feature. Click on the Home tab, then inside the Editing section, click Replace, and replace Fonts from the drop-down.
In the window, select the font you want to change, and the font you want to change it to, then apply to the entire file by selecting Replace.
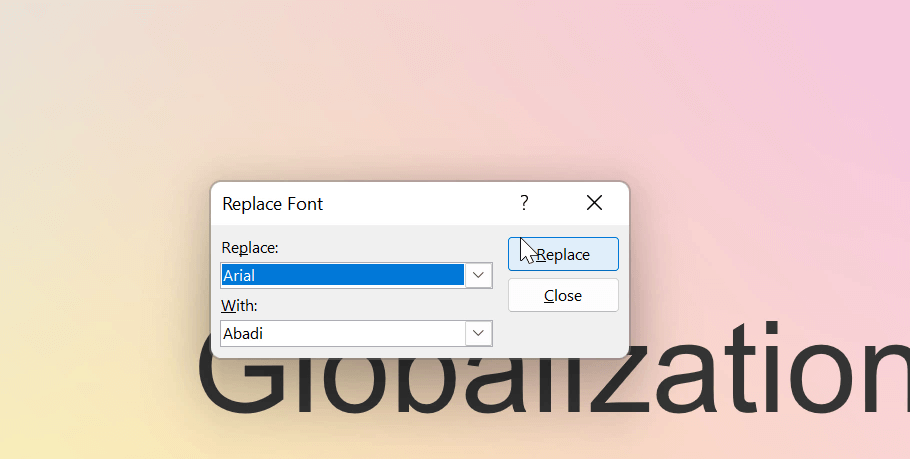
Slide Master
In the View tab, inside the Master Views section, click Slide Master. In the left pane, there are the slide masters and layouts. Click the layout you want to edit, make your changes, and then click Close Master View from the Close Group in the Tab. Now, any slides that use the layout(s) you changed will be readjusted
Step 3: Make it interactive with audience response questions
If you are looking to really upgrade your presentation, add interactive questions, gamification, or use presentation tools, like annotating, with ClassPoint, an interactive presentation tool right inside PowerPoint.
To add interactive questions to your presentation, design your slide and add a button from the ClassPoint ribbon for your desired question type. Pick between 8 different question types, then, when you enter your presentation, you can receive students’ responses live in PowerPoint!
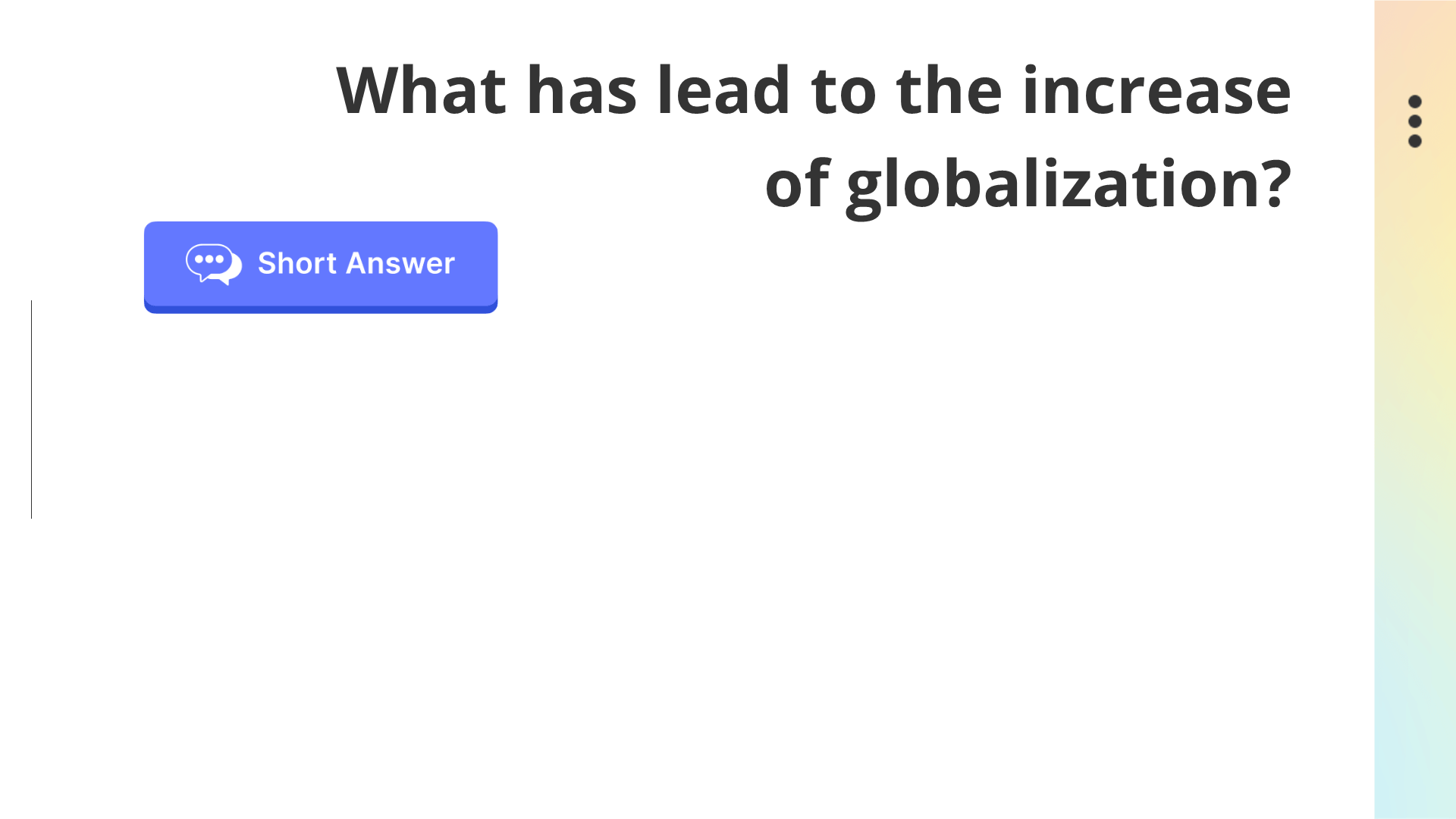
Convert PowerPoint to Google Slides
Now, let’s say you’re collaborating with others and it’s easier to do that on Google slides since it’s web-based, and you want to turn your PowerPoint file into a google slides file. So, let’s convert it!
Step 1: Upload PowerPoint file to Google Drive
Save your PowerPoint in your Google Drive. You can just drag the file into Google Drive or click add from Google Drive and select from your saved files.
Open the file if it didn’t automatically open in Google Slides, even though it is still a PowerPoint file. You can tell it is still a PowerPoint file from the yellow PPTX indication in the title.
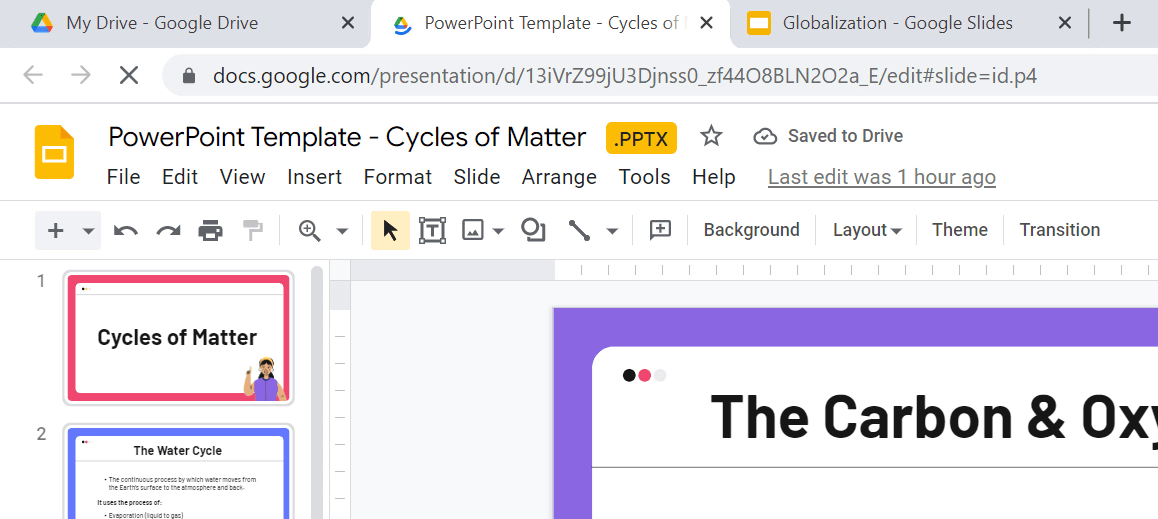
Step 2: Save File as a Google Slide File
To save your file as a Google Slide, just go to file and Save as Google Slide. Now, a new tab opens as this is a whole new file.

Step 3: Change the Setting to Convert Automatically
If the above is too much time to resave each and every file you have, you can change your Google drive settings to convert files automatically!
Go to your Google Drive Settings, then under Convert, check the box to Convert to Google format on new uploads. Now, any files uploaded will automatically be in Google format.
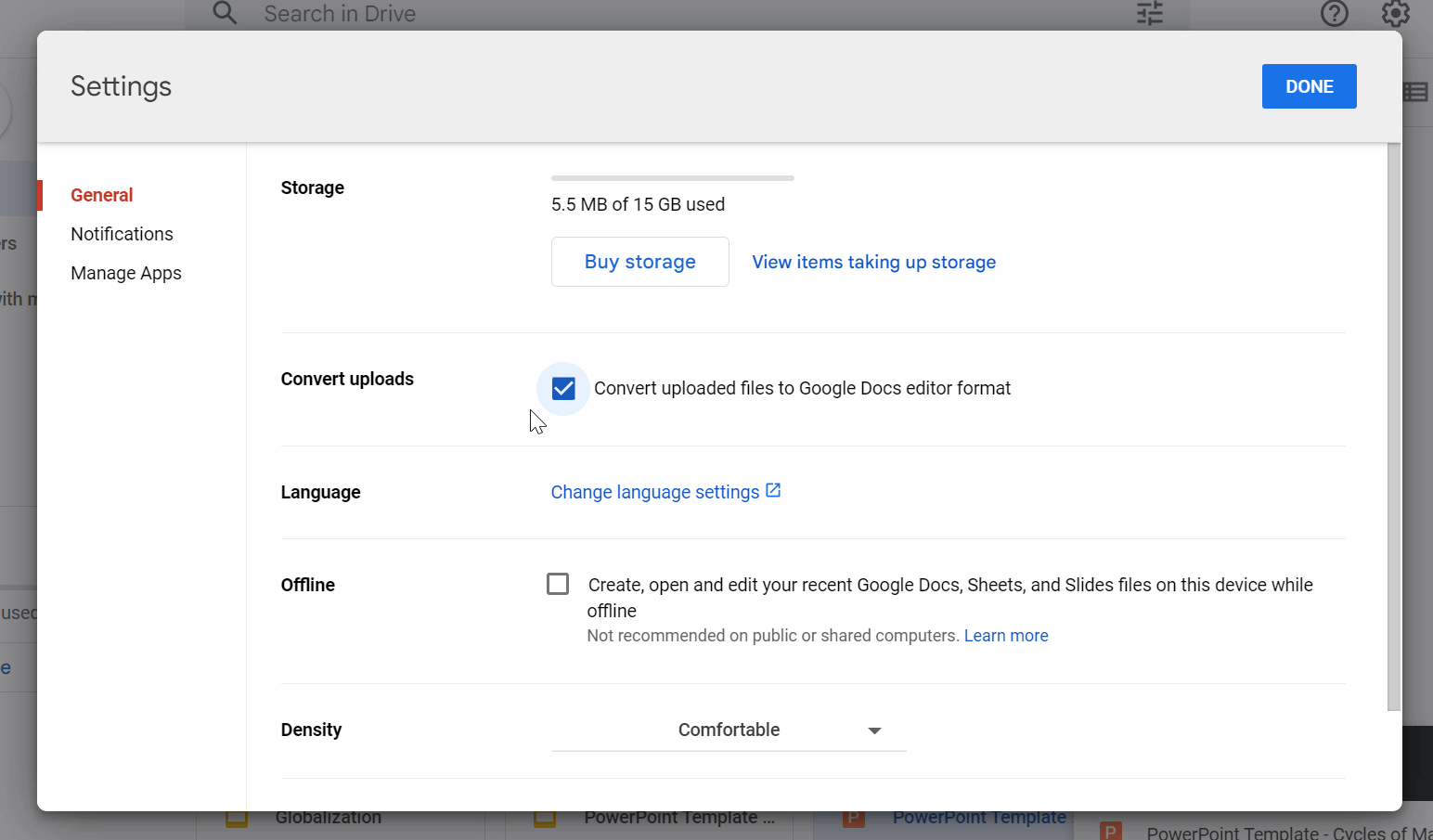
That’s it! Hopefully, it’s pretty simple but comment below if you have any questions! Google vs PowerPoint is a tale as old as time, so use these tips whenever you need to convert between the two.