Keep your online classes running smoothly with more engagement when you use ClassPoint! ClassPoint can be used to better interact and engage with your students when you are online teaching. No matter which video conferencing platform you are using, like Zoom, Teams, or Google Meet, ClassPoint will work seamlessly.
The tips and tricks below focus solely on using ClassPoint with Google Meet, but for those teachers that are using Zoom or Teams, refer to this guide about online teaching instead. Using ClassPoint with Google Meet is not very difficult, but we want to make sure that teachers are not running into any issues as they begin an online class. Read below for tips to implement in your next class.
Tip #1: Share Your Screen
After starting your Google Meet with your students, share your PowerPoint screen with them so that they can follow along with your information. We know a lot of teachers like to only share the specific PowerPoint window, but if you do this, you will not have access to all of ClassPoint’s capabilities.
Click the Share Screen icon on the bottom toolbar of your Google Meet window to begin sharing your screen. When sharing your PowerPoint window with your students in Google Meet, you MUST choose to share your entire screen. This will ensure that you have access to all of ClassPoint’s capabilities.
If you prefer to have more windows open to view both your PowerPoint and another window, for example, the Google Meet Chat, you can present your PowerPoint in Window Mode instead of the full screen. Just remember that your students will see your whole screen.
If you have dual monitors, you can share one entire screen, then have your students and the chat pulled up on the other monitor.
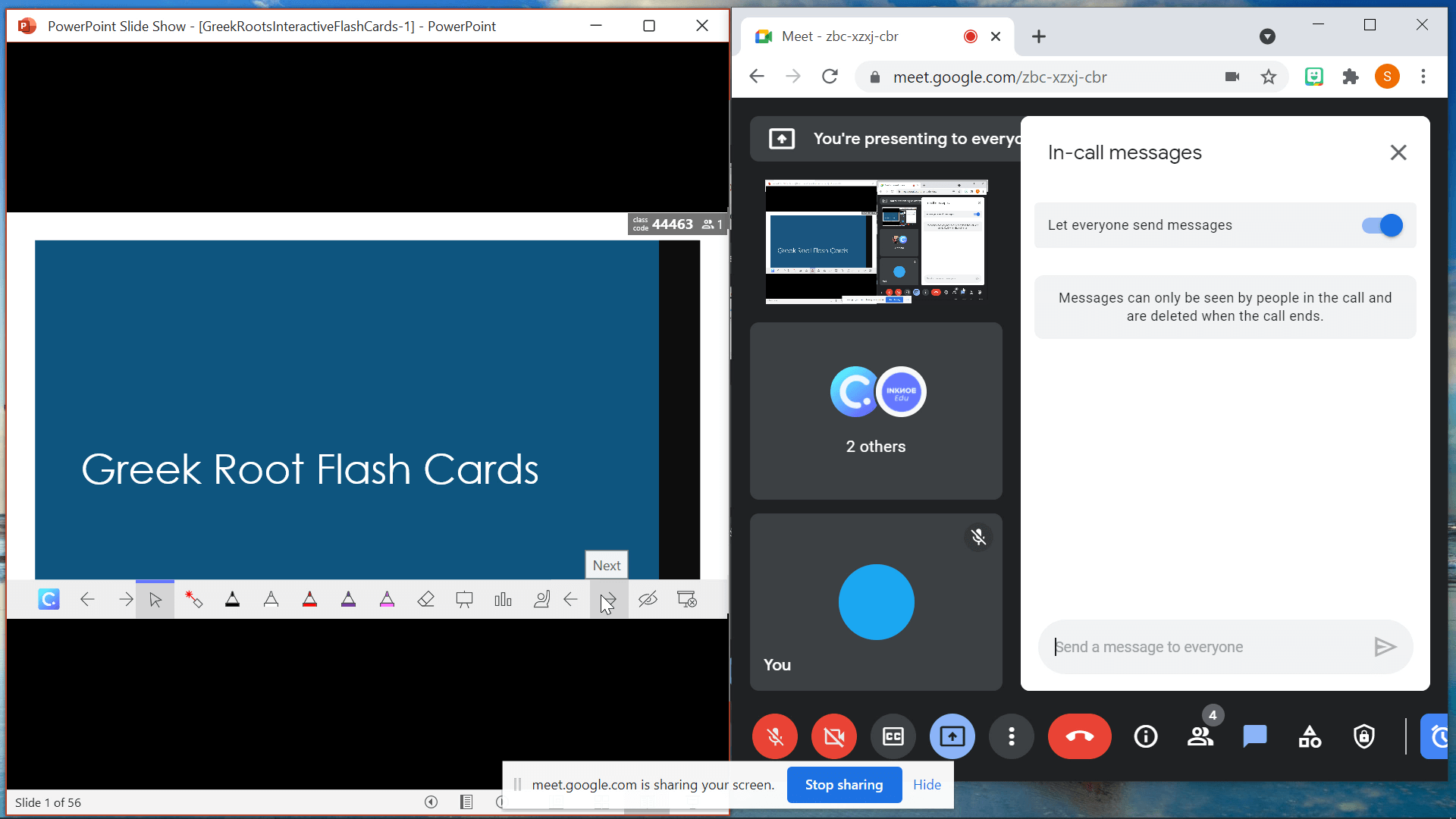
Tip #2: Engage Students with ClassPoint
As you continue to go through your slides, all of ClassPoint’s features will be available. You can begin any of the questions you have on your slides, such as image upload, or use the pens, shapes, and text boxes to annotate, along with any of the other toolbar features, like the random name picker, draggable objects, or an embedded browser.
If you have any other questions about the ClassPoint features, check out our getting started page for tutorial guides, FAQs, and sample files.
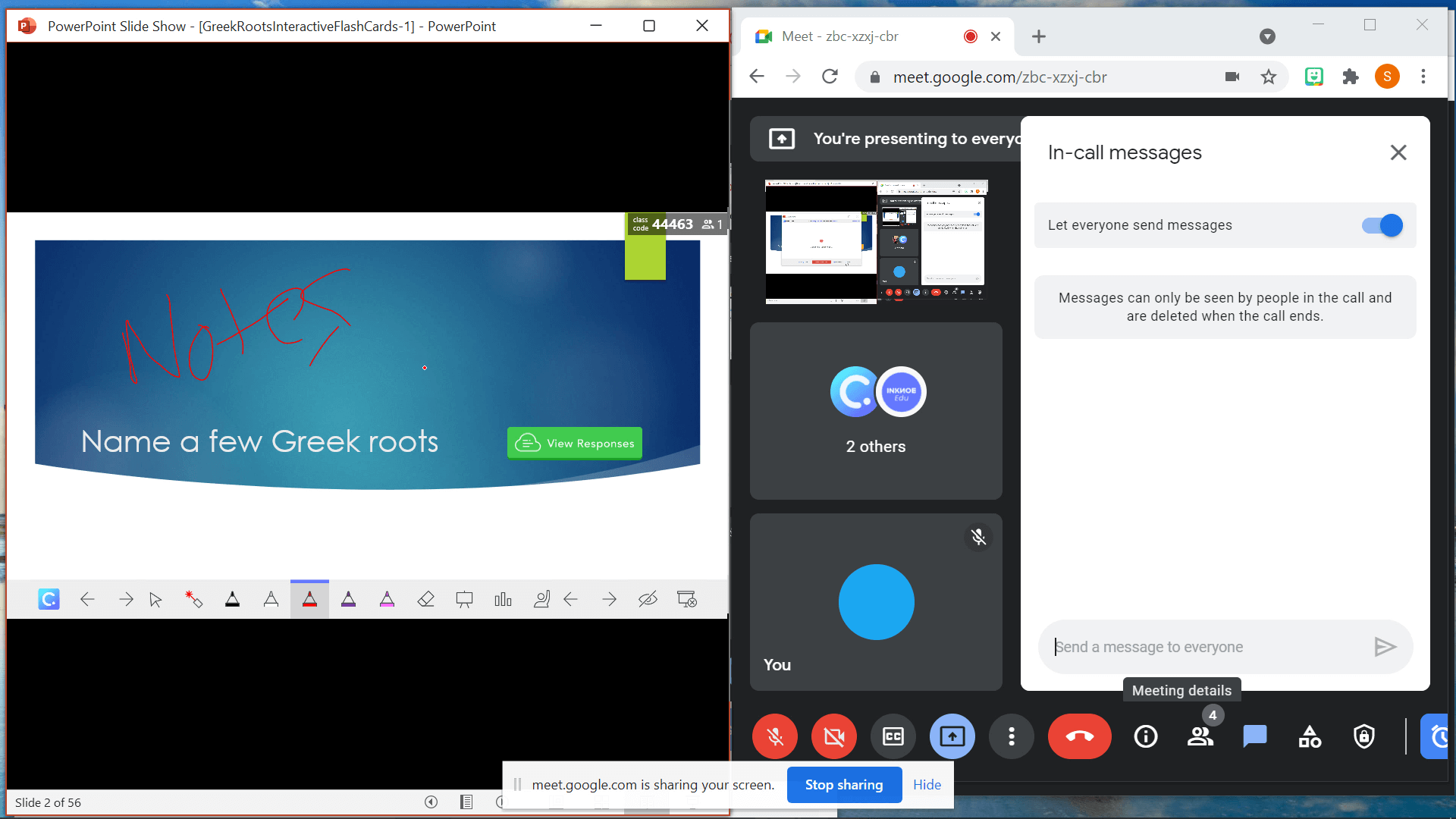
Tips #3: Encourage Students to Open Two Windows
After students have joined your online Google Meet class, they can open another tab, or window, to join your ClassPoint class at classpoint.app. If they opened another tab, encourage them to separate this tab into a window. This way, they can view their ClassPoint window and Google Meet side-by-side, allowing them to see any annotations or whiteboarding that their teacher has added to the presentation while at the same time having easy access to submit their responses when a ClassPoint question has been started.
To make this easy on students, they can use the Split Screen for Google Chrome extension to easily view ClassPoint and Google Meet.
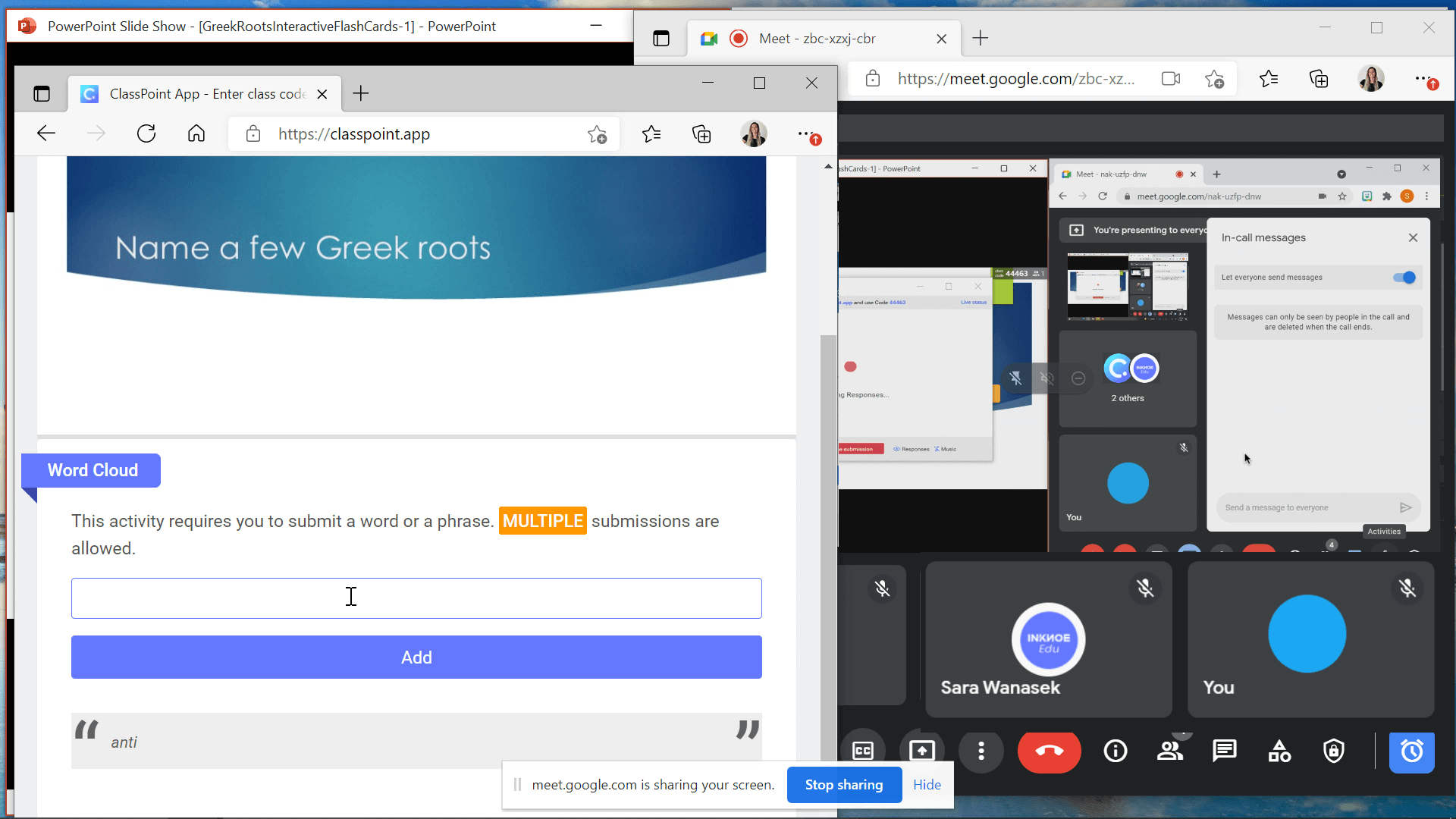
Tip #4: Share Audio with Students
As you are presenting, your students should be able to hear both you AND the audio from a video on your slides or the ClassPoint music if it is playing. If you are running into issues sharing audio with your students, you may need to make some adjustments to your audio settings.
On your desktop go to the control panel, then open the sound and devices tab, and click enable the stereo mix. Next, back in Google Meet, go to settings, and in the audio tab switch the microphone to the stereo. Now, your students should be able to hear the audio playing from your slides, but not your voice. When you want them to hear your voice again, switch the audio settings back to the main speaker.
For more help on this, refer to this guide.
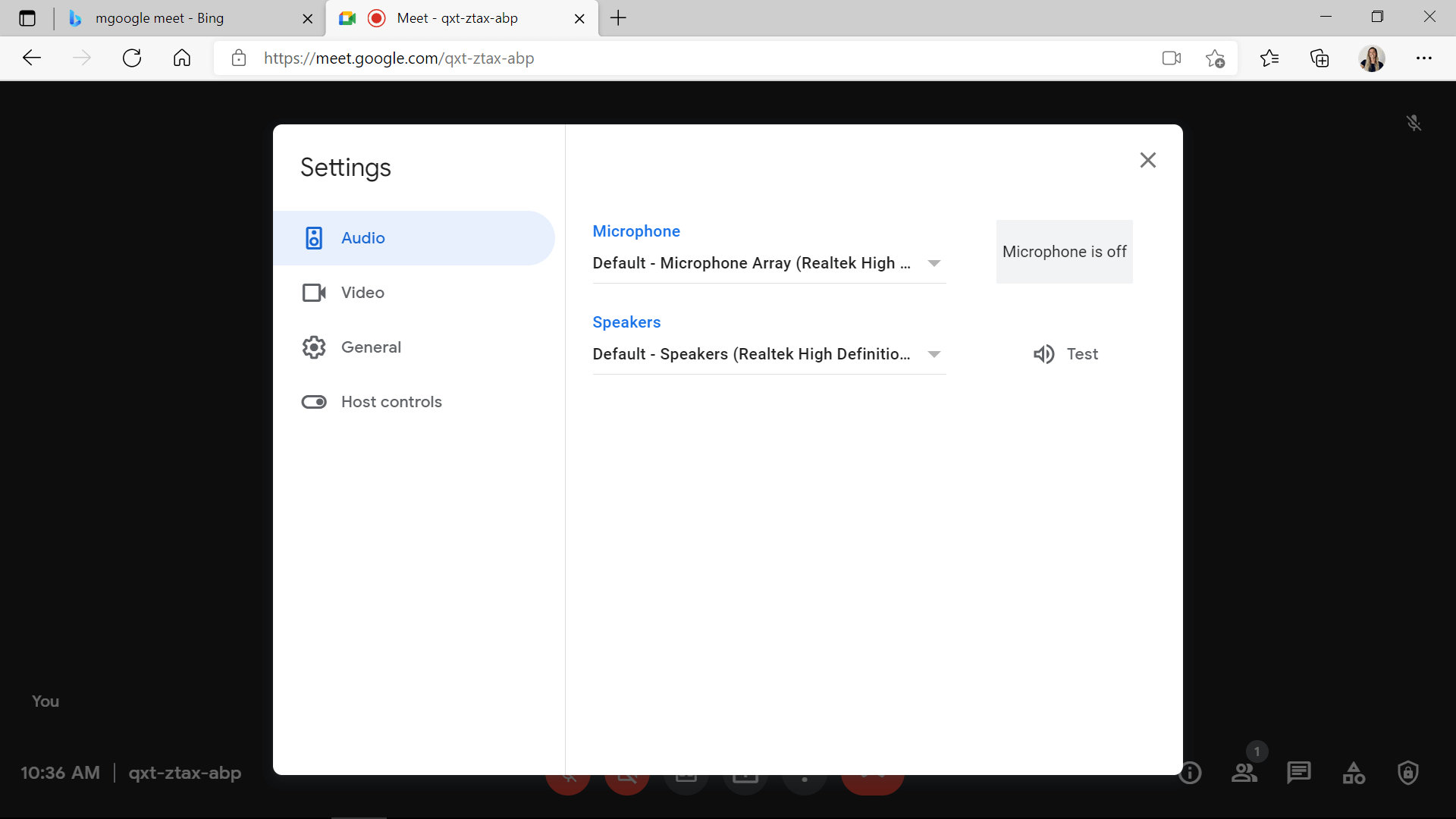
Key Reminders
See? Using ClassPoint with Google Meet isn’t so different than using it in class. A couple of reminders for you:
- Share your whole desktop otherwise, you won’t be able to use ClassPoint.
- Have students open two tabs side by side so that they can see your slides and submit their ClassPoint answers.
- Engage your students by using annotations, whiteboards, and interactive questions with ClassPoint!
- Adjust your audio settings to share STEREO if you have any issues with sharing audio with your students.
If you have any other questions about using ClassPoint with Google meet, let us know in the comments below. In addition, if you want to check out other ways to increase your students’ engagement during online teaching, check out these ideas:
hiện tại mình đang dùng bản basic tuy nhiên khi chạy máy bị đơ không thể thoát ra được. xin hỏi đây là lỗi do cấu hình của máy hay phần mềm đang trong quá trình nâng cấp ạ.
Hello Loan. I am sorry to hear you are having trouble with ClassPoint. If you could email support@inknoe.com, our support team can help troubleshoot your issue.