We all know quizzes are a great way to test your students’ understanding of your teachings thus far. When you use ClassPoint, you are able to conduct quizzes during your class and receive feedback instantly. There are so many beneficial ways to use this in your classroom, like making these quizzes into a game, adding more engagement to your class, and one you might not think of right away – using them as a collaboration tool.
When students are able to collaborate, they are able to build up different skills than if they were only working solo. When students work together they learn to work as a team, they improve communication skills, and they can build confidence. There are many ways to add collaboration to your classroom, and interactive quizzes can be one of those ways. We share two different ways of using quizzes as a collaborative tool in your classroom below.
Team Competition
If you still want to quiz students individually to get each students’ unique score but want to add in a new element, implement a team competition. Each student will submit their own response but at the end of the quiz or lesson, the student’s scores will be calculated and added up in their teams.
Students will be doing their own work, but they must think about their team and not letting them down so they don’t lose the competition. It will add a bit of pressure on students to be fully prepared and attentive during class. In addition, your students can get closer to each other when they cheer each other on and congratulate them on a job well done.
Setting up the Team Competition
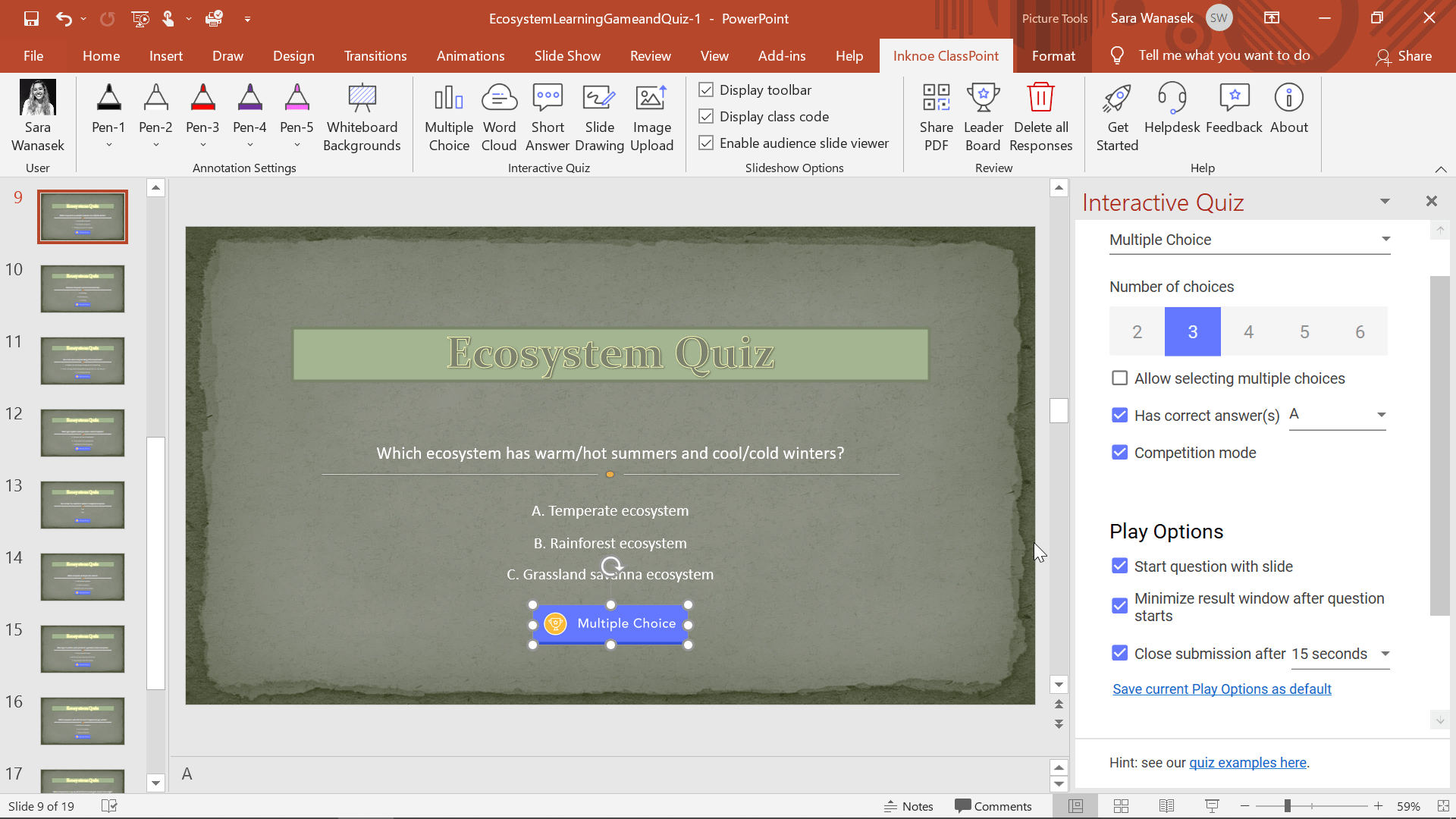
To set up a quiz to be used as a team competition with ClassPoint, first, have all your questions set up on your slides with an added Multiple Choice Question button from the ClassPoint ribbon. When the button is added, set the correct number of choices, the correct answer, and turn on competition mode. We want to use competition mode so that our questions are scored and students will be ranked.
ClassPoint quiz questions in competition mode can be spread throughout your lesson, or as questions right in a row – flexible and fun!
To make your quiz question slides as easy as possible for you to use, we recommend setting up some Play Options. You can set your question to start with your slide so that the question will begin automatically. In addition, the response window can be automatically minimized so that your students are not influenced by their classmates’ responses. Lastly, if you wish, you can set a timer so students have only a set amount of time to answer the question. These Play Options will make it easy for you to flow through the lesson smoothly.
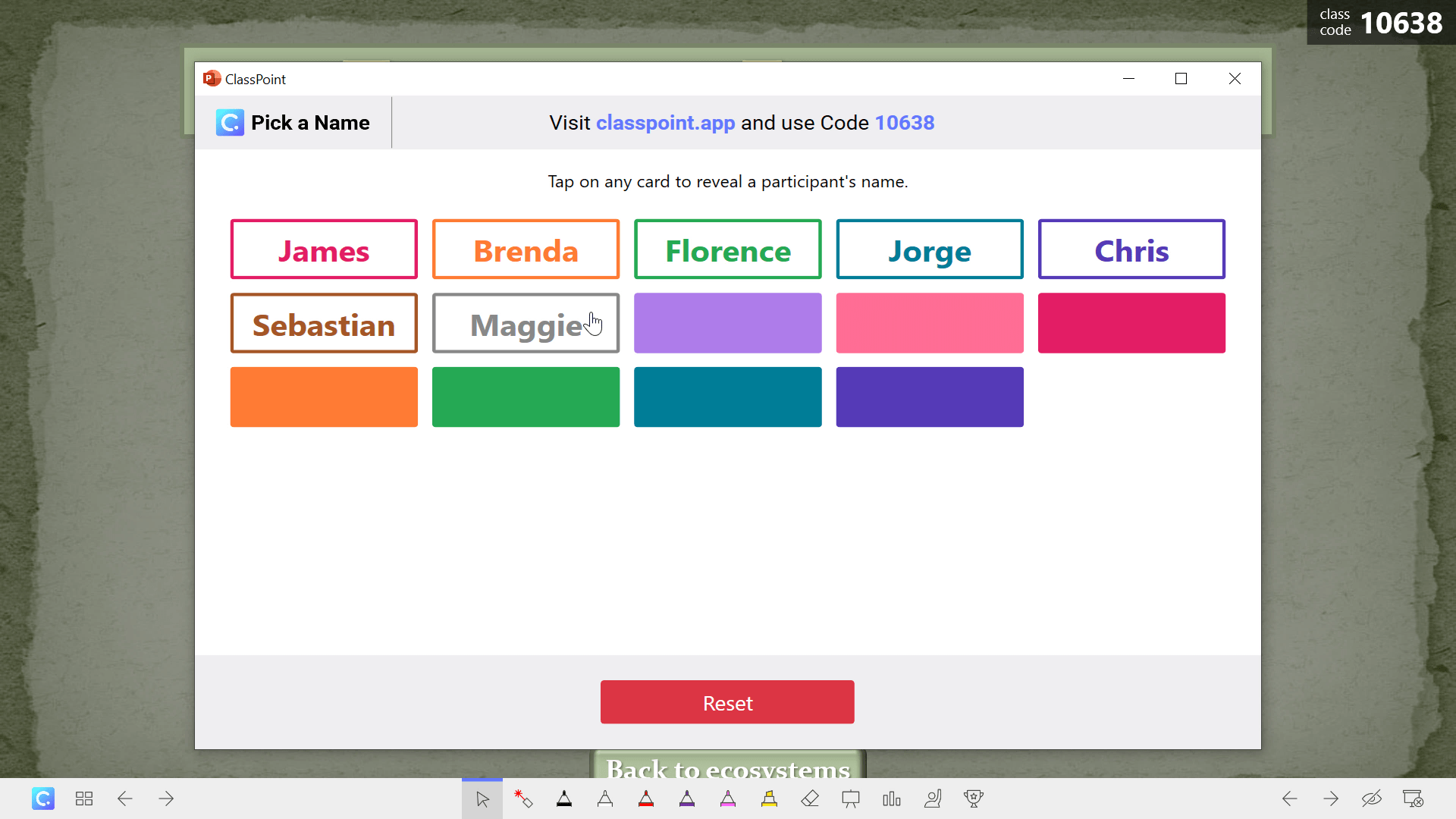
Now, to determine which students are on which team, you can use the Pick-a-Name feature on the ClassPoint toolbar. This feature randomly puts all your students’ names behind colored boxes. For example, if you have 14 students in your class, you can choose the first 7 names to be one team and the second 7 to be on another. Make sure you screenshot or write down which students are on which team so that you can calculate scores at the end of the lesson.
Read Further: 3 Ways To Use The Pick-A-Name Feature In Your Classroom
That concludes all your setup! You can begin your quiz and check the leaderboard in between each question to see which students are in the lead. When all the questions are complete, it is time to calculate collective scores to see which team has won.
Calculating Scores
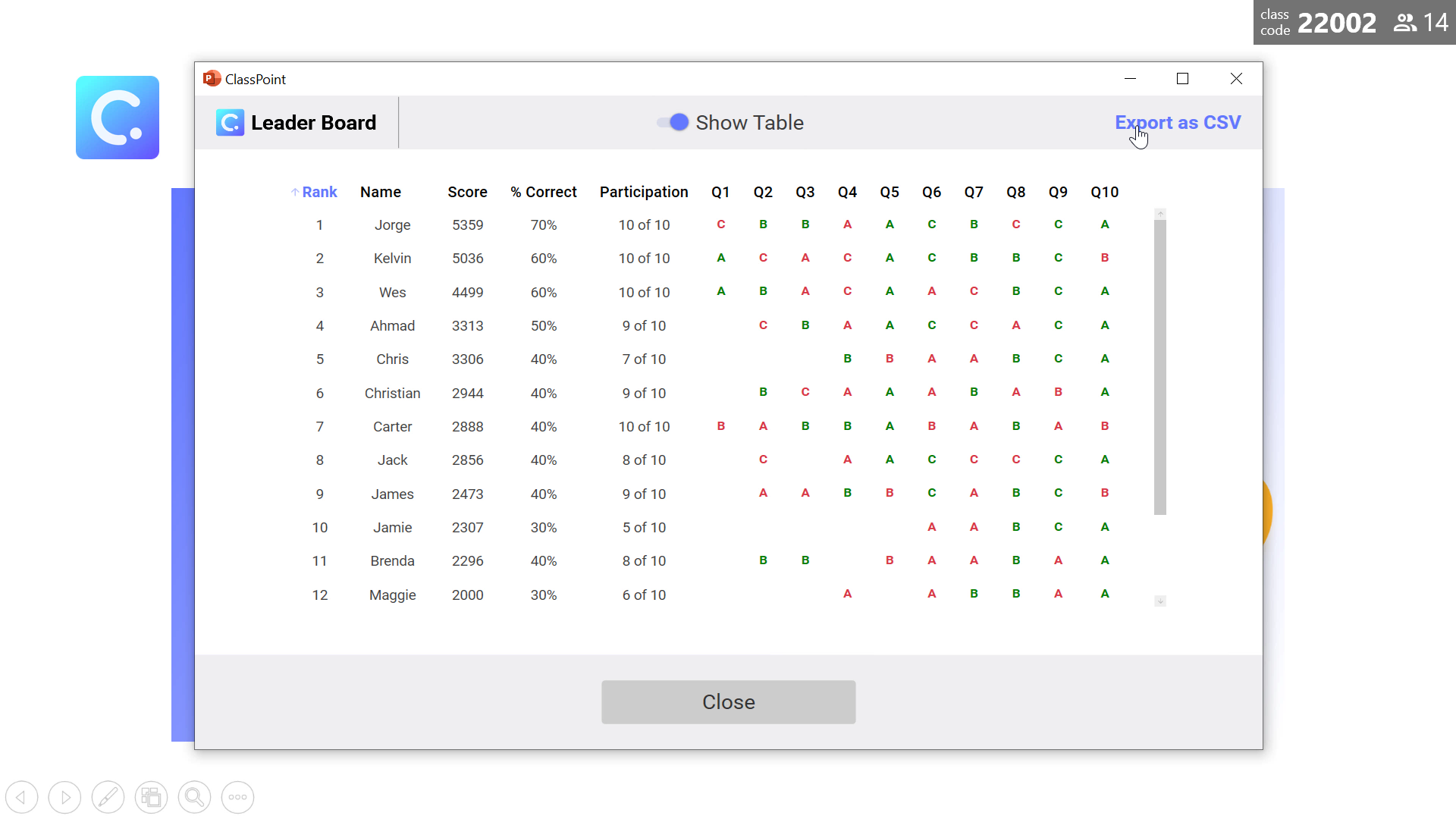
On the last question, or from the Leaderboard icon in the ClassPoint ribbon, you can check the Table View. The Table View gives you more details on how your students answered the questions. You can also export the results from here into a CSV file to make calculations very easy. Just add up the points from students on each team and compare to see who has won!
Pair Work
Another way to use quizzes as a collaborative tool is to pair up your students and have them work on a quiz together. This pair work will allow students to discuss the questions and which answer they think is correct. They can build communication skills here when they are explaining to their partner why they think their choice is correct. This is also another way to build skills on how to work with another person cohesively.
Since you want your students to discuss the answer together, we would not suggest having a timer on these questions. The time pressure may not be beneficial for the students, but if you want to limit the time spent on each question, you can set the time for 1 to 5 mins instead.
When you are doing quizzes in this way, students can submit their responses from one device, or they can each have their own device and still submit their own answers. If you do not want to score and rank these pairs, you can always choose not to turn on Competition Mode. Otherwise, the setup for a quiz with pairs is the same as setting up a regular quiz!
Read Further: Easiest Way To Create Interactive Quiz In PowerPoint
This pair work will help students in working together while testing their knowledge at the same time! A win-win for teachers and students.
Summary
You probably haven’t thought much about using quizzes as a collaboration tool, but we are here to tell you that they can absolutely be one. Using quizzes as a collaborative tool will help students with communication and team building while they are testing their knowledge. Two examples of using quizzes as a collaborative tool in your class can be for team competition and for pair work.
- If you want to test students individually but add in a collaborative aspect, create a team competition.
- Split students into pairs if you want them to work more closely with another classmate so that they can learn from one another.
Hi! Thanks for sharing.
I got a problem:
My student can see and give them answers but can’t see the slides.
It always shows: “Presenter is not in slide show”.
I tried to restart Powerpoint, use your file with sample slides, turn on Presenter view mode… but can’t fix.
Please help to solve this issue.
Thanks so much!
Hi there! Can you check the “Enable Slide Viewer” is checked in your ClassPoint ribbon when you are in PowerPoint edit mode? If it is checked and you are still having issues, please get in touch at support@inknoe.com.