Time proves itself a precious commodity, especially for teachers who often find themselves tirelessly engaged round the clock. The demand for efficiency and innovation has reached unprecedented levels. A pivotal realm facing these heightened demands lies in the evaluation of assignments and assessments.
With the burgeoning integration of EdTech and AI in education, educators now have the opportunity to integrate AI and EdTech tools to assist in grading students’ work, thereby reallocating their time and focus towards more impactful educational endeavors.
This blog delves into the implementation of automatic grading using ClassPoint, seamlessly integrated into PowerPoint presentations and lessons. We will also share with you alternative AI-powered automatic grading tools loved by teachers. So be sure to read until the very end!
Through these EdTech and AI tools, educators can now revolutionize the management of their time, liberating valuable hours while concurrently enriching the overall learning experience.
Challenges of Traditional Grading and How Automatic Grading Can Help

To grade students’ work, teachers must review and analyze every piece of work they assign to their students. This manual grading has long been a staple in education, but it comes with its own set of challenges. It is time-consuming, prone to errors, and often subjective. As such, traditional grading methods can hinder an educator’s ability to provide timely feedback and focus on what matters most, the teaching process itself.
Using EdTech tools that allow for automatic grading can help teachers with:
- Efficiency: With just a quick review of the EdTech tool/AI’s work, as opposed to hours of manual checking, automatic grading restores valuable time for educators.
- Consistency: Automatic grading ensures a fair and consistent evaluation of all assignments. By applying the same set of rules to every submission, the automatic grader guarantees an objective and impartial assessment.
- Objectivity: Unlike human graders, who might interpret assignments differently due to varying moods, personal biases, or fatigue, automatic grading systems strictly adhere to predefined criteria and mathematical algorithms.
- Reduced Teacher Burnout: Automated grading systems alleviate the exhaustive burden of manual assessment, allowing teachers to regain valuable time and prevent burnout.
- Scalability: Once teachers establish grading rules and criteria, they can efficiently manage and evaluate assignments from a large number of students.
Future Trends of Automatic Grading in Education
As education continues to embrace technology, the future of automatic grading holds exciting possibilities.
Teachers Evolving Roles
While automatic grading streamlines the evaluation process, it doesn’t eliminate the role of educators. Instead, it allows teachers to take on more strategic and impactful responsibilities:
- Customization: Teachers can still customize grading criteria based on the specific needs of their courses.
- Analysis: Teachers can use the insights provided to analyze student performance and adapt teaching strategies accordingly.
- Individualized Support: With more time on their hands, educators can offer more personalized support to students who may need additional assistance.
Adaptive Learning

Automatic grading systems are expected to take a deeper dive to tailor assessments to individual student needs and learning styles:
- Dynamic Difficulty Adjustment: Adaptive learning entails automatic grading systems dynamically adjusting assignment difficulty according to students’ proficiency levels.
- Personalized Content: Automatic grading systems utilize students’ past grades to suggest and generate personalized assignments tailored to their learning styles and knowledge.
- Continuous Feedback Loop: Automatic grading systems establish a continuous feedback loop, promoting continual improvement and sustained engagement.
Check out these 25 Differentiated Instruction strategies tailored for modern classrooms.
Expanded Subject Areas and Criteria
Future trends in automatic grading indicate an expansion into diverse subject areas and assignment types, making these versatile tools accessible across various academic disciplines:
- Versatility Across Disciplines: Unfortunately not all subjects can take advantage of automatic grading now. In the future, we can expect niche subjects and grading types to be implemented in automatic grading systems.
- Varied Assignment Types: The expansion in automatic grading systems may include the capability to assess a wider range of assignment types.
- Specialized Criteria: Educators can set specialized criteria for different subject areas, and types of questions, ensuring a tailored and relevant assessment process.
How to Use Automatic Grading with ClassPoint: A Step-by-Step Guide
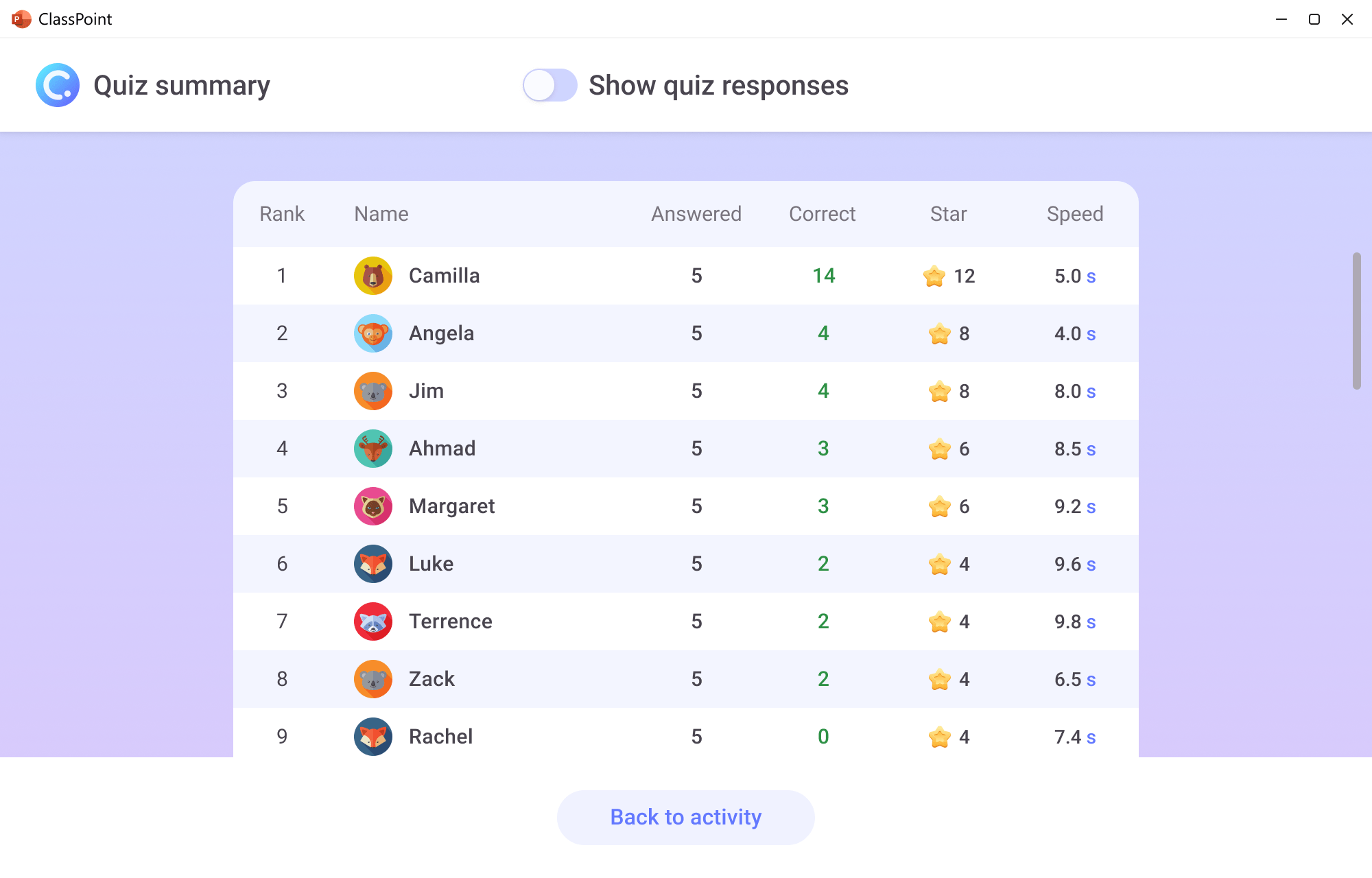
ClassPoint, an interactive presentation tool seamlessly integrated into PowerPoint, includes its automatic grading feature using a star-based system. This feature empowers teachers to gauge student comprehension in real-time, adapting their teaching based on students’ grasp of the lesson.
Within lessons, educators can incorporate interactive quiz questions to actively engage with students. By enabling Quiz Mode, student responses receive instant automatic grading, providing immediate feedback for both students and teachers.
Setting Up Automatic Grading with ClassPoint
ClassPoint’s approach to automatic grading is user-friendly and efficient. Plus, you can export your results to seamlessly integrate with your learning management systems (LMS). Follow along to get started:
Step 1: Access ClassPoint in your PowerPoint
If you do not already have ClassPoint installed into your PowerPoint application, sign up for a ClassPoint account for free!
Once signed up, downloaded, and installed, you can see the ClassPoint tab in your PowerPoint ribbon. Open any of your pre-existing PowerPoint files to begin.
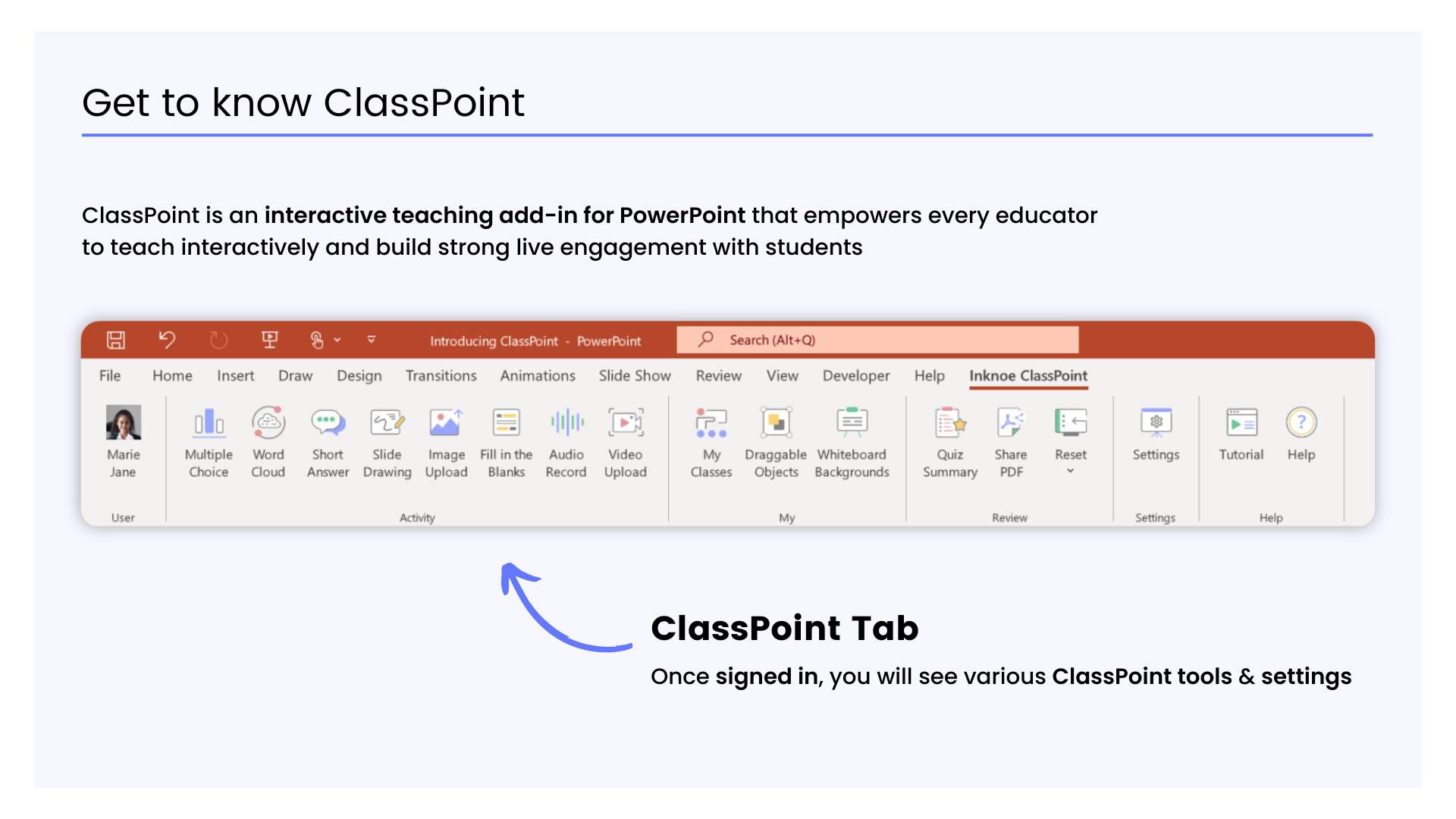
Step 2: Add Interactive Quiz Questions
To get live responses from your students and give them instant feedback through auto-grading, you first need to add interactive quiz questions in your PowerPoint slides. You can make warm-up slides, formative assessments, quick-checks, or exit tickets to name a few!
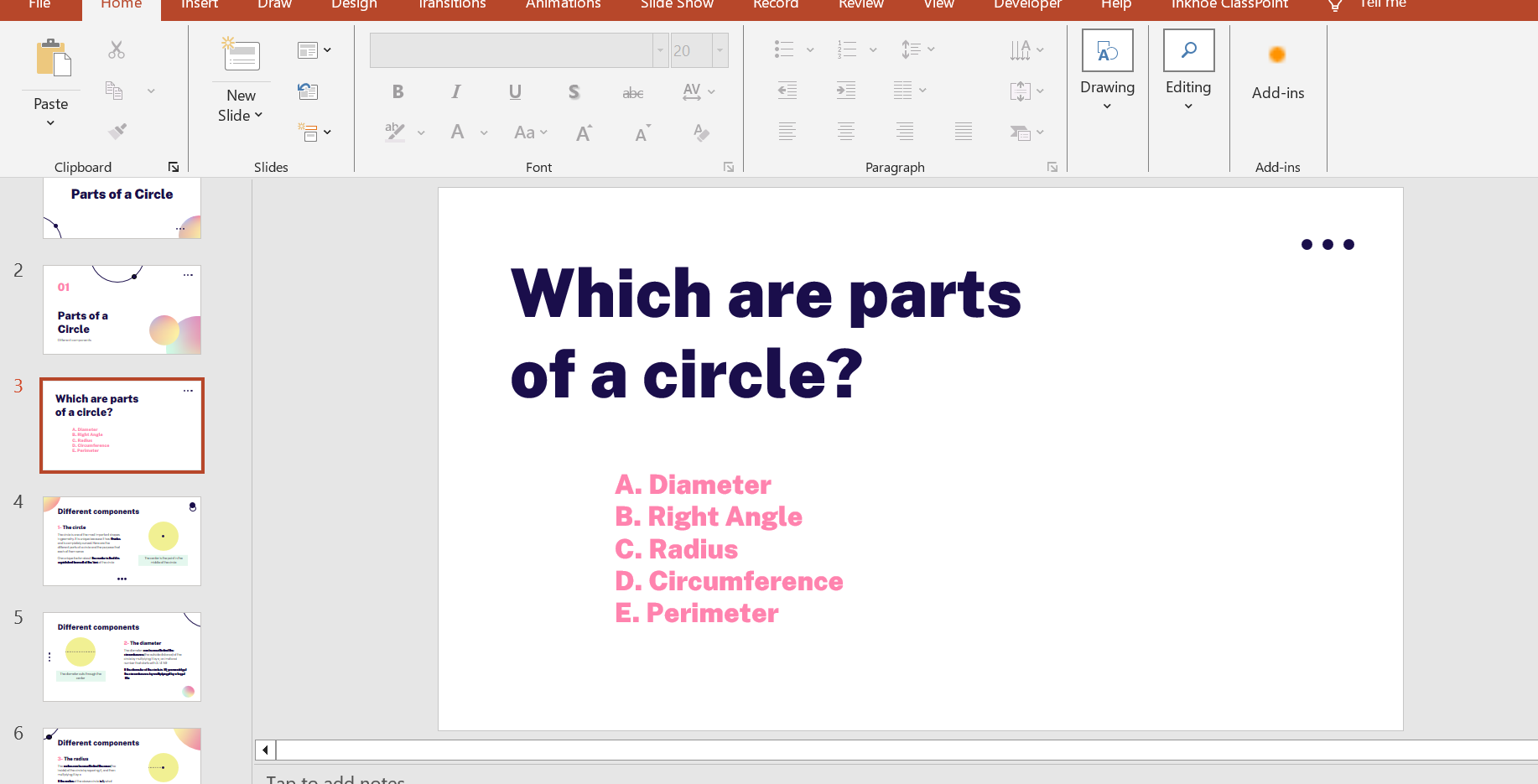
Once you have added your question and answer choices to the slides, select the Multiple Choice icon in the ClassPoint tab from your PowerPoint ribbon. An interactive button will be placed in the slide.
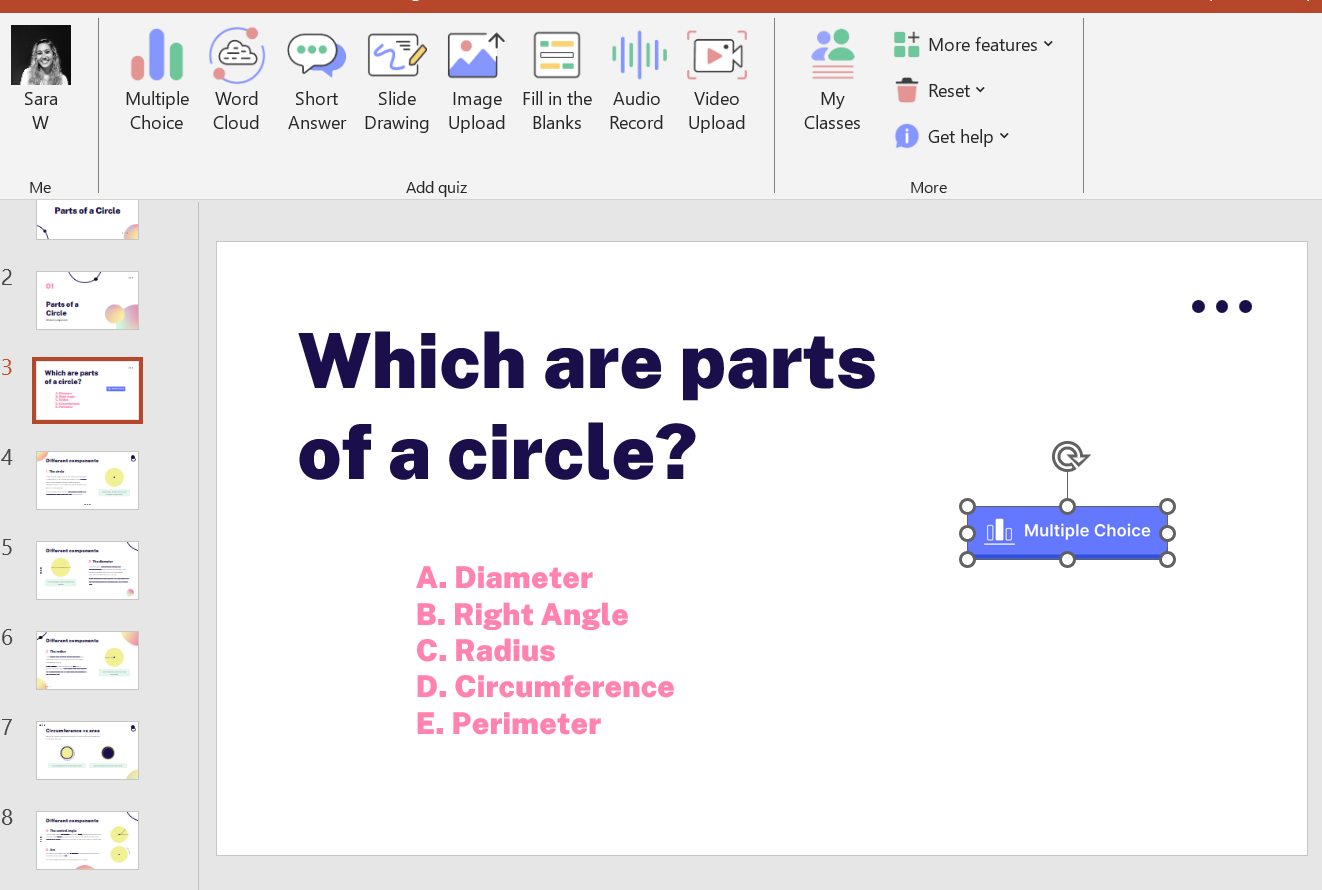
Step 3: Add Automatic Grading Ability
Once the Multiple Choice button is added, a side panel will appear, allowing you to customize the question. Specify the number of choices offered to students and set the correct answer. To enable auto-grading, simply select Quiz Mode.
When Quiz Mode is activated, you can designate the difficulty level, correlating with the number of stars students will receive upon answering correctly. For instance, in the provided example, choosing the Intermediate level (with 2 stars) means students will earn 2 stars for a correct answer.
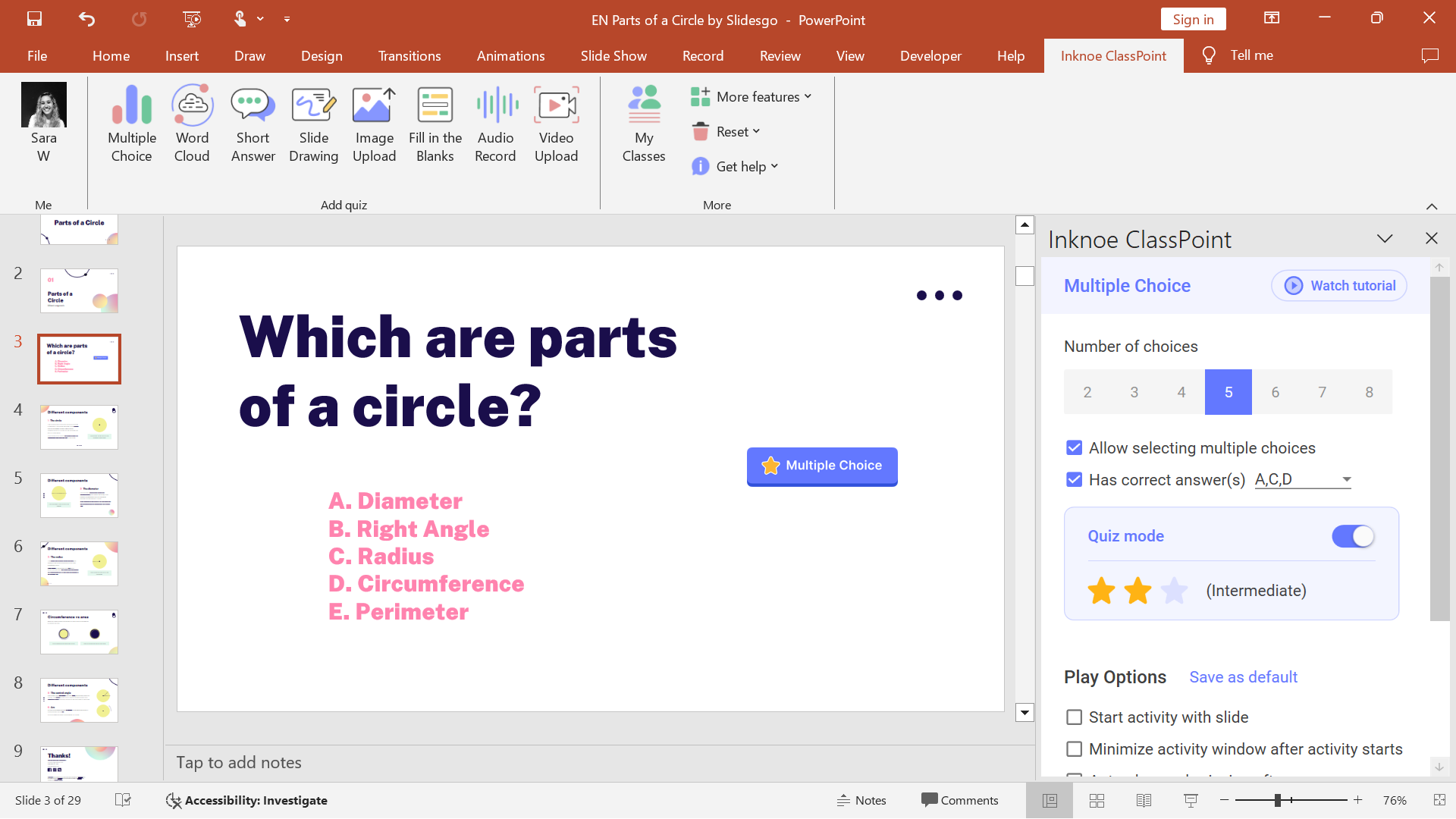
Note: ClassPoint's Quiz Mode and automatic grading only work with Multiple Choice question type.
Step 4: Run the Automatic Grading During In-Class Quizzes
Start the quiz by entering slide show mode and click on the quiz button to activate the quiz. Students can join your class at www.classpoint.app to participate in the quiz and receive their grades. A response window will open allowing you to view your students’ responses.
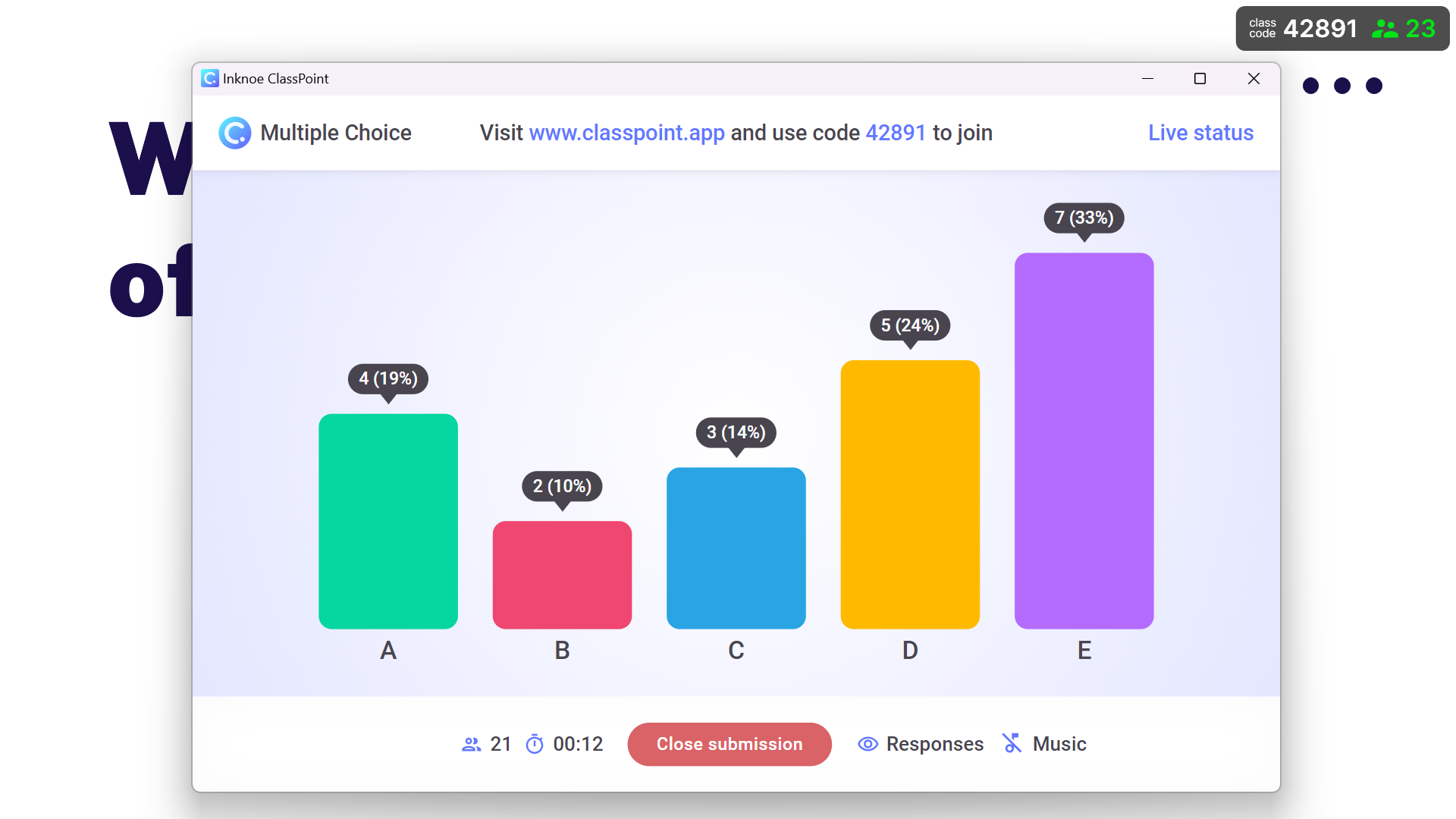
After all submissions are in, close the question window to review responses. Students will automatically receive grades and feedback indicating whether their answer was correct, along with the corresponding star rating based on their performance.
Step 5: Review the Grades

After each question, you can review the responses in the Quiz Summary tab, or reveal the leaderboard to show students how they rank compared to their peers.
The data consists of information such as the percentage of students that answered the questions correctly, their response speed and scores. This data can be exported in Excel format, or to be added to your LMS to be used in the gradebook.
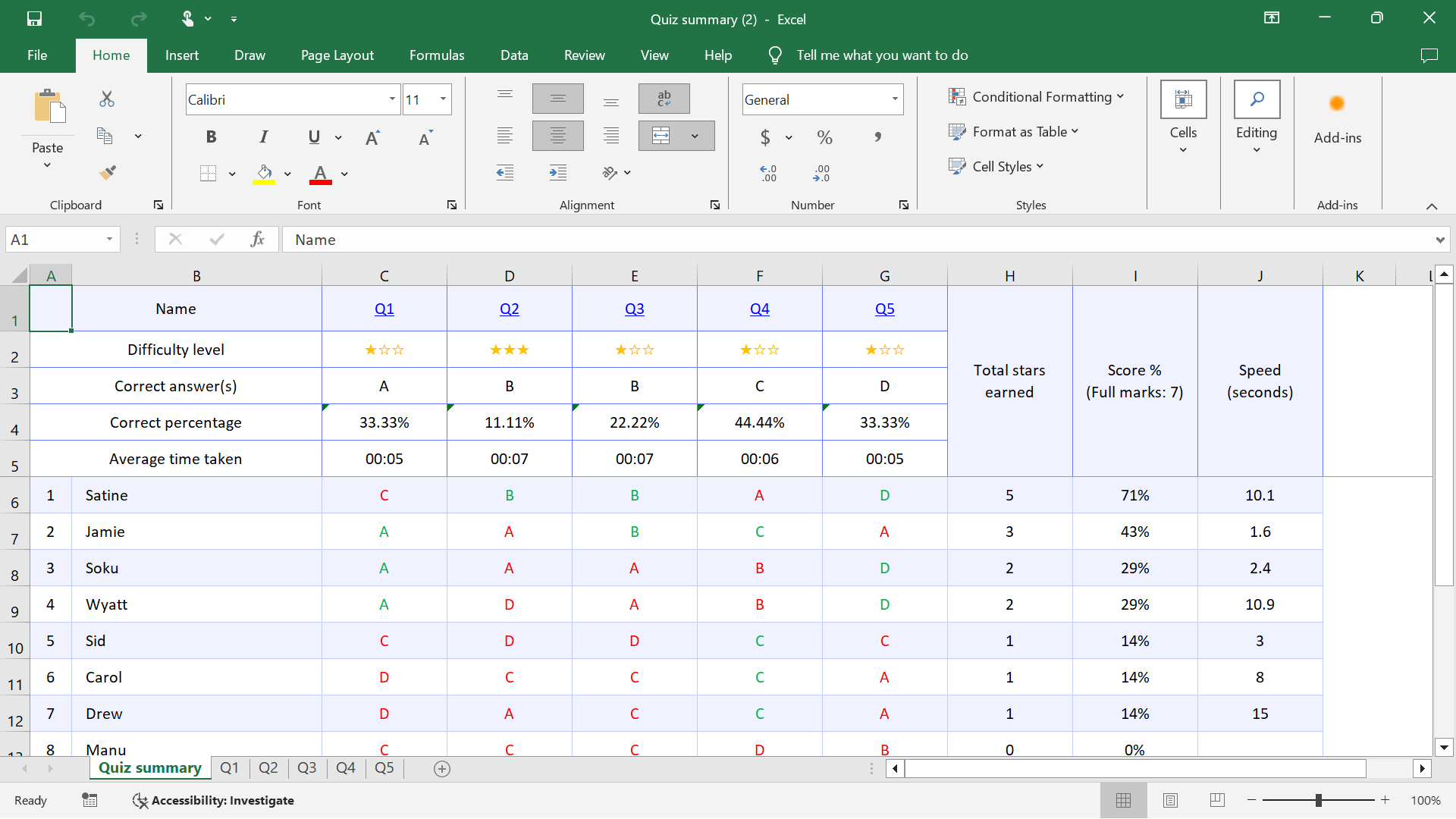
Benefits of Automatic Grading with ClassPoint:
- Time Saving: Automatically awarding students stars for participation liberates educators to concentrate on teaching and presenting.
- Accuracy: Minimize the risk of human error in grading, guaranteeing a more precise evaluation.
- Timely Feedback: Instant feedback empowers students, accelerating the learning cycle.
- Adaptability: Tailor your teaching approach based on the responses and insights gathered from the grades.
For a shortcut approach to create quizzes in PowerPoint, try ClassPoint AI quiz generator with smart answers and insights for teachers.
Bonus: Alternative Automatic Grading Tools Powered by AI
Gradescope
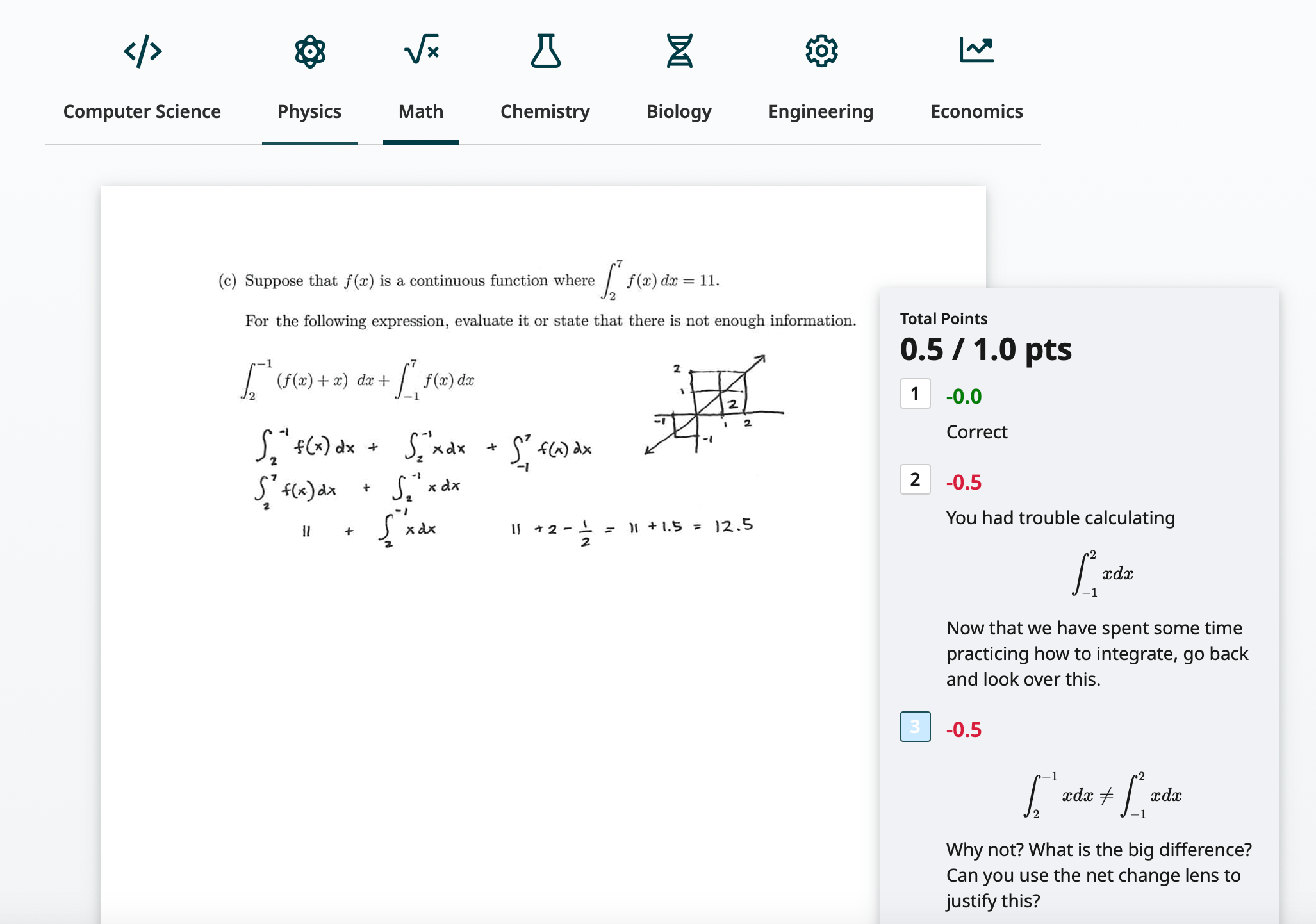
What it does: Gradescope simplifies the grading and feedback process for assignments, exams, and student assessments in both online and in-person classes using AI.
How to use: Upload grading rubrics, assignments, and assessments; Gradescope automatically grades them. You can then review and adjust grades before sharing them with students.
Pricing: Free trial available, or contact Gradescope for institutional licensing options.
Turnitin AI

What it does: Turnitin introduces its AI-powered plagiarism checker equipped with AI writing detection to identify usage of AI-generated content in student work.
How to use: Upload student submissions to Turnitin; it compares them against a vast database, uncovering any instances of AI-generated content.
Pricing: Free trial offered, or inquire about institutional licensing.
SmartGrade
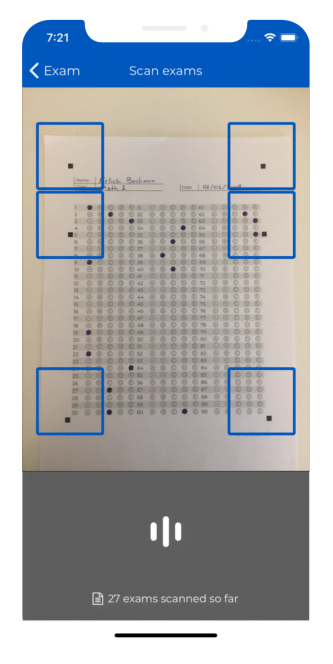
What it does: SmartGrade empowers teachers to craft exams and download answer sheets for seamless assessment and grading via the SmartGrade app.
How to use: Utilize your phone to scan student tests, receiving detailed performance analytics.
Pricing: Start with a free trial; subsequent cost is $1 per month.
ChatGPT
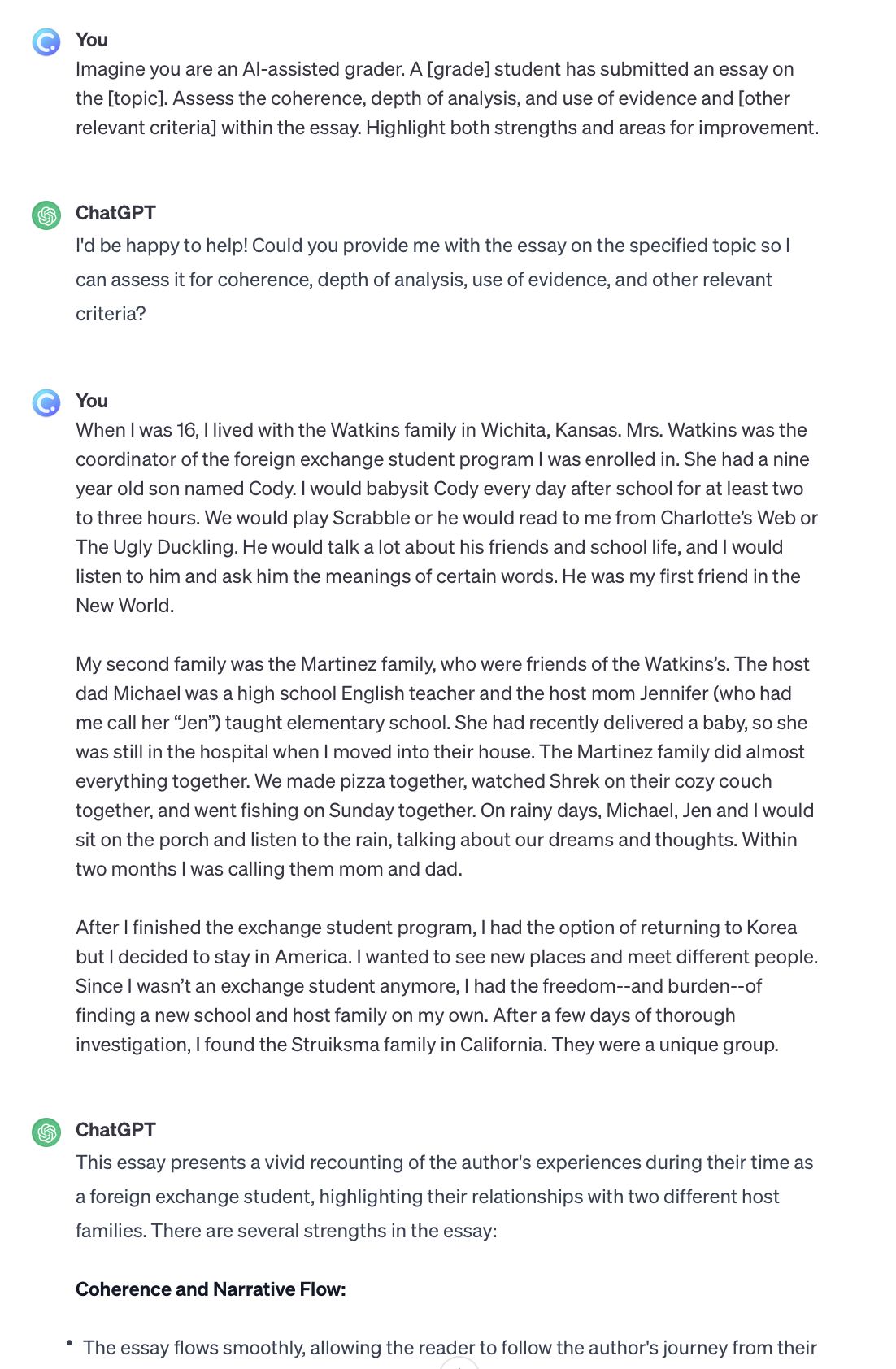
What it does: Grading is one of the many functions ChatGPT serves for educators. Teachers are encouraged to utilise ChatGPT to check for accuracy, grammar and quality.
How to use:
Teachers can use the prompt “Imagine you are an AI-assisted grader. A [grade] student has submitted an essay on the [topic]. Assess the coherence, depth of analysis, and use of evidence and [other relevant criteria] within the essay. Highlight both strengths and areas for improvement.”
Pricing: Free, with an option to upgrade to ChatGPT Plus at USD20/month.
Try these top free AI detectors in grading your students' work to maintain academic integrity in the classroom.
Here are 100 ways to use ChatGPT in the classroom and 46 ChatGPT alternatives to help you streamline your classroom teaching.
Final Thoughts
ClassPoint‘s method of automatic grading shines as an exemplar of efficiency in grading presentations. By freeing up time for educators and offering a dependable, consistent, and prompt grading solution, it establishes the path toward a more efficient and effective learning experience.
Looking ahead, the trends in automatic grading hold even more promising prospects for the education landscape. Embrace this future of grading by incorporating ClassPoint into your PowerPoint presentations and revolutionize your educational approach.