هل سئمت من التنقل في الشرائح بترتيب زمني؟ هل تبحث عن طرق لإضفاء الإثارة على الطريقة التي تتفاعل بها مع عرضك التقديمي وإشراك جمهورك؟
حول عروضك التقديمية المملة إلى شيء أكثر جاذبية وجاذبية باستخدام ميزة التكبير/التصغير في PowerPoint. يتيح لك PowerPoint Zoom إنشاء عروض تقديمية ديناميكية غير خطية. فكر في الأمر على أنه بناء Prezi داخل PowerPoint. انتقل من نقطة في العرض التقديمي إلى النقطة التالية بسلاسة عن طريق إنشاء ارتباطات إلى الأقسام المختلفة للعرض التقديمي.
من خلال استخدام تكبير/تصغير الشرائح وتكبير القسم وتكبير الملخص في PowerPoint ، يمكنك بسهولة إنشاء عرض تقديمي ترفيهي وجذاب لجمهورك. هناك العديد من الطرق المختلفة لإضافتها إلى العرض التقديمي الخاص بك ، لذا تابع القراءة لمعرفة كيفية استخدام PowerPoint Zoom وتنفيذه بأفضل الطرق!
Table of Contents
ما هو تكبير باور بوينت؟
ميزة التكبير في PowerPoint هي أداة تتيح لك إنشاء عروض تقديمية تفاعلية في PowerPoint. يمكنك من تكبير وتصغير أقسام أو شرائح معينة ، مما يخلق تجربة أكثر ديناميكية وغامرة لجمهورك. مع تكبير باور بوينت، يمكنك بسهولة إنشاء روابط أو “مناطق تكبير/تصغير” على الشرائح بحيث يمكن أن تسمح لك بذلك عند النقر عليها أثناء العرض التقديمي الانتقال إلى شرائح أو أقسام محددة وركز على المحتوى الأكثر صلة في أي وقت – ليست هناك حاجة إلى أن تكون عالقا مع أي شريحة تالية زمنيا.
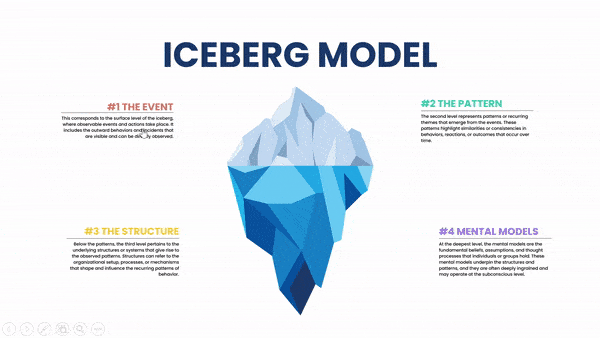
لماذا استخدام باور بوينت التكبير؟
يتيح لك PowerPoint Zoom التقديم بطريقة أكثر مرونة وتفاعلية . على سبيل المثال ، يمكنك إنشاء قائمة ديناميكية تسمح لجمهورك بمساعدتك في اختيار الموضوعات التي يجب تغطيتها أولا. بنقرة واحدة فقط ، يمكنك الانتقال إلى تلك الشريحة أو القسم ونقل تلك المعلومات.
يعد PowerPoint Zoom مفيدا أيضا بشكل خاص لسرد القصص ، حيث يوجه جمهورك عبر سلسلة من المعلومات المعقدة دون التقيد بتقدم الشريحة الخطي التقليدي.
لا حاجة إلى ارتباطات تشعبية أو عمل شاق أو ترميز – يسمح PowerPoint Zoom بإعداد العرض التقديمي وتدفقه بسلاسة.
دعنا نتعمق ونكتشف كيفية عمل تأثير تكبير / تصغير في PowerPoint!
كيفية جعل تأثير التكبير في باور بوينت؟
تتكون ميزة التكبير / التصغير في PowerPoint من ثلاثة خيارات مختلفة: تكبير الشريحة وتكبير القسم وتكبير الملخص. في حين أن إعداداتهم متشابهة ، تختلف أسباب استخدام كل منها.
للوصول إلى ميزة التكبير/التصغير، انقر فوق علامة التبويب إدراج في شريط PowerPoint - تكبير/تصغير ->> ثم اختر شريحة أو مقطع أو تكبير ملخص.

أدناه سوف نتعمق في كل خيار من خيارات PowerPoint Zoom هذه بعمق.
تحميل لدينا قالب التكبير باور بوينت مجانا لمتابعة على طول! 👇
تكبير الشرائح
متى تستخدم تكبير الشرائح؟ ⏲️
يتيح لك تكبير الشريحة ، كما يوحي الاسم ، إنشاء روابط و “تكبير” محتوى شريحة أخرى دون اتباع التقدم التقليدي من شريحة إلى شريحة. يكون هذا مفيدا بشكل خاص عندما تريد توجيه انتباه جمهورك إلى صورة أو مخطط أو جزء معين من المعلومات على شريحة على الفور.
كيفية استخدام تكبير الشرائح؟ 💻
1. حدد شريحة البدء الرئيسية: لاستخدام PowerPoint Slide Zoom ، حدد أولا شريحة البداية حيث تنوي تطبيق تأثير التكبير. في مثالنا ، نستخدم الرسم التوضيحي لنموذج جبل الجليد كشريحة بداية. نريد تكبير شرائح الوصف المختلفة من شريحة نموذج جبل الجليد الخاصة بنا.
2. الوصول إلى ميزة تكبير الشرائح: بعد ذلك ، انقر فوق إدراج > تكبير > الشريحة. من هنا، اختر الشريحة أو الشرائح التي تريد تكبيرها. انقر فوق إدراج وستظهر صورة مصغرة أو صور مصغرة للشرائح على الشريحة الحالية.
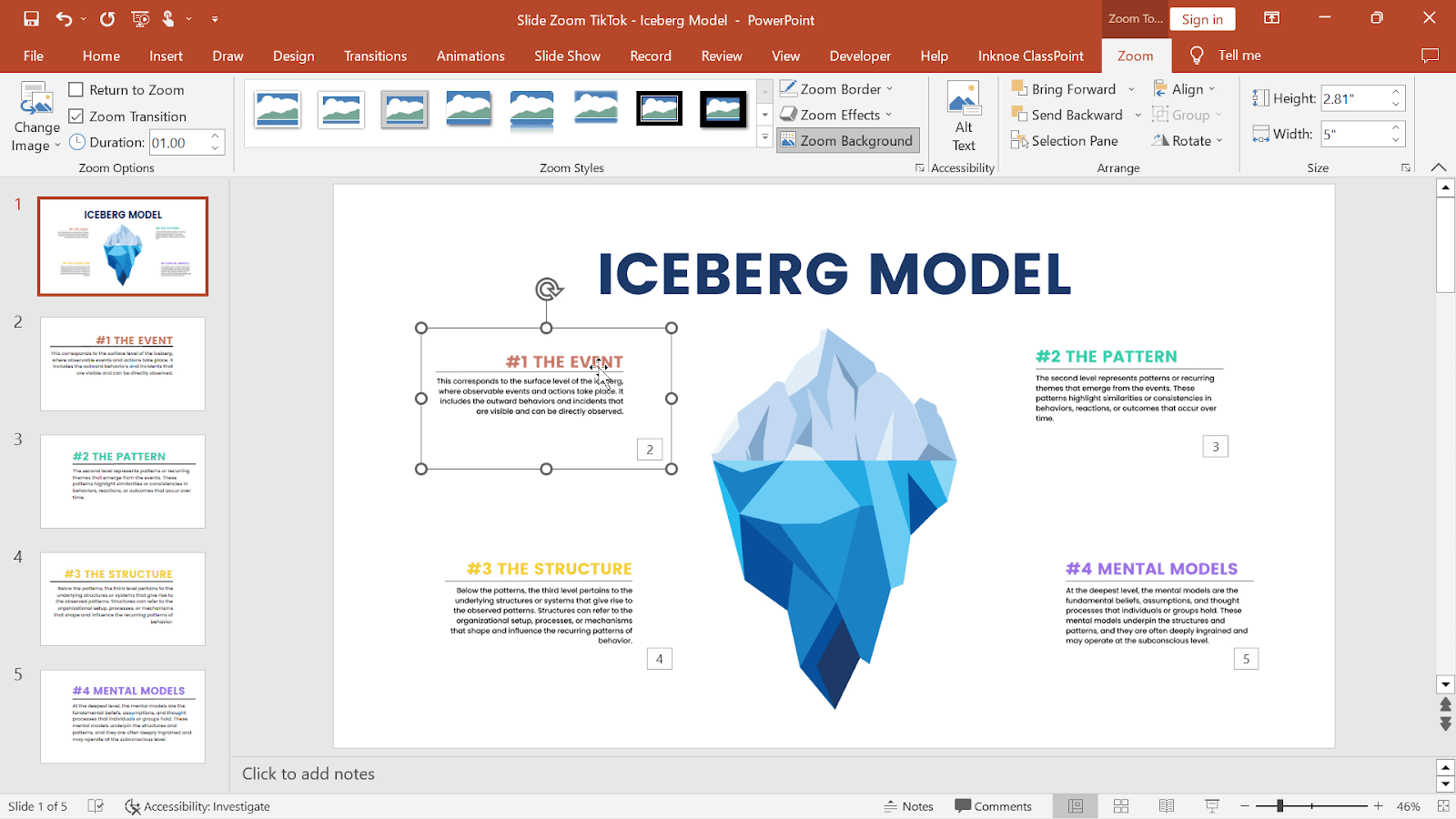
تلميح: انقر واسحب الشريحة التي تريد تكبيرها من العارض الموجود على اليسار إلى الشريحة الحالية إلى كاختصار!
3. إعادة ترتيب الصور المصغرة: أعد ترتيب الصور المصغرة على الشريحة لتتناسب مع التصميم والتخطيط.
4. اختبر تكبير الشرائح: الآن ، في وضع العرض التقديمي ، عند النقر فوق الصور المصغرة للشرائح ، يمكنك تكبير الشرائح المعينة!
مع تأثير تكبير الشرائح السلس ، ستلاحظ أن الانتقال من شريحة إلى شريحة أصبح أكثر جاذبية بشكل ملحوظ!
خيار التكبير: تكبير الخلفية
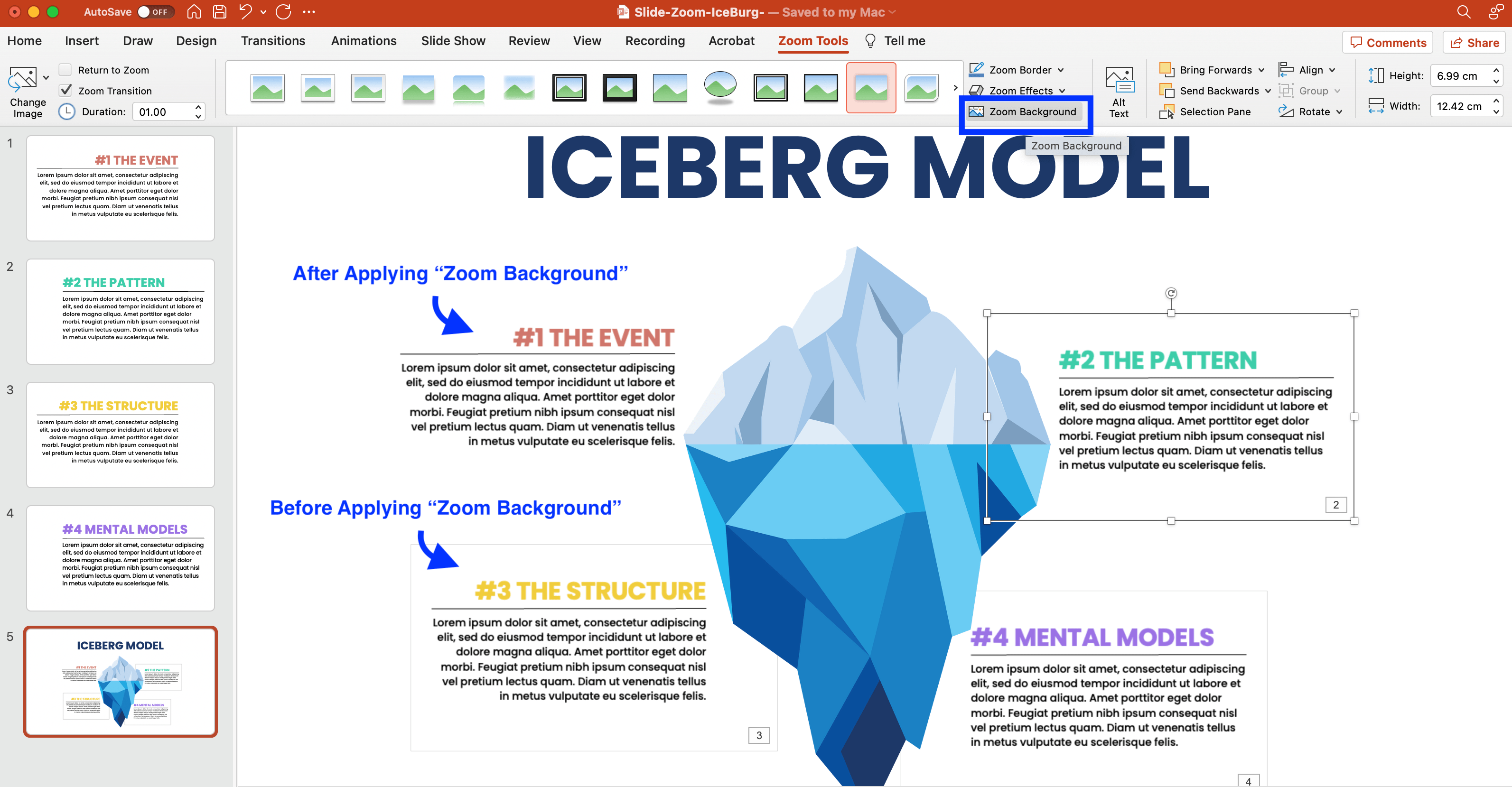
لاحظ المخطط السميك لكل شريحة أضفتها إلى Zoom؟ دعنا نزيل ذلك للحصول على مظهر أنظف وأكثر احترافية على الشرائح الخاصة بك.
للقيام بذلك ، انقر فوق الصورة المصغرة المضافة لشريحة Zoom ، ثم انقر فوق علامة التبويب Zoom في شريط PowerPoint. الآن ، انقر فوق خيار Zoom Background لإخفاء الخلفية الافتراضية ومطابقة خلفية الصورة المصغرة مع خلفية الشريحة الحالية.
خيار التكبير: العودة إلى التكبير
خيار آخر قابل للتخصيص هو ميزة العودة إلى التكبير.

باستخدام الإعداد الحالي ل Slide Zoom ، بمجرد النقر فوق الصورة المصغرة للتكبير / التصغير والانتقال إلى الشريحة المكبرة ، لا يمكنك العودة إلى شريحة البداية الرئيسية. بمعنى آخر ، ستنتقل إلى الشريحة التالية بترتيب خطي ، مع انتقال تكبير إضافي بشكل أساسي.
من ناحية أخرى ، من خلال تطبيق Return to Zoom ، ستتم إعادتك إلى شريحة البداية الرئيسية في كل مرة بدلا من ذلك. بهذه الطريقة يمكنك النقر فوق تغيير ترتيب الشرائح. على سبيل المثال ، مع تمكين العودة إلى التكبير / التصغير ، عندما يمكنني النقر فوق الشريحة التالية بعد النقر فوق شريحة “المرحلة # 3 الهيكل” ، ستتم إعادتي إلى شريحة البداية الرئيسية بدلا من شريحة “المرحلة # 4 النماذج العقلية”.
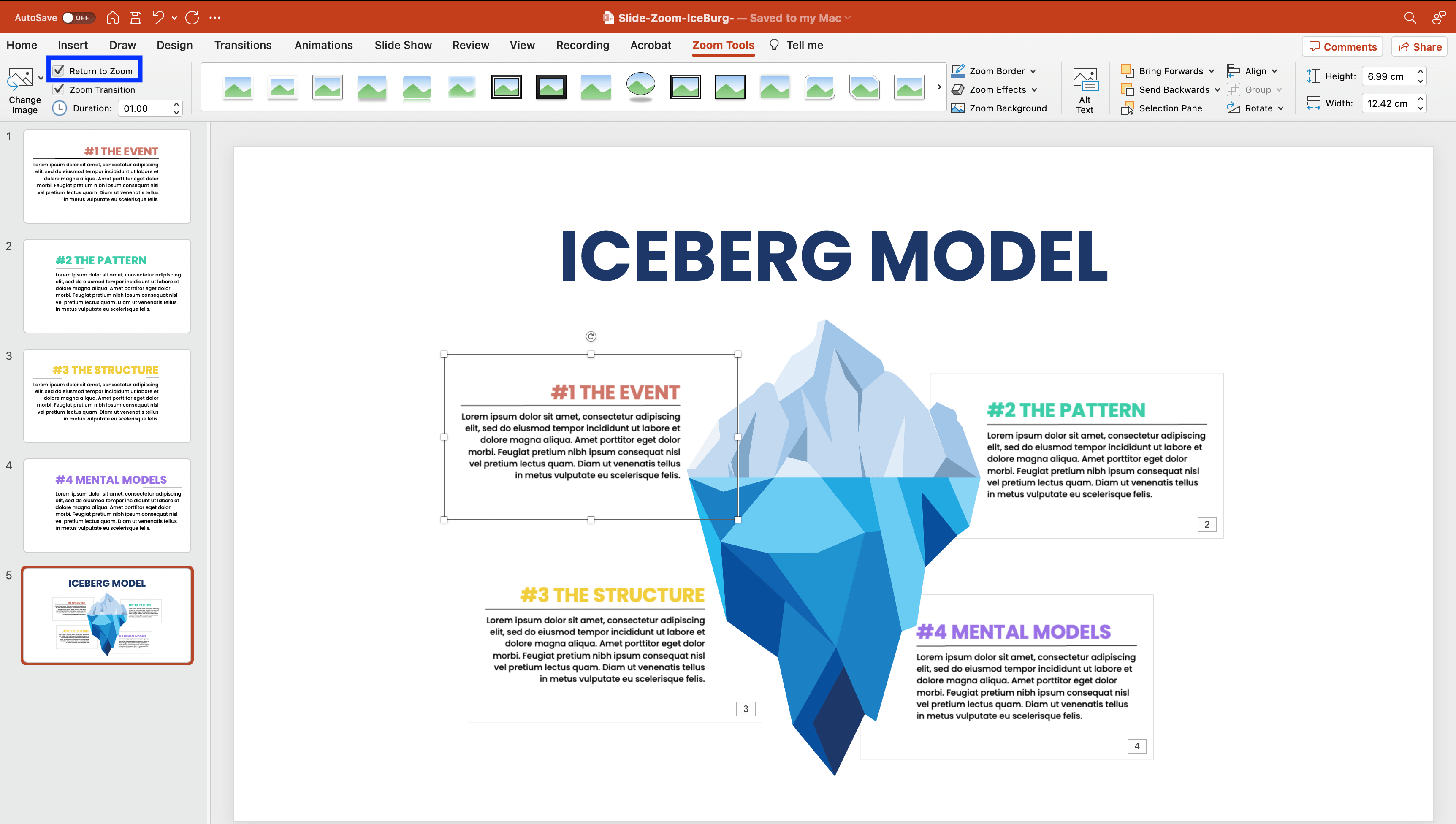
لتحقيق ذلك ، بعد تحديد كل صورة من الصور المصغرة لشرائح Zoom ، ما عليك سوى النقر فوق خيار العودة إلى التكبير / التصغير من علامة التبويب Zoom.
تكبير القسم
متى تستخدم قسم التكبير؟ ⏲️
بينما يسمح لك تكبير/تصغير الشريحة بتكبير شريحة واحدة في كل مرة، يتيح لك تكبير/تصغير المقطع تكبير قسم معين يحتوي على شرائح متعددة ذات صلة بالعرض التقديمي. هذا مفيد بشكل خاص للعروض التقديمية الطويلة أو العروض التقديمية ذات الموضوعات المتعددة.
كيفية استخدام قسم التكبير؟ 💻
هنا ، لدينا سطح حول النظام الشمسي. كل كوكب له قسم خاص به مع شريحتين أسفل كل قسم. تحتوي الشريحة الرئيسية على نظرة عامة على النظام الشمسي بأكمله. في هذه الحالة ، أود أن أكون قادرا على النقر فوق كوكب ، ثم أكون قادرا على معرفة المزيد عن هذا الكوكب. يمكنك القيام بذلك بسهولة باستخدام قسم التكبير!
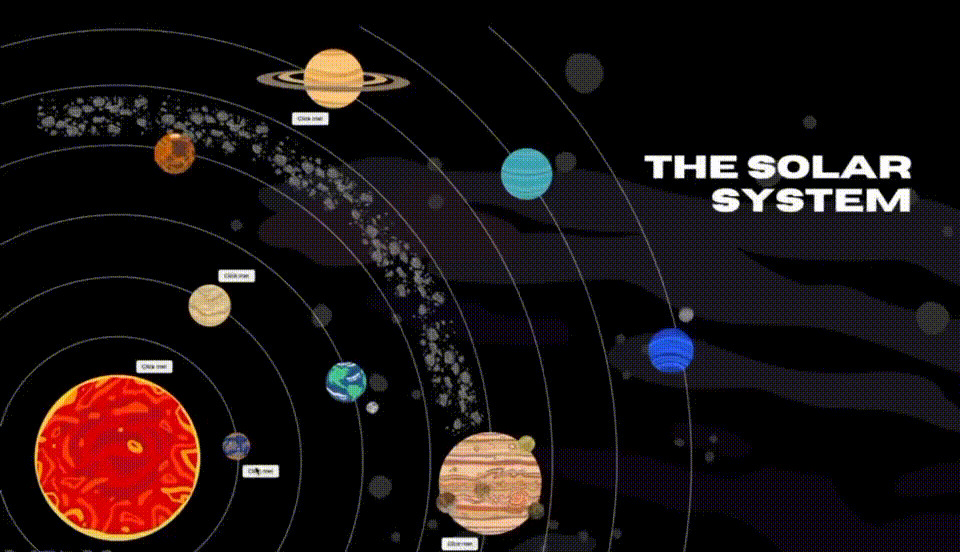
1. حدد شريحة البدء الرئيسية: على غرار PowerPoint Slide Zoom ، يجب عليك تحديد شريحة بداية حيث تنوي تطبيق تأثير التكبير / التصغير ل تكبير القسم. نحن هنا نستخدم شريحة النظام الشمسي كشريحة بداية رئيسية حيث يمكننا تكبير أقسام الكواكب المختلفة.
2. الوصول إلى ميزة تكبير القسم: في شريحة النظرة العامة ، انقر فوق إدراج > تكبير قسم التكبير>. ثم اختر الأقسام التي ترغب في تكبيرها وانقر فوق إدراج. ستظهر الصور المصغرة للشريحة الأولى من كل قسم في الشريحة الحالية.
3. إعادة ترتيب الصور المصغرة: أعد ترتيب الصور المصغرة على الشريحة لتتناسب مع التصميم والتخطيط.
خيار التكبير: تغيير الصورة
لا تحب الطريقة التي تجعل بها الصور المصغرة المختلفة شريحتك تبدو مزدحمة ، فلا تقلق ، يمكنك تغيير الصورة المصغرة للشرائح لتسهيل العرض.
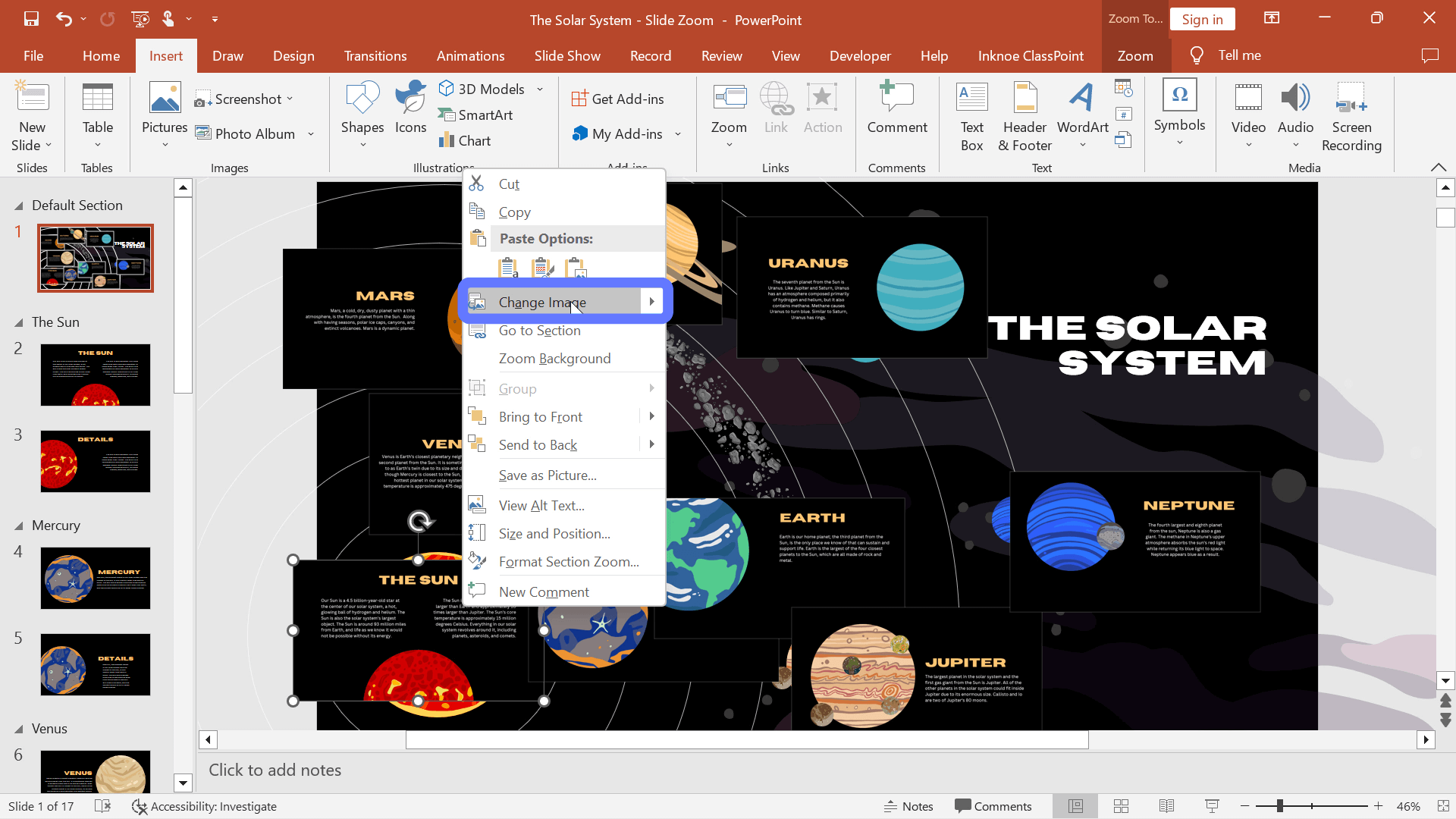
للقيام بذلك ، انقر بزر الماوس الأيمن على الصورة المصغرة لشريحة التكبير وحدد تغيير الصورة. ثم استبدلها بصورة أو لقطة شاشة من جهازك. على سبيل المثال ، يمكنك التقاط لقطات شاشة للمقاطع المختلفة في الشريحة “لإخفاء” الصور المصغرة لشريحة التكبير / التصغير أسفل لقطات الشاشة هذه.
تلميح: يمكنك حفظ الكواكب كصور واستبدال الصور المصغرة للتكبير/التصغير بالصور المحفوظة لجعل الشريحة تبدو طبيعية أكثر.
الآن ، عند الدخول إلى وضع العرض التقديمي ، بدلا من النقر فوق الصورة المصغرة لشريحة z zoom ، يمكنك النقر فوق كوكب لتكبير القسم المطلوب! شاهد هذا الفيديو لتتعلم بالضبط كيفية القيام بذلك!
ملخص التكبير
متى تستخدم تكبير الملخص؟ ⏲️
ميزة تكبير PowerPoint الثالثة والأخيرة هي تكبير الملخص. يتيح لك إنشاء ملخص أو شريحة نظرة عامة تعمل كمحور لعرضك التقديمي. إنه مثالي لتلك الأوقات التي تريد فيها إعطاء جمهورك ملخصا سريعا أو تزويدهم بخارطة طريق مرئية لعرضك التقديمي.
على غرار تكبير المقطع ، يحتوي تكبير الملخص على ارتباطات إلى أقسام أو شرائح معينة في العرض التقديمي ، مما يسمح لك بالانتقال إلى الأجزاء الأكثر صلة من العرض التقديمي. يكمن الاختلاف الرئيسي في حقيقة أن ميزة Summary Zoom ستنشئ تلقائيا شريحة ملخص تحتوي على صور مصغرة لكل قسم أو شريحة لراحتك.
كيفية استخدام ملخص التكبير؟ 💻
1. حدد شريحة البدء الرئيسية: على غرار كل من تكبير شريحة PowerPoint وتكبير القسم ، يجب عليك تحديد شريحة بداية حيث تنوي تطبيق تأثير التكبير / التصغير للملخص
2. الوصول إلى ميزة الملخص قريبا: لاستخدام تكبير ملخص PowerPoint ، انقر فوق إدراج > تكبير ملخص التكبير>. سيؤدي ذلك إلى إنشاء شريحة جديدة تعرض ملخصا للعرض التقديمي ، مع صور مصغرة لكل شريحة.

3. تخصيص المظهر: يمكنك تخصيص مظهر شريحة تكبير الملخص عن طريق تحديد علامة التبويب شكل . هنا ، يمكنك الاختيار من بين العديد من التخطيطات والخطوط والألوان لجعل الشريحة جذابة بصريا ومتوافقة مع سمة العرض التقديمي.
أثناء العرض التقديمي ، انتقل بسهولة إلى أي شريحة بالنقر فوق الصور المصغرة المختلفة لشرائح Zoom. إنها طريقة رائعة لمنح جمهورك خارطة طريق سهلة المتابعة والتأكد من بقائهم متفاعلين ومركزين طوال العرض التقديمي.
اقرأ دليل الخبراء هذا ل PowerPoint التفاعلي للحصول على مزيد من تلميحات الخبراء وطرق إضافة انتقالات غير خطية إلى عروض PowerPoint التقديمية.
أمثلة على تكبير PowerPoint في العالم الحقيقي لإشراك جمهورك
فيما يلي بعض الأمثلة الواقعية حول كيفية استخدام PowerPoint Zoom لإنشاء عروض تقديمية جذابة وغامرة:
- عرض المبيعات
أنشئ شرائح تفاعلية مع صور مكبرة وميزات رئيسية لمنتجاتك أو خدماتك. من خلال السماح للجمهور باستكشاف المنتجات بالتفصيل ، يمكنك توليد المزيد من الاهتمام والمشاركة أثناء العرض التقديمي.
- محاضرة تثقيفية مع الأقسام المنظمة
على غرار سطح النظام الشمسي الخاص بنا ، يمكنك تنظيم عرضك التقديمي في أقسام حتى يتمكن الطلاب من متابعة العروض التقديمية بالسرعة التي تناسبهم بدءا مما يثير اهتمامهم أكثر.
أضف أسئلة تفاعلية إلى العرض التقديمي باستخدام ClassPoint لجعله أكثر جاذبية.
- خارطة طريق اجتماع الفريق
قم بإنشاء اجتماع فريق جذاب باستخدام Summary Zoom. سلط الضوء على المعالم الرئيسية والتسليمات في خارطة طريق مرئية وواضحة لمساعدة الفريق على الاستمرار في التركيز والمشاركة طوال الاجتماع.
- مرئيات تفاعلية
استخدم الخرائط والمخططات كشريحة نظرة عامة وأضف صورا مصغرة لشرائح التكبير/التصغير للمعلومات المضافة لعرض المزيد من البيانات والمعلومات والتحليلات.
- جولات افتراضية أو إرشادات تفصيلية
يمكنك محاكاة جولة افتراضية أو تجول تفصيلي باستخدام الصور الموجودة على الشرائح. أضف ميزة Zoom لتكرار “الانتقال” من “موقع” إلى آخر.
الأسئلة المتداولة حول تكبير PowerPoint
فيما يلي بعض الأسئلة الشائعة الشائعة حول هذه الأداة القوية:
ما هي الاختلافات بين خيارات التكبير / التصغير في PowerPoint؟
يتم تكبير/تصغير الشريحة من شريحة إلى أخرى بينما يقوم تكبير/تصغير المقطع بتكبير مقطع كامل من العرض التقديمي قبل إعادتك إلى شريحة النظرة العامة. يوفر لك خيار تكبير/تصغير الملخص شريحة تشبه جدول المحتويات للحصول على نظرة عامة سهلة على العرض التقديمي بأكمله.
كيفية جعل Prezi في باور بوينت؟
يمكنك إنشاء PowerPoint يشبه Prezi باستخدام ميزة التكبير في PowerPoint. باستخدام الشريحة المحددة للتكبير ، انقر فوق علامة التبويب إدراج ، وتكبير / تصغير ، وحدد شريحة أو مقطع أو تكبير ملخص.
هل يمكنني استخدام PowerPoint Zoom على أي إصدار من PowerPoint؟
يتوفر PowerPoint Zoom على PowerPoint 2019 وPowerPoint 2016 وPowerPoint ل Microsoft 365. تأكد من أن لديك أحدث إصدار للاستفادة من هذه الميزة.
هل سيحتاج جمهوري إلى أي برنامج خاص لعرض ميزات Zoom؟
لا ، لا يحتاج جمهورك إلى أي برامج خاصة. ستعمل ميزات Zoom بسلاسة عند تقديم ملف PowerPoint على أي جهاز مثبت عليه PowerPoint.
هل يمكنني استخدام Zoom مع حركات PowerPoint وانتقالات أخرى؟
نعم يمكنك! يعمل PowerPoint Zoom بشكل جيد مع الرسوم المتحركة والانتقالات الأخرى ، مما يتيح لك إنشاء عرض تقديمي غامر وجذاب حقا.
هل يمكنني تحرير ميزات Zoom أو إزالتها من العرض التقديمي الخاص بي؟
قطعاً! يمكنك بسهولة تحرير ميزات Zoom أو إزالتها من العرض التقديمي في أي وقت. ما عليك سوى اتباع الخطوات الموضحة في منشور المدونة هذا لإجراء أي تغييرات ضرورية.
ياي! يمكنك الآن إنشاء عرض تقديمي أكثر جاذبية باستخدام ميزة التكبير / التصغير في PowerPoint.
يمكن استخدام تعدد استخدامات PowerPoint Zoom وتأثيره في إعدادات مختلفة. من خلال دمج هذه الميزة في عروضك التقديمية ، يمكنك جذب انتباه جمهورك وتعزيز الاحتفاظ بالمعلومات وإنشاء تجربة لا تنسى للمستمعين.
جرب قوة تكبير شرائح PowerPoint مباشرة! ابدأ باستكشاف قوالبنا وادمج هذه الميزة بسلاسة في عروضك التقديمية القادمة.