يمكن أن يكون تقديم عرض شرائح مهمة شاقة ، خاصة عندما تتحدث إلى جمهور كبير. لحسن الحظ ، تأتي معظم برامج العروض التقديمية مزودة بإمكانية إضافة ملاحظات إلى الشرائح الخاصة بك ، مما يسهل عليك البقاء على المسار الصحيح وتقديم عرض تقديمي سلس – دون الحاجة إلى حفظ كامل.
في هذه المدونة ، سوف نستكشف طريقتين مختلفتين يمكنك من خلالهما إضافة ملاحظات إلى PowerPoint:
- ملاحظات العرض التقديمي التي تعدها مسبقًا ويمكنك فقط رؤيتها أو
- إضافة ملاحظات مباشرة إلى العرض التقديمي ليراها جمهورك
من خلال الاستفادة من هذه التقنيات ، ستتمكن من إشراك جمهورك بفعالية وتقديم عروض تقديمية لا تُنسى. دعنا نتعمق.
كيفية إضافة ملاحظات مقدم العرض في PowerPoint
ملاحظات المقدم في PowerPoint هي ملاحظات يمكنك عرضها على شاشتك أثناء التقديم. لن يرى جمهورك هذه الملاحظات ، أنت فقط ، لذلك يمكنك البقاء على المسار الصحيح ، وتذكر النقاط المهمة ، وتقديم معلوماتك بوضوح وسهولة. مقدمو العروض ، إليك كل ما تحتاج إلى معرفته لإضافة ملاحظات إلى PowerPoint.
أضف ملاحظات في وضع التحرير
يمكن إضافة الملاحظات إلى أي شريحة في PowerPoint. اتبع هذه الخطوات:
- ابدأ بالنقر فوق الزر “ملاحظات” الموجود أسفل كل شريحة. إذا كنت لا ترى ذلك ، فانقر فوق علامة التبويب عرض في الجزء العلوي من الشاشة ، ثم انقر فوق صفحة الملاحظات .
- ابدأ في كتابة ملاحظاتك لهذه الشريحة ، مع توفير تفاصيل أو تذكيرات أو إشارات إضافية لتوجيه عرضك التقديمي.
- كرر العملية لكل شريحة تريد إضافة ملاحظات إليها.
بمجرد إضافة ملاحظاتك ، تكون جاهزًا لتقديم عرضك بثقة!
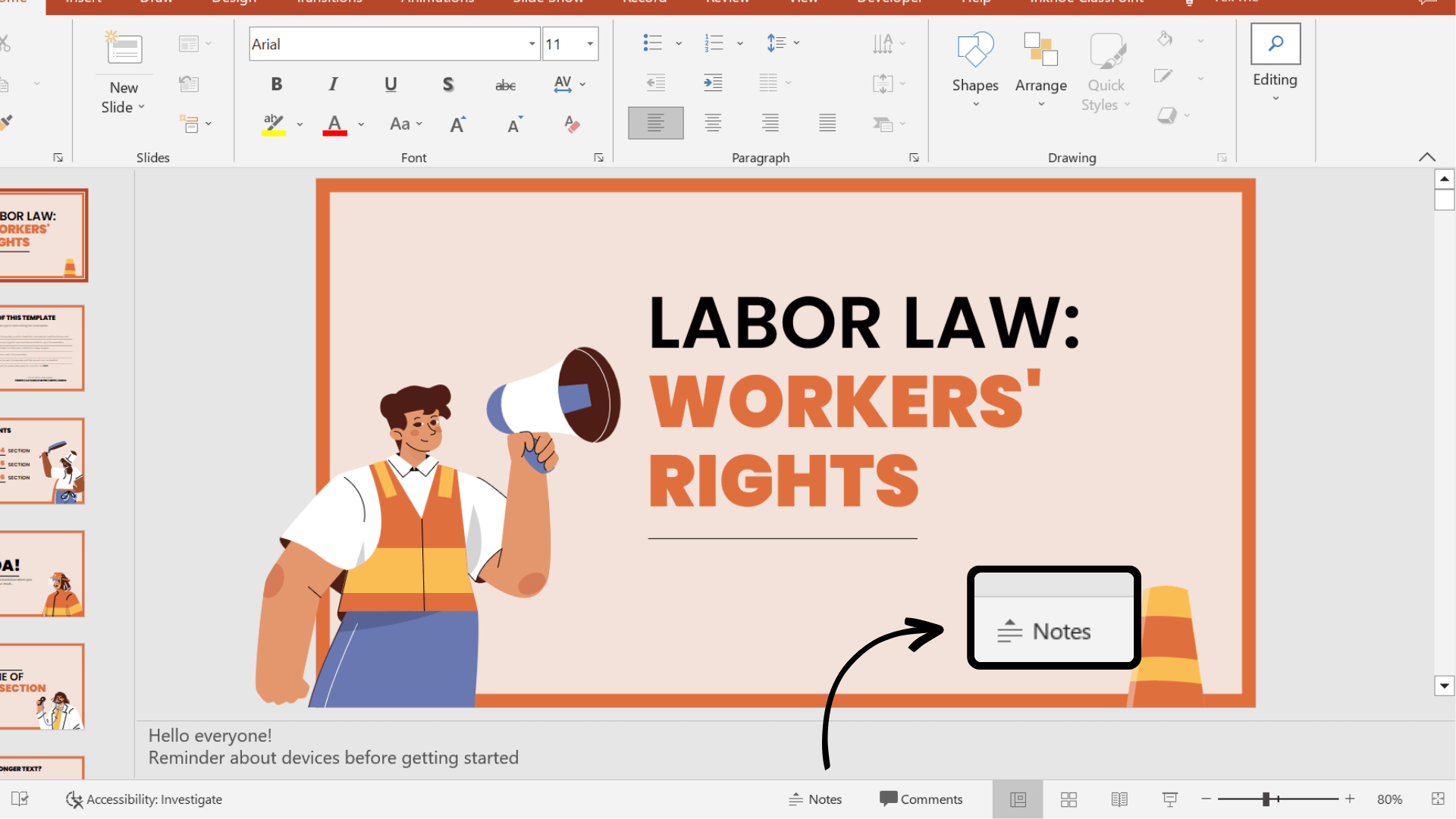
التقديم مع الملاحظات
الآن بعد أن تمت إضافة ملاحظاتك إلى العرض التقديمي ، دعنا نتعلم كيفية استخدامها أثناء العرض التقديمي. لاحظ أنه لتقديم ملاحظات مقدم العرض ، يجب أن تكون متصلاً بشاشة أخرى أو بروجيكتور.
- أولاً ، حدد علامة التبويب عرض الشرائح في شريط PowerPoint
- في قسم الإعداد ، انقر فوق خانة الاختيار طريقة عرض مقدم العرض
- أدخل وضع العرض! من المفترض أن ترى عرضك التقديمي على شاشة واحدة (مثل جهاز العرض) وأن يتم عرض ملاحظاتك على الشاشة الأخرى (مثل الكمبيوتر المحمول).
⚠️ إذا ظهر عرض المقدم على الشاشة الخاطئة ، فيمكنك تبديلها بالنقر فوق إعداد العرض أعلى شاشة عرض المقدم.
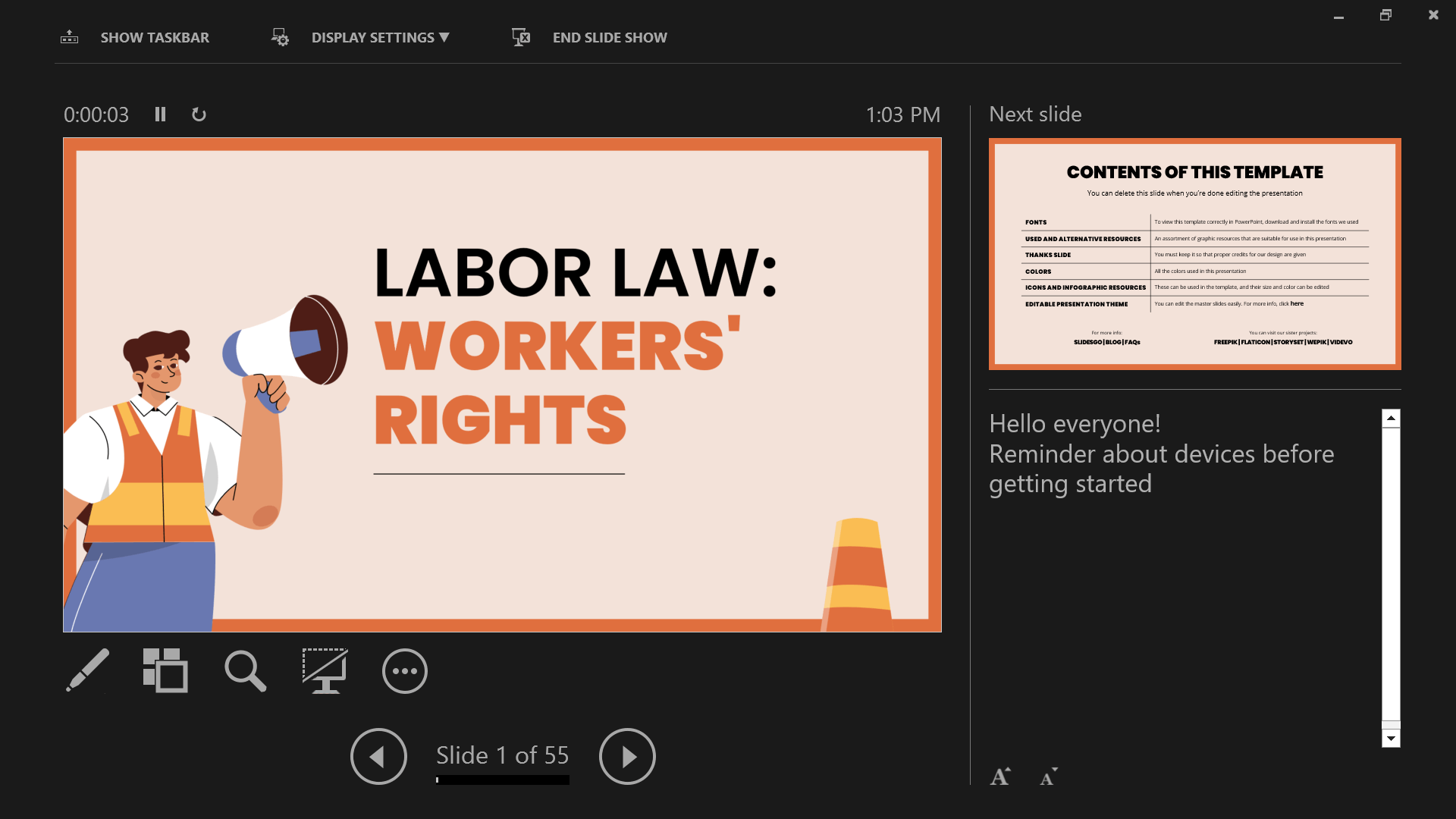
أثناء تنقلك عبر الشرائح ، ستتقدم ملاحظاتك تلقائيًا مع الشرائح ، مما يبقيك على المسار الصحيح.
ملاحظات الطباعة
إذا كنت تفضل نسخة مادية من ملاحظاتك لتقديمها أو تريد مشاركتها مع جمهورك ، فيمكنك طباعتها من PowerPoint.
للقيام بذلك ، انتقل إلى ملف ← طباعة ← وتحت الإعدادات ، اختر صفحات الملاحظات . الآن ، يمكنك الطباعة .
يساعدك التقديم مع الملاحظات في عرض PowerPoint التقديمي على البقاء على المسار الصحيح ، والحفاظ على الثقة ، وإشراك جمهورك ، والتكيف مع المواقف غير المتوقعة ، والظهور بشكل احترافي ومنظم ، مما يؤدي في النهاية إلى تقديم أكثر سلاسة وتأثيرًا. ولكن ماذا لو كنت تريد المزيد من الشرح لمفهوم ما بالملاحظات والتعليقات التوضيحية أثناء العرض التقديمي؟ يمكنك باستخدام أدوات التعليق التوضيحي! →
أضف ملاحظات أثناء العرض التقديمي
هل تحتاج إلى إضافة ملاحظات لمساعدة عرضك التقديمي ومساعدة جمهورك على الفهم والمتابعة والبقاء على اتصال؟ أدوات العارض ، مثل التعليقات التوضيحية ، هي أدوات رائعة للمساعدة في تقديم العرض التقديمي الخاص بك والسرعة. من خلال التفاعل مع معلومات الشريحة الخاصة بك خلال العرض التقديمي ، يمكنك تشجيع التعلم النشط ومشاركة الجمهور في العرض التقديمي. هناك عدة طرق يمكنك من خلالها إضافة ملاحظات إلى PowerPoint:
أضف ملاحظات إلى أي شريحة
أثناء العرض التقديمي ، يمكنك إضافة ملاحظات بطريقتين رئيسيتين:
1- يمكنك استخدام قلم وقلم تمييز بسيط مدمج في PowerPoint لإضافة ملاحظات إلى شريحتك. يوجد هذا في الزاوية اليسرى السفلية من الشاشة ، انقر فوق القلم واختر لونك لبدء الرسم.
2. للحصول على أدوات القلم ومربعات النصوص والأشكال الأكثر تقدمًا بشكل مرئي ، يمكنك استخدام الوظيفة الإضافية ClassPoint المجانية في PowerPoint ، لإضافة ملاحظات إلى جوانب PowerPoint . بمجرد التنزيل ، ستضيف ClassPoint ، وهي أداة لمشاركة الجمهور ، شريط أدوات في الجزء السفلي من شاشة العرض التقديمي باستخدام أدوات التعليق التوضيحي والعرض التقديمي الإضافية هذه.
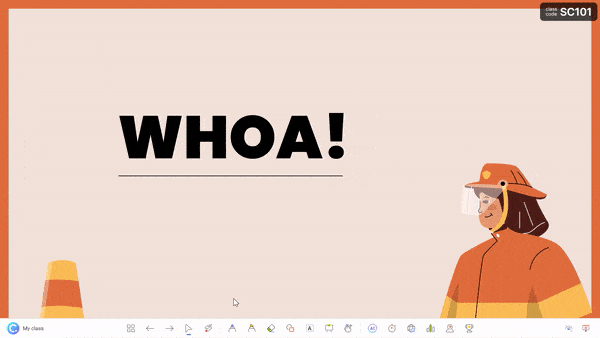
يمنحك هذا خيارات سمك مختلفة وخيارات ألوان للأقلام وأقلام التمييز والأشكال ومربعات النص على الشريحة الخاصة بك.
أدخل شرائح السبورة
هل تعلم أنه يمكنك حتى إضافة شريحة بيضاء فارغة إلى عرض PowerPoint التقديمي أثناء التقديم؟ مع ClassPoint ، هذا صحيح!
مثالي عندما تنفد المساحة لديك ، أو ترغب في تبادل الأفكار ، أو عندما يكون لديك تفاصيل جديدة لنقلها إلى الجمهور.
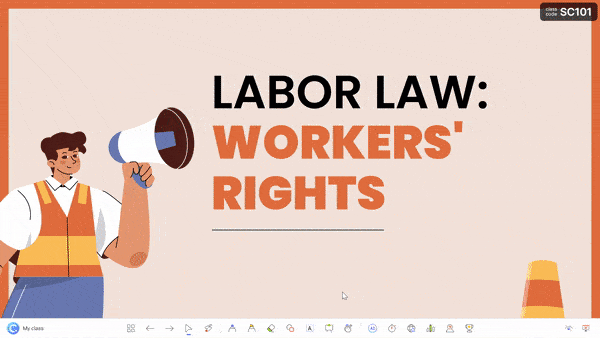
لإضافة شريحة لوح المعلومات إلى العرض التقديمي الخاص بك ، انقر فوق أيقونة لوح المعلومات في شريط أدوات ClassPoint. من هناك ، اختر نموذجًا مقدمًا ، أو أضف تصميم خلفية السبورة البيضاء الخاص بك . سيتم فتح هذه الشريحة وإدراجها مباشرة في العرض التقديمي الخاص بك ويمكنك البدء في إضافة ملاحظاتك. سيتم حفظ جميع التعليقات التوضيحية التي تمت إضافتها بمجرد الخروج من وضع العرض التقديمي.
أضف حبر الليزر المختفي
باستخدام شريط أدوات العرض التقديمي في ClassPoint ، يمكنك أيضًا استخدام مؤشر الليزر للكتابة بالحبر المختفي!
على الرغم من أن هذا لن يتم حفظه في شريحتك ، إلا أنها طريقة رائعة لمساعدة جمهورك على المتابعة وإجراء اتصالات بمعلومات الشريحة الخاصة بك.
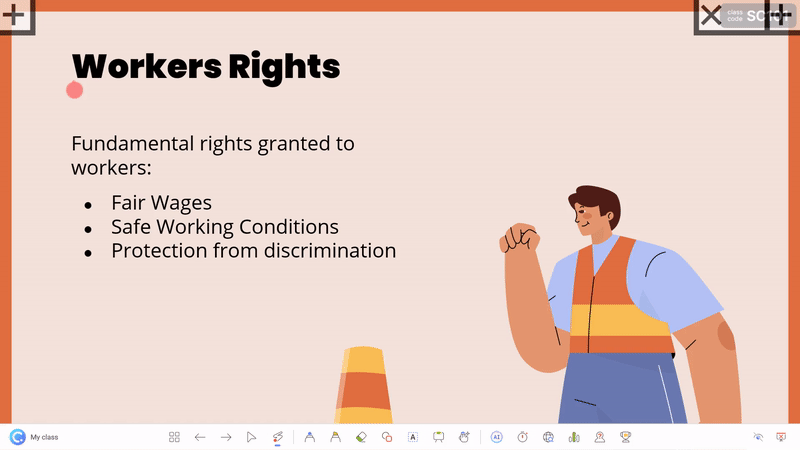
هل تعلم أنه يمكنك تحريك كائنات الشرائح بحرية حول الشريحة الخاصة بك؟ مثالي لجذب انتباه الجمهور عن طريق إخفاء الملاحظات وكشفها على شريحتك! تعرف على المزيد مع الكائنات القابلة للسحب من ClassPoint . 👇
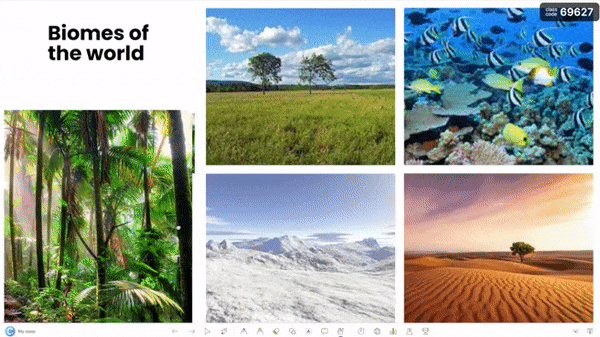
ملاحظات المشاركة
تمامًا مثلما قمت بطباعة ملاحظات المتحدث أعلاه ، يمكنك أيضًا مشاركة جميع الملاحظات التي أضفتها إلى شرائح PowerPoint. اطبع عرضك التقديمي أو شاركه مع جمهورك عبر رمز الاستجابة السريعة.
انقر فوق أيقونة Share PDF في علامة التبويب ClassPoint في شريط PowerPoint. حدد لتضمين السبورة والتعليقات التوضيحية التي قمت بإنشائها وانقر فوق إنشاء . سيظهر رمز الاستجابة السريعة الذي يمكن لجمهورك مسحه ضوئيًا للوصول إلى شرائح PowerPoint ومشاهدة جميع الملاحظات التي أضفتها!
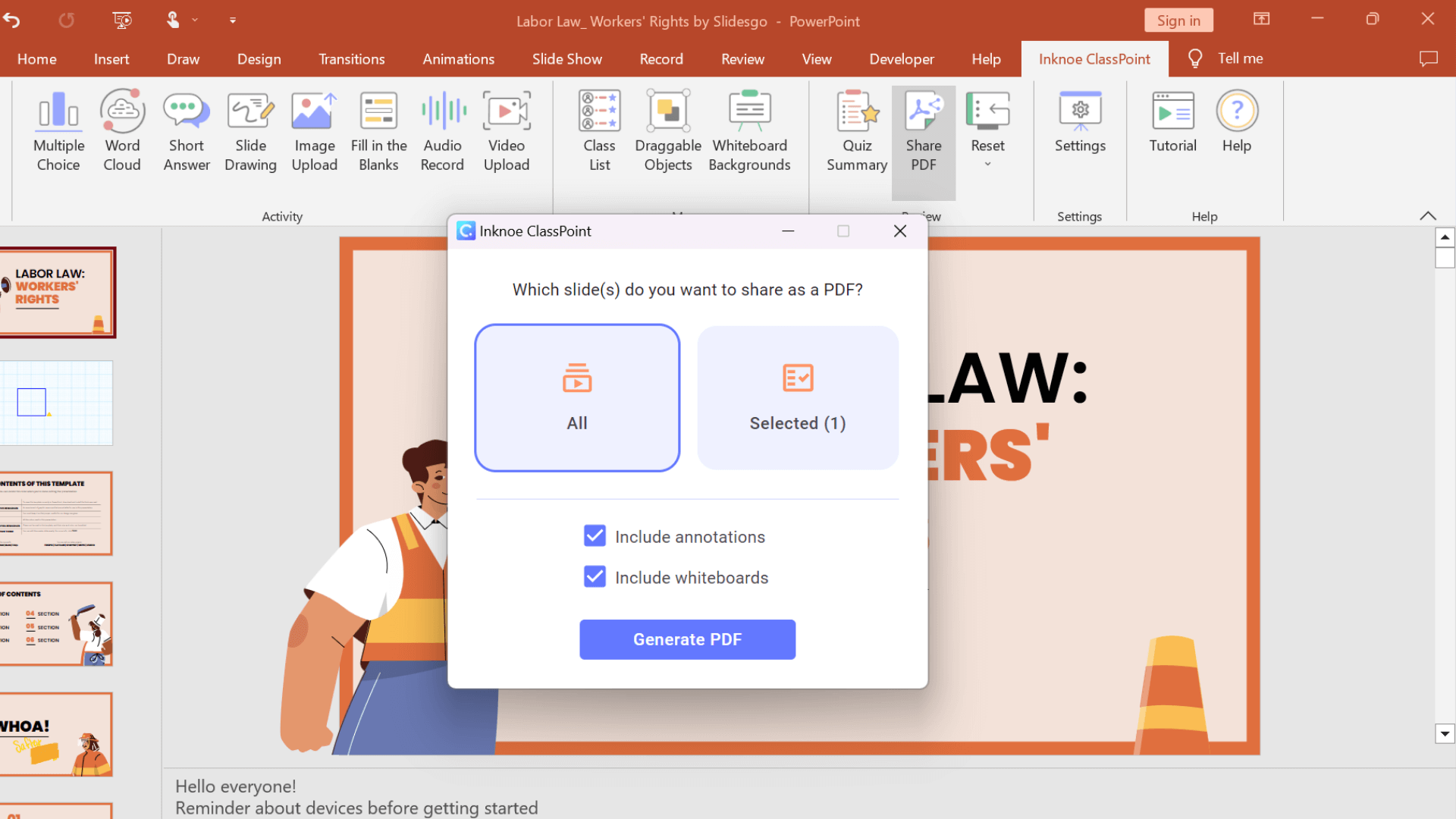
بشكل عام ، تعد إضافة التعليقات التوضيحية إلى عرض PowerPoint التقديمي طريقة رائعة لتحسين رسالتك وإشراك جمهورك وجعل عرضك التقديمي أكثر فعالية. لذا ، إذا لم تكن قد جربته من قبل ، فلماذا لا تجربه ولاحظ الفرق الذي يمكن أن يحدثه في عرضك التقديمي التالي؟
ملخص
تعد إضافة ملاحظات إلى العرض التقديمي طريقة بسيطة ولكنها فعالة لرفع مستوى الأداء العام. سواء كنت تضيف ملاحظات في وضع التحرير أو أثناء العرض التقديمي ، يقدم PowerPoint مجموعة متنوعة من الأدوات للمساعدة في نجاح عرضك التقديمي. ابدأ في تنفيذ هذه الاستراتيجيات مع ClassPoint ، وشاهد عروضك التقديمية تصبح أكثر جاذبية وتأثيرًا من أي وقت مضى!