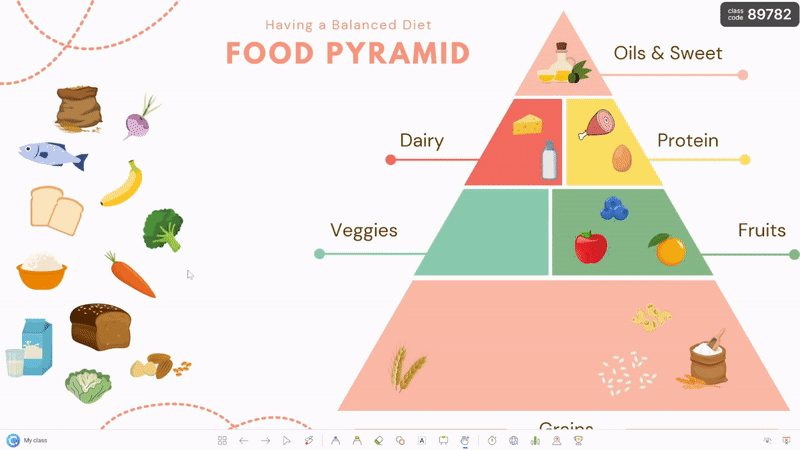تعد الرسوم المتحركة في PowerPoint طريقة رائعة لتحسين عروضك التقديمية وجعلها أكثر جاذبية. مع وجود العديد من خيارات الرسوم المتحركة المختلفة المتوفرة في PowerPoint ، قد يكون من الصعب تحديد أي منها يجب استخدامه ويستغرق ساعات لإنشاء الشرائح المثالية. ومع ذلك ، في هذه المدونة ، سوف نستكشف أربعة رسوم متحركة فريدة أكثر تقدمًا من الرسوم المتحركة الأساسية للمدخل والخروج ، ولكنها ليست أقل قوة ، كما أنها سهلة التنفيذ.
أدوات PowerPoint التي سيتم تناولها في هذا القالب:
- نماذج ثلاثية الأبعاد: سنبدأ باستخدام نماذج ثلاثية الأبعاد لإضافة عمق وجاذبية بصرية لشرائحك.
- Morph: بعد ذلك ، سنضيف انتقال Morph الذي يسمح لك بإنشاء انتقالات سلسة بين الشرائح. باستخدام Morph ، يمكنك تحريك حركة الكائنات والنص وحتى الشرائح بأكملها ، مما يؤدي إلى إنشاء عرض تقديمي سلس وجذاب.
- تكبير المقطع: بعد ذلك ، سنضيف “تكبير المقطع” إلى شرائحنا لتكبير وتصغير شرائح معينة داخل العرض التقديمي ، مما يخلق تجربة تفاعلية وجذابة لجمهورك.
- كائنات قابلة للسحب: أخيرًا ، سنغطي الكائنات القابلة للسحب والتي تتيح لك تحريك كائنات الشرائح بحرية حول PowerPoint أثناء وضع العرض المباشر. يمكنك تحويل أي شكل أو نص أو صورة أو كائن في الشرائح إلى كائن قابل للسحب ، بحيث يمكنك النقر عليها وسحبها حول الشريحة أثناء العرض التقديمي.
سواء كنت مبتدئًا أو مستخدمًا متمرسًا في PowerPoint ، سيوفر لك هذا الدليل رؤى قيمة حول كيفية استخدام الرسوم المتحركة لنقل عروضك التقديمية إلى المستوى التالي. لذا تابع الفيديو أدناه أو استمر في القراءة لتبدأ في إنشاء عروضك التقديمية الديناميكية والجذابة لجذب انتباه جمهورك.
نماذج ثلاثية الأبعاد
ما هي النماذج ثلاثية الأبعاد؟
النماذج ثلاثية الأبعاد في PowerPoint هي كائنات واقعية ثلاثية الأبعاد يمكنك إدراجها في عروضك التقديمية لتحسين مظهرها وفعاليتها. يمكن أن تتراوح هذه النماذج من الأشكال والأشياء البسيطة ، مثل الحروف والأيقونات ، إلى تصاميم أكثر تعقيدًا وتفصيلاً ، مثل داخل الخلية والديوراما الجيولوجية.
استخدم النماذج ثلاثية الأبعاد من أجل:
- اجذب انتباه جمهورك وحافظ على اهتمامهم لفترة أطول.
- وضح المفاهيم والأفكار المعقدة بطريقة أكثر وضوحًا وبديهية.
- أنشئ تجارب تفاعلية وغامرة لجمهورك.
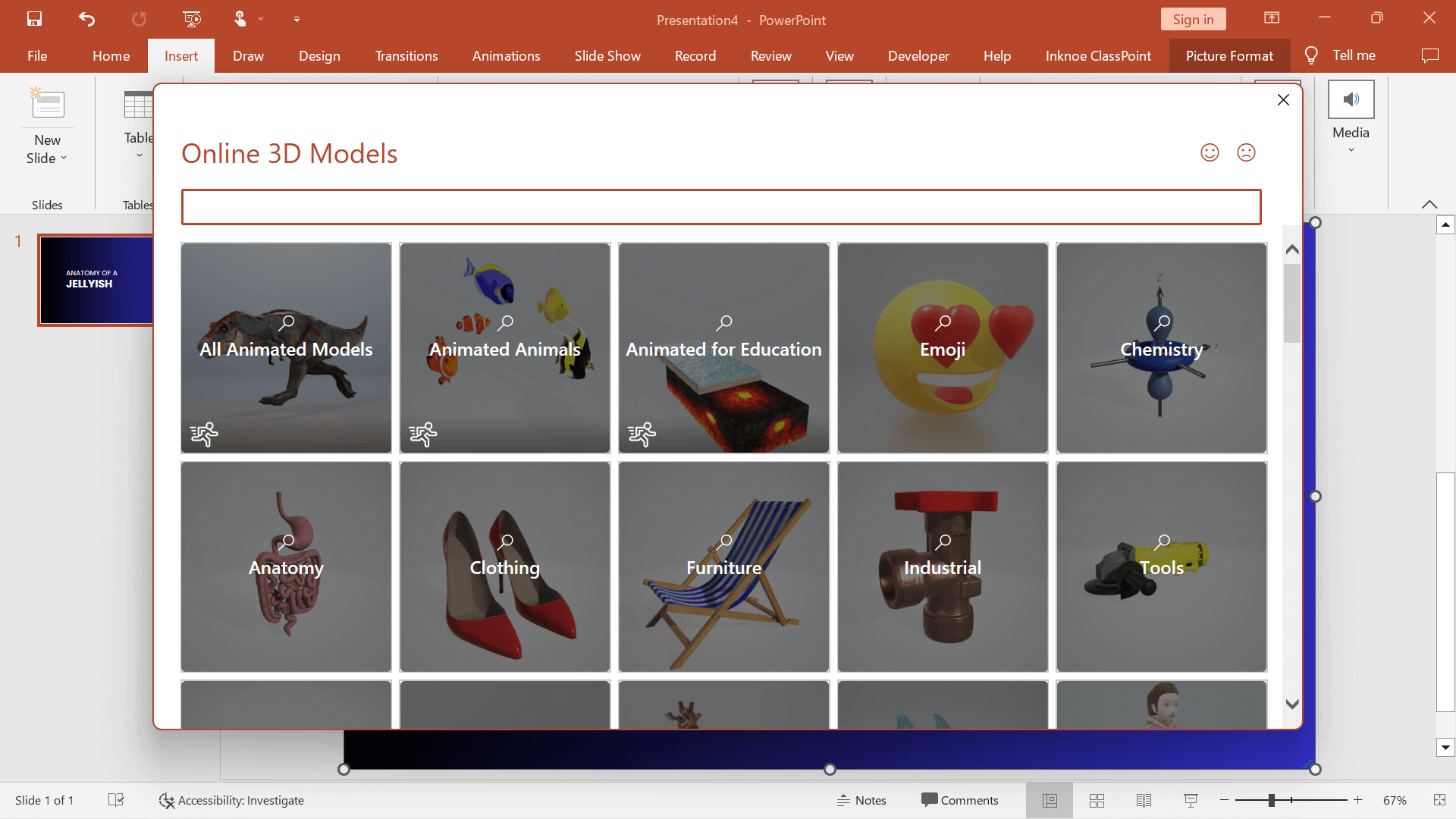
كيفية تنفيذ نماذج ثلاثية الأبعاد لعرضك التقديمي
يحتوي PowerPoint على مكتبة نماذج ثلاثية الأبعاد متاحة للمستخدمين لاستعراضها – لا داعي للقلق بشأن إنشاء مكتبة خاصة بك! لإضافة نموذج ثلاثي الأبعاد إلى العرض التقديمي الخاص بك:
1. انقر فوق علامة التبويب “إدراج” و “نماذج ثلاثية الأبعاد” .
2. تصفح مكتبة النماذج أو أدخل واحدة من الملفات الخاصة بك.
3. قم بتخصيص النموذج ثلاثي الأبعاد عن طريق التدوير أو تغيير المشهد أو التكبير والتصغير أو إضافة الرسوم المتحركة الخاصة به من علامة التبويب أدوات النماذج ثلاثية الأبعاد في شريط PowerPoint.
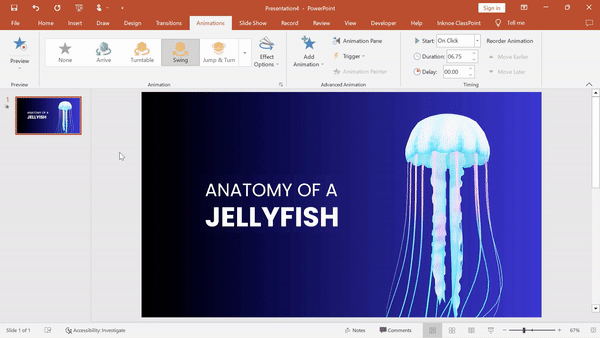
يمكنك إضافة المزيد من الحياة إلى النموذج ثلاثي الأبعاد الخاص بك عن طريق نسخ النموذج إلى الشرائح التالية في العرض التقديمي وتعديل موضعه. إذا كنت مهتمًا بمزيد من المعلومات حول الرسوم المتحركة ثلاثية الأبعاد ، فراجع الخطوة التالية أو اتبع هذا الدليل والفيديو حول إنشاء رسوم متحركة ثلاثية الأبعاد في PowerPoint.
الانتقال التدريجي
ما هو التحويل التدريجي؟
الانتقال التدريجي هو انتقال للشريحة يحلل موضع الكائنات وحجمها وشكلها في شريحة واحدة ثم ينتقلها بسلاسة إلى موضع أو حجم أو شكل جديد في الشريحة التالية. هذا التأثير الديناميكي والمرن مفيد بشكل خاص للعروض التقديمية التي تتطلب الكثير من الحركة أو التغيير ، مثل العروض التوضيحية للمنتج ، أو تدفقات العمليات ، أو الجداول الزمنية ، ولكنها أيضًا أبسط طريقة لإنشاء عرض تقديمي جذاب بصريًا يجذب انتباه جمهورك.
استخدم التحويل التدريجي للتخلص من تسلسلات الرسوم المتحركة المعقدة أو التعديلات اليدوية ، والتي قد تستغرق وقتًا طويلاً وعرضة للأخطاء. باستخدام Morph ، يمكنك تحقيق تأثيرات رسوم متحركة معقدة ببضع نقرات فقط ، مما يجعلها أداة قوية لكل من مستخدمي PowerPoint المبتدئين وذوي الخبرة.
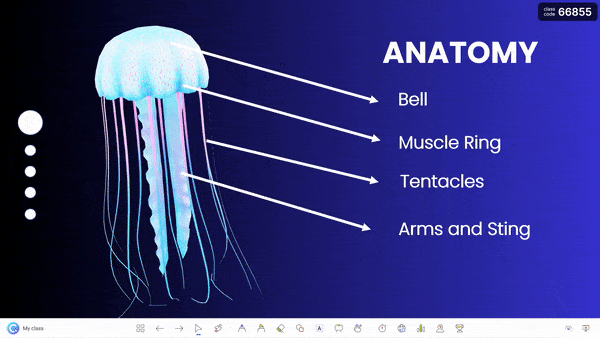
كيفية تنفيذ التحويل التدريجي في العرض التقديمي الخاص بك
لا يمكن أن تكون إضافة الانتقال التدريجي أسهل! ما عليك سوى النقر فوق 1. فوق علامة التبويب Transitions ، ثم 2. انقر فوق Morph ! سترى معاينة سريعة للحركة من شريحة إلى أخرى مع تحويل الأشكال أو الكائنات على شريحة واحدة ، والتحول إلى الأشكال أو الكائنات الموجودة في الشريحة التالية!
لمزيد من المعلومات حول كيفية استخدام حركات PowerPoint Morph المتحركة ، تحقق من هذه المدونة! يتضمن أيضًا طرقًا مختلفة لاستخدام الرسوم المتحركة Morph مثل تحويل شكل للانتقال من شريحة إلى شريحة!
تكبير الشرائح
ما هو PowerPoint Slide Zoom؟
هل أردت يومًا أن تجعل PowerPoint يبدو أشبه بعرض تقديمي لـ Prezi؟ بدلاً من الحركة الخطية العادية لشريحة واحدة تنتقل إلى الشريحة التالية ، أنشئ مظهرًا يبدو أن الشرائح الخاصة بك تقوم بتكبيرها وتصغيرها على بعضها البعض لتؤدي إلى مزيد من المعلومات.
شريحة PowerPoint وزوم المقطع هي ميزة تتيح لك القيام بذلك ولكن بدون التخطيط المربك! قم بتكبير وتصغير الشرائح الفردية أو أقسام كاملة من العرض التقديمي الخاص بك ، مما يسهل التنقل وتقديم المحتوى الخاص بك بطريقة أكثر ديناميكية وجاذبية.
استخدم تكبير الشرائح في العروض التقديمية من أجل:
- ساعد في تنظيم المحتوى الخاص بك وجعله في متناول جمهورك.
- قم بتمييز المعلومات المهمة أو التأكيد على النقاط الرئيسية ، مما يسهل على جمهورك فهم المحتوى الخاص بك وتذكره.
- قدم رسالتك بوضوح وتأثير.

كيفية تنفيذ تكبير الشرائح في عرضك التقديمي
لمدى روعة هذا المظهر في عروضك التقديمية ، فإن الإعداد في الواقع بسيط للغاية! ابدأ عملية تكبير الشرائح باتباع الخطوات التالية:
1. قم بإنشاء “شريحة رئيسية” حيث ستبدأ عمليات التكبير / التصغير الخاصة بك. فكر في هذا على أنه نظرة عامة على الشرائح الخاصة بك.
2. قم بإنشاء جميع الشرائح الثانوية . هذه هي الشرائح التي ستقوم بتكبيرها.
3. بالرجوع إلى “الشريحة الرئيسية” ، انقر فوق علامة التبويب “إدراج” و “تكبير / تصغير / تكبير / تصغير الشريحة” .
4. حدد جميع الشرائح التي تريد تكبيرها . سيؤدي هذا إلى إضافة الشرائح المحددة إلى “الشريحة الرئيسية” كصورة مصغرة.
5. اضبط تصميم الشرائح الرئيسية بحيث تكون جميع الصور المصغرة للشرائح مرئية وملائمة للقالب الخاص بك.
6. استخدم مفاتيح الأسهم للتنقل عبر الشرائح بالترتيب ، أو انقر فوق أي من صور الشرائح للانتقال إلى هذا المكان المحدد في عرضك التقديمي!
باستخدام Slide Zoom ، يمكنك إضافة خلفية شفافة أو تغيير الصورة المصغرة! انتقل إلى 9:46 في الفيديو في أعلى الصفحة للتحقق من ذلك!
العناصر المتحركة
ما هي الكائنات القابلة للسحب في PowerPoint؟
الكائنات القابلة للسحب هي الصور أو النصوص أو الأشكال التي يمكنك تحريكها بحرية حول الشريحة أثناء وضع العرض التقديمي!
تتشابه الكائنات القابلة للسحب مع الرسوم المتحركة في PowerPoint ، باستثناء أنه بدلاً من المسار المحدد أو الحركة ، يمكن للمقدم إلغاء قفل الكائن في مكانه وتحريكه حول الشريحة أثناء العروض التقديمية. يتم ذلك باستخدام الوظيفة الإضافية المجانية لـ PowerPoint ، ClassPoint ، أداة مشاركة الجمهور.
استخدم الكائنات القابلة للسحب أثناء العروض التقديمية من أجل:
- قم بإنشاء مادة شرائح تفاعلية تجذب الانتباه وتثير الدسائس وتزيد من تفاعل الجمهور.
- إظهار المفاهيم والأفكار بشكل متحرر بطريقة مرئية وبديهية.
- حوّل شريحتك إلى نشاط دراسي تفاعلي بالسحب والإفلات يشجع جمهورك على القيام بدور نشط.
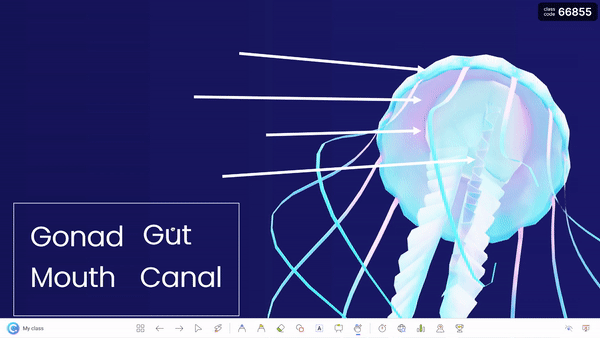
كيفية تنفيذ الكائنات القابلة للسحب في عرضك التقديمي
إذا لم يكن لديك ClassPoint بالفعل ، فستحتاج إلى تنزيل الوظيفة الإضافية ، فهي مجانية! ثم يمكنك أن تدهش جمهورك عن طريق سحب مادة الشرائح الخاصة بك. إليك كيفية سحب كائنات شريحة PowerPoint :
1. قم بتنزيل ClassPoint على classpoint.io وقم بالتسجيل للحصول على حساب.
2. حدد الكائنات الموجودة في الشريحة التي تريد تمكينها لتكون قابلة للسحب.
3. انقر فوق الزر Draggable Objects في علامة التبويب ClassPoint في شريط PowerPoint.
4. قم بتبديل مفتاح التبديل للسحب لتمكين الكائن في اللوحة الجانبية.
5. أثناء العرض ، انقر فوق رمز الكائنات القابلة للسحب في شريط أدوات ClassPoint ، والذي سيظهر أسفل الشرائح في وضع العرض التقديمي. ثم انقر واسحب العناصر الخاصة بك حول الشريحة.
تُعد الكائنات القابلة للسحب مصدرًا تعليميًا رائعًا ، فحاول استخدامها للمساعدة في نقل أفكارك ، والتفاعل بحرية أكبر مع المحتوى الخاص بك ، وإشراك جمهورك بشكل أفضل.
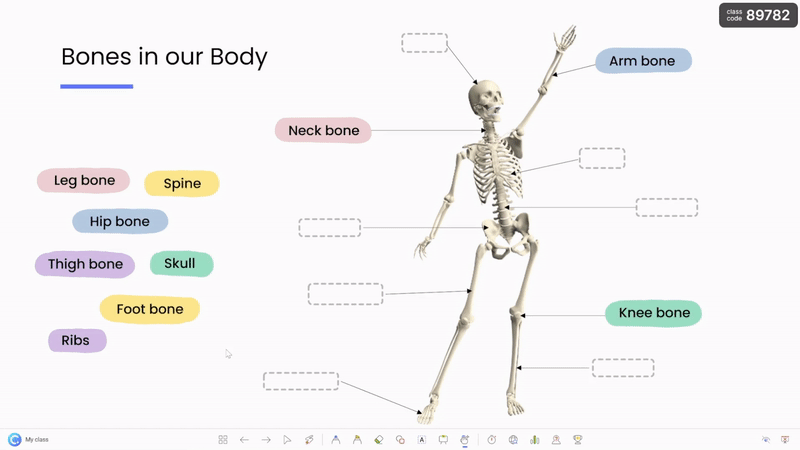
استنتاج
يعد PowerPoint أداة قوية لإنشاء عروض تقديمية ديناميكية وجذابة يمكنها أن تأسر جمهورك وتساعدك على توصيل أفكارك بشكل أكثر فعالية. باستخدام ميزات مثل النماذج ثلاثية الأبعاد ، وانتقال PowerPoint Morph ، و Slide Zoom ، وكائنات Draggable مع ClassPoint ، يمكنك إنشاء عروض تقديمية جذابة بصريًا وتفاعلية ، ومحتوى يلقى صدى حقيقيًا لدى جمهورك.
إذا لم تكن هذه الرسوم المتحركة الأربعة في PowerPoint كافية وتريد المزيد ، فهناك الكثير من الرسوم المتحركة في PowerPoint ، يمكنك التحقق من العروض التقديمية الخاصة بك.
وإذا كنت تتعلم فقط عن ClassPoint لأول مرة ، فتأكد من التحقق من ذلك! تضيف ClassPoint مجموعة من أدوات العروض التقديمية المصممة لتحسين تجربة العرض في PowerPoint وتحسين تفاعل الجمهور! بعض الأدوات الجديرة بالملاحظة هي محدد الاسم العشوائي وأدوات السبورة المضافة وأسئلة استجابة الجمهور التي ستشرك جمهورك على الفور.