يمكن أن تكون أجهزة القلم اللوحية أداة قيمة للمدرسين في الفصل لجعل التدريس أسهل وأكثر كفاءة. إنها تساعد في جعل التعلم أكثر جاذبية وتفاعلية ويمكن الوصول إليه للطلاب عندما يتمكن المعلمون من إضافة تعليقات توضيحية إلى موادهم التعليمية ، خاصة أثناء عروضهم التقديمية.
تعد القدرة على إضافة تعليقات توضيحية إلى المواد التعليمية والاستفادة منها أثناء الدروس أداة تعليمية أساسية وفعالة ، ولكن في حين أن البعض محظوظ لامتلاك سبورات بيضاء تفاعلية في فصولهم الدراسية ، فقد يحتاج البعض الآخر إلى استخدام أقراص القلم. Wacom ، على سبيل المثال ، هو جهاز لوحي مشهور يسمح للمعلمين بالاعتماد على عروضهم التقديمية. ولكن إذا كان لديك جهاز iPad ، فلا داعي لشراء جهاز لوحي آخر! دعني أوضح لك كيف يمكنك استخدام iPad كجهاز لوحي بقلم حتى تتمكن من الابتعاد عن معرفة كيفية إضافة تعليقات توضيحية فوق أي عرض تقديمي!
الخطوة 1: قم بتثبيت برنامج Remote Desktop على جهاز الكمبيوتر وجهاز iPad
لاستخدام جهاز iPad كجهاز لوحي بقلم ، تحتاج أولاً إلى تثبيت برنامج سطح مكتب بعيد على جهاز الكمبيوتر الخاص بك. هذا مجرد أداة تثبيت مجانية بسيطة يمكنك إضافتها إلى كل من الكمبيوتر الشخصي و iPad. هناك العديد من الخيارات المتاحة ، ولكن من أشهرها AnyDesk و TeamViewer و Chrome Remote Desktop . جميعها مجانية الاستخدام وتقدم أداءً موثوقًا به.
بالنسبة للخطوات الواردة في هذه المدونة ، سأستخدم AnyDesk ، لكن الخطوات هي نفسها بشكل أساسي لأي من أدوات البرامج عن بعد المذكورة أعلاه.
لذلك ، للبدء ، انتقل إلى موقع AnyDesk على الويب وقم بتنزيل البرنامج لجهاز الكمبيوتر الخاص بك. بعد ذلك ، توجه إلى متجر التطبيقات على جهاز iPad وقم بتنزيل تطبيق AnyDesk على جهازك.
الخطوة 2: طلب توصيل جهاز iPad بجهاز الكمبيوتر باستخدام برنامج سطح المكتب البعيد
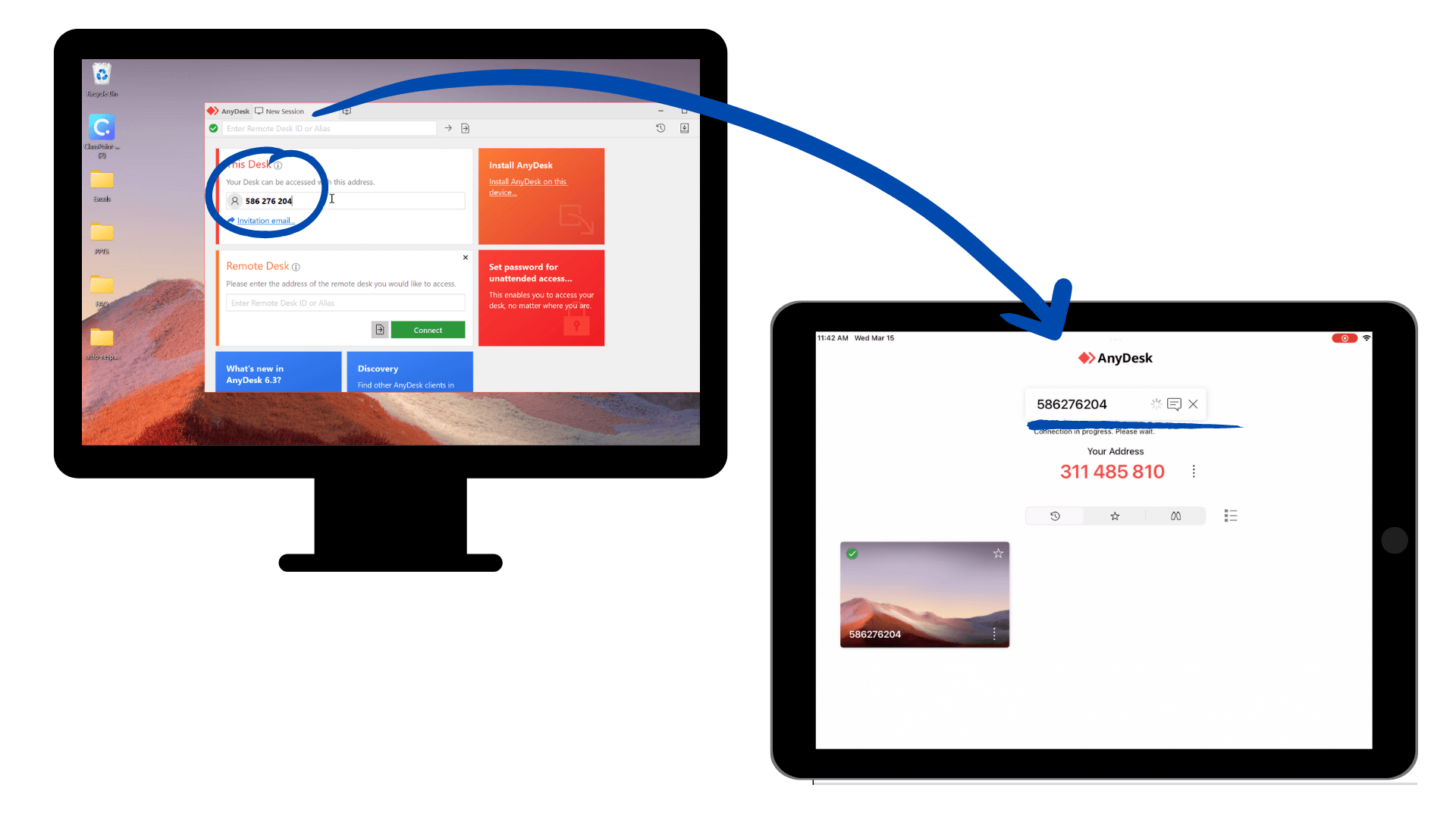
قم بتشغيل برنامج سطح المكتب البعيد على جهاز الكمبيوتر وجهاز iPad. مع AnyDesk ، سترى رقمًا مخصصًا لأجهزتك. اكتب الرقم الذي يظهر على جهاز الكمبيوتر الخاص بك في جهاز iPad ، ثم اطلب التحكم. ستظهر لك الآن نافذة منبثقة لتفويض الاتصال.
انقر فوق زر التفويض للاتصال وستظهر واجهة الكمبيوتر الشخصي على جهاز iPad!
الخطوة 3: التحكم في جهاز الكمبيوتر الخاص بك
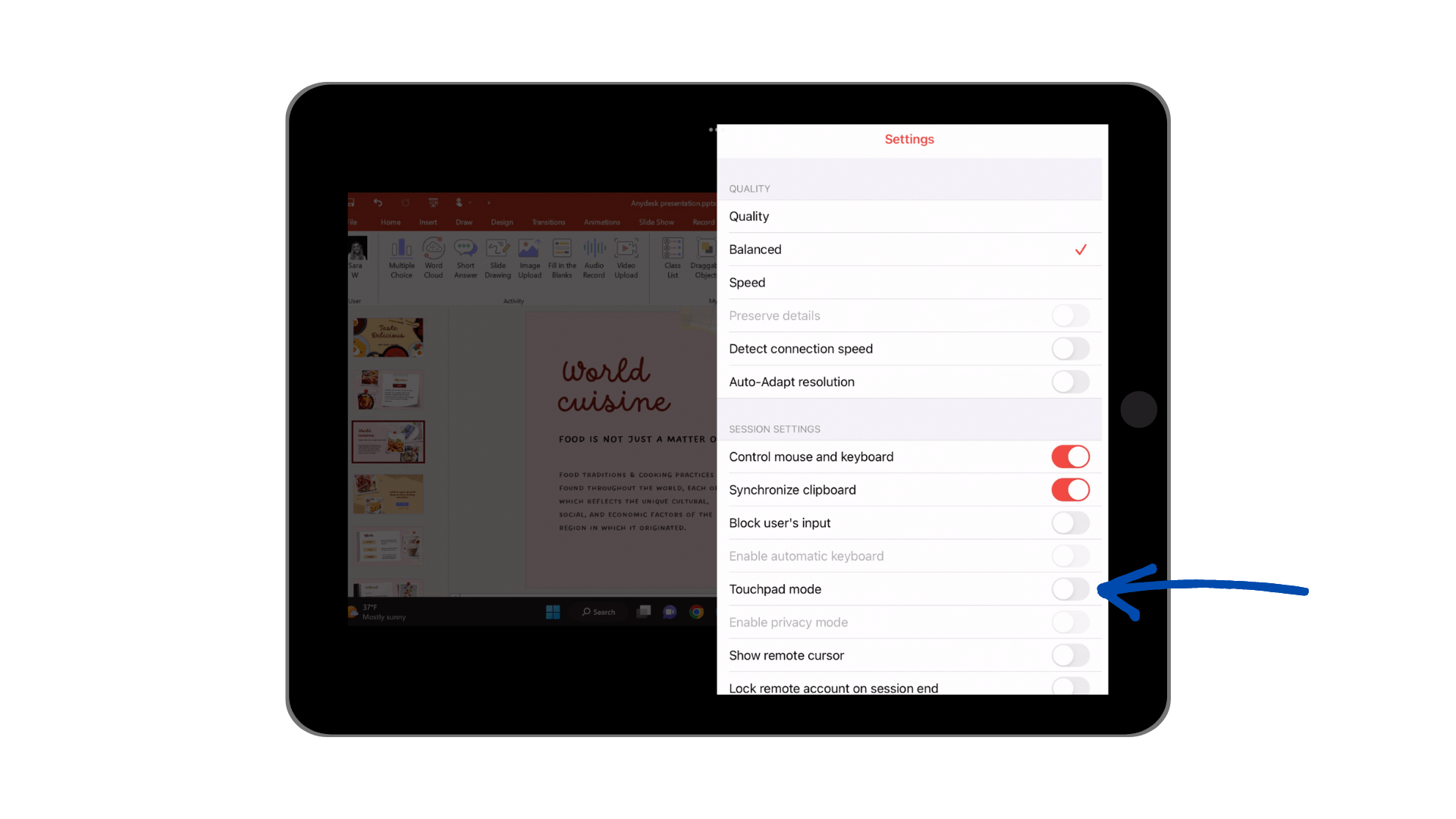
بمجرد إنشاء الاتصال ، يمكنك التحكم في جهاز الكمبيوتر الخاص بك باستخدام جهاز iPad. استخدم شاشة اللمس الخاصة بجهاز iPad للتفاعل مع جهاز الكمبيوتر الخاص بك ، تمامًا كما تفعل عادةً. يعمل إصبعك أو Apple Pencil الآن كالفأرة.
للعودة إلى “وضع الكمبيوتر اللوحي” حيث لا تحتاج إلى سحب إصبعك مثل الماوس (على سبيل المثال ، النقر على موقع معين) مرر إصبعك من يمين جهاز iPad إلى اليسار لإظهار قائمة AnyDesk. من هنا ، حدد رمز الإعدادات في الجزء العلوي ، وقم بإيقاف تشغيل “وضع الكمبيوتر اللوحي”. الآن ، يمكنك التفاعل مع جهاز الكمبيوتر الخاص بك من خلال جهاز iPad دون سحب إصبعك مثل الماوس ، فقط اضغط للنقر!
بالإضافة إلى ذلك ، إذا كنت بحاجة إلى الكتابة أثناء التحكم في الشاشة ، فقم بالوصول إلى لوحة المفاتيح من نفس القائمة الجانبية.
الخطوة 4: علق في عرضك التقديمي
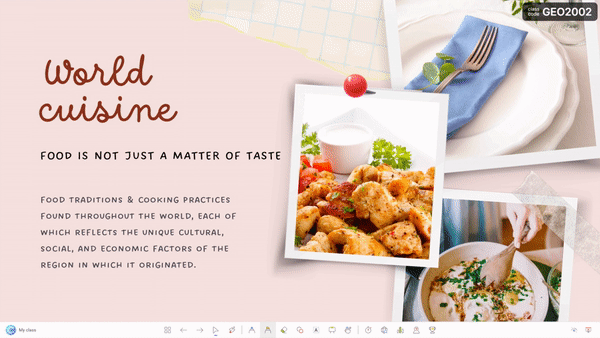
باستخدام جهاز iPad ، يمكنك الاستمرار في استخدامه كما تريد للتنقل خلال العرض التقديمي ، على سبيل المثال: شرائح PowerPoint ، والتفاعل مع جمهورك.
إذا كنت ترغب في بدء وضع التعليقات التوضيحية أعلى شرائح PowerPoint ، فتأكد من إيقاف تشغيل وضع الكمبيوتر اللوحي. قم بتمرير إصبعك من اليمين إلى اليسار على شاشتك لإظهار القائمة الجانبية مرة أخرى ، وتأكد من إيقاف تشغيل وضع الكمبيوتر اللوحي. الآن ، يمكنك سحب إصبعك للتعليق ، وليس التحكم في شاشتك مثل الماوس.
إذا كنت تقوم بالتعليق على PowerPoint ، فإنني أوصي باستخدام الوظيفة الإضافية ClassPoint لسهولة الوصول إلى شريط أدوات التعليقات التوضيحية المتقدم ، ولكنه سهل الاستخدام . بمجرد التنزيل (مجانًا!) ، يظهر شريط أدوات أسفل الشاشة يحتوي على أقلام وأقلام تمييز ومربعات نص وأشكال.
ضع في اعتبارك أن برامج سطح المكتب البعيد تتطلب اتصالاً ثابتًا بالإنترنت وقد يكون لها بعض القيود من حيث الأداء والوظائف. ومع ذلك ، يمكن أن يكون أداة مفيدة للغاية للوصول إلى جهاز الكمبيوتر الخاص بك وإضافة بعض المشاركة إلى التدريس الخاص بك.
هناك بعض الأجهزة اللوحية الرائعة المصممة خصيصًا لمساعدة المعلمين على التفاعل مع موادهم التعليمية ، مثل One by Wacom ، ولكن إذا كان لديك بالفعل جهاز iPad أو جهاز لوحي آخر ، فاستخدم هذا الاختصار لتحويله إلى جهاز التدريس المفضل لديك التالي! تحقق من الفيديو التعليمي أدناه للحصول على مزيد من المعلومات والنصائح حول كيفية استخدام جهاز iPad كجهاز لوحي للقلم لتحسين عروضك التقديمية والتعليق عليها.