مع مجموعة خيارات العروض التقديمية في Microsoft PowerPoint ، فإنها تحتوي أيضًا على بعض أدوات تحرير الصور القوية. توفر لك إحدى أدوات تحرير الصور الأساسية هذه القدرة على إزالة خلفية الصورة. يمكن أن يكون هذا مفيدًا أثناء العروض التقديمية بحيث يمكنك توجيه تركيز جمهورك إلى ما هو مهم. يمكنك أيضًا استخدام هذا لأخذ أجزاء معينة من صورة أو طبقة من الصور أو لمجرد الحصول على خلفية شفافة بسيطة.
ليست هناك حاجة للخروج والاشتراك في أداة تحرير الصور التي تحتوي على هذه الميزة. عادةً ما تكون أداة إزالة الخلفية في الإصدارات المدفوعة من هذه البرامج. بدلاً من ذلك ، يمكنك استخدام PowerPoint لتحرير الصور لعرضك التقديمي ، أو تحرير صورة ونسخها ولصقها في مشروعك الحالي!
شاهد الفيديو لتتعلم كيفية إزالة خلفية صورة في PowerPoint أو اتبع خطوات تقنيتين :
- قم بإزالة الخلفية باستخدام ميزة Set Transparent Color
- قم بإزالة الخلفية باستخدام ميزة إزالة الخلفية
التقنية 1: إزالة الخلفية باستخدام “تعيين لون شفاف”
بالنسبة للصور ذات الخلفية البسيطة ، مثل الألوان الصلبة ، سنستخدم هذه التقنية الأولى ، وهي أسرع وأسهل طريقة لإزالة الخلفية. لاستخدام هذه الميزات ، يجب أن تستخدم إصدارًا من PowerPoint أو Microsoft Office 2007 أو أحدث.
1. حدد الصورة
أولاً ، انقر فوق الصورة التي تريد إزالة الخلفية منها. في هذا المثال ، أقوم بإزالة الخلفية السوداء خلف المحقق الصبي على اليسار.

2. افتح علامة التبويب تنسيق الصورة في الشريط
بعد النقر فوق الصورة ، ستظهر علامة التبويب تنسيق أدوات الصورة في شريط PowerPoint العلوي ؛ انقر عليه.

3. انقر فوق اللون> تعيين لون شفاف
بعد ذلك ، انقر فوق رمز اللون ، ثم خيار Set Transparent Color في أسفل القائمة المنسدلة. بعد ذلك ، سيتحول الماوس إلى قطارة.
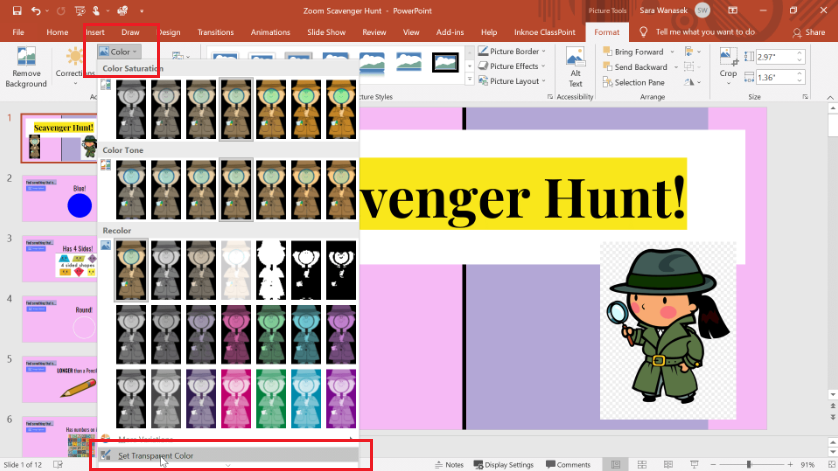
4. حدد الخلفية لجعلها شفافة
استخدم قطارة العين لتحديد اللون الذي تريد إزالته أو ، في هذه الحالة ، قم بتعيينه كلون شفاف. لذلك في هذا المثال ، اخترت لون الخلفية السوداء.
بمجرد تحديد الخلفية ، سيصبح اللون شفافًا بنسبة 100٪ ويختفي تاركًا الصورة الأمامية بدون خلفية مرئية. ما أسهل!
ملاحظة: إذا كنت بحاجة إلى إعادة تعيين صورتك ، فيمكنك النقر فوق أيقونة إعادة تعيين الصورة في علامة التبويب تنسيق.
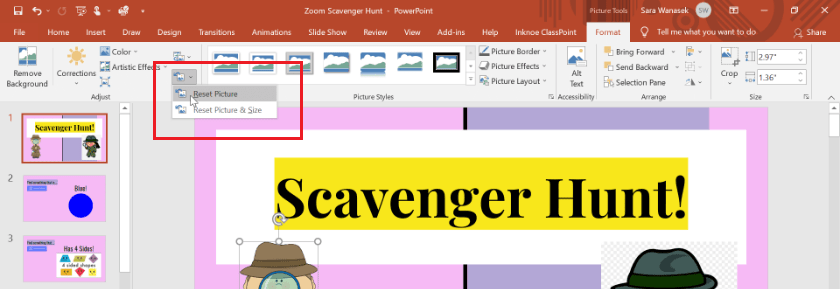
التقنية 2: إزالة الخلفية باستخدام ميزة “إزالة الخلفية”
بالنسبة للصور ذات الخلفية الأكثر تعقيدًا ، ذات الألوان أو الأنماط المختلفة ، استخدم ميزة إزالة الخلفية بدلاً من ذلك.
1. حدد الصورة
على غرار الأسلوب الأول ، تبدأ بالنقر فوق الصورة التي ترغب في إزالة الخلفية منها. في هذا المثال ، أقوم بإزالة خلفية المحققة الفتاة على اليمين.
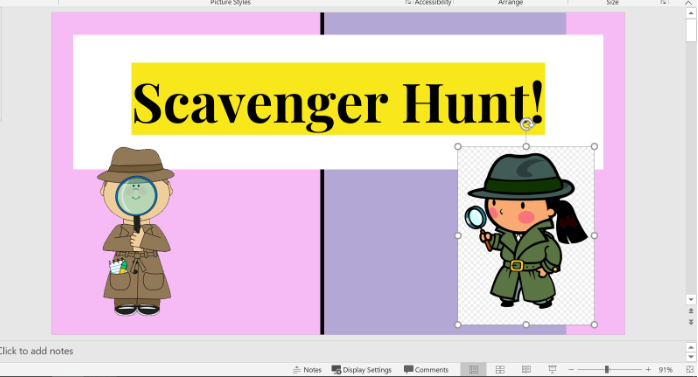
2. افتح علامة التبويب تنسيق الصورة في الشريط
بعد ذلك ، افتح علامة التبويب تنسيق أدوات الصورة التي ستظهر على شريط PowerPoint العلوي بعد تحديد صورة.
3. انقر فوق إزالة الخلفية
بعد ذلك ، انقر فوق أيقونة إزالة الخلفية الموجودة على يسار الشريط.
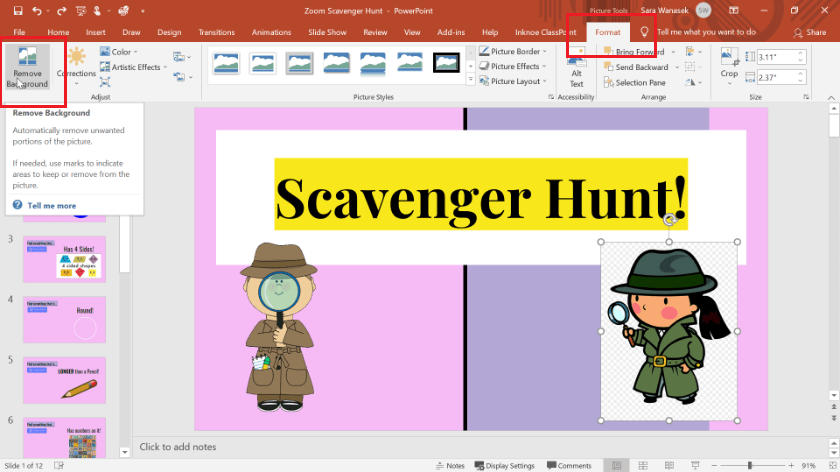
3. ضبط مناطق العلامة للاحتفاظ بها
بمجرد فتح أداة إزالة الخلفية في PowerPoint ، ستلاحظ أنها تحدد تلقائيًا جزءًا من الخلفية أو الصورة وتحولها إلى اللون الوردي. هذه هي الطريقة التي يميز بها PowerPoint الأجزاء التي يجب إزالتها والأجزاء التي يجب الاحتفاظ بها . قد لا يتمكن PowerPoint من القيام بذلك بشكل صحيح تلقائيًا ، ولكن لا داعي للقلق! يمكنك استخدام الأدوات لتمييز المناطق المراد الاحتفاظ بها أو حذفها.
انقر فوق أيقونة وضع علامة على المناطق المراد الاحتفاظ بها ، واستخدم القلم لتحديد أجزاء الصورة التي تريد الاحتفاظ بها. يرجى العلم أنه بمجرد إنشاء سطر ، يمكن لـ PowerPoint في الواقع تحديد الجزء الكامل من الكائن بناءً على اللون ووضع علامة على الجزء الكامل من الكائن الذي تريد الاحتفاظ به.
إذا كنت بحاجة إلى إزالة أي مناطق في الخلفية تم تحديدها للاحتفاظ بها ، فاضبطها باستخدام وضع علامة على المناطق المراد إزالتها .
استمر في عملية الضبط اليدوي لأجزاء صورتك التي تريد الاحتفاظ بها والأجزاء التي تريد إزالتها. تذكر أنه سيتم إزالة اللون الوردي !
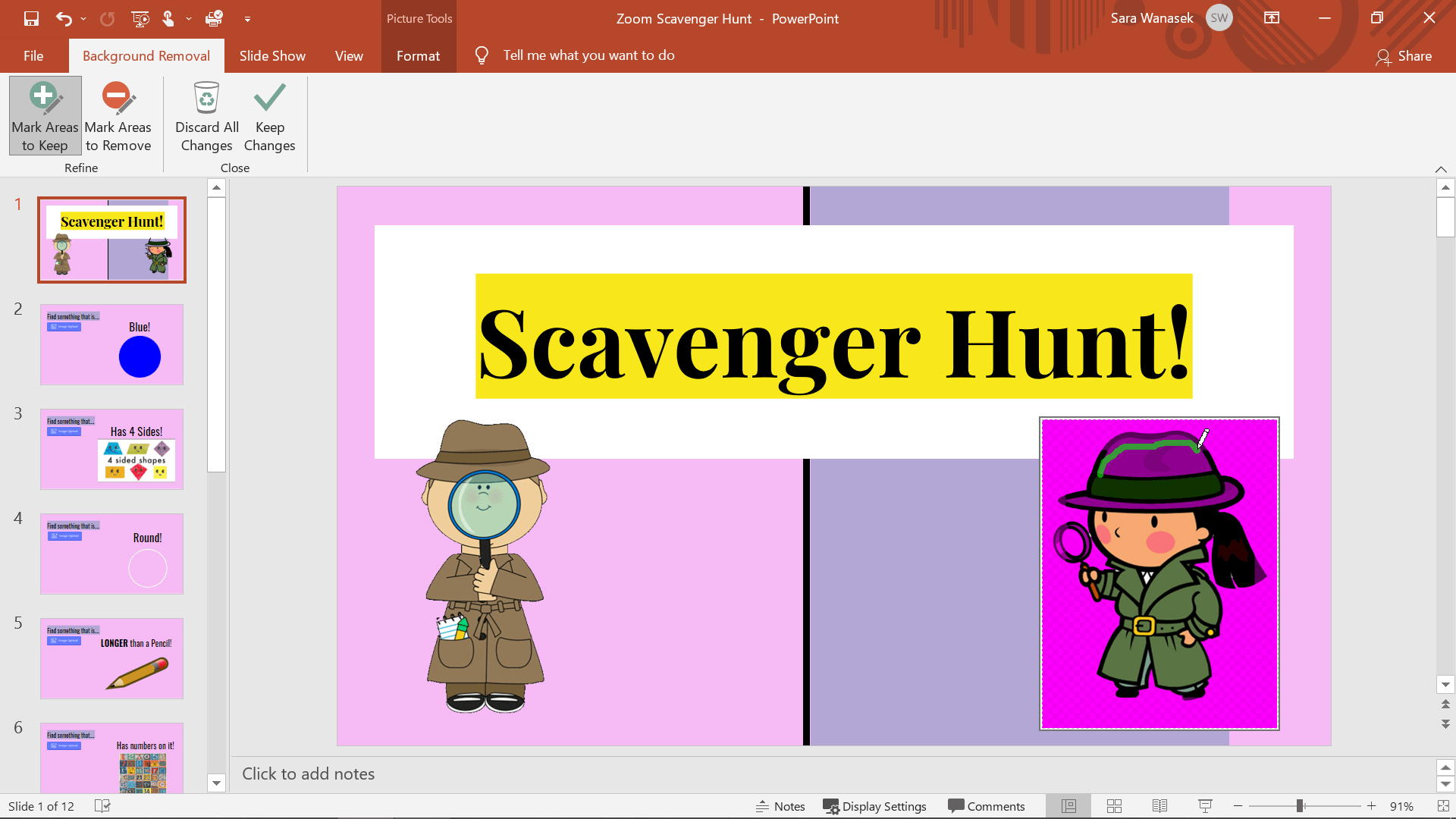
4. الاحتفاظ بالتغييرات لإزالة الخلفية
بمجرد أن تبدو صورتك بالطريقة التي تريدها ، انقر فوق الاحتفاظ بالتغييرات .
إذا لاحظت بعض الأخطاء بعد ذلك ، فيمكنك دائمًا العودة إلى تلك القائمة بالنقر فوق إزالة الخلفية مرة أخرى. لإعادة تعيين الصورة هنا ، يمكنك تجاهل كل التغييرات أيضًا.
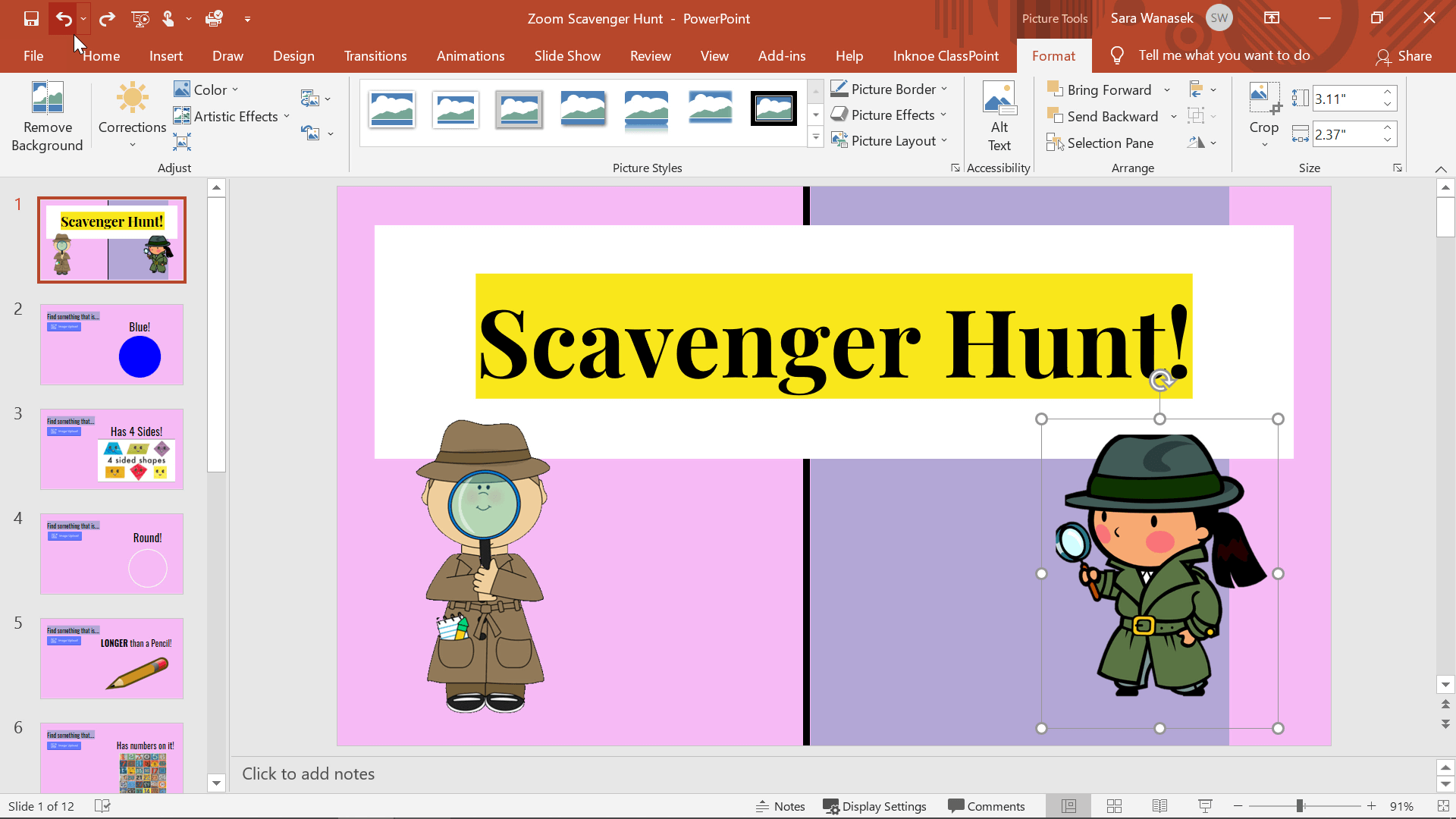
الآن ، أنت حر في تغيير حجم صورك ونقلها ووضع طبقات عليها كما تراه مناسبًا!
إذا كنت مهتمًا بجعل الكائنات قابلة للسحب أثناء عرض الشرائح (نعم قابلة للسحب!) تحقق من كائنات الشرائح القابلة للسحب بوظيفة PowerPoint الإضافية في ClassPoint للحصول على عرض تقديمي تفاعلي!
قيود PowerPoint
PowerPoint ليس أداة لتحرير الصور ، لذلك هناك بعض القيود على ميزات إزالة الخلفية في PowerPoint. انتبه عند استخدام هذه الميزات ، فلن تكون كل الصور سهلة مثل تلك المذكورة أعلاه.
صور متدرجة
لا يعمل أي من الخيارين بشكل جيد مع الصور المتدرجة . نظرًا لظلال الألوان المختلفة ، فإن PowerPoint ليس متأكدًا تمامًا من الأجزاء التي يجب إزالتها.
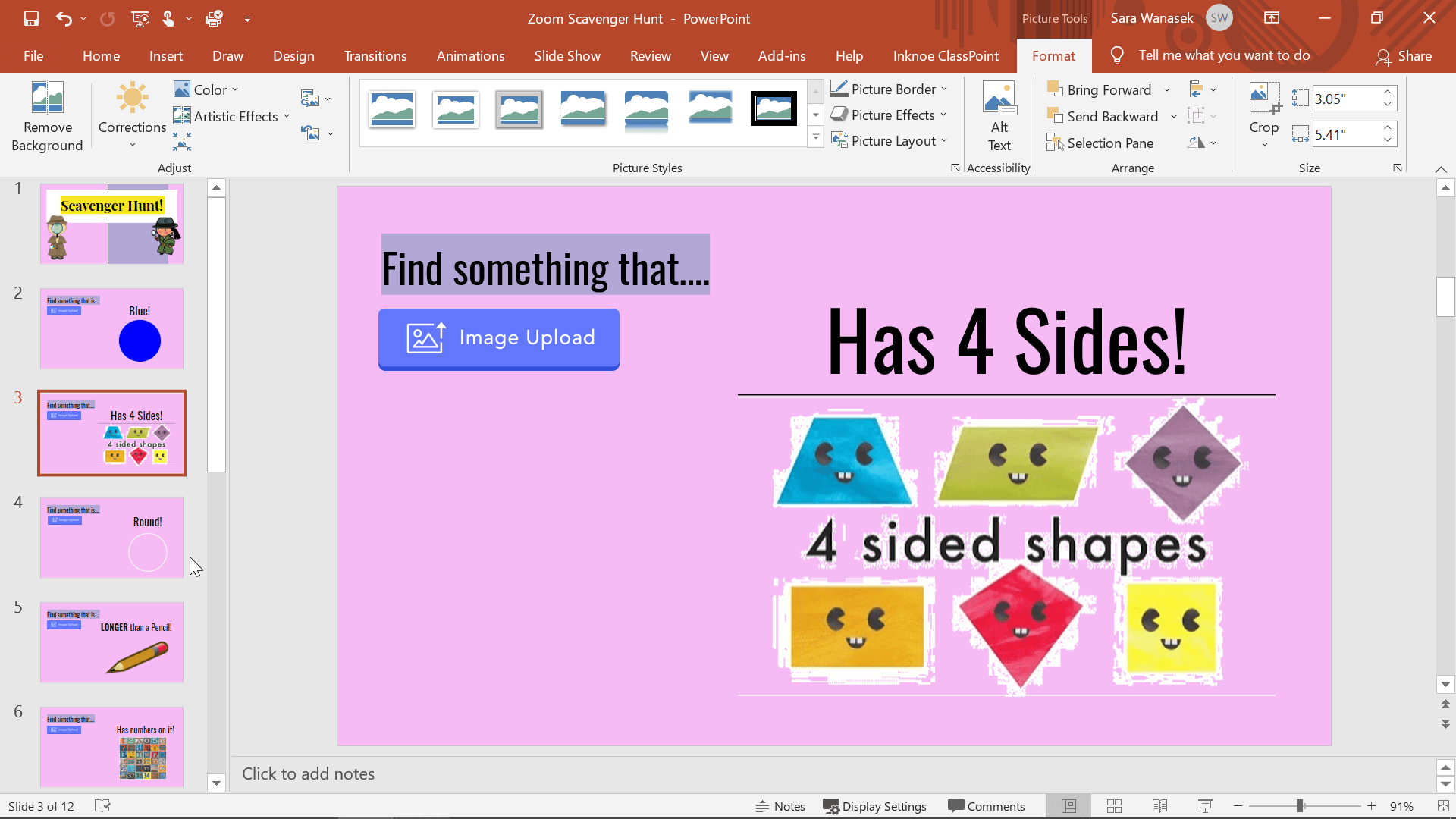
نغمات ألوان مماثلة
مع التظليل والألوان المتشابهة على الشاشة ، يصعب على PowerPoint تحديد أجزاء الصورة التي يجب الاحتفاظ بها أو التخلص منها.
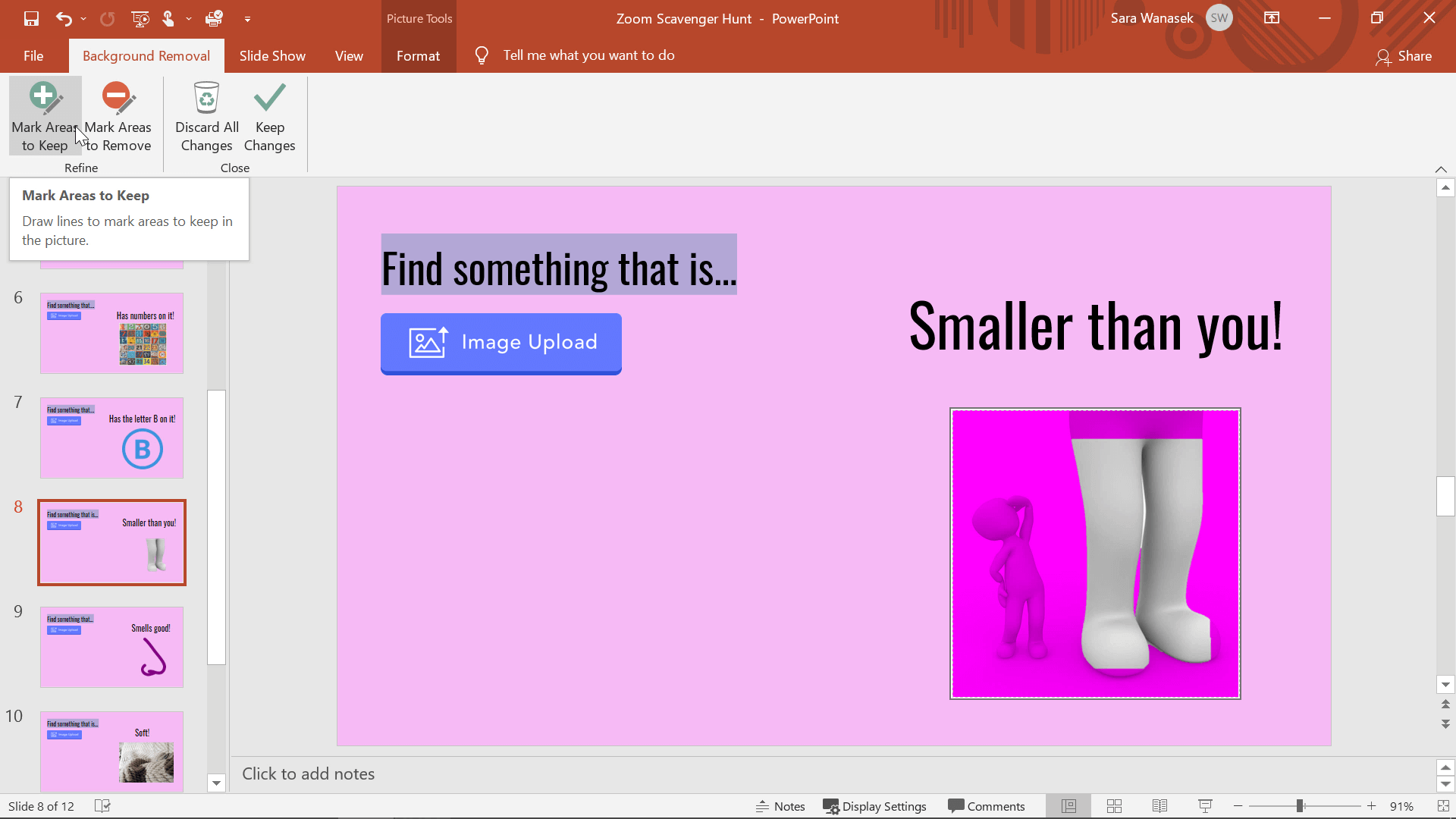
خطوط دقيقة
يواجه PowerPoint صعوبة في إزالة اللون حول الخطوط الدقيقة. لن تتم إزالة جميع أجزاء الصورة حول الحواف.
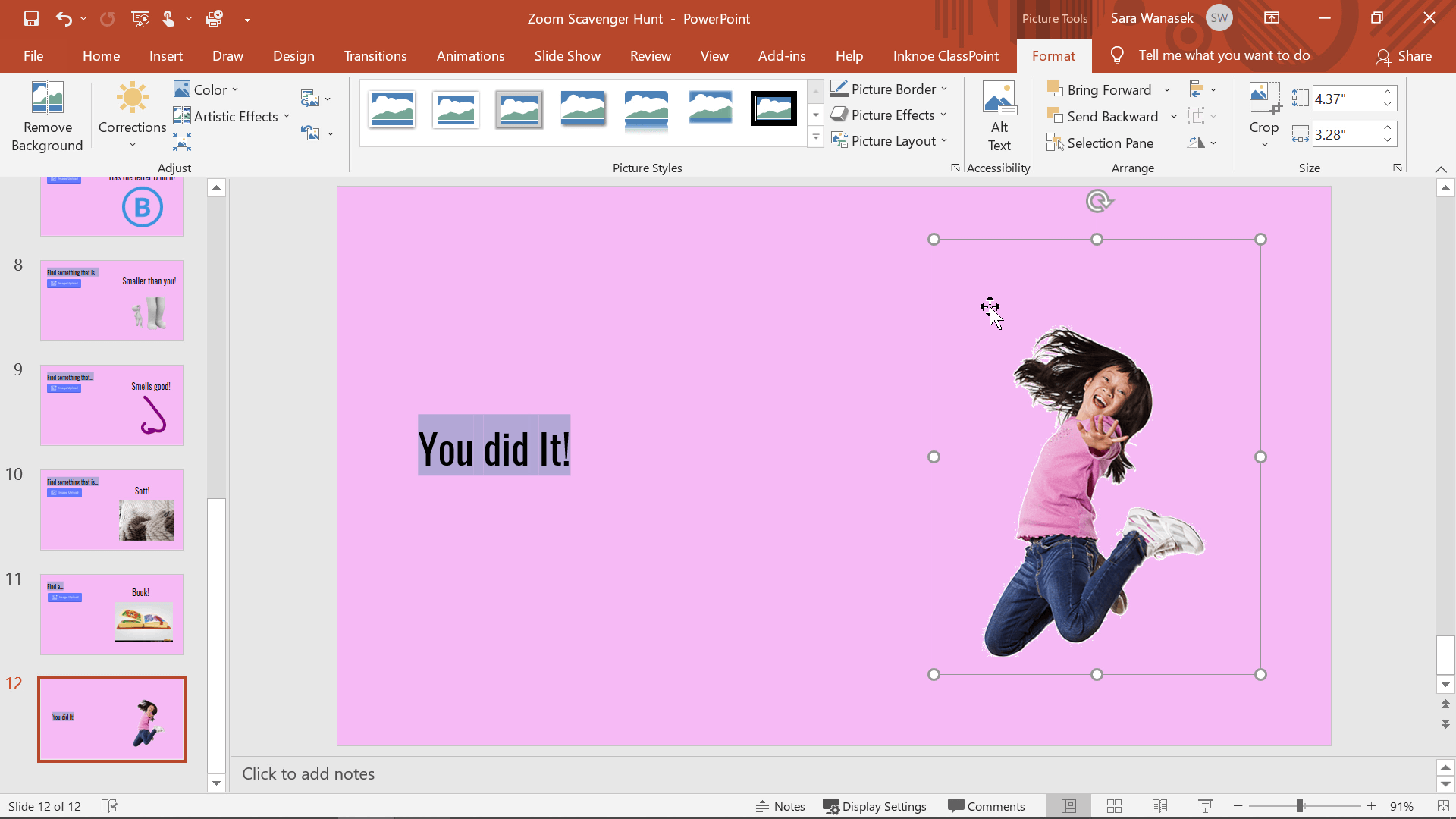
ملخص متى يجب استخدام أي تقنية
تقنية 1 سريعة وفعالة للصور البسيطة.
استخدم التقنية 1 لأبسط الصور وعندما تكون في حيرة من الوقت.
الأسلوب 2 هو الأفضل للصور الأكثر تعقيدًا.
إنه يعمل أيضًا مع مجموعة متنوعة من الصور ، لذلك إذا لم تكن متأكدًا من الأسلوب الذي يجب استخدامه ، فسيكون هذا هو الخيار الأكثر أمانًا لعدم إضاعة الوقت في القيام بهما معًا!
لمزيد من النصائح والحيل حول PowerPoint ، راجع هذه المقالات أدناه!