هناك باستمرار العديد من المنصات والتطبيقات والأشخاص والشركات التي سمها ما شئت تتنافس على اهتمامنا. مع كل هذه المهام المتعددة التي تحدث حولنا ، كيف يمكننا الحفاظ على تركيز الناس لفترة كافية للجلوس خلال عرض تقديمي واحد؟
للبدء ، يمكننا مواكبة جميع الابتكارات التي تحدث في مجالات أخرى من حياتنا! العروض التقديمية الخطية الراكدة لن تقطعها بعد الآن. تعامل مع جمهورك بشيء مذهل لإبقائهم مشاركين في عرضك التقديمي من البداية إلى النهاية. للقيام بذلك ، قم بإنشاء عرض تقديمي تفاعلي ل PowerPoint . يتيح لك هذا التفاعل إجراء حوار مع جمهورك – لا يُسمح بالمونولوجات اليوم!
لحسن الحظ ، يمكن أن يتم جلب جمهورك إلى جزء من عرضك التقديمي بجهد ضئيل ، مقابل هذه المكافأة العظيمة. بدون إجراء تعديلات كبيرة على الشرائح الحالية ، يمكنك إنشاء عرض تقديمي جذاب وتفاعلي سيحبه جمهورك.
أدناه ، قمنا بإعداد دليل خطوة بخطوة حول كيفية عمل عرض تقديمي تفاعلي ل PowerPoint ، حتى تتمكن من تحويل أي شرائح عادية إلى تجربة تفاعلية من البداية إلى النهاية!
ما هو العرض التقديمي التفاعلي؟
يسمح العرض التقديمي التفاعلي بمشاركة وتفاعل أكبر مع جمهورك. غالبًا ما يتم تنفيذ هذا التفاعل في عرض تقديمي باستخدام أنواع مختلفة من الوسائط المتعددة ، مثل الصوت أو الفيديو أو البيانات أو المحتوى الفعلي داخل PowerPoint أو البيانات أو استطلاع رأي الجمهور. كلما زاد عدد العناصر التي يمكنك التفاعل معها ، زادت جاذبية العرض التقديمي وجذب الانتباه إليه. لا مزيد من القراءة من الشريحة!
لا يتم استخدام هذه الوسائط المختلفة بشكل مفرط ، فالكثير منها سيكون له تأثير معاكس على جمهورك. الإضافات البسيطة إلى العرض التقديمي الخاص بك تجعل المعلومات فعالة وقابلة للاستهلاك وتجذب انتباههم.
فوائد العرض التقديمي التفاعلي
- زيادة مشاركة الجمهور – إجراء حوار مع جمهورك يجعلهم أكثر مشاركة ونشاطًا في عرضك التقديمي.
- الاتصال الشخصي بالجمهور – تسمح لك إضافة الأنشطة التفاعلية بالتواصل مع جمهورك أثناء استمرار العرض التقديمي. هل فهموا الفيديو الذي عرضته عليهم للتو؟ ما هي المشاعر التي أثيرت؟
- يحتفظ الجمهور بمزيد من المعلومات – نظرًا لأن الجمهور أكثر مشاركة في العرض التقديمي ، فسيحتفظون بمزيد من المعلومات لأنهم لا يستمعون بشكل سلبي فقط .
- يستمع الجمهور بنشاط ويشارك – لا مزيد من التحديق في الفضاء. إن إبقاء جمهورك متفاجئًا سيجعلهم يستمعون بنشاط إلى المعلومات والمشاركة في العرض التقديمي بدلاً من مجرد التواجد على الهامش.
- العرض التقديمي شخصي وممتع – لك ولجمهورك. عندما يشارك الجمهور في العرض التقديمي ، فإنهم يشعرون باتصال شخصي أكثر بالمعلومات
- فهم أفضل للمعلومات – من خلال المزيد من الأمثلة الملموسة والطرق الجديدة لمشاركة المعلومات ، يمكن لجمهورك أن يفهم بشكل أفضل ما تحاول إخبارهم به.
كيفية عمل عرض تقديمي تفاعلي باور بوينت
قبل التقديم
1. ابدأ بتصميم جذاب
لا تحكم على الكتاب من غلافه ، لكن معظم الناس يفعلون ذلك. الانطباعات الأولى مهمة. ابدأ عرضك التقديمي بإبهار جمهورك باستخدام PowerPoint حديث التصميم. إذا لم يكن الإبداع هو نقطة قوتك ، فحاول استخدام قوالب مجانية مسبقة الصنع. يمكنك تخصيص هذه القوالب بمعلوماتك الخاصة ، ولكنها توفر لك الوقت والجهد في إنشاء مظهر العرض التقديمي وتصميمه.
كيفية التنفيذ
هناك العديد من مواقع الويب التي تقدم قوالب PowerPoint مجانية قابلة للتنزيل مثل Slidesgo أو Canva أو Buncee. في أي من مواقع الويب هذه ، ابحث حسب اللون أو الموضوع للعثور على نموذج مناسب لموضوعك. قم بتنزيل اختيارك كملف PowerPoint وابدأ في التحرير والتخصيص بمعلوماتك.
Read more about how to design better PowerPoint presentations!: كيفية عمل عرض تقديمي تفاعلي باور بوينت: دليل سهل خطوة بخطوة2. إضافة وسائط متعددة مختلفة
خلال العرض التقديمي ، تأكد من مشاركة العديد من الأشكال المختلفة للمعلومات. يمكن استخدام الصور ومقاطع الفيديو والتسجيلات الصوتية وحتى الصور المتحركة لإبراز المعلومات المهمة أو التأكيد عليها. يتعلم كل شخص بشكل مختلف قليلاً ، لذلك لن تغير تنسيقات الوسائط الجديدة هذه إيقاع العرض التقديمي فحسب ، بل يمكنها أيضًا مساعدة البعض على التواصل بشكل أفضل مع المواد.
كيفية التنفيذ
في PowerPoint، على علامة التبويب إدراج، يمكنك إدراج الصور والصور المتحركة ومقاطع الفيديو التي قمت بحفظها على جهازك أو من خلال البحث عبر الإنترنت. يحتوي PowerPoint أيضًا على أدوات تحرير بسيطة للتأكد من أن هذه الوسائل المرئية تبدو جميلة وتناسب الشريحة الخاصة بك. ألق نظرة على ميزات التحرير بالنقر فوق الكائن والانتقال إلى علامة التبويب تنسيق الفيديو أو الصورة.
3. إضافة ارتباطات تشعبية
لإضافة القليل من المفاجأة بالإضافة إلى إشراك الوسائط المتعددة في العرض التقديمي ، قم ببناء ارتباطات تشعبية في عرض الشرائح. يمكن استخدام هذه الروابط للتنقل بسهولة خلال العرض التقديمي بطريقة غير خطية. تمنحك الارتباطات التشعبية القدرة على القفز إلى نقاط مختلفة في عرض الشرائح الخاص بك ، دون الحاجة إلى الانتقال إلى كل شريحة بينهما.
يمكن تطبيق هذه النصيحة بعدة طرق مختلفة. يمكنك استخدامه لإنشاء لعبة ، كما فعلنا في لعبة مراجعة Jeopardy ، للانتقال إلى شريحة معينة تشير إليها كثيرًا خلال العرض التقديمي ، أو لخلط جميع شرائح PowerPoint الخاصة بك.
كيفية التنفيذ
لإضافة ارتباط تشعبي إلى الشريحة الخاصة بك ، قم بإدراج شكل أو صورة أو نص. بمجرد وضع الكائن الذي اخترته على الشريحة ، قم بتمييز النص أو انقر فوق الشكل أو الصورة. بعد ذلك ، انتقل إلى أيقونة الارتباط ضمن علامة التبويب إدراج. انقر فوق “وضع في هذا المستند” ، وحدد الشريحة التي ترغب في الارتباط بها.
شاهد هذا الفيديو أيضًا حول كيفية إنشاء عروض تقديمية جذابة وتفاعلية توضح كيفية إنشاء ارتباطات تشعبية !
4. إضافة التحولات والرسوم المتحركة
بمجرد إضافة الوسائط المتعددة والارتباطات التشعبية إلى الشرائح الخاصة بك ، ضع في اعتبارك إضافة الإثارة مع الانتقالات والرسوم المتحركة. الانتقالات هي التأثيرات التي تحدث عندما تنتقل من شريحة إلى أخرى ، بينما الرسوم المتحركة هي التأثيرات التي تحدث عندما تضيف أو تزيل كائنات من شريحة. تساعد هاتان الميزتان في PowerPoint على الحفاظ على التنقل بين المعلومات والشرائح سلسًا وسلسًا.
تشير إضافة انتقالات بين الشرائح لجمهورك إلى أن الوقت قد حان للمضي قدمًا. هناك العديد من الانتقالات اللافتة للنظر للاختيار من بينها في علامة التبويب الانتقالات في PowerPoint للحصول على التأثير الذي تريده. تحقق من الرسوم المتحركة الرائعة مورف!
تساعد إضافة الرسوم المتحركة إلى كائنات معينة في الشرائح على جعل المعلومات أكثر قابلية للتذكر. سيسمح لك ذلك بالكشف عن المعلومات الموجودة على الشرائح أو إزالتها كما يحلو لك ، مما يؤدي إلى إنشاء عرض تقديمي أكثر ديناميكية في PowerPoint.
كيفية التنفيذ
حدد انتقالًا من علامة التبويب انتقالات وستظهر معاينة سريعة على الشريحة. قم بتطبيق نفس الانتقال على جميع الشرائح الخاصة بك باستخدام الزر الموجود في الشريط العلوي ، أو قم بالمرور وإضافة شريحة جديدة إلى كل شريحة.
لإضافة رسم متحرك ، انقر فوق شكل أو نص أو صورة. في علامة تبويب الرسوم المتحركة ، اختر بين الرسوم المتحركة للدخول أو أثناء أو الخروج. بمجرد النقر فوق الرسوم المتحركة ، ستراها كمعاينة. بمجرد اختيار الرسوم المتحركة الصحيحة ، يمكنك تحرير الترتيب الذي تظهر به في نافذة جزء الرسوم المتحركة.
لمزيد من الإلهام وكيفية ذلك ، تحقق من هذه المدونة على 8 رسوم متحركة سهلة وسريعة في PowerPoint !
لمزيد من نصائح الخبراء والبرامج التعليمية والقوالب المجانية لعروض PowerPoint التقديمية التفاعلية ، اقرأ دليل الخبراء هذا لبرنامج PowerPoint التفاعلي ، مع دليل تشغيل مجاني لصفحات 60 + للتنزيل.
عند التقديم
1. استخدم كاسحات الجليد
لجعل جمهورك مرتاحًا للتفاعل معك منذ البداية ، ابدأ عرضك التقديمي بكسر الجليد . ستعمل كاسحات الجليد التي تجلب جميع أفراد الجمهور للمشاركة على خلق بيئة آمنة وشاملة وتضع نغمة لبقية العرض التقديمي. يمكن عمل كاسحات الجليد شفهيا ، أو من خلال أدوات EdTech التي تسمح لكل عضو الجمهور للمشاركة.
كيفية التنفيذ
اطرح على جمهورك أسئلة غير جادة مثل مقدمة المواعدة السريعة ، أو المتعة التي تفضل طرحها ، أو أي من هذه الأفكار الممتعة لكسر الجليد. باستخدام أداة مثل ClassPoint ، يمكن إدراج هذه الأسئلة مباشرة في PowerPoint للحصول على جميع الأسئلة المشاركون المشاركون في كاسحات الجليد. نوصي بتجربة Word Cloud للحصول على كسر الجليد بسرعة وسهولة. انقر فوق رمز نوع السؤال في شريط PowerPoint لإضافة الزر إلى شريحتك. أثناء العرض التقديمي ، قم بتشغيل السؤال واحصل على ردود فورية من المشاركين.
2. اسحب كائنات الشريحة
تشبه الرسوم المتحركة ولكنها مختلفة ، فحاول سحب الكائنات وتفاعل مع الشريحة الخاصة بك عن طريق التحرك بحرية حول الكائنات! قم بتمكين أي شكل أو صورة أو رسم توضيحي أو نص على شريحتك ليصبح قابلاً للسحب مباشرة أثناء وضع العرض التقديمي! يمكن أن تساعد هذه الميزة الديناميكية للعروض التقديمية في خلق اهتمام بصري وجذب انتباه وذهول جمهورك ، ويمكن أن تكون مفيدة في شرح الأفكار المعقدة.
علاوة على ذلك ، يمكن استخدامه للكشف عن المعلومات المخفية ، كعلامة متحركة تشير إلى مكان وجودك في مادة الشريحة الخاصة بك ، أو استخدامها كنشاط سحب وإسقاط جماعي. قم بمطابقة وتصنيف وفرز وما إلى ذلك ، وإما أن تفعل ذلك بنفسك للشرح بطريقة مرئية ، أو اطلب من جمهورك إخبارك بما يجب عليك نقله أو اجعلهم يأتون وينقلون صورك أو نصوصهم بأنفسهم!
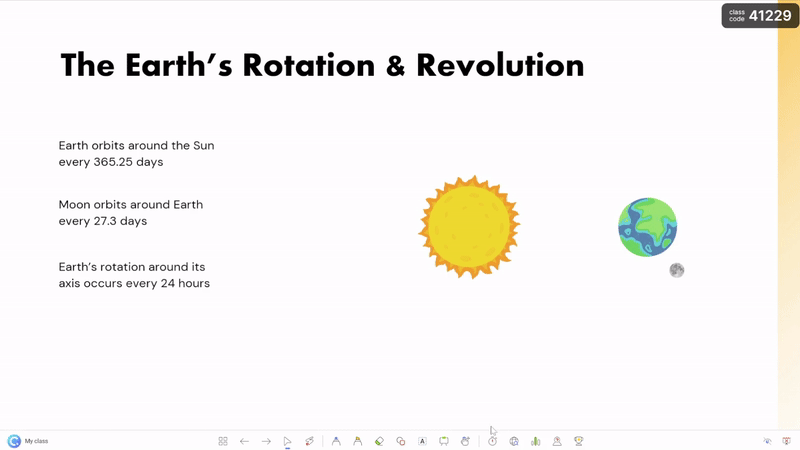
كيفية التنفيذ
كائنات الشرائح القابلة للسحب هي أداة فريدة من نوعها ممكنة داخل PowerPoint باستخدام الوظيفة الإضافية ClassPoint. إنه مجاني للتنزيل ، وبمجرد أن تفعل كل ما عليك فعله هو تصميم الشريحة الخاصة بك ، ثم حدد الكائنات التي تريدها وقم بالتبديل: قم بالسحب الموجود في كائنات قابلة للسحب في علامة التبويب ClassPoint في شريط PPT.
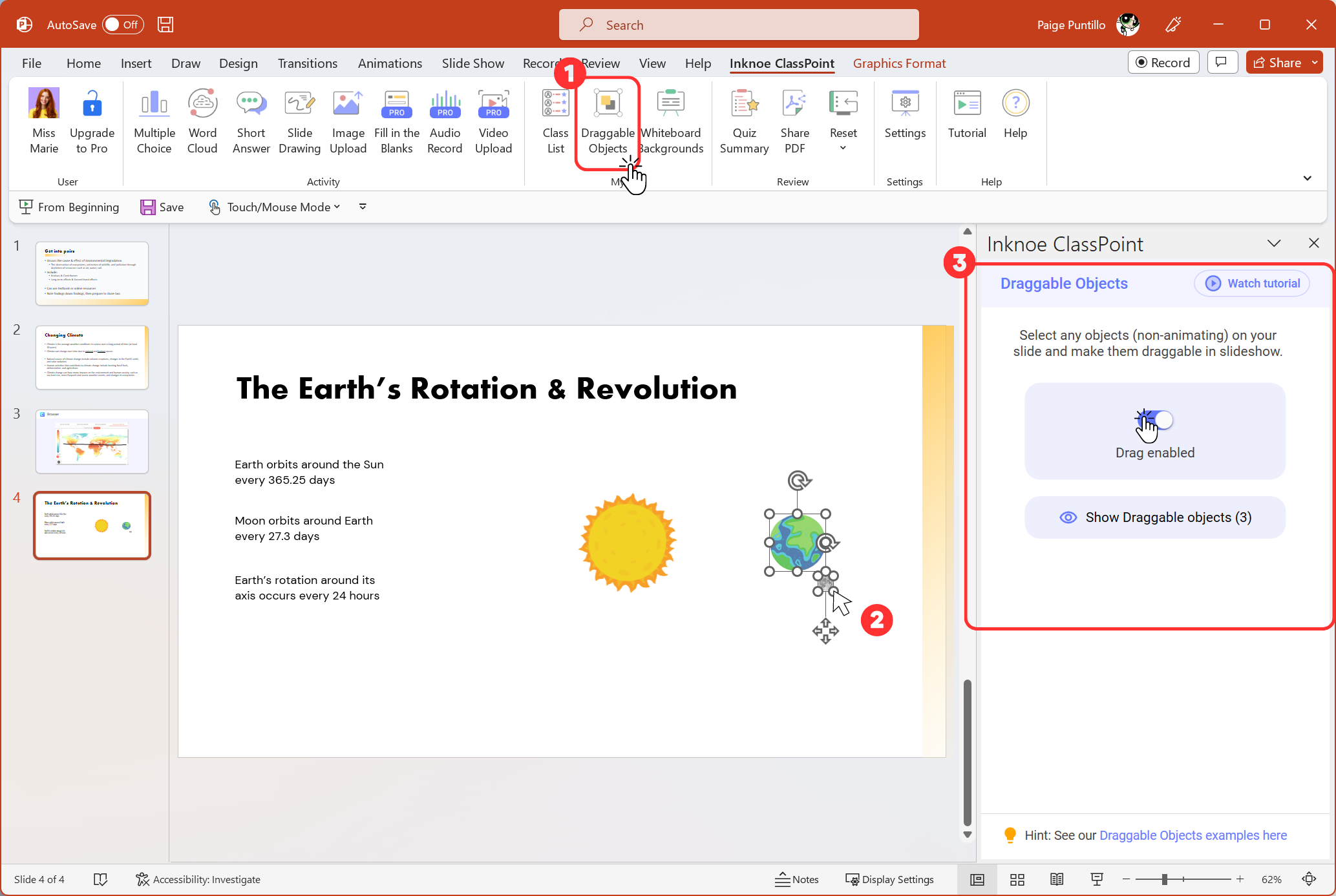
ثم في وضع العرض التقديمي ، انقر على يد الكائنات القابلة للسحب من شريط أدوات ClassPoint (مضافًا إلى أسفل العرض التقديمي الخاص بك) واسحب العناصر بحرية حولها!
احصل على مزيد من التفاصيل حول خطوات هذه الكائنات القابلة للسحب هنا. 👈
3. إنشاء اختبار تفاعلي
تتمثل الطريقة المثلى لتنفيذ التفاعل بينك وبين كل فرد من جمهورك في إضافة اختبار تفاعلي يمكن لجمهورك المشاركة فيه. هذه طريقة ممتازة لاختبار فهم جمهورك للمادة مع الحفاظ على مشاركتهم. بالإضافة إلى ذلك ، يمكن أن تساعدك الردود في الوقت الفعلي في ضبط وتيرة العرض التقديمي إذا لزم الأمر وتضمن بشكل أفضل أن يستوعب جمهورك المعلومات.
لإنشاء عرض تقديمي تفاعلي بأسئلة تفاعلية ، دون الحاجة إلى ترك PowerPoint لأداة أخرى مثل Quizizz ، يمكنك استخدام ClassPoint ، وهي وظيفة إضافية مجانية لـ PowerPoint! يتضمن ClassPoint 8 أنواع مختلفة من الأسئلة التي يمكنك طرحها أيضًا بما في ذلك الاختيار من متعدد وسحابة الكلمات ورسم الشرائح وتحميل الفيديو.
يمكن أيضًا تحويل أسئلة الاختبار التفاعلية هذه إلى مسابقة اختبار لاستخدامها لمراجعة واختبار معرفة طلابك. تتيح جوانب اللعب في الفصل الدراسي الخاص بك للطلاب تعلم أشياء جديدة بطريقة مثيرة! تعرف على كيفية إجراء مسابقة الاختبار الخاصة بك في ClassPoint.
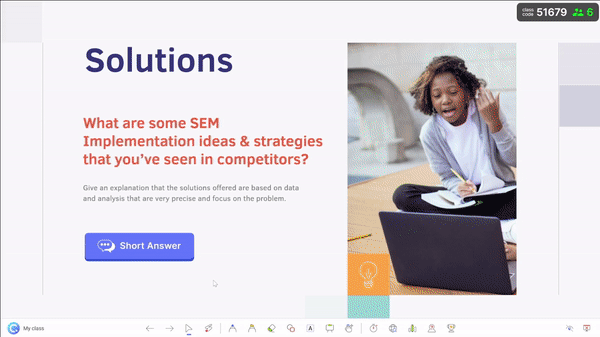
كيفية التنفيذ
لجعل شريحتك شريحة أسئلة تفاعلية مع ClassPoint ، تحتاج فقط إلى إضافة سؤالك إلى الشريحة الخاصة بك ، ثم إضافة زر النشاط من علامة التبويب Inknoe ClassPoint في شريط PowerPoint. اضبط إعدادات الأسئلة القليلة ، مثل تعيين إجابة صحيحة أو اختيار إخفاء الأسماء ، وهو جاهز!
بمجرد أن تعيش مع جمهورك ، يمكنهم الانضمام إلى فصلك باستخدام رمز الفصل الموجود في الزاوية اليمنى العليا من الشريحة الخاصة بك ، والمشاركة في أسئلة العرض التقديمي الخاص بك!
4. استطلاع الجمهور
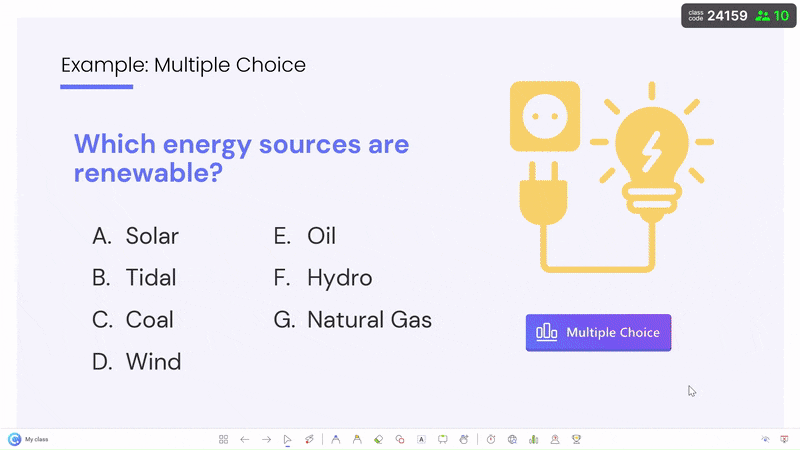
على غرار تشغيل أنشطة الأسئلة ، استطلع آراء جمهورك أثناء العرض التقديمي لتقديم آرائهم أو بيانات المجموعة أو تعليقاتهم في عرضك التقديمي! الاقتراع شامل وجذاب على حد سواء لمشاركته ومفيد لك!
يمكن أن تمنحك نتائج الاستطلاع السريعة معلومات جديدة تجعل عرضك التقديمي في الوقت المناسب وفريدًا ، أو قابل للتعديل بناءً على التعليقات. يمكنك سؤالهم عن آرائهم حول موضوع ما ، واستخدامه للمساعدة في اتخاذ القرارات ، أو للمقارنة والتباين بين بيان. يمكن أن تحافظ هذه التعليقات على توافق المحتوى الخاص بك مع ما لا يريده الجمهور فحسب ، بل يحتاج إليه.
كيفية التنفيذ
هناك العديد من أدوات الاقتراع عبر الإنترنت ، ولكن من أجل إجراء استطلاع سريع ومناسب داخل PowerPoint ، استخدم ClassPoint’s Quick Poll ! تسمح لك الوظيفة الإضافية المجانية في PowerPoint بإجراء استطلاع رأي وعرض النتائج دون الحاجة إلى كسر العرض التقديمي. لتشغيله أثناء العرض التقديمي الخاص بك ، انقر فوق رمز الاستقصاء السريع على شريط أدوات Classpoint وحدد نوع الاستطلاع الذي تريد سؤال جمهورك عنه. يمكن لأعضاء الجمهور الانضمام إلى فصلك الدراسي باستخدام رمز الفصل في الزاوية اليمنى العليا من الشريحة الخاصة بك ثم إرسال ردهم. سهل التبول.
5. دع الجمهور يتخذ القرارات
حاول إشراك جمهورك بشكل أكبر في عرضك التقديمي من خلال منحهم مزيدًا من الحرية والقوة لاختيار كيف ومتى تشارك المعلومات. قم بإنشاء عرض تقديمي لاختيار المغامرة الخاصة بك للسماح للجمهور بتحديد المسار الذي يجب أن يسلكه. ربما يكون هناك خيار لهم للاختيار بين مشاهدة مقطع فيديو أو مناقشة الصور أثناء العرض. منح جمهورك مزيدًا من التحكم في كيفية تشغيل العرض التقديمي يجعلهم أكثر نشاطًا في العرض التقديمي.
كيفية التنفيذ
لتنفيذ ذلك ، يمكنك الاستفادة من الاقتراع كما هو موضح في النقطة السابقة. أحد الأمثلة على ذلك هو إظهار جدول محتويات لجمهورك في بداية العرض التقديمي واستطلاع رأيهم على القسم الذي يجب الانتقال إليه أولاً. بناءً على كيفية عودة نتائج الاقتراع ، يمكنك التنقل بسهولة بين الأقسام والعودة إلى الصفحة الرئيسية.
6. الشروح
تعد التعليقات التوضيحية طريقة رائعة أخرى لإشراك جمهورك أثناء عرض PowerPoint التقديمي. التعليقات التوضيحية هي ملاحظات أو رسومات يمكنك إضافتها إلى الشرائح أثناء العرض التقديمي. هذا مفيد بشكل خاص عندما تريد إبراز نقطة معينة أو التأكيد على جانب معين من المحتوى.
كيفية التنفيذ
في PowerPoint ، هناك 3 طرق مختلفة للقيام بذلك:
علامة التبويب رسم
استخدم هذه الطريقة في وضع التحرير في PowerPoint. انتقل إلى علامة التبويب رسم وابدأ في كتابة التعليقات التوضيحية في أي مكان في الشرائح. تمنحك هذه الطريقة بعض الميزات الإضافية ، مثل Ink to Shape ؛ ومع ذلك ، فإن العيب في ذلك هو أنك لن تتمكن من وضع الشرائح في وضع ملء الشاشة.
أدوات قلم PowerPoint أثناء التقديم
استخدم هذا لإضافة تعليق توضيحي بملء الشاشة أثناء التقديم بإمكانيات محدودة. عند تقديم الشرائح ، مرر مؤشر الماوس فوق القلم الرصاص في الزاوية اليمنى السفلية واختر أداة الكتابة الخاصة بك.
شريط أدوات كلاس بوينت
لمزيد من المرونة والتخصيص ، قم بترقية أدوات قلم PowerPoint إلى شريط أدوات التعليقات التوضيحية في الوظيفة الإضافية ClassPoint! باستخدام ClassPoint ، يمكنك إضافة مربعات نص وأشكال ، وضبط لون وسمك الأقلام وأقلام التمييز بنقرة سريعة. بمجرد التنزيل مجانًا ، يضيف ClassPoint شريط أدوات إلى أسفل الشرائح لتحسين عروضك التقديمية! يأتي هذا أيضًا مع ألواح الكتابة بالإضافة إلى أدوات التدريس المفيدة الأخرى الموجودة في PowerPoint مثل منتقي الاسم والمؤقت والمستعرض المضمن.
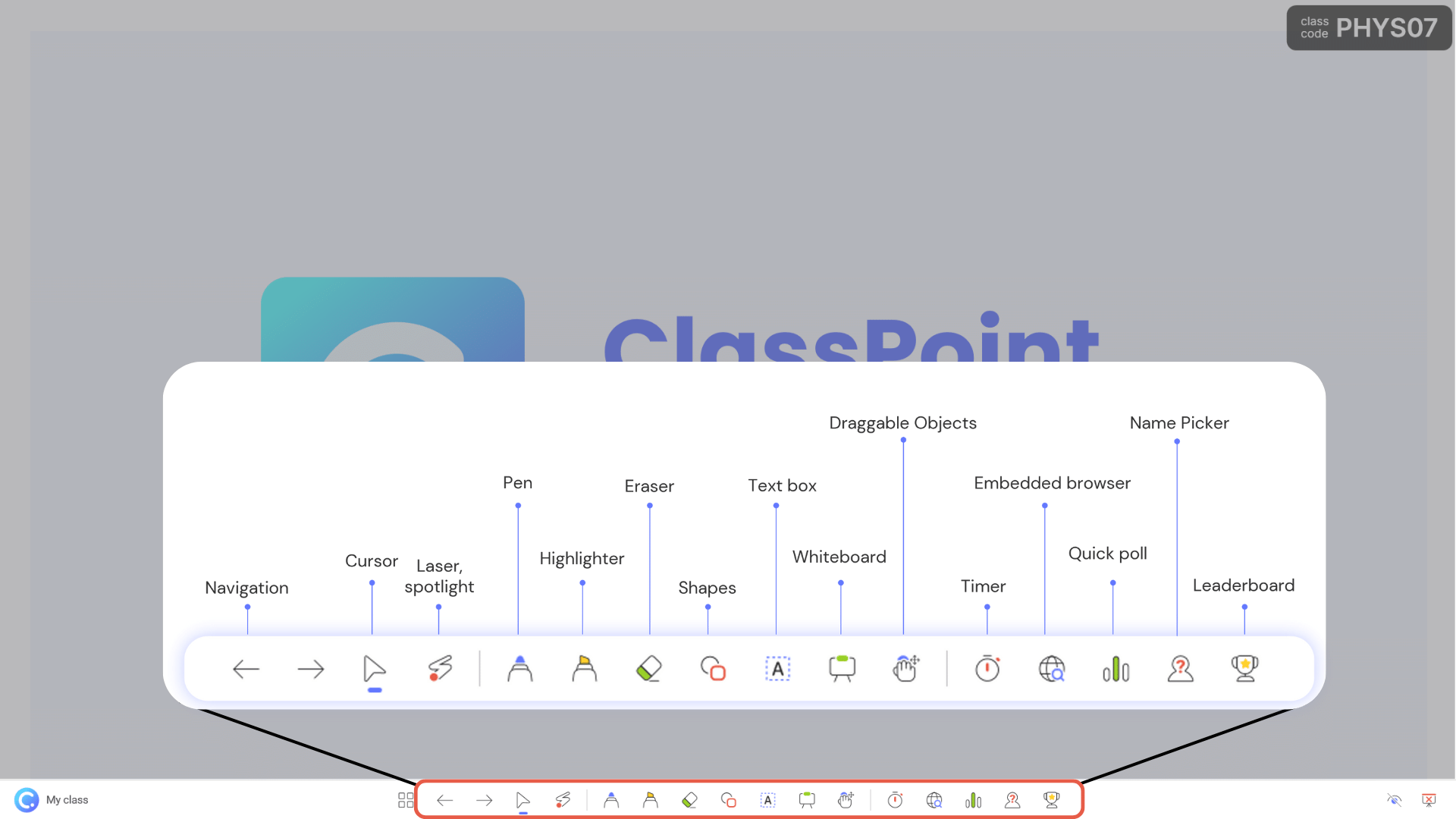
يمكن أن يساعد استخدام التعليقات التوضيحية أيضًا في الحفاظ على تفاعل الطلاب وتركيزهم على المادة. يمكنهم المساعدة في تقسيم العرض التقديمي وجعله أكثر تفاعلية.
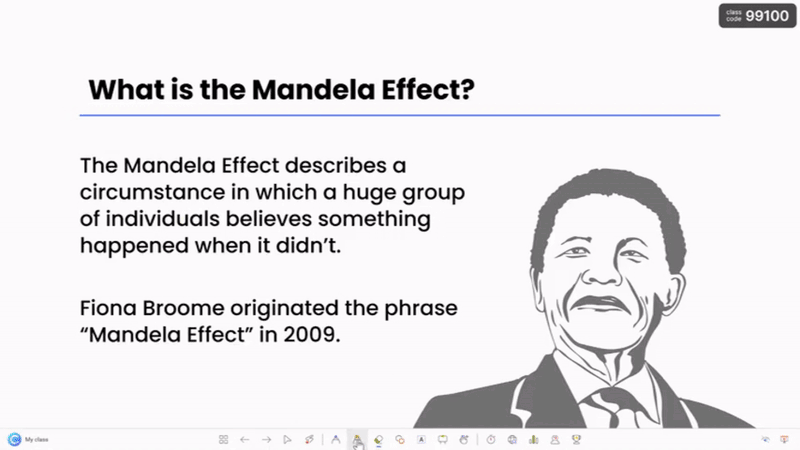
بعد التقديم
1. أسئلة المناقشة
تعد إضافة التفاعل من خلال أسئلة المناقشة بعد العرض التقديمي أسلوبا قويا لإشراك جمهورك وتعميق فهمهم للمحتوى. بمجرد انتهاء عرضك التقديمي ، ادع جمهورك للمشاركة في حوار هادف من خلال طرح أسئلة مثيرة للتفكير. يمكن أن تشجع هذه الأسئلة التفكير النقدي ، وتثير المناقشات ، وتمكن المشاركين من مشاركة رؤاهم ووجهات نظرهم.
من خلال القيام بذلك ، يمكنك تحويل عرضك التقديمي من اتصال من جانب واحد إلى تبادل تفاعلي للأفكار. لا يحافظ هذا النهج على تفاعل جمهورك بنشاط فحسب ، بل يسمح لك أيضا بمعالجة أي شكوك أو استفسارات عالقة ، مما يعزز اتصالا أكثر عمقا مع مستمعيك.
كيفية التنفيذ
مع أي مجموعة من الأحجام ، يعد اختبار الإجابة القصيرة أو اختبار الاختيار من متعدد بداية جيدة. بمجرد تلقي الردود ، يمكنك تمييز أي ردود بنجمة لتمييزها في المناقشة. حاول إدراج أي ردود أو جميعها كشريحة، وقم بالتعليق على الشريحة بالنقاط الرئيسية التي تظهر أثناء المناقشة!
2. تصور البيانات
يعد دمج التفاعل من خلال تصور البيانات بعد انتهاء العرض التقديمي استراتيجية قوية لتعزيز مشاركة الجمهور وفهمه. بمجرد اكتمال تسليم المحتوى الأساسي ، يمكنك الانتقال إلى عرض ديناميكي للبيانات أو التعليقات التي جمعتها من جمهورك باستخدام المخططات التفاعلية أو الرسوم البيانية أو الرسوم البيانية.
يمكن هذا النهج جمهورك من استكشاف المعلومات بالسرعة التي تناسبهم ، والتعمق في نقاط بيانات محددة ، وضمان اتصال ثنائي الاتجاه بين مقدم العرض والجمهور. سواء كان الأمر يتعلق بتكبير اتجاهات محددة ، أو التبديل بين مجموعات البيانات المختلفة ، أو الاطلاع على التعليقات ، فإن تصور البيانات التفاعلي يشجع المشاركة النشطة والاتصال الأعمق بالمعلومات المقدمة.
اعتمادًا على مستوى التفاصيل ، يمكنك إنشاء المخططات أو الرسوم البيانية داخل PowerPoint لتتناسب مع موضوع العرض التقديمي الخاص بك. ويمكنك حتى إضافة رسوم متحركة لإظهار تغييرات البيانات أو الاتجاهات بطريقة تفاعلية وجذابة.
كيفية التنفيذ
هناك العديد من الطرق لاستخدام البيانات في عرضك التقديمي: أولاً يمكنك إنشاء جداول ومخططات ورسوم بيانية مباشرة في PowerPoint باستخدام علامة التبويب “إدراج” ، كما هو مذكور أعلاه. ثانيا ، يمكنك فقط التقاط لقطة شاشة أو حفظ مجموعات البيانات كصورة ولصقها على الشريحة.
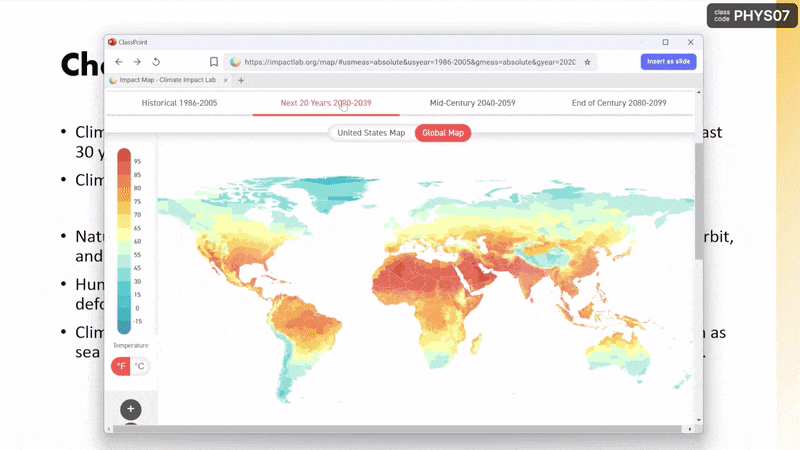
ثالثا: يمكنك تضمين موقع ويب بالبيانات التي تريد تجاوزها. أنا لا أتحدث عن ارتباط يترك PowerPoint لمتصفحك الافتراضي! يسمح لك المتصفح المضمن الفعلي الذي يقوم بتحميل مواقع الويب بالبحث وفتح علامات تبويب متعددة أيضا. كما أنه أسهل من إنشاء مخطط في PowerPoint ، ما عليك سوى استخدام مستعرض ClassPoints المدمج من شريط الأدوات وتثبيت موقع الويب باستخدام الرسم البياني. إنه مثل ترك PowerPoint للإنترنت ، إلا أنك لست مضطرًا الآن إلى المغادرة! بالإضافة إلى أنه يمكنك إدراج الصفحة كصورة في شريحتك للتعليق عليها.
لمزيد من نصائح الخبراء والبرامج التعليمية والقوالب المجانية لعروض PowerPoint التقديمية التفاعلية ، اقرأ دليل الخبراء هذا لبرنامج PowerPoint التفاعلي ، مع دليل تشغيل مجاني لصفحات 60 + للتنزيل.
ملخص
هل وجدت شيئًا يمكن أن يعمل لعرضك التقديمي التالي؟ نحن نأمل ذلك! أخبرنا كيف تسير الأمور وكيف استمتع جمهورك بأن يصبح جزءًا مهمًا من عرضك التقديمي.
وإذا لم تكن قد سمعت عن ClassPoint بعد ، فتأكد من التحقق من ذلك والسماح له بحل بعض مشاكلك عن طريق إضافة أدوات تفاعلية إلى PowerPoint الخاص بك! تقديم سعيد! 😁👇