Open Broadcast Software (OBS Studio) هو برنامج تسجيل الفيديو والشاشة الأكثر قدرة وسهولة في الاستخدام للمعلمين. استخدم OBS لتسجيل شاشتك للحصول على مقاطع سريعة لمساعدة الطلاب ، أو لإنشاء مواد تعليمية تكميلية ، أو استخدمها لتسجيل شاشتك ونفسك لمشاركة الدروس والمراجعات عبر الإنترنت مع الطلاب.
عندما تحاول سجل الشاشة على Windows ، هناك العديد من الحلول المختلفة ، ولكن OBS مجاني ، بدون إعلانات أو علامات مائية ، مما يجعله الخيار الأفضل لكل من لقطات الشاشة السريعة والفصول الدراسية المسجلة الأطول. بالإضافة إلى ذلك ، فهو يعمل على كل من أجهزة Mac و Windows. أدناه لدينا الخطوات لتوضيح كيفية تسجيل شاشتك وكيفية إضافة الفيديو والصوت إلى التسجيل الخاص بك.
الشروع في العمل مع OBS
لاستخدام OBS ، توجه إلى obsproject.com للتنزيل والتثبيت أولاً. اختر برنامج التنزيل المتوافق مع جهازك.
عندما تفتح OBS لأول مرة ، سترى لوحة المشروع السوداء في المنتصف. هذا هو المكان الذي ستتمكن فيه من عرض التسجيل الخاص بك. لإجراء التسجيل الخاص بك ، يحتوي OBS على كل من المشاهد والمصادر ، الموجودة في الأدوات الموجودة أسفل لوحة المشروع.
ما هي مشاهد ومصادر OBS؟ المشاهد عبارة عن شاشات يمكنك التبديل بينها أثناء التسجيل. يتكون كل مشهد من مصادر متعددة ، مثل الصوت والفيديو وتسجيل الشاشة. على سبيل المثال ، يمكنني الحصول على مشهد ، يسمى محاضرة ، يتكون من ثلاثة مصادر: تسجيل شاشة ، وميكروفون ، وكاميرا ويب.
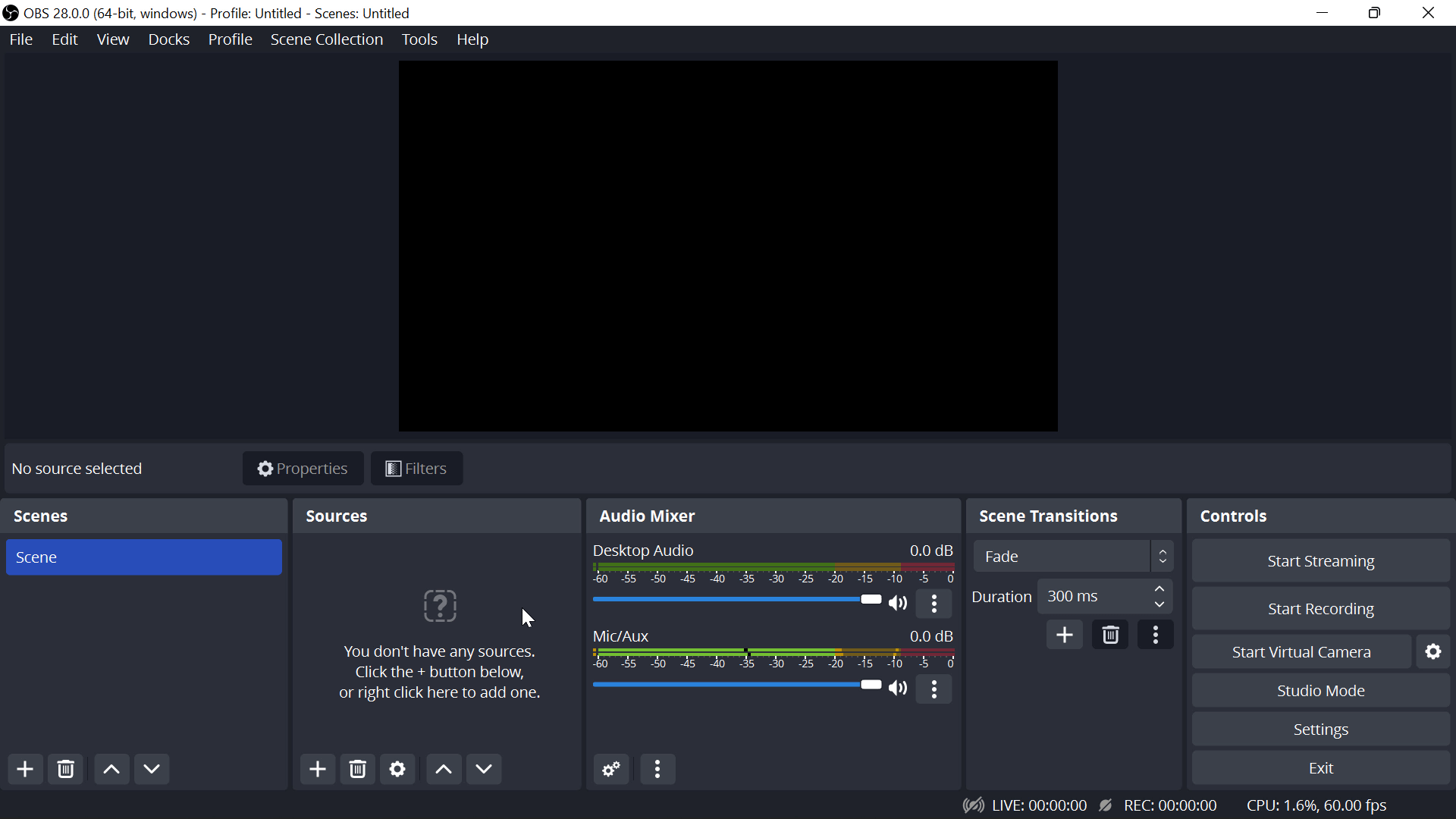
كيفية تسجيل الشاشة على Windows باستخدام OBS
لتسجيل شاشتك فقط ، نحتاج فقط إلى مشهد واحد ومصدر واحد: التقاط الشاشة. انقر فوق الزر + ضمن قائمة المصدر . ابحث عن الخيار ” Display Capture “. يمكنك تقديم اسم وتحديد نافذة ملء الشاشة. على لوحة مشروعك ، سترى معاينة لما سيتم تسجيله. حرّك تسجيل الشاشة ليناسب لوحة المشروع بالكامل حتى يتمكن جمهورك من المشاهدة بملء الشاشة.
الآن ، تم إعداد التسجيل الخاص بك وجاهزًا لك للتسجيل. إذا كنت لا تريد تسجيل أي صوت أو فيديو آخر ، فأنت جاهز تمامًا ويمكنك البدء في التسجيل بالنقر فوق بدء التسجيل . عند الانتهاء من التسجيل ، ما عليك سوى النقر فوق إيقاف مرة أخرى في نافذة OBS.
ومع ذلك ، قد يرغب الكثير منكم في إضافة فيديو ، وعلى الأقل صوت ، إلى التسجيل الخاص بك حتى يتمكن المشاهدون من الحصول على مزيد من المعلومات حول ما يشاهدونه.
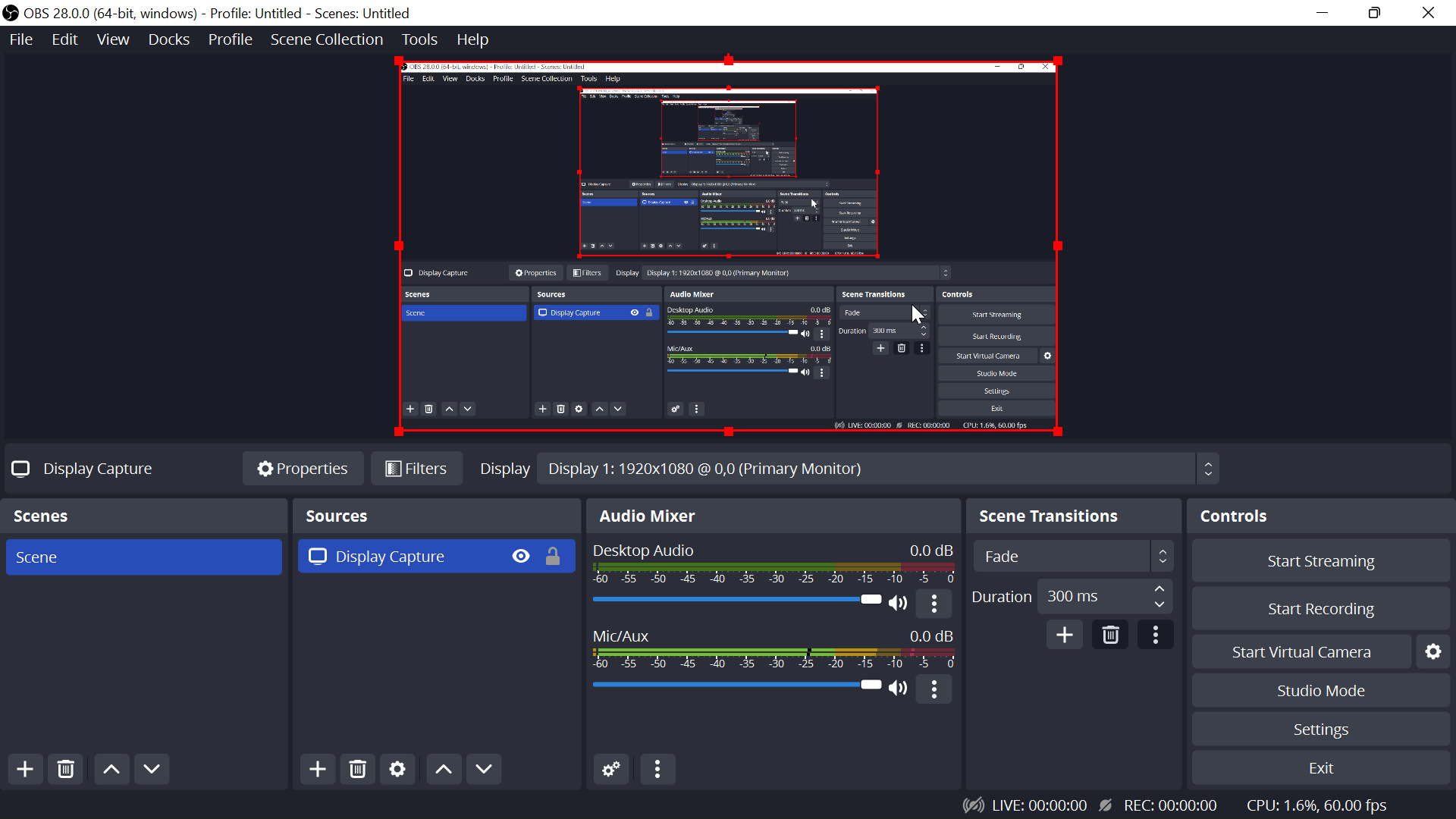
كيفية تسجيل شاشتك بالصوت والفيديو
سجل شاشتك وسجل صوتك وصوتك مرة واحدة مع OBS. للقيام بذلك سنضيف كل من هؤلاء كمصدر.
أضف ميكروفون
انقر فوق الزر + ضمن قائمة المصدر وأضف جهاز التقاط العرض ، والتقاط الصوت ، وجهاز التقاط الفيديو . عند إضافة الصوت ، تأكد من تحديد الجهاز الصحيح المدرج الذي تريد أن يأتي الصوت منه. في معظم الحالات ، من المحتمل أن تستخدم الميكروفون الافتراضي ، ما لم يكن لديك ميكروفون خارجي لاستخدامه.
اختبر الميكروفون قبل التسجيل عن طريق التحدث ومعرفة ما إذا كانت أشرطة الصوت ، بجوار مربع المصدر في صفحة OBS الرئيسية ، تنتقل إلى صوتك. إذا كانت الأشرطة تتحرك ، فهذا يشير إلى أن الميكروفون يعمل وأنه يلتقط الصوت. إذا كنت لا ترى الأشرطة تتحرك ، فتحقق من اتصالك أو ارجع وقم بتحرير جهازك إلى جهاز متصل بالكامل.
أضف فيديو كاميرا الويب
يمكنك البدء في تسجيل الصوت في هذه المرحلة ، ولكن ربما ترغب في إضافة صورة مرئية لك تتحدث من كاميرا مدمجة أو كاميرا ويب خارجية إلى التسجيل. للقيام بذلك ، حدد جهاز التقاط الفيديو من قائمة المصادر ، وقم بتعيين الدقة ونسبة العرض إلى الارتفاع الأفضل لتخطيطك. أميل إلى التمسك بـ Full HD و 16: 9 للحصول على أفضل إخراج. اضبط عرض كاميرا الويب على Project Canvas بحيث لا يغطي الكثير من تسجيل الشاشة لجمهورك.
الآن ، تم تعيين جميع المصادر! ابدأ التسجيل باستخدام زر بدء التسجيل في أقصى يمين قائمة OBS.

كيفية الوصول إلى التسجيلات الخاصة بك
بعد اكتمال التسجيلات الخاصة بك ، ستحتاج إلى مشاركتها مع جمهورك. في قائمة “الإعدادات” ، انقر على “الإخراج ” ، ثم “مسار التسجيل” . يتيح لك هذا معرفة المكان الذي حفظت فيه OBS تسجيلاتك لتتمكن من الوصول إليها.
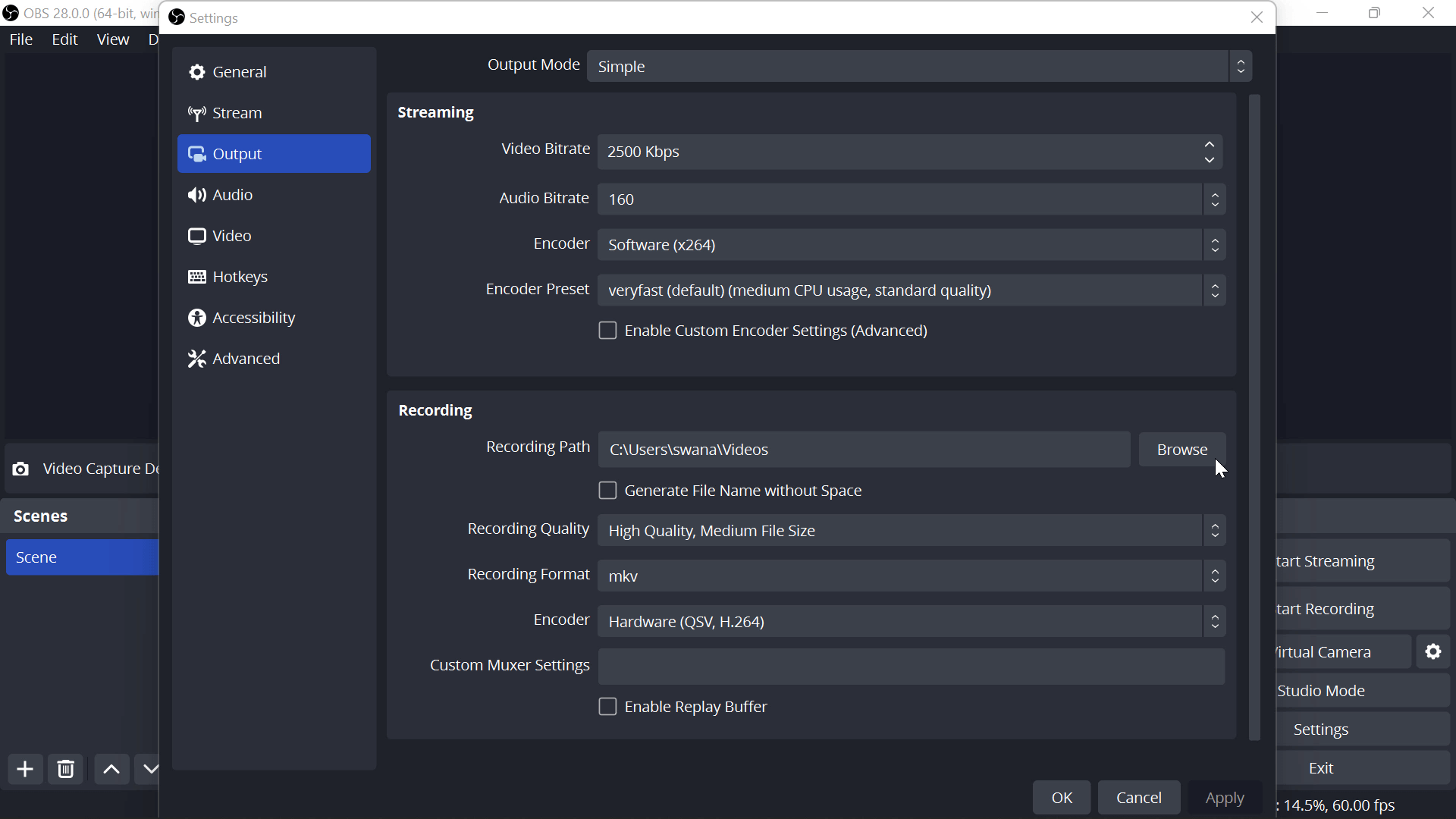
بشكل افتراضي ، يحفظ OBs التسجيلات كملف fvp. هذا لأنه إذا تم إيقاف تشغيل OBS أو جهاز الكمبيوتر الخاص بك ، فسيستمر تسجيل كل شيء حتى نقطة التعطل هذه. باستخدام ملف mp4 الأكثر شيوعًا ، ستفقد التسجيلات قبل نقطة التعطل. لتعديل هذا الملف ، أو تحميله ، يمكنك بسهولة تحويل ملف fvp هذا إلى mp4 مباشرة في OBS.
في قائمة “ملف” ، انقر فوق Remux . ابحث عن الفيديو المحفوظ الذي تريد تحويله وانقر فوق Remux . الآن ، بالعودة إلى موقع الملف المحفوظ هذا ، سترى نسخة mp4 جديدة من التسجيل الخاص بك.
كيفية إنشاء مشاهد متعددة في OBS Studio
يعد استخدام مشاهد متعددة في التسجيل أمرًا رائعًا للتبديل بين عرض كاميرا الويب بملء الشاشة لك وأنت تتحدث ، وتسجيل شاشتك. يمكن أن يساعد ذلك في تقسيم الفيديو إلى أقسام ، والحفاظ على تركيز المشاهدين ، خاصةً إذا كنت تنشئ مقطع فيديو أطول. بالنسبة للمدرسين ، تعد هذه أداة رائعة للترحيب بالموضوع وتقديمه بوجهك فقط ، ثم التبديل إلى تطبيق PowerPoint أو Whiteboard مع وضع وجهك في الزاوية عند بدء التعليمات.
للقيام بذلك ، اتبع الخطوات المذكورة أعلاه لإضافة مصادرك لتسجيل الشاشة والصوت والفيديو. بعد ذلك ، امنح هذا المشهد اسمًا (أي محاضرة) في مربع قائمة المشهد. لإنشاء مشهد جديد ، انقر فوق الزر + وأعطه اسمًا جديدًا (على سبيل المثال ، مدرس). الآن ، يمكنك المضي قدمًا لإضافة المصادر إلى هذا المشهد الجديد ، مثل كاميرا الويب والميكروفون.
إذا قمت بإنشاء أكثر من مشهد ، فيمكنك التبديل بينها أثناء التسجيل! للقيام بذلك باستخدام مفاتيح الاختصار ، اقرأ النصائح الواردة في القسم التالي.
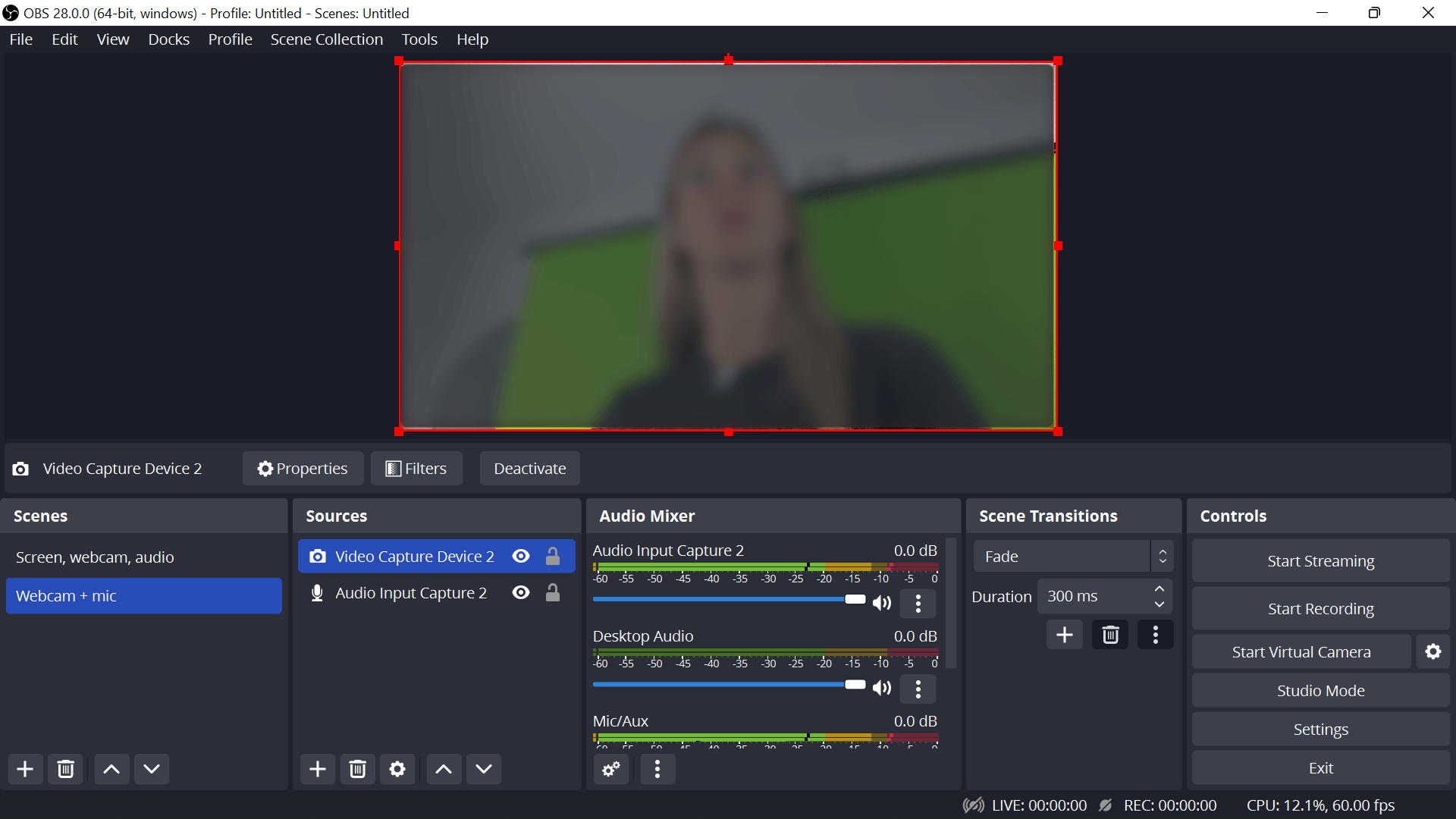
نصائح OBS Studio
- حقق أفضل إخراج للفيديو الخاص بك. انقر فوق إعدادات التكوين التلقائي. ثم تحقق من الدقة الكاملة و 30 إلى 60 إطارًا في الثانية (سرعة الإطار). ثم يمكنك التحقق للحصول على الإعدادات المثلى.
- تعيين مفاتيح الاختصار. في قائمة الإعدادات ، انقر فوق مفاتيح التشغيل السريع. بعد ذلك ، قم بتعيين اختصار لإجراءات OBS الأكثر شيوعًا. أوصي بتعيين واحد لبدء التسجيل وإيقافه والتبديل بين المشاهد. استخدم المفاتيح غير الشائعة (مثل F7 ، CTRL 9) حتى لا تضغط عليها عن طريق الخطأ.
- استخدم مرشحات الصوت. قم بتحسين جودة الصوت مع تأثير قمع الضوضاء عند إعداد التقاط الصوت الخاص بك.
الأسئلة الشائعة حول OBS Studio
ماذا أفعل إذا لم أشاهد لقطة الشاشة تملأ لوحة المشروع؟
إذا لم يتم ملء تسجيل الشاشة الخاص بك في لوحة المشروع على الفور ، فتحقق من إعدادات الرسوم على جهازك. اكتب “إعدادات الرسوم” في شريط البحث على شريط أدوات Windows. ثم ابحث عن محرك الأقراص C → OBS → ملفات البرنامج → OBS → bin → 64 ، bin وانقر فوق خيار الأداء العالي أو توفير الطاقة (مرتفع للألعاب).
ما هو OBS؟ هل هو آمن للاستخدام؟
OBS هو مشروع مفتوح المصدر ، مما يعني أن رمز البرمجة مفتوح لأي شخص للنظر إليه أو تحسينه ، حتى تتمكن من معرفة كيفية عمله بالضبط. تتم مراجعة التغييرات التي تم إجراؤها على الكود بواسطة مساهمين آخرين في OBS ، لذلك لا يمكن لأي شخص إضافة أي شيء ضار. قم دائمًا بتنزيل OBS من موقع الويب الخاص بهم للتأكد من أنك تتلقى الإصدار الأكثر أمانًا والأحدث.
يمكنك الآن تسجيل أي دروس أو لقطات شاشة قصيرة حسب حاجتك بسرعة وسهولة. OBS Studio ليس برنامجًا لتحرير الفيديو ، لذا لضبط أي من مقاطعك ، نحب استخدام Camtasia لتحرير مقاطع الفيديو وتقليمها. أخبرنا إذا كان لديك أي أسئلة أدناه وسيسعدنا مساعدتكم على أن تصبحوا خبراء أفضل!