هل تتساءل عن كيفية تبديل شرائح PowerPoint عشوائيًا؟ ربما تستخدم PowerPoint لاختبار جمهورك أو نفسك وتريد تبديل أسئلتك عشوائيًا ، أو ربما لديك مجموعة من أسئلة الإحماء لتختارها عشوائيًا ، أو ربما ترغب في اختيار أسماء أو مواضيع بشكل عشوائي مزروعة في مجموعة! مهما كان ما تحتاجه لتبديل شرائح PowerPoint عشوائيًا ، فإليك الدليل التفصيلي حول كيفية تقديم الشرائح بشكل عشوائي.
أولاً ، تحذير: سنستخدم القليل من التعليمات البرمجية! لكن لا تقلق ، سيكون عليك فقط لصق الكود المقدم بشكل أساسي. (هذا ليس بالأمر الصعب ويتم كل ذلك داخل PowerPoint !)
ثانيًا ، هدفك: كيف تريد عرض الشرائح الخاصة بك عشوائيًا؟ هل تريد تبديل شرائح PowerPoint الخاصة بك مرة واحدة دون تكرار أو تكرار؟ أو هل تريد تبديل الشرائح عشوائيًا – يُسمح بالتكرار والتكرار؟
أدناه ، سنرشدك عبر الخطوات لنسختين:
- كيفية التبديل بين الشرائح بدون تكرارات
- كيفية خلط الشرائح وتضمين التكرارات لجعلها عشوائية حقًا.
إذا كنت مهتمًا بإصدار واحد فقط ، فاستخدم جدول المحتويات للتنقل أدناه ، أو إذا كنت ترغب في التعلم من خلال المشاهدة ، فراجع دليل الفيديو. 👇
جدول المحتويات
الإصدار 1: كيفية تبديل شرائح PowerPoint دون تكرار
الخطوة 1: قم بتمكين علامة تبويب المطور PowerPoint
للبدء في تبديل شرائح PowerPoint عشوائيًا ، ستحتاج إلى الوصول إلى علامة التبويب Developer في شريط PowerPoint. لا تظهر علامة التبويب هذه بشكل افتراضي ، لذا يمكنك تمكينها بالنقر بزر الماوس الأيمن في أي مكان على الشريط العلوي ، ثم النقر فوق تخصيص الشريط. ابحث عن “Developer” في القائمة الموجودة على اليمين وحدد المربع المجاور لها. ستظهر الآن علامة التبويب Developer على شريط PowerPoint وأنت جاهز للبدء!
الخطوة 2: إنشاء ماكرو
انقر فوق الزر ماكرو داخل علامة التبويب المطور. سيؤدي هذا إلى فتح محرر Visual Basic بحيث يمكنك لصق الرمز. يعد محرر VBA (Visual Basic for Applications) مكانًا يمكنك فيه كتابة تعليمات برمجية لـ VBA وإنشاء وحدات ماكرو. في هذه العملية ، تحتاج فقط إلى لصق الكود في الخطوة التالية – لا داعي للكتابة!
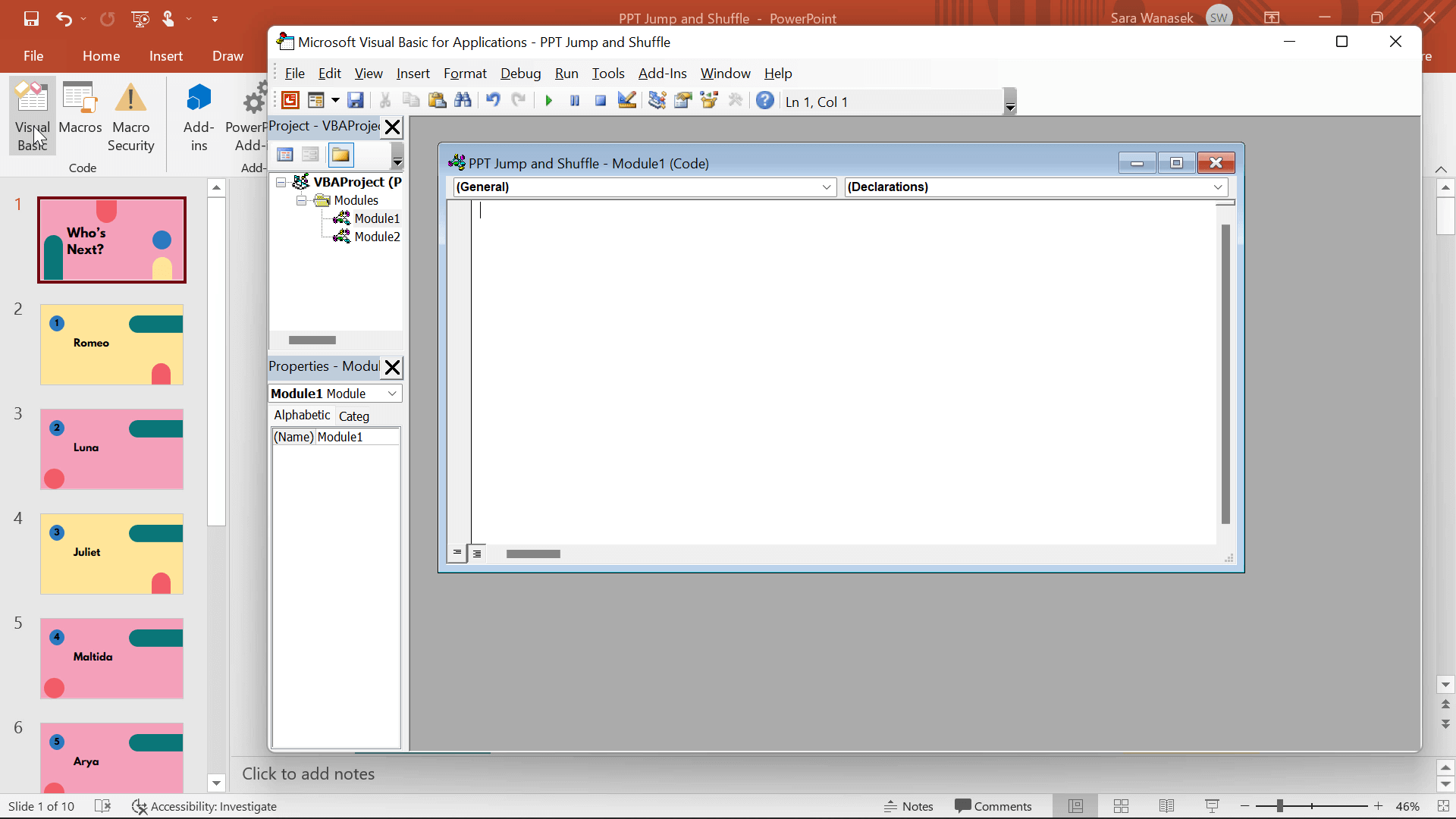
الخطوة 3: الصق كود فبا
انسخ هذا الرمز والصقه في نافذة Visual Basic المفتوحة.
Public Position
Public AllSlides() As Integer
Sub ShuffleJump()
Dim FirstSlide As Integer
Dim LastSlide As Integer
FirstSlide = 2
LastSlide = 22
Dim ThisSlide As Integer
Dim Range As Integer
Range = (LastSlide - FirstSlide)
ReDim AllSlides(0 To Range)
For i = 0 To Range
AllSlides(i) = FirstSlide + i
Next
Dim N As Long
Dim temp As Variant
Dim K As Long
Randomize
For N = LBound(AllSlides) To UBound(AllSlides)
J = CLng(((UBound(AllSlides) - N) * Rnd) + N)
If N <> J Then
temp = AllSlides(N)
AllSlides(N) = AllSlides(J)
AllSlides(J) = temp
End If
Next N
Position = 0
ActivePresentation.SlideShowWindow.View.GotoSlide AllSlides(Position)
End Sub
Sub RandomSlide()
Position = Position + 1
If Position > UBound(AllSlides) Then
ActivePresentation.SlideShowWindow.View.GotoSlide (1)
End If
ActivePresentation.SlideShowWindow.View.GotoSlide AllSlides(Position)
End Subالخطوة 4: تخصيص كود فبا
1. تحديد نطاق المراوغة
ينص الكود الذي لصقته للتو على أن الشرائح من 2 إلى 22 سيتم خلطها عشوائيًا ؛ ومع ذلك ، قد لا يكون لديك 22 شريحة في العرض التقديمي الخاص بك. لا تقلق! يمكننا تخصيص هذا القسم من الكود.
في محرر VBA الخاص بك ، قم بتغيير الرقم الذي يلي ملفFirstSlide و الLastSlide إلى الشريحة الأولى والأخيرة ، التي تريد تضمينها في التبديل العشوائي. يبدأ الكود عملية التبديل مع الشريحة 2 لأننا لم نكن نريد تضمين شريحة العنوان. يحفظFirstSlide = 2 إذا كنت تريد حذف شرائح العنوان من عملية الخلط.
على سبيل المثال ، إذا كان لدي عرض تقديمي مكون من 10 شرائح ، ولم أرغب في تبديل شريحة العنوان عشوائيًا ، كنت سأحصل علىFirstSlide = 2 وLastSlide = 10 .

2. تحديد كيفية إنهاء المراوغة
- الخيار 1: ابدأ من جديد
في الجزء الثاني من هذا الرمز ، يكون ملفSub RandomSlide ، ترى سطر التعليمات البرمجيةActivePresentation.SlideShowWindow.View.GotoSlide (1) يعني هذا الخط أنه بعد تبديل كل الشرائح عشوائيًا ، ستتم إعادتك إلى الشريحة الأولى حتى تتمكن من البدء مرة أخرى إذا لزم الأمر.
- الخيار 2: الانتهاء في الشريحة الأخيرة
إذا كنت تفضل إنهاء العرض التقديمي الخاص بك في الشريحة الأخيرة بعد تبديل جميع الشرائح بشكل عشوائي بدلاً من العودة إلى الشريحة الأولى ، فيمكنك عندئذٍ تغيير(1) في الActivePresentation.SlideShowWindow.View.GotoSlide (1) خط لرقم الشريحة الأخيرة.
على سبيل المثال ، إذا كان لدي شريحة عنوان (الشريحة 1) ، و 4 شرائح للتبديل العشوائي (الشريحة 2-5) ، وشريحة ختامية (الشريحة 6) ، فسيكون النطاق الخاص بي: FirstSlide = 2 &LastSlide = 5 . بعد ذلك ، أود تغيير ملف(1) في الActivePresentation.SlideShowWindow.View.GotoSlide (1) يكونActivePresentation.SlideShowWindow.View.GotoSlide (6) . للحصول على صورة مرئية لهذه العملية ، يرجى مشاهدة الفيديو الذي يبدأ الساعة 4:23.
الخطوة 5: إضافة أزرار الإجراءات إلى الشرائح
الآن وبعد اكتمال الشفرة وتحديثها لتلائم العرض التقديمي ، تحتاج إلى إضافة أزرار على الشرائح لتشغيل الماكرو الذي أنشأته للتو. للقيام بذلك ، أضف أي شكل (أي شكل أو لون أو حجم يناسب العرض التقديمي) إلى الشريحة الأولى من علامة التبويب إدراج. لتحويل الشكل إلى زر إجراء ، انقر فوق الشكل ، وفي علامة التبويب “إدراج” ، انقر فوق “إجراء”. ستظهر قائمة. تأكد من أنك في قسم النقر بالماوس أعلى النافذة ، وحدد تشغيل ماكرو ، واختر الماكروShuffleJump .
ثم كرر هذه العملية للشريحة التالية. ومع ذلك ، بدلا من الاختيارShuffleJump للماكرو ، اختر الماكروRandomSlide . يمكنك الآن نسخ هذا الزر ولصقه في كل شريحة من الشرائح الموجودة في نطاق التبديل العشوائي.
الخطوة 6: حفظ كـ PPTM
عندما يكتمل كل ذلك ، لا تنس حفظ العرض التقديمي ، والأهم من ذلك ، سيكون عليك حفظ هذا العرض التقديمي كـ PPTM ، وهو عرض تقديمي يدعم ماكرو. بهذه الطريقة لن تضيع وحدات الماكرو التي أنشأتها للتو!
الخطوة 7: اختبرها
الآن الجزء الممتع – اختبره! ادخل إلى وضع العرض وانقر على الزر الذي أنشأته في الشريحة الأولى لتبديل الشرائح عشوائيًا. سينقلك PowerPoint تلقائيًا إلى شريحة عشوائية في عرضك التقديمي. استمر في النقر فوق الأزرار لمتابعة الانتقال من شريحة عشوائية إلى أخرى. ستلاحظ أنه تم خلط جميع الشرائح – لا يوجد تكرار! إذا كنت تبحث عن خلط عشوائي لشرائح PowerPoint بما في ذلك التكرارات ، فقم بإلقاء نظرة على القسم التالي.
الإصدار 2: عشوائيًا خلط شرائح PowerPoint ذات التكرارات
الخطوة 1: قم بتمكين علامة تبويب المطور PowerPoint
على غرار الإصدار 1 ، إذا كنت تريد تبديل شرائح PowerPoint بدون تكرارات ، فستحتاج إلى الوصول إلى علامة تبويب Developer في شريط PowerPoint. بشكل افتراضي ، لا تظهر علامة التبويب هذه تلقائيًا ، لذا يمكنك تمكينها بالنقر بزر الماوس الأيمن في أي مكان على الشريط العلوي ، ثم النقر فوق تخصيص الشريط. ابحث عن “Developer” في القائمة الموجودة على اليمين وحدد المربع المجاور لها. ستظهر الآن علامة التبويب Developer على شريط PowerPoint وأنت جاهز للبدء!
الخطوة 2: إنشاء ماكرو
انقر فوق الزر ماكرو داخل علامة التبويب المطور. سيؤدي هذا إلى فتح محرر Visual Basic بحيث يمكنك لصق الرمز. يعد محرر VBA (Visual Basic for Applications) مكانًا يمكنك فيه كتابة تعليمات برمجية لـ VBA وإنشاء وحدات ماكرو. في هذه العملية ، تحتاج فقط إلى لصق الكود في الخطوة التالية – لا داعي للكتابة!
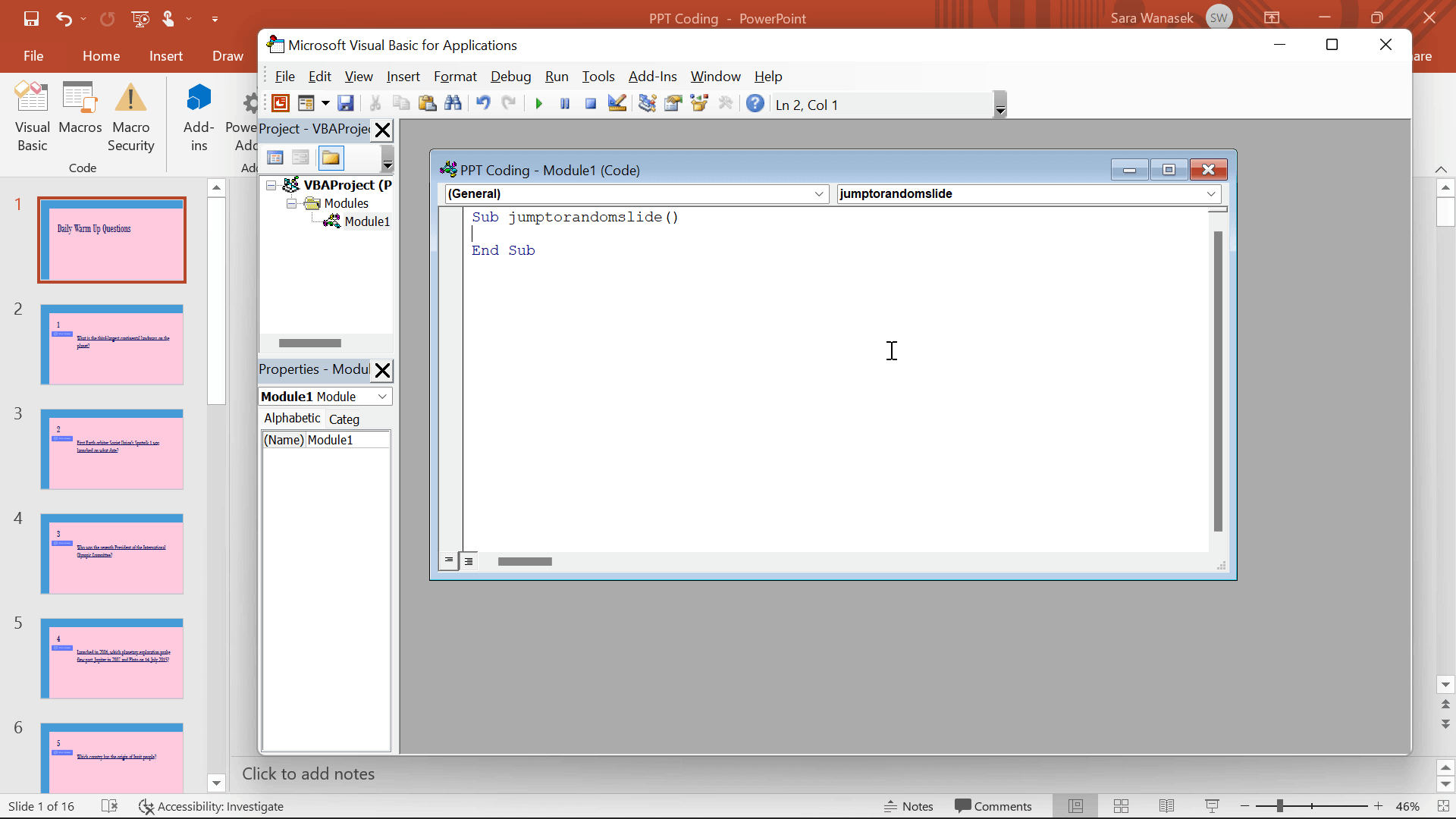
الخطوة 3: الصق كود فبا
انسخ هذا الرمز والصقه في نافذة Visual Basic المفتوحة.
Sub Jumptorandomslide()
FirstSlide = 2
LastSlide = 25
Randomize
'generate a random no between first slide and last slide'
GRN:
RSN = Int((LastSlide - FirstSlide + 1) * Rnd + FirstSlide)
If RSN = ActivePresentation.SlideShowWindow.View.Slide.SlideIndex Then GoTo GRN
ActivePresentation.SlideShowWindow.View.GotoSlide (RSN)
End Subالخطوة 4: تخصيص كود فبا
ينص الكود الذي لصقته للتو على أن الشرائح من 2 إلى 22 سيتم خلطها عشوائيًا ؛ ومع ذلك ، قد لا يكون لديك 22 شريحة في العرض التقديمي الخاص بك. لا تقلق! يمكننا تخصيص هذا القسم من الكود.
في محرر VBA الخاص بك ، قم بتغيير الرقم الذي يلي ملفFirstSlide و الLastSlide إلى الشريحة الأولى والأخيرة التي تريد تضمينها في التبديل العشوائي. يبدأ الكود عملية التبديل مع الشريحة 2 لأننا لم نكن نريد تضمين شريحة العنوان. يحفظFirstSlide = 2 إذا كنت تريد حذف شرائح العنوان من عملية الخلط.
على سبيل المثال ، إذا كان لدي عرض تقديمي يحتوي على 10 شرائح ، بما في ذلك شريحة العنوان التي أردت حذفها ، فسأغير الرقم 22 فقط إلى 10 بعدLastSlide .

الخطوة 5: إضافة أزرار الإجراءات إلى الشرائح
الآن وبعد اكتمال الشفرة وتحديثها لتلائم العرض التقديمي ، تحتاج إلى إضافة أزرار على الشرائح لتشغيل الماكرو الذي أنشأته للتو. للقيام بذلك ، أضف أي شكل إلى الشريحة الأولى من علامة التبويب إدراج. لتحويل الشكل إلى زر إجراء ، انقر فوق الشكل ، وفي علامة التبويب “إدراج” ، انقر فوق “إجراء”. ستظهر قائمة. تأكد من أنك في قسم النقر بالماوس أعلى النافذة ، وحدد تشغيل ماكرو ، واختر الماكروJumpToRandomSlide .
انسخ هذا الزر وأضفه إلى كل شريحة في نطاق خلط ورق اللعب الخاص بك! سيسمح لك ذلك بالاستمرار في القفز من شريحة عشوائية إلى شريحة عشوائية أثناء العرض التقديمي.
الخطوة 6: اختبرها
الآن إلى الجزء الممتع: اختباره! ادخل إلى وضع العرض وانقر على الزر الذي أنشأته في الشريحة الأولى لتبديل الشرائح عشوائيًا. سينتقل PowerPoint تلقائيًا إلى شريحة عشوائية. نظرًا لأن الشرائح يتم تحديدها عشوائيًا مثل رمي النرد ، فقد ترى شريحة مرتين قبل أن ترى كل شريحة. إذا كنت تريد تجنب التكرارات ، فاتبع الخطوات واستخدم الكود في القسم أعلاه.
الخطوة 7: حفظ بتنسيق PPTM
عند اكتمال ذلك كله ، يجب عليك حفظ العرض التقديمي على هيئة PPTM ، وهو عرض تقديمي ممكّن بماكرو. بهذه الطريقة لن تضيع وحدات الماكرو التي أنشأتها للتو!
الآن أنت تعرف كيفية خلط شرائح PowerPoint الخاصة بك مثل المحترفين!
ومع ذلك ، إذا كنت تستخدم هذه التقنية للاتصال بشكل عشوائي بطلابك عن طريق إنشاء شريحة باسم كل طالب ، فهناك طريقة خالية من التعليمات البرمجية باستخدام الوظيفة الإضافية ، و ClassPoint ، وأداة منتقي الاسم المجانية المضمنة في PowerPoint مباشرةً.
اختر الأسماء عشوائيًا باستخدام ClassPoint
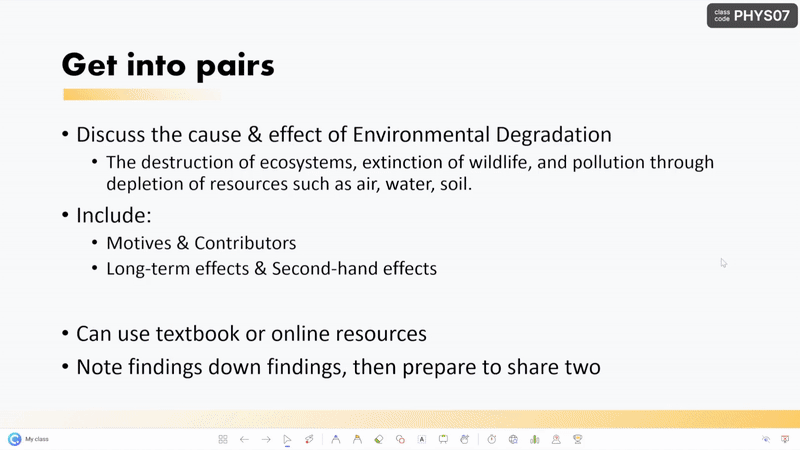
لتحديد الأسماء عشوائيًا من جمهورك أو فصلك الدراسي ، وفر الوقت عن طريق رسم الأسماء مباشرةً في PowerPoint باستخدام ClassPoint! ClassPoint هي وظيفة إضافية لـ Microsoft PowerPoint مصممة لتحسين تقديم العروض التقديمية ومشاركة الجمهور من خلال أدوات عرض إضافية مثل أسئلة استجابة الطلاب وأدوات التعليق التوضيحي واللوحة البيضاء وأدوات التدريس الأخرى بما في ذلك منتقي الاسم العشوائي.
للقيام بذلك ، عليك فقط النقر فوق رمز منتقي الاسم الموجود في شريط أدوات ClassPoint الذي سيظهر أثناء العرض التقديمي إذا قمت بتنزيل الوظيفة الإضافية ، وقم بتدوير العجلة أو الاختيار من عرض البطاقة! إنه سهل ومثير.
للحصول على الأسماء داخل منتقي الاسم ، يمكنك إما:
- أضف قائمة الفصل بنفسك عن طريق إنشاء فصل دراسي محفوظ .
- اطلب من أعضاء جمهورك الانضمام إلى فصلك من أجهزتهم باستخدام رمز الفصل في الزاوية العلوية اليمنى من العرض التقديمي. إذا انضموا إلى البث المباشر ، يمكنك أيضًا تشغيل أسئلة استجابة تفاعلية.
تعرف على المزيد حول أداة PowerPoint Name Picker من هذا الفيديو .
إذا كانت لديك أي أسئلة أو تريد رؤية هذه الرموز قيد التنفيذ ، فقم بإلقاء نظرة على الفيديو أعلاه للحصول على جولة كاملة لجميع الطرق المختلفة لخلط شرائح PowerPoint عشوائيًا. أيضًا ، قد يكون اللعب باستخدام الكود أمرًا صعبًا ، لذا أخبرنا في التعليقات إذا كان لديك أي أسئلة ؛ ونحن سعداء للمساعدة!
أين يمكنني نسخ الكود؟
انسخ الكود من أعلى أو من الرابط هنا: http://bit.ly/3Dvmdjc
ماذا لو كنت أرغب في الاستمرار في استخدام الخلط حتى إذا تم تقديم جميع الشرائح بالفعل؟
اعتمادًا على إصدار الكود الذي تستخدمه ، ابدأ العملية مرة أخرى بوضع رقم الشريحة الذي تريد أن تبدأ به ، في () ضمن هذا السطر: ActivePresentation.SlideShowWindow.View.GotoSlide (1)
هل يمكنني خلط حسب الأقسام؟
نعم! اجعل نطاق الشرائح في الماكرو هو نطاق أرقام الشرائح في القسم الذي تريد تبديله عشوائيًا. بعد ذلك ، قم بعمل ماكرو جديد للأقسام الأخرى. قم بتسمية وحدات الماكرو حسب القسم وحدد الماكرو المناسب عند إضافة الأزرار إلى الشرائح.