هل تتطلع إلى جعل عروض PowerPoint التقديمية أكثر جاذبية بصريًا؟ يمكن أن تؤدي إضافة رسوم متحركة سريعة إلى رفع مستوى العرض التقديمي بسرعة وجذب انتباه جمهورك. يمكن أن تعزز الرسوم المتحركة في PowerPoint أيضًا النقاط الرئيسية الخاصة بك وتساعد الطلاب على تصور أجزاء مختلفة من الدرس إذا تم استخدامها بشكل صحيح وخلاق.
هناك العديد من أنواع الرسوم المتحركة في PowerPoint لاستخدامها ، ويمكنك تحريك النص أو الأشكال أو الصور أو حتى الجداول! لكن بعضها مفيد أكثر من البعض الآخر ، ومن المهم ألا تفرط في الجنون بالرسوم المتحركة وأن تختار أفضل ما يناسب سياق مادتك. تهدف هذه الرسوم المتحركة إلى تحسين العرض التقديمي – وليس إضافة عوامل تشتيت الانتباه.
إذا كنت مهتمًا بتحسين PowerPoint الخاص بك ، فإليك ثمانية رسوم متحركة في سياقات مختلفة بسيطة ، لكنها تجذب الانتباه ، والتي يمكن أن تجعل المواد الخاصة بك لا تنسى. شاهد الفيديو للحصول على مزيد من المعلومات حول كل من هذه الرسوم المتحركة وعملية إنشائها ، أو اقرأ على طول. دعنا نذهب!
الرسوم المتحركة 1: الظهور
لنبدأ مع الرسوم المتحركة الأساسية للمدخل. هذا رسم متحرك للنص أو الصور أو الأشكال لإدخالها في شريحتك. أبسط رسم متحرك للدخول هو تأثير ” الظهور “. سيؤدي هذا فقط إلى تأخير وقت ظهور القطعة التي اخترتها على الشريحة.
يعمل هذا الانتقال البسيط بشكل رائع عندما يكون لديك الكثير من المعلومات على شريحتك. يمكنك تقسيم معلوماتك إلى أجزاء صغيرة للطلاب بحيث يركزون على قطعة واحدة في كل مرة ، قبل المضي قدمًا.
كيفية إضافة الرسوم المتحركة الظاهرة
الخطوة 1: قم بتجميع الكائنات التي تريد أن تظهر معًا.
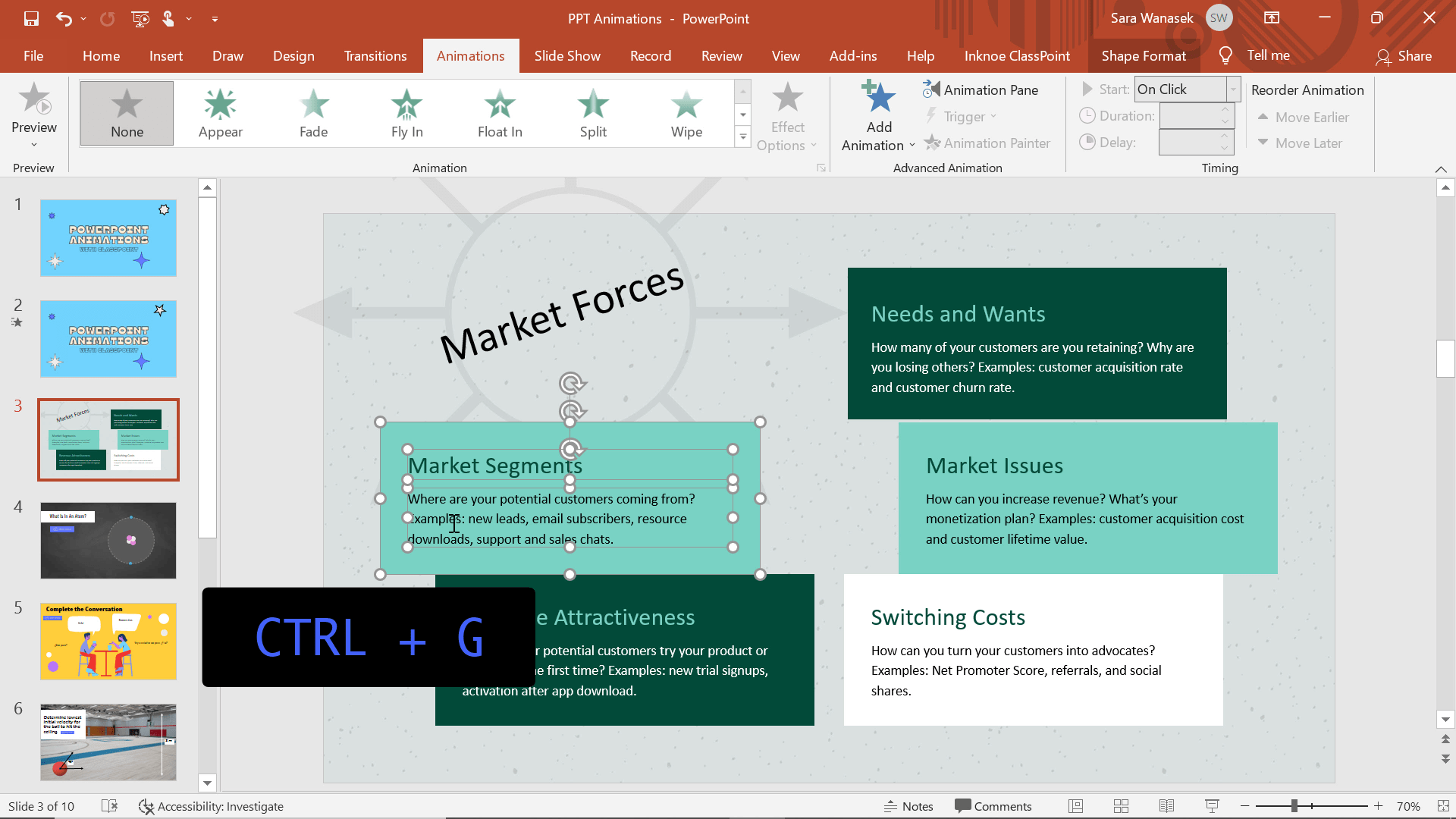
في المثال أعلاه ، أردت أن يظهر النص الموجود داخل الشكل المقابل معًا على الشاشة. لتحقيق ذلك ، يجب أن يتم “تجميعهم”. لتجميع العناصر الخاصة بك ، اضغط باستمرار على مفتاح Shift أثناء النقر فوق كل الكائنات التي تريد تجميعها معًا. بعد تحديدهم جميعًا ، انقر فوق مفاتيح Control + G لتجميعهم تلقائيًا.
الخطوة الثانية: إضافة الرسوم المتحركة
انقر فوق الكائن الذي تريد إضافة الرسوم المتحركة إليه. بعد ذلك ، انقر فوق علامة التبويب الرسوم المتحركة في شريط PowerPoint. نحن نستخدم الرسوم المتحركة الأولى للدخول ، الظهور ، التي يمكنك رؤيتها في المربع.
لاستكشاف رسوم دخول أخرى ، انقر فوق سهم القائمة المنسدلة في الزاوية اليمنى من مربع الرسوم المتحركة.
الخطوة 3: معاينة الرسوم المتحركة
عند تحديد رسم متحرك ، سترى معاينة قصيرة له. باستخدام الرسوم المتحركة Appear ، من الصعب رؤية المعاينة ، لذا أقترح الدخول في وضع العرض التقديمي للتحقق من ذلك!
الخطوة 4: كرر!
كرر هذه العملية لكل كائن تريد تحريكه. من المفيد إعداد الرسوم المتحركة بالترتيب الذي تريد ظهورها به ، ولكن إذا ارتكبت خطأ أو كان هناك شيء يحتاج إلى التغيير ، فافتح جزء الرسوم المتحركة. انقر واسحب لإعادة ترتيب الرسوم المتحركة.
الخطوة 5: تحرير الرسوم المتحركة
يمكن تغيير سرعة ومدة الرسوم المتحركة إذا كانت الإعدادات التلقائية لا تناسب بشكل جيد. انقر بزر الماوس الأيمن فوق الرسم المتحرك في جزء الرسوم المتحركة وانقر فوق التوقيت . هنا ، يمكنك تغيير طول الرسوم المتحركة وإضافة أي تكرارات إذا لزم الأمر.
نصيحة للمحترفين: مدة الرسوم المتحركة الخاصة بك لها تأثير كبير على تجربة الرسوم المتحركة الخاصة بك! بشكل عام ، يجب أن تكون الرسوم المتحركة سريعة ؛ أوصي بـ 0.5 ثانية ما لم يكن هناك سبب لإبطاء الرسوم المتحركة – مثل المثال التالي!
الرسوم المتحركة 2: تدور
بعد ذلك ، يمكنك إضافة حركة توكيد إلى العناصر الموجودة في شريحتك. يضيف هذا النوع من الرسوم المتحركة القليل من القوة إلى الكائنات الموجودة في شريحتك ، واعتمادًا على السياق الخاص بك ، يمكن أن يساعد في تقديم المواد الخاصة بك وشرحها. يستخدم المثال الذي لدينا أعلاه الرسوم المتحركة Spin لإظهار كيف أن الذرة ليست كائنًا ثابتًا.
كيفية إضافة Spin Animation إلى ذرة
الخطوة 1: قم بتجميع الكائنات التي تريد أن تظهر معًا.
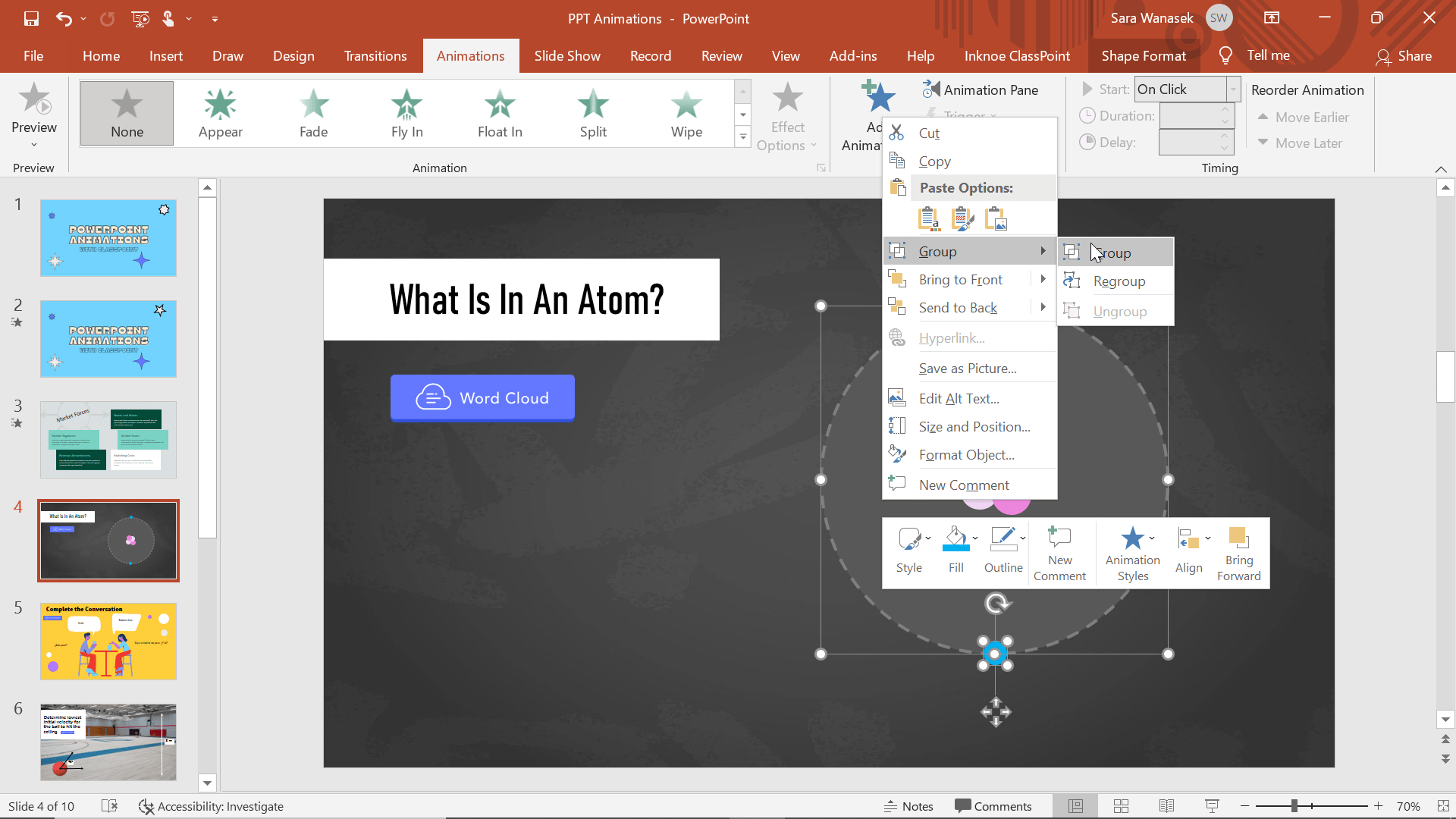
بمجرد إنشاء الصور أو الأشكال التي تريد تدويرها ، عليك أولاً تجميعها معًا. استخدم اختصار CTRL + G أو انقر بزر الماوس الأيمن وحدد “مجموعة”.
أعلاه ، قمت بإنشاء رسم تخطيطي Atom باستخدام أشكال PowerPoint. إنني أتوهم قليلاً هنا وأريد في الواقع إضافة حركتين تدوران لإظهار حركة الإلكترونات الخارجية في اتجاه واحد ، والإلكترونات الوسطى في اتجاه آخر ، لذلك قمت بتجميعها بشكل منفصل.
الخطوة الثانية: إضافة الرسوم المتحركة
الخطوة التالية هي إضافة Spin Animation إلى مجموعتي الكائنات. أولاً ، انقر فوق الإلكترونات الخارجية ، ثم في علامة التبويب الرسوم المتحركة ، حدد السهم لأسفل في مربع الرسوم المتحركة للكشف عن المزيد من الرسوم المتحركة. في قسم التوكيد ، اختر Spin .
الخطوة 3: تحرير وقت بدء الرسوم المتحركة
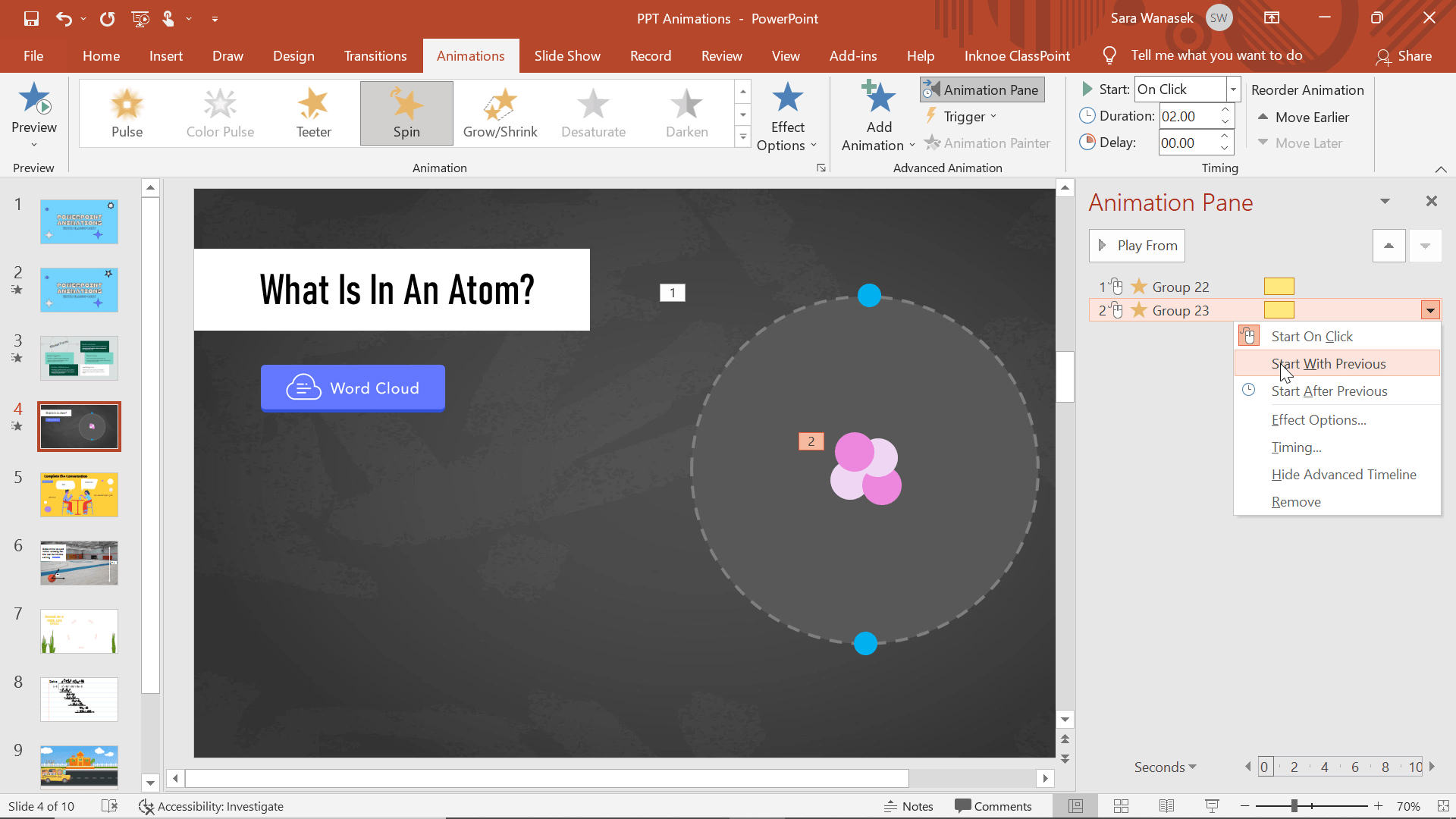
بعد إضافة الرسوم المتحركة ، يمكنك تشغيلها وإجراء أي تعديلات تريدها. هنا ، تم تعيين الرسوم المتحركة تلقائيًا لتظهر واحدة تلو الأخرى ، وهو شيء أردت تغييره.
يمكنك تغيير وقت بدء الرسوم المتحركة atom في جزء الرسوم المتحركة على اليمين بالنقر بزر الماوس الأيمن فوق “المجموعة” للرسوم المتحركة. لجعل كلتا الحركتين تظهران في نفس الوقت ، انقر على الرسوم المتحركة الثانية ، والإلكترونات الداخلية ، واختر ” ابدأ بالسابق “. هنا يمكنك أيضًا تغيير الرسم المتحرك لبدء “عند النقر” إذا كنت تريد الانتظار لتدوير الكائن الخاص بك.
الخطوة 4: تعديل التوقيت والمدة
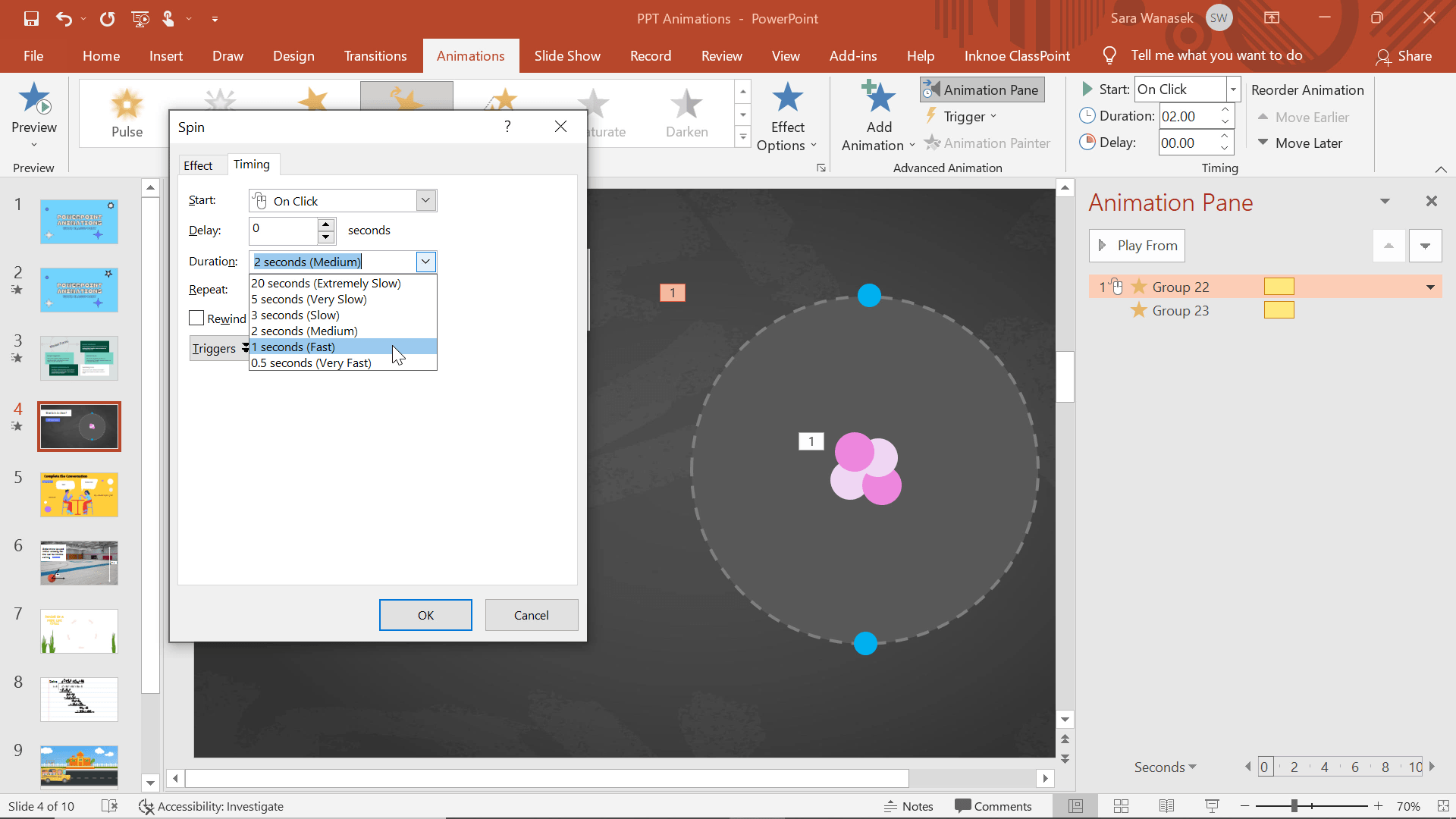
لجعل الرسم التخطيطي الخاص بي يمثل المادة بشكل أكبر ، أردت أيضًا تغيير التوقيت. نظرًا لأن هذه البروتونات والنيوترونات والإلكترونات لا تدور بنفس المعدل ، يمكنني تغيير مدة الدوران لأظهر للطلاب!
للقيام بذلك ، انقر بزر الماوس الأيمن على الكائن المجمع ، ثم اختر التوقيت . لزيادة سرعة العصر ، قم بتغيير المدة إلى ثانية واحدة (سريع!).
ثم لتغيير مدة التأثير بالكامل ، يمكنك تعديل التكرار ! لقد اخترت التكرار 3 مرات مما يجعل التأثير بأكمله يدوم 3 ثوانٍ.
بالنسبة للدائرة الداخلية ، كنت أرغب في إبطاء السرعة ولكن مع الاستمرار في مطابقة مدة الرسوم المتحركة بالكامل. للقيام بذلك ، انقر على الرسوم المتحركة للدائرة الداخلية ، وفي قسم التوقيت ، قم بتغيير Duration إلى 3 ثوانٍ (بطيء) ولا تكررها.
الخطوة 5: تحرير خيارات التأثير
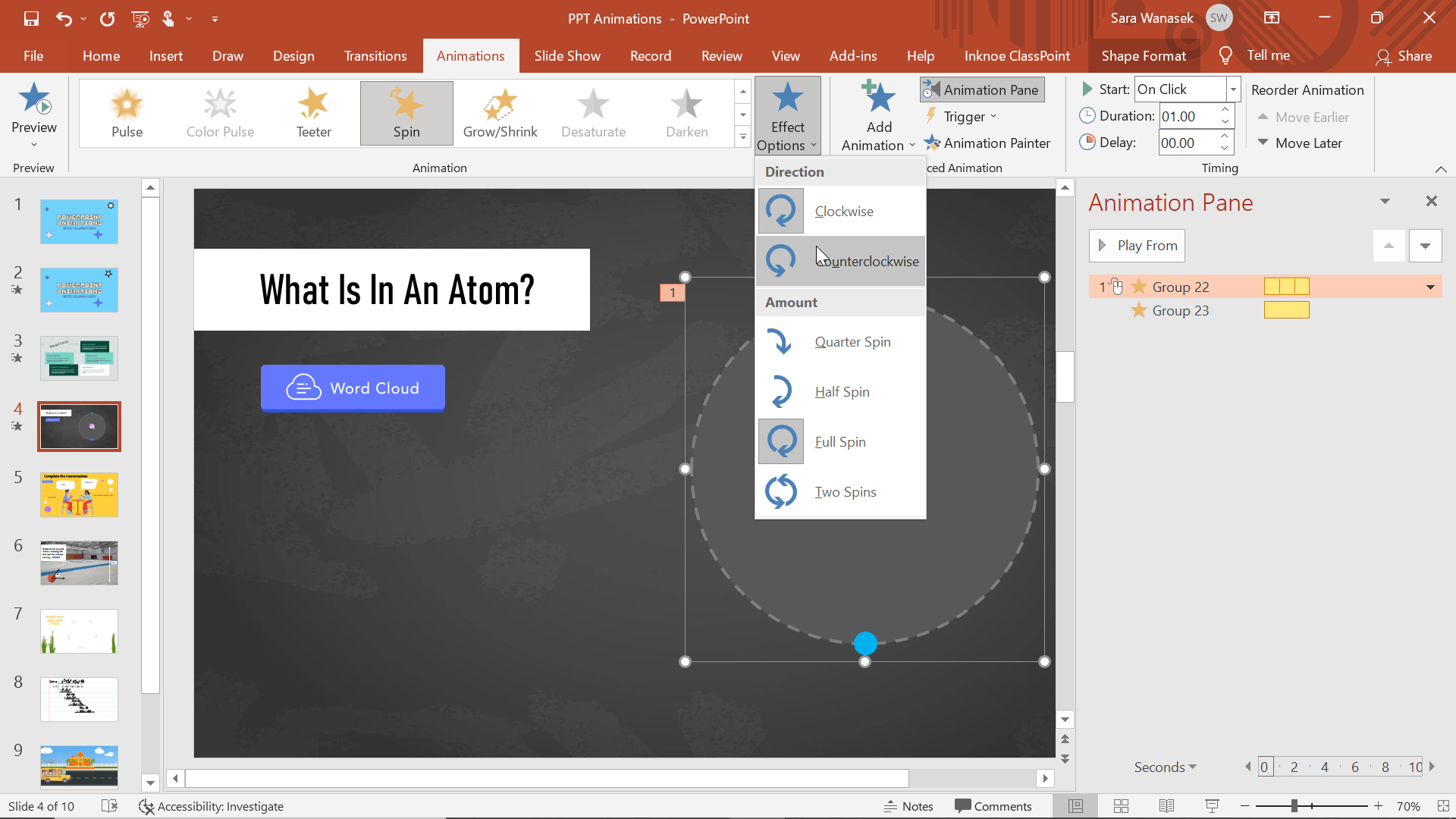
أخيرًا ، يمكنك تغيير تأثير الحركة ، والذي يعني بالنسبة للرسوم المتحركة Spin اتجاه الدوران والمقدار. في علامة التبويب الرسوم المتحركة ، انقر فوق الزر “خيارات التأثير” .
ارجع إلى المعاينة ، وتحقق من كيف زودتني الرسوم المتحركة PPT بالأداة لتوضيح حركة الذرة!
الرسوم المتحركة 3 و 4: تختفي وتتلاشى
تعد الرسوم المتحركة للخروج طريقة رائعة لتضمين المزيد من المعلومات حول الشريحة الخاصة بك ، دون ازدحام المساحة. على سبيل المثال ، في الشريحة أعلاه ، عرضت محادثة تحدث بين الأصدقاء – وهو أمر رائع لفصل اللغة الأجنبية! بدلاً من إنشاء شريحة جديدة لكل نص أو إنشاء فقاعات كلام متعددة ، استخدمت مزيجًا من الرسوم المتحركة للدخول والخروج!
كيفية استخدام الرسوم المتحركة للدخول والخروج معًا لإظهار محادثة
الخطوة 1: فكر في ترتيب الرسوم المتحركة وأضفها
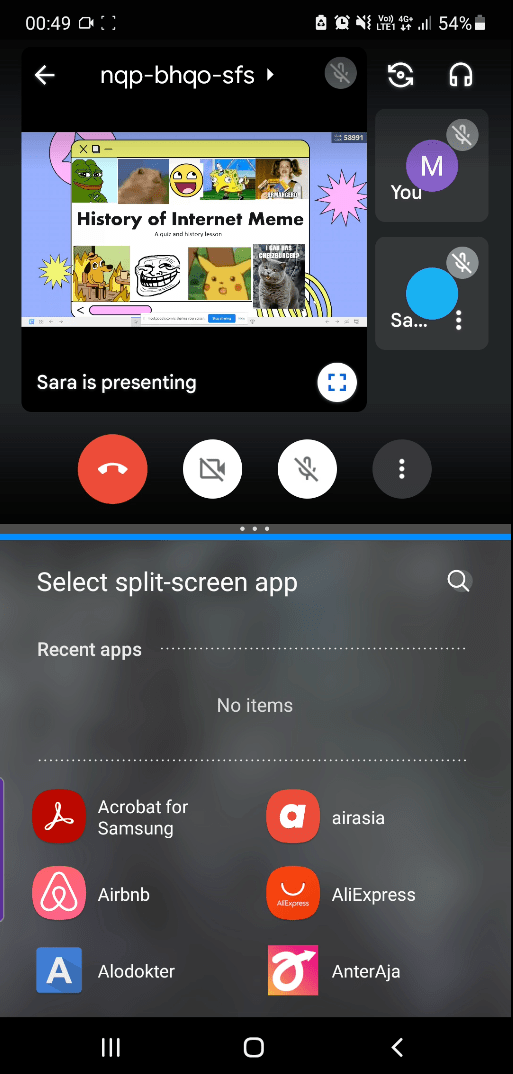
أي نص سيظهر أولاً؟ تختفي أولا؟ في المثال أعلاه ، لدي 4 مربعات نصية ستنتقل ذهابًا وإيابًا من فقاعات الكلام الخاصة بكل منها. (أجد أنه من الأسهل إضافة نص حوار جديد أسفل فقاعة الكلام ، وإضافة الرسوم المتحركة ، ثم وضعها في طبقات في المكان الصحيح! )
بمجرد تعيين ذلك ، انقر فوق مربع النص الأول ، ثم أضف تأثير المدخل الخاص بك . أقترح أن تتلاشى أو تظهر لأنها أقل إلهاء.
كرر للنص الثاني الذي يظهر. تكون الإضافة لمربع النص الثالث عندما تصبح صعبة.
الخطوة 2: إضافة رسوم متحركة إضافية إلى كائن
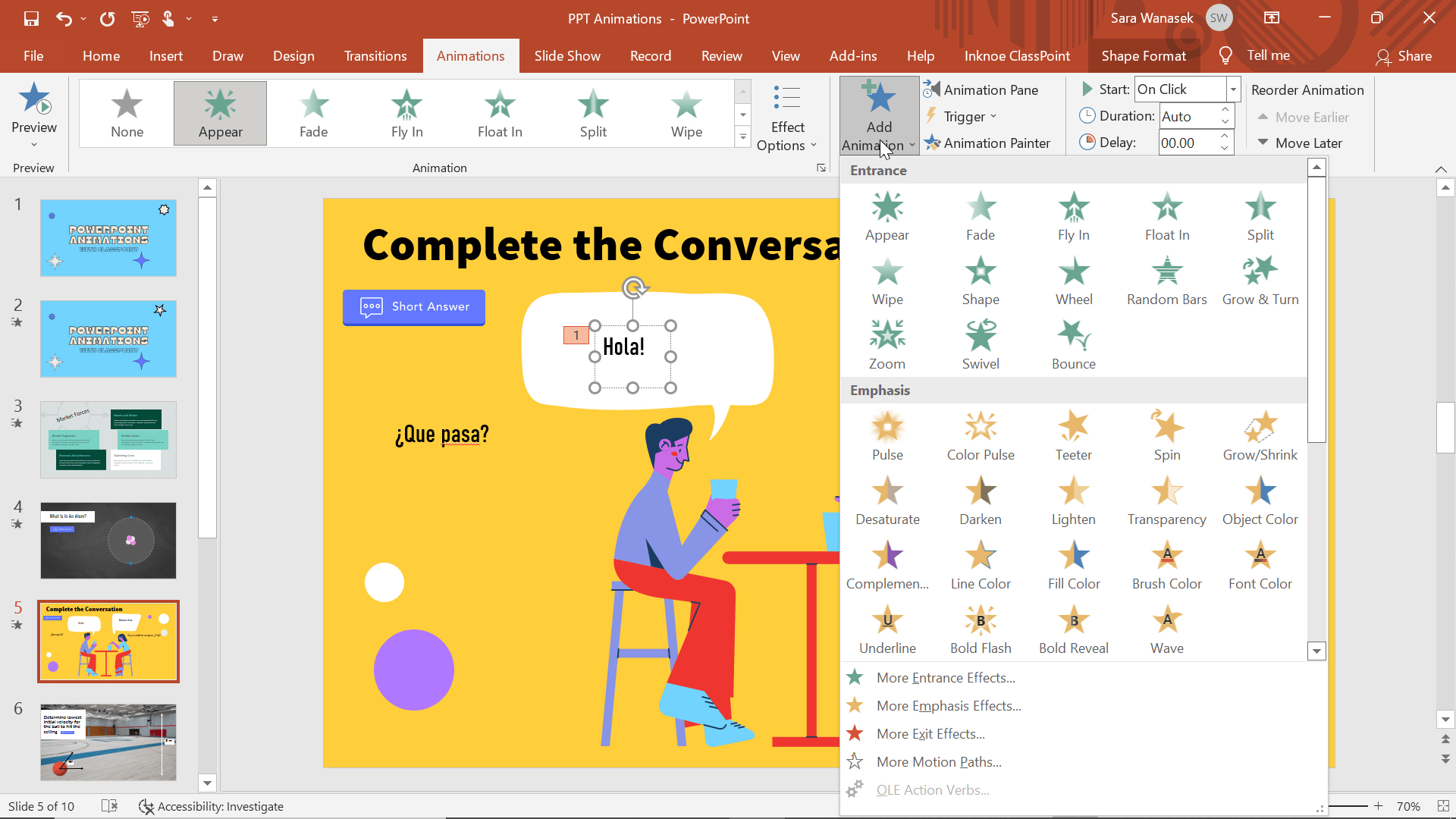
قبل أن يظهر النص الثالث ، يجب أن يختفي النص الأول. انقر فوق مربع النص الأول الذي يحتوي على رسم متحرك. ثم ، انقر فوق الزر ” إضافة رسوم متحركة ” في الشريط العلوي. من هناك ، أضف تأثير الرسوم المتحركة المختفي. الآن ، سترى رقم 1 و 3 بجوار مربع النص الخاص بك يشير إلى أماكن هذه الرسوم المتحركة.
كرر هذا مع الرسوم المتحركة التالية في تسلسلك.
الخطوة 3: تغيير وقت بدء الرسوم المتحركة
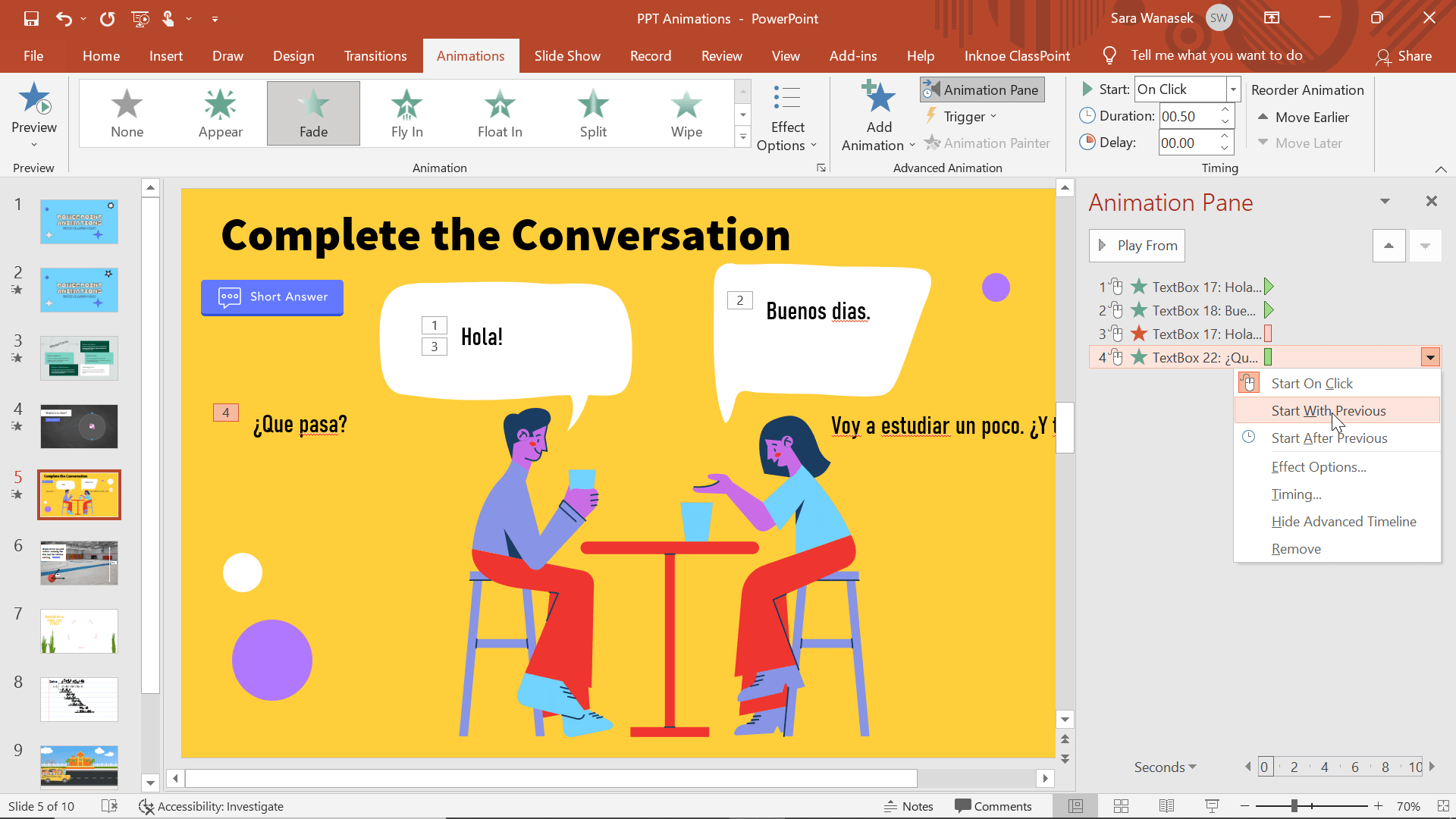
بالنسبة لمثال محادثة ، أريد أن يظهر النص المختفي والنص البديل الذي تم إدخاله ويختفي في نفس الوقت . على سبيل المثال ، الرسوم المتحركة الثالثة والرابعة أعلاه. انقر بزر الماوس الأيمن على الرسوم المتحركة الرابعة في جزء الرسوم المتحركة وحدد ” ابدأ بالسابق “. الآن ، “Hola” ستختفي في نفس الوقت “Que Pasa؟” هو الظهور.
كرر هذا مع أي رسوم متحركة أخرى في تسلسلك.
الخطوة 4: ضع مربعات النص في المكان الصحيح
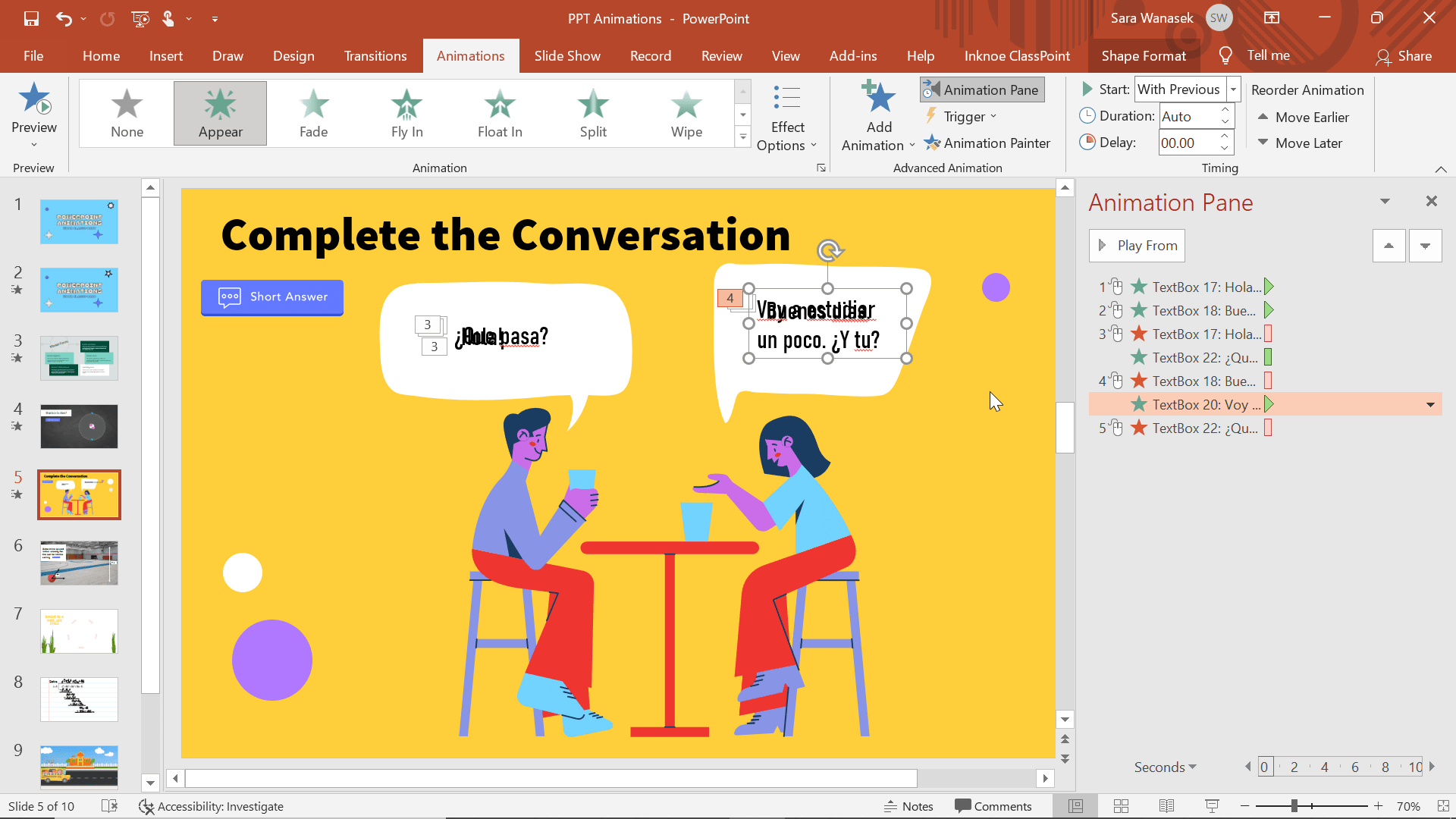
عند اكتمال جميع الرسوم المتحركة وتعيينها بالترتيب الصحيح ، يمكننا نقل النص إلى المكان الذي نريده بالضبط. لقد نقلنا نصنا فوق بعضنا البعض مباشرةً حتى يظهروا جميعًا في نفس المكان في فقاعات الكلام.
الآن ، يمكنك الدخول إلى وضع العرض والنقر لمعرفة ما إذا كانت المحادثة تتدفق كما تريد!
الرسوم المتحركة 5 و 6: خط ومسار مخصص
بالإضافة إلى رسوم الدخول والتأكيد والخروج ، يحتوي PowerPoint أيضًا على قسم من الرسوم المتحركة يسمى Motion Path Animations . تسمح هذه الرسوم المتحركة للعنصر بالبدء في موقع واحد على شريحتك ، ثم الانتهاء في مكان آخر.
هذه أداة مفيدة للتخلص من حاجة الطلاب إلى تحريك المعلومات ذهنيًا بأنفسهم. الآن ، يمكنهم فهم الحركة بشكل كامل ، والتركيز أكثر على النشاط التعليمي. يمكن استخدام هذا للعديد من الموضوعات المختلفة ، وللمتعة فقط ، لكنني استخدمته أعلاه للمساعدة في توضيح مشكلة في الفيزياء. هنا يجب على الطلاب تحديد السرعة الأولية التي ستحتاجها الكرة لتصل إلى السقف.
كيفية إنشاء رسوم متحركة لمسار الحركة
الخطوة 1: إضافة رسوم متحركة لمسار الحركة
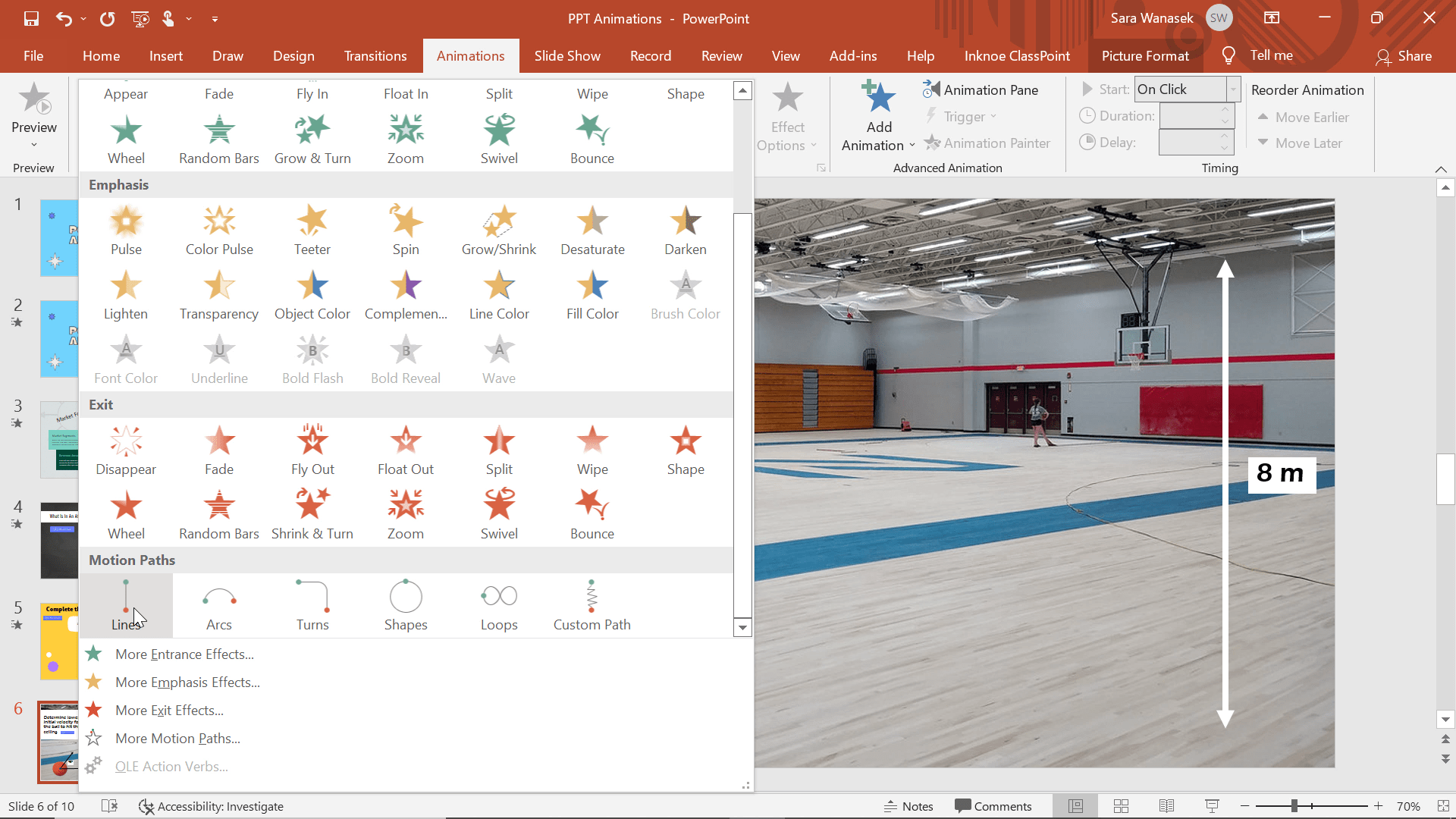
لإظهار حركة الكرة هذه ، سنستخدم حركتين مختلفتين لمسار الحركة. انقر على الكرة وافتح خيارات الرسوم المتحركة. قم بالتمرير لأسفل حتى ترى قسم مسار الحركة. حدد خيار الخط .
الخطوة 2: تحرير خيارات التأثير والموضع
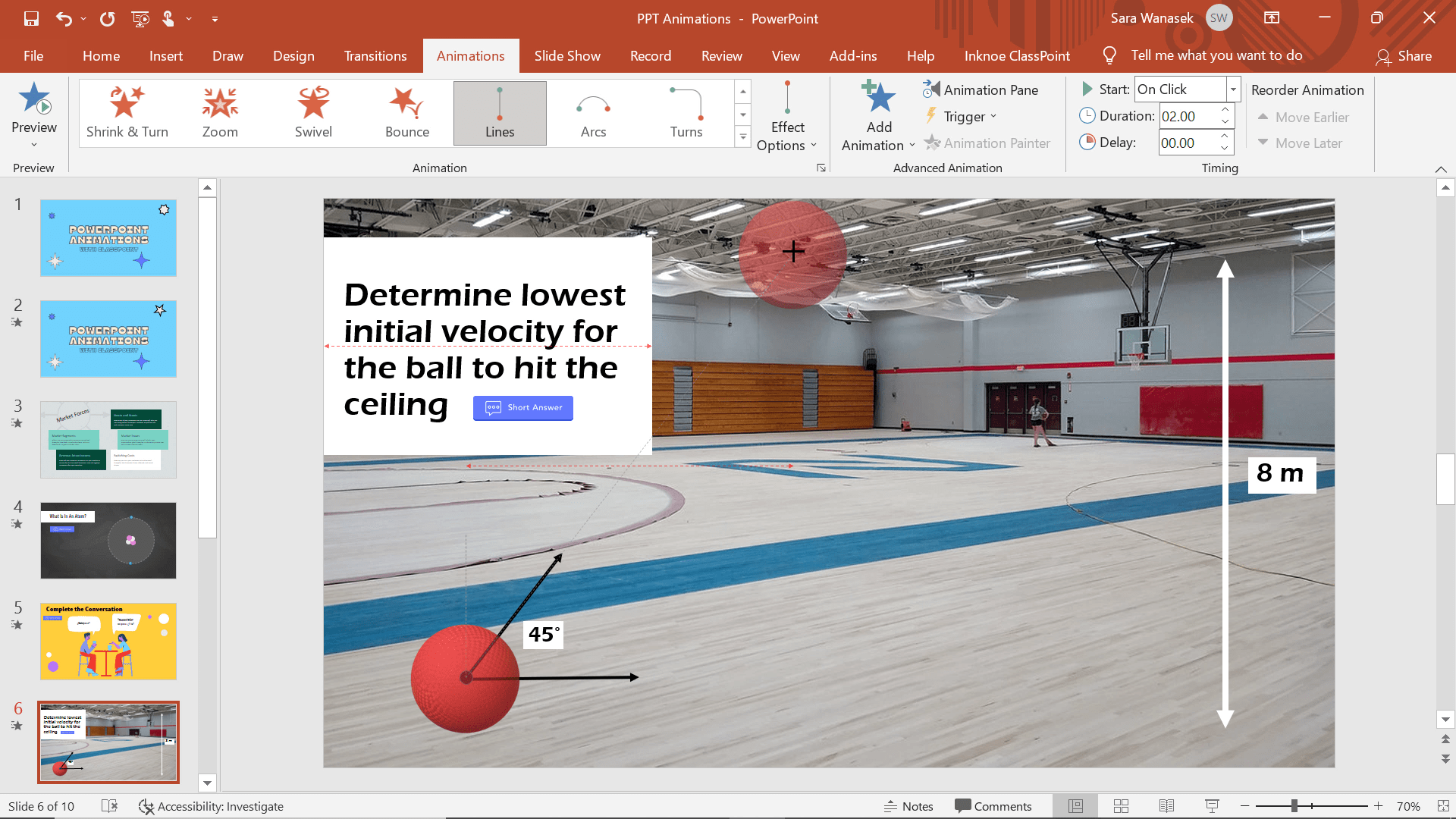
يكون الإعداد الافتراضي لمسار حركة الخط متوقفًا ، ولكن بما أنني أريد تحريك الكرة التي يتم ركلها لأعلى ، فقد غيرت اتجاه مسار الحركة. للقيام بذلك ، انقر فوق الزر Effect Options وحدد الخيار Up . الآن تتحرك الكرة لأعلى ، لكنها ما زالت ليست بالارتفاع الذي أريده. للتكيف مع الارتفاع أو الموقع المطلوب ، انقر فوق السهم الأحمر واسحبه إلى الموقع الذي تريده.
لمعاينة الرسم المتحرك أثناء إنشائه ، انقر فوق نجمة الرسوم المتحركة على جانب شريحتك الحالية في لوحة معاينة الشريحة اليسرى. في هذه المرحلة ، يجب أن ترى الكرة تصل إلى السقف.
الخطوة 3: إضافة الرسوم المتحركة المخصصة للمسار
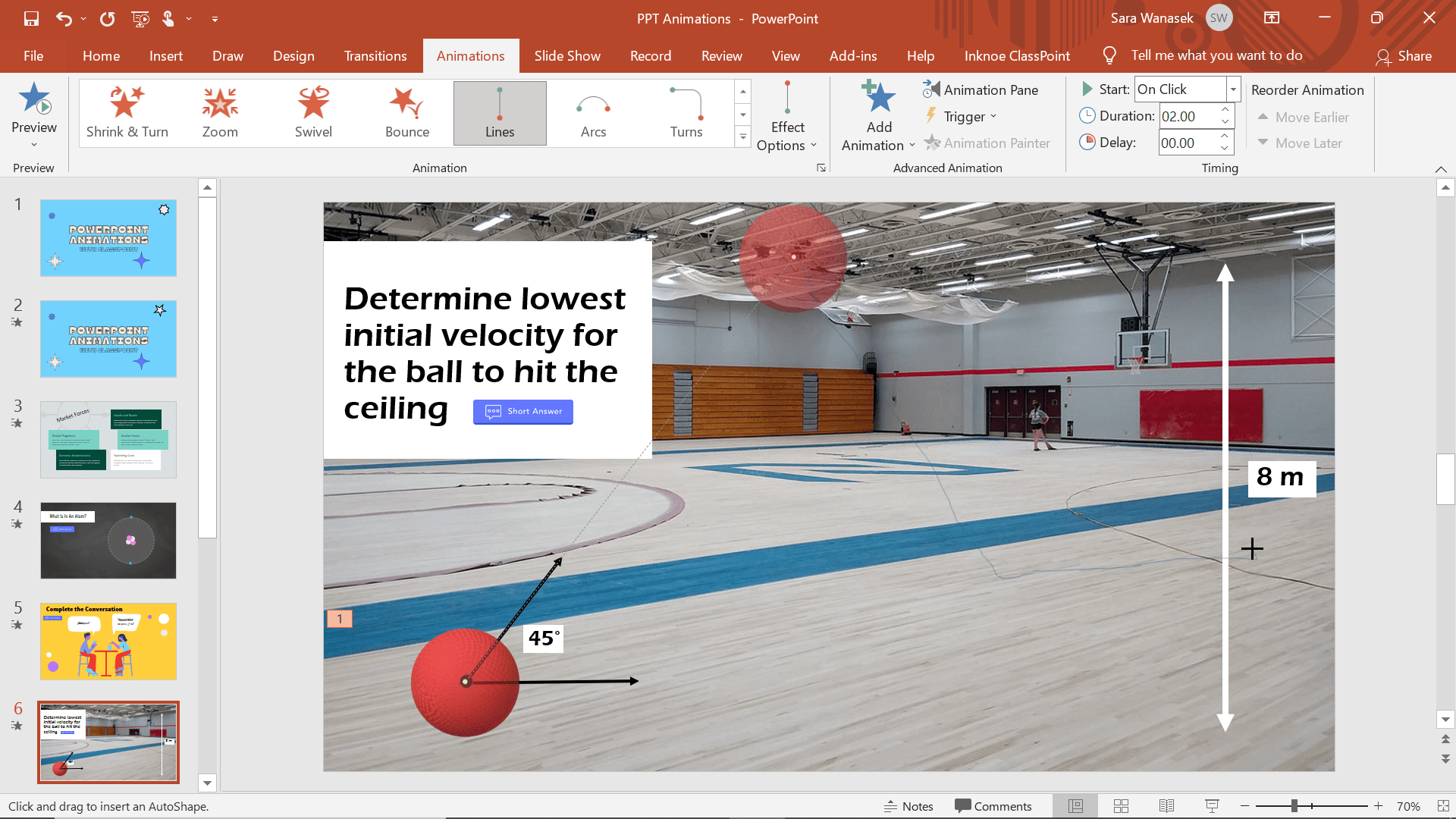
الآن بعد أن وصلت الكرة إلى السقف ، أريد أن تسحبها الجاذبية إلى الأرض. لتحقيق ذلك ، انقر على الكرة ، ثم زر إضافة الرسوم المتحركة . قم بالتمرير لأسفل إلى الرسوم المتحركة لمسار الحركة وانقر هذه المرة على مسار مخصص. يتيح لك هذا الخيار رسم مسار الحركة في أي مكان على شريحتك.
للبدء ، انقر فوق النقطة التي توقفت عندها الكرة في الجزء العلوي من الشريحة ، وارسم خطًا لأسفل على الأرض و انقر لإضافة في التوقف. أضفت “قف” لجعلها أكثر واقعية من خلال جعل الكرة تضرب جانب الشريحة (أو الحائط!) للقيام بذلك ، استمر في رسم خط إلى حافة الشريحة وانقر للتوقف مرة أخيرة. للإنهاء ، انقر فوق الزر ESC لإيقاف إنشاء المسار الخاص بك.
الخطوة 4: تحرير تأثيرات الرسوم المتحركة

بعد معاينة الرسم المتحرك ، قد يكون هناك بعض التغييرات التي تريد إجراؤها. على سبيل المثال:
- اجعل رسم المسار المخصص يبدأ بعد السابق .
- قم بإزالة التأخير بين الانتقالات عن طريق النقر بزر الماوس الأيمن على الرسوم المتحركة وفتح خيارات التأثير . اجعل البداية السلسة والنهاية السلسة إلى 0.
بعد هذه التغييرات ، يمكنك معاينة الرسوم المتحركة مرة أخرى ، وإجراء أي تغييرات على التوقيت كما فعلنا في الرسوم المتحركة 2.
الرسوم المتحركة 7: التحويل التدريجي
يعد تحويل الصور طريقة رائعة لإظهار التغييرات أو التأثيرات بشكل مرئي أثناء العرض التقديمي. التحويل التدريجي ليس رسمًا متحركًا لـ PowerPoint من الناحية الفنية – إنه انتقال! ولكن ، التحويل التدريجي يعمل بشكل مشابه. يعد هذا الانتقال طريقة رائعة لإضافة القليل من الرسوم المتحركة إلى كائن أثناء تبديل الشرائح. مع انتقال Morph وقليلًا من تغيير الاسم ، يمكن تحويل الصور أو النصوص المختلفة إلى بعضها البعض. هذه الميزة ، Enhanced Morph ، هي طريقة رائعة لإضافة التركيز على التغييرات التي تحدث ، أو إظهار الخطوات التي تؤثر على بعضها البعض.
في المثال أعلاه ، لدي صور مختلفة لكل خطوة في دورة حياة الضفدع. بدلاً من إظهار الكل مرة واحدة ، يمكننا فصل الشرائح عن بعضها لمساعدة الطلاب على تصور هذا الانتقال.
كيفية استخدام التحويل التدريجي
الخطوة 1: قم بإنشاء الشريحة الأولى والمضاعفة
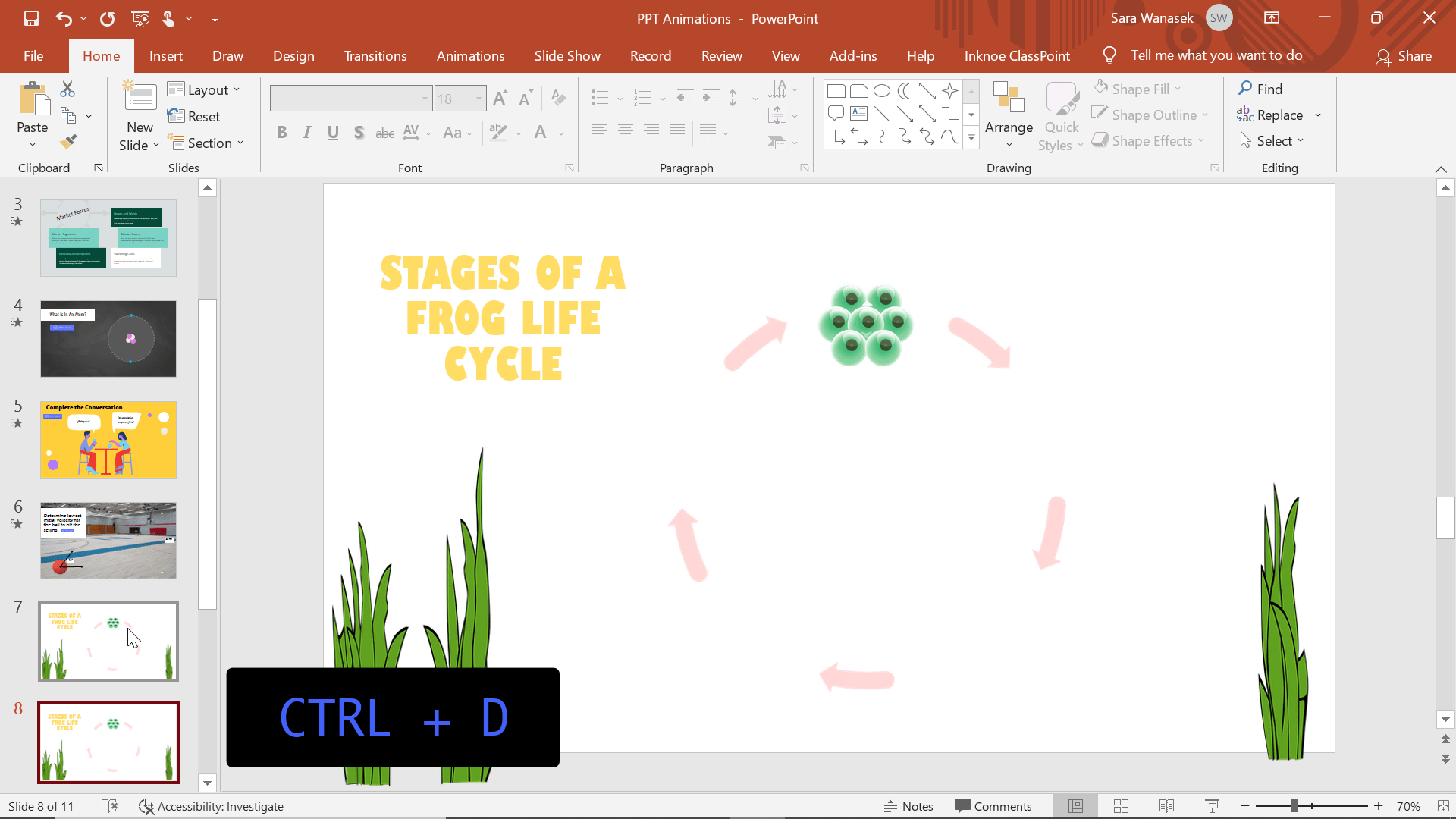
نظرًا لأن هذا انتقال وليس رسمًا متحركًا ، فستستغرق هذه العملية عدة شرائح حتى تكتمل. ابدأ بالشريحة الأولى بالصورة الأولى. ثم قم بتكرار الشريحة عن طريق النقر بزر الماوس الأيمن والضغط على تكرار ، أو CTRL + D ، لمتابعة مراحلك.
بعد ذلك ، يمكنك إضافة الصورة التالية للدورة ، وإزالة الصورة الأولى في الشريحة الثانية.
الخطوة 2: إعادة تسمية صورك
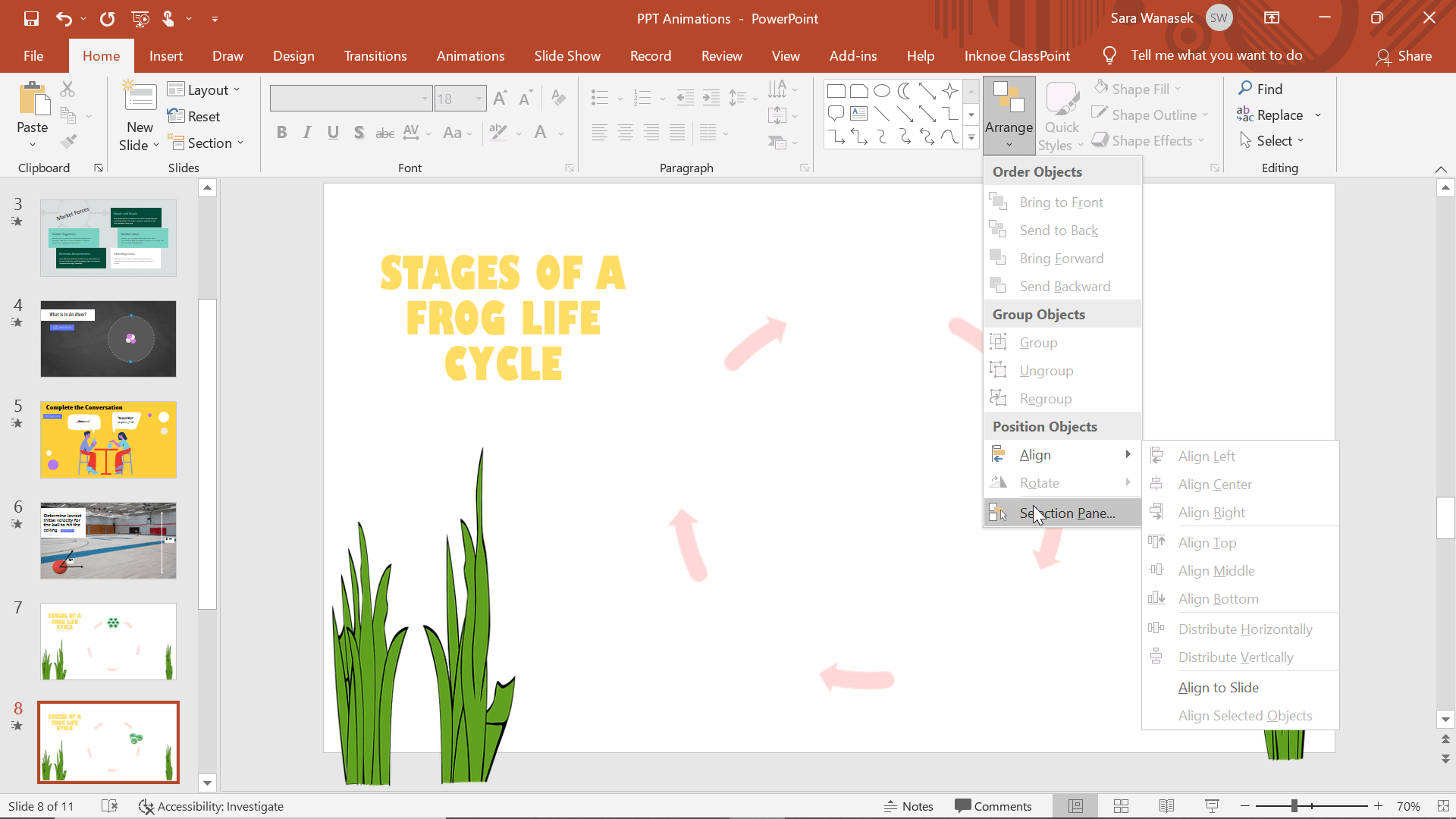
لكي يتعرف PowerPoint على هاتين الصورتين المختلفتين ويتحولان من واحدة إلى أخرى ، يجب أن تحمل الصورتان نفس الاسم. افتح جزء التحديد من القائمة المنسدلة ترتيب .
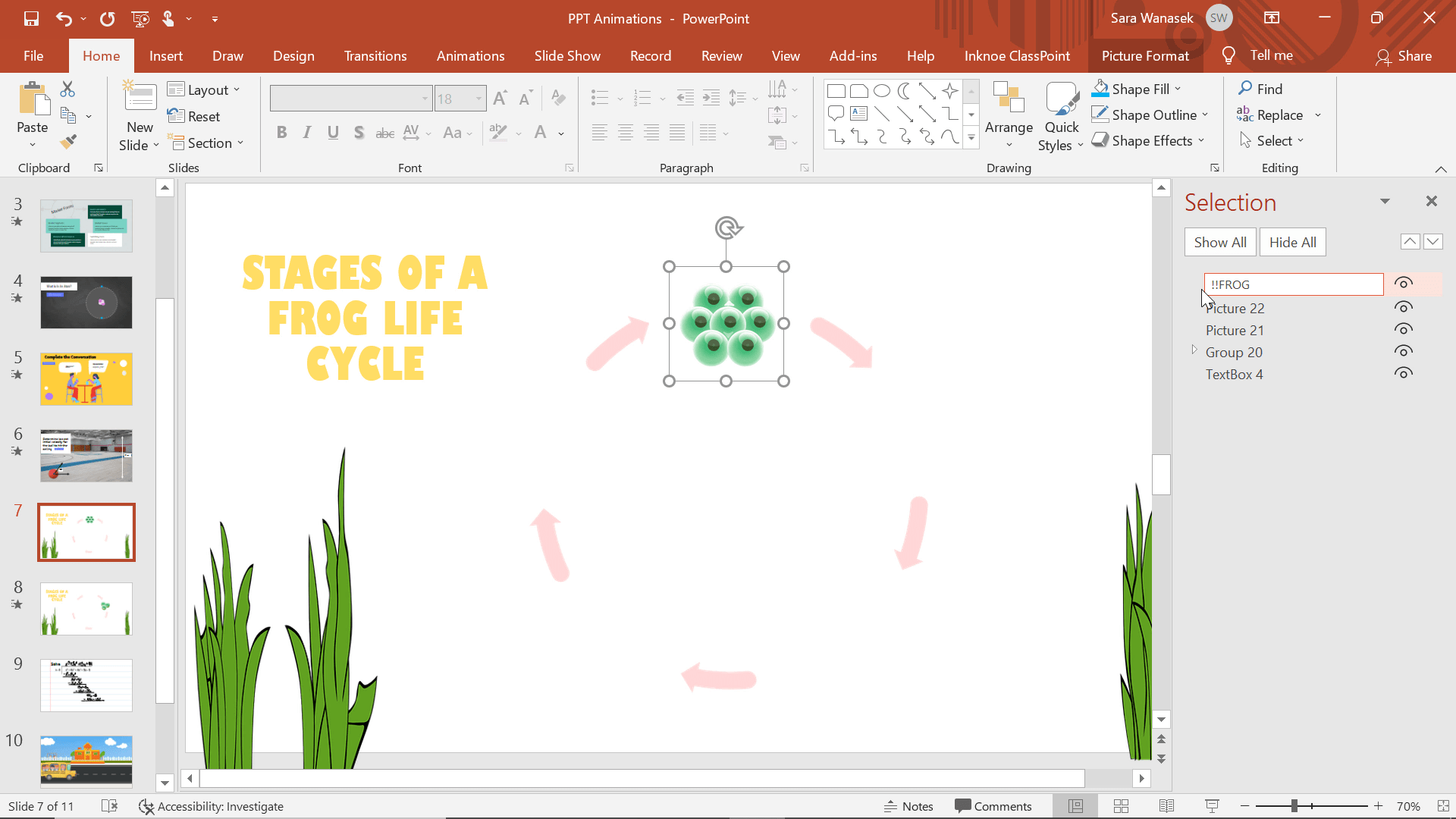
يعرض جزء التحديد أسماء الكائنات الموجودة في الشريحة الخاصة بك. حدد الصورة التي تريد تحويلها لإبراز الاسم في جزء التحديد. تحتاج إلى إعادة تسمية هذه الصورة والصورة على الشريحة الثانية حتى تتطابق.
في عملية إعادة التسمية ، يمكنك تسمية أي شيء تريده ، ولكن يجب أن يبدأ بعلامتي تعجب (!!). لقد قمت بتسمية اسمنا “!! FROG” الآن ، انسخ هذا الاسم ، وارجع إلى الشريحة التالية. انقر فوق الصورة المضافة والصق هذا الاسم نفسه في جزء التحديد.
الخطوة 3: أضف التحويل التدريجي
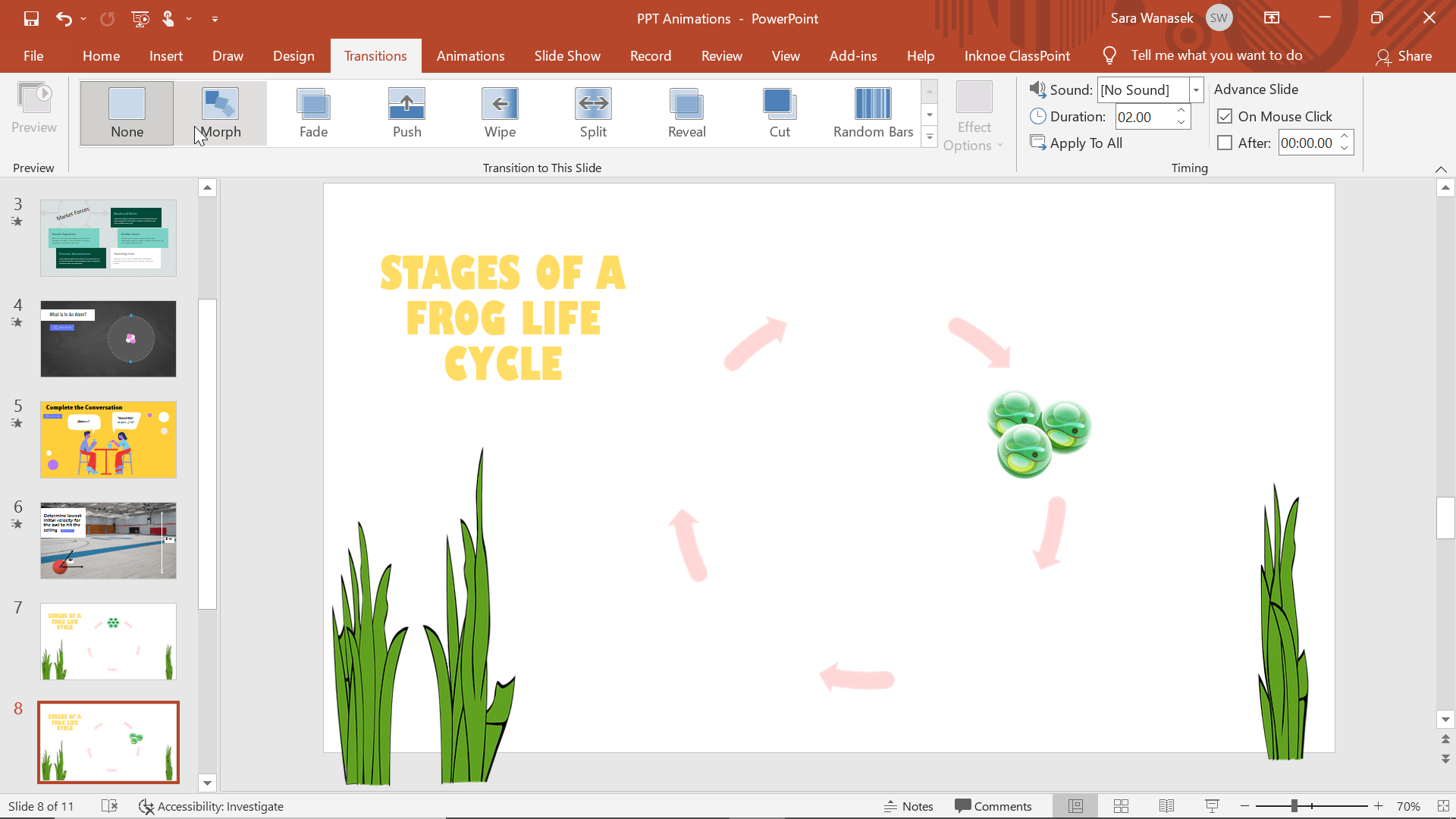
الآن ، بعد أن تمت تسمية كلتا الصورتين بنفس الاسم ، يمكنك إضافة انتقال Morph الخاص بك.
انقر فوق الشريحة الثانية من العملية الخاصة بك ، وفي علامة التبويب الانتقالات في شريط PowerPoint ، انقر فوق الانتقال التدريجي . سترى معاينة للانتقال والحركة بين المرحلتين الأوليين من دورة حياتك.
الخطوة 4: كرر لجميع الخطوات في الدورة
كرر النسخ وإعادة تسمية الصورة حسب الحاجة.
الرسوم المتحركة 8: امسح
اقتراحنا الأخير للرسوم المتحركة في PowerPoint هو مسح الرسوم المتحركة. هذا أزواج رائعة مع ميزات الرسم في PowerPoint.
قد لا يكون لديك جهاز بشاشة تعمل باللمس لإضافة التعليقات التوضيحية أثناء العروض التقديمية مع طلابك ؛ ومع ذلك ، باستخدام هذه الخطوة البسيطة للرسوم المتحركة ، يمكنك إنشاء تدفق عمل معبر للكتابة أو الرسم أو حل المشكلات على غرار ما كنت ستفعله إذا كنت ترسم وتعلق مباشرة. يمكن أن تساعد التعليقات التوضيحية في التركيز أو المنظور أو الفهم لمجالات معينة من مواد العرض التقديمي.
في المثال أعلاه ، استخدمت مسح الرسوم المتحركة + الرسم لمشكلة الرياضيات. ربما تكون قد منحت طلابك وقتًا للعمل كمثالنا لأنفسهم والآن حان الوقت لتجاوزه. بدلاً من مجرد المناقشة ، قبل التقديم ، استخرج الإجابة ثم أضف بعض الرسوم المتحركة. بهذه الطريقة يمكنك الكشف عن المشكلة خطوة بخطوة لإضافة التشويق والإجابة على أي أسئلة لدى الطلاب أثناء حل المشكلة.
كيفية استخدام الرسم بالرسوم المتحركة
الخطوة 1: أضف التعليقات التوضيحية إلى الشريحة
أكمل التعليقات التوضيحية بالذهاب إلى علامة التبويب “رسم” ، وكتابة ما ترغب في ظهوره على الشاشة. اقرأ المزيد من المعلومات حول علامة التبويب “رسم” وكيفية القيام بذلك بدون جهاز بشاشة تعمل باللمس.
الخطوة الثانية: إضافة الرسوم المتحركة
فكر في الترتيب الذي تريد أن تظهر به رسوماتك ، ثم ابدأ بالنقر على الرسم الأول والإضافة في Wipe Animation.
الخطوة 3: استخدم رسام الرسوم المتحركة لتكرار الرسوم المتحركة
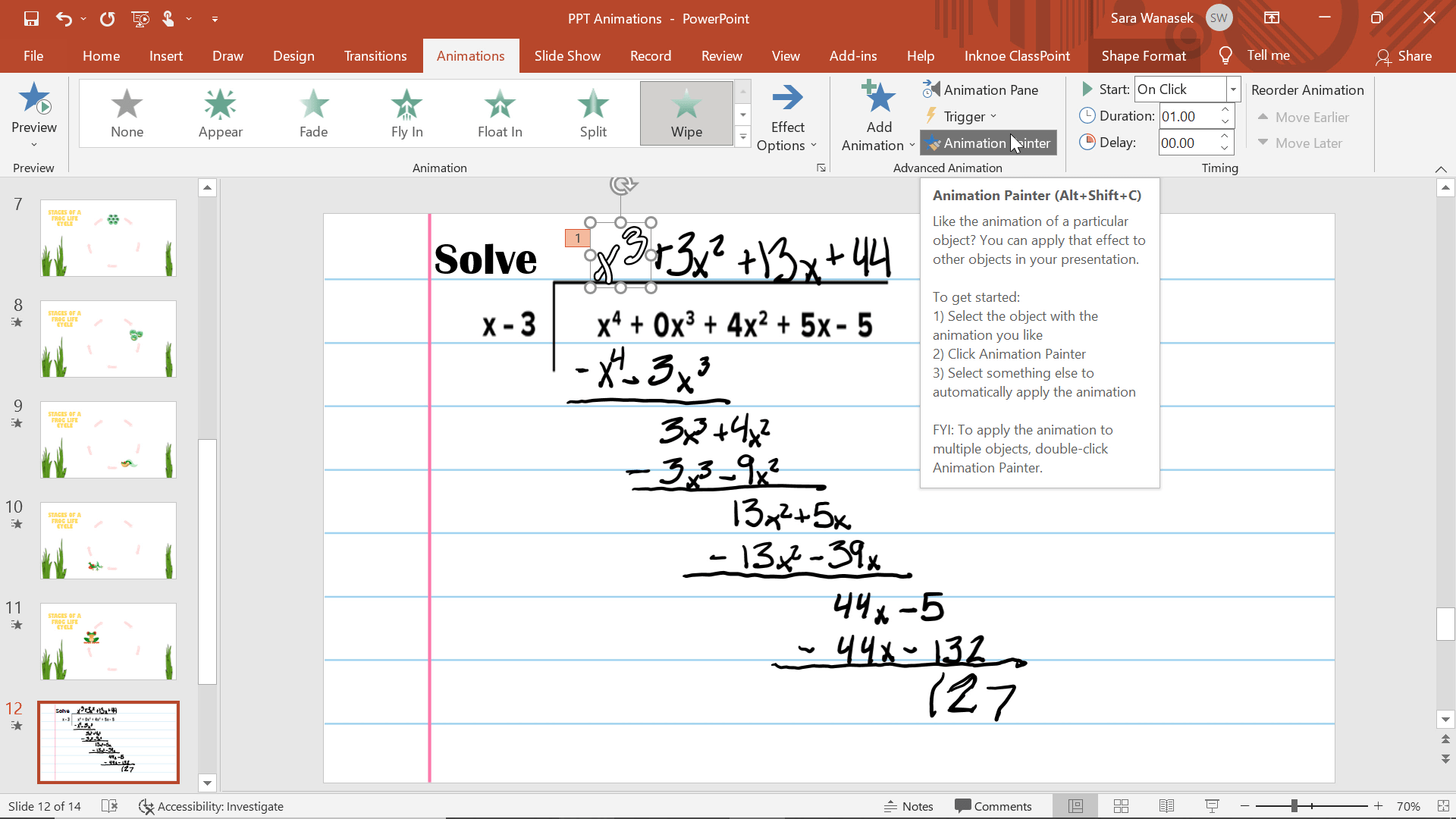
إذا كانت جميع الخطوات تحصل على نفس الرسوم المتحركة ، فاستخدم رسام الرسوم المتحركة. على غرار رسام التنسيق الآخر في PowerPoints ، سيقوم رسام الرسوم المتحركة هذا بنسخ الرسوم المتحركة لكائن واحد ولصقها على آخر. هذا يمكن أن يوفر لك الكثير من الوقت!
بمجرد إضافة جميع الرسوم المتحركة ، قم بتغيير أي توقيت ومنحه معاينة!
الملخص
يمكن إضافة هذه الرسوم المتحركة الثمانية البسيطة في PowerPoint بسرعة وسهولة (بمجرد أن تتعطل) إلى أي من عروض PowerPoint التقديمية الخاصة بك! وإذا كنت تستخدم الرسوم المتحركة ، فأنت في طريقك لتقديم عروض PowerPoint تقديمية أكثر إثارة ، ولا تنسى ، وجذابة.
لمزيد من النصائح حول إنشاء عروض PowerPoint التقديمية تفاعلية وجذابة ، راجع المقالات أدناه: