حافظ على سير فصولك عبر الإنترنت بسلاسة مع مزيد من المشاركة عند استخدام ClassPoint! يمكن استخدام ClassPoint للتفاعل والمشاركة بشكل أفضل مع طلابك عندما تقوم بالتدريس عبر الإنترنت. بغض النظر عن نظام مؤتمرات الفيديو الذي تستخدمه ، مثل Zoom أو Teams أو Google Meet ، ستعمل ClassPoint بسلاسة.
تركز النصائح والحيل أدناه فقط على استخدام ClassPoint مع Google Meet ، ولكن بالنسبة لأولئك المعلمين الذين يستخدمون Zoom أو Teams ، يرجى الرجوع إلى هذا الدليل حول التدريس عبر الإنترنت بدلاً من ذلك. لا يعد استخدام ClassPoint مع Google Meet أمرًا صعبًا للغاية ، ولكننا نريد التأكد من أن المعلمين لا يواجهون أي مشكلات أثناء بدء فصل دراسي عبر الإنترنت. اقرأ أدناه للحصول على نصائح لتطبيقها في فصلك التالي.
نصيحة رقم 1: شارك شاشتك
بعد بدء Google Meet مع طلابك ، شارك شاشة PowerPoint معهم حتى يتمكنوا من المتابعة مع معلوماتك. نحن نعلم أن الكثير من المعلمين يرغبون في مشاركة نافذة PowerPoint المحددة فقط ، ولكن إذا قمت بذلك ، فلن تتمكن من الوصول إلى جميع إمكانات ClassPoint.
انقر فوق رمز مشاركة الشاشة في شريط الأدوات السفلي لنافذة Google Meet لبدء مشاركة شاشتك. عند مشاركة نافذة PowerPoint الخاصة بك مع طلابك في Google Meet ، يجب عليك اختيار مشاركة شاشتك بالكامل. سيضمن لك ذلك إمكانية الوصول إلى كافة إمكانيات ClassPoint.
إذا كنت تفضل فتح المزيد من النوافذ لعرض كل من PowerPoint ونافذة أخرى ، على سبيل المثال ، Google Meet Chat ، يمكنك تقديم PowerPoint في وضع النافذة بدلاً من ملء الشاشة. فقط تذكر أن طلابك سيرون شاشتك بالكامل.
إذا كانت لديك شاشات مزدوجة ، فيمكنك مشاركة شاشة واحدة كاملة ، ثم سحب الطلاب والمحادثة على الشاشة الأخرى.
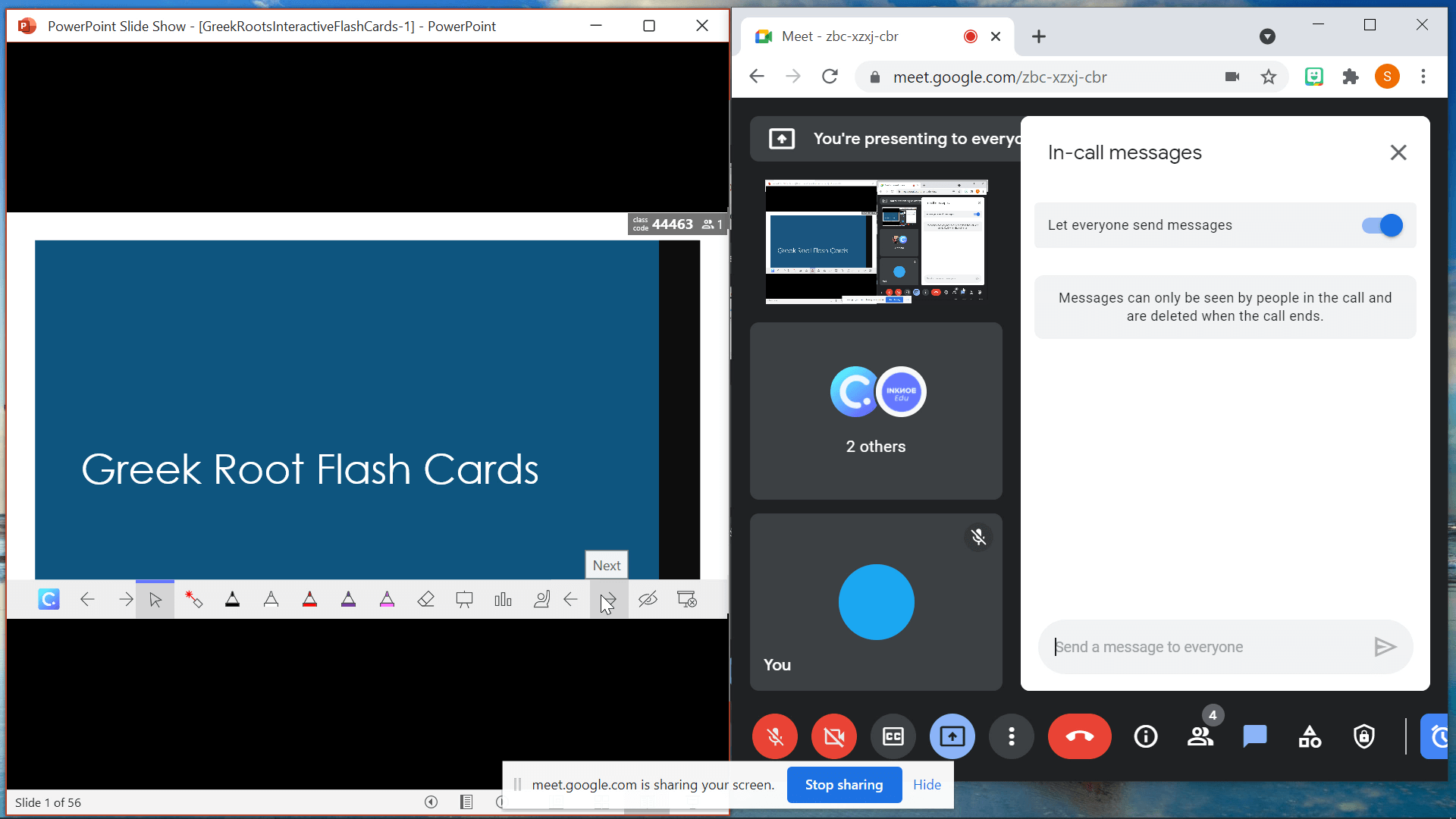
نصيحة رقم 2: قم بإشراك الطلاب في ClassPoint
بينما تستمر في استعراض الشرائح الخاصة بك ، ستتوفر جميع ميزات ClassPoint. يمكنك بدء أي من الأسئلة التي لديك على الشرائح ، مثل تحميل الصور ، أو استخدام الأقلام والأشكال ومربعات النص للتعليق ، جنبًا إلى جنب مع أي من ميزات شريط الأدوات الأخرى ، مثل منتقي الاسم العشوائي ، أو الكائنات القابلة للسحب ، أو متصفح مضمن .
إذا كان لديك أي أسئلة أخرى حول ميزات ClassPoint ، فراجع صفحة البدء للحصول على أدلة البرنامج التعليمي والأسئلة الشائعة وعينات الملفات .
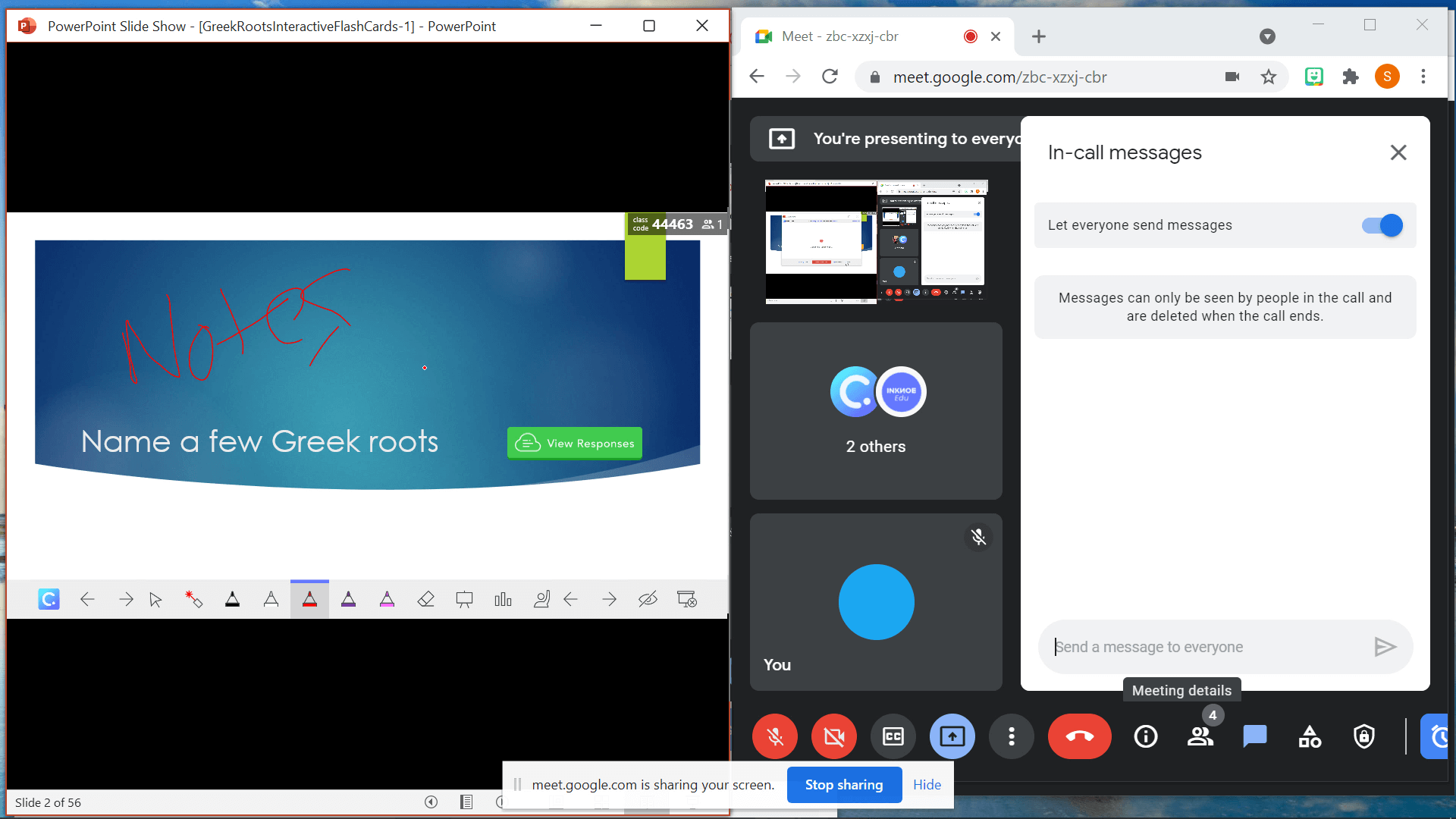
النصائح رقم 3: شجع الطلاب على فتح نافذتين
بعد أن ينضم الطلاب إلى صفك في Google Meet عبر الإنترنت ، يمكنهم فتح علامة تبويب أو نافذة أخرى للانضمام إلى صفك في ClassPoint في classpoint.app . إذا فتحوا علامة تبويب أخرى ، شجعهم على فصل علامة التبويب هذه في نافذة. وبهذه الطريقة ، يمكنهم عرض نافذة ClassPoint و Google Meet جنبًا إلى جنب ، مما يسمح لهم بمشاهدة أي تعليقات توضيحية أو لوحة بيضاء أضافها معلمهم إلى العرض التقديمي مع سهولة الوصول في نفس الوقت لإرسال إجاباتهم عند طرح سؤال على ClassPoint قد بدأ.
لتسهيل ذلك على الطلاب ، يمكنهم استخدام ملحق Split Screen لـ Google Chrome لعرض ClassPoint و Google Meet بسهولة.
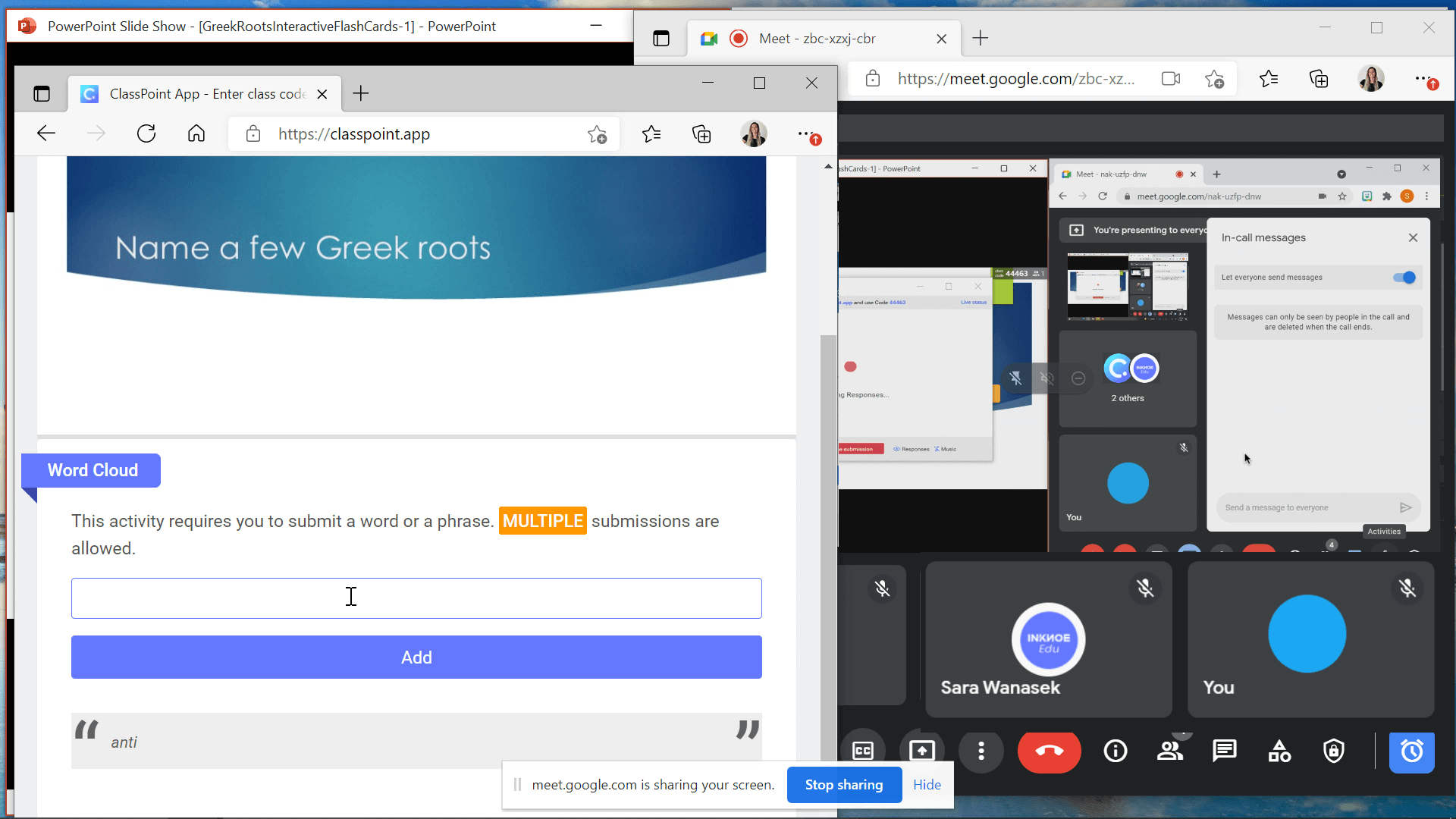
نصيحة رقم 4: مشاركة الصوت مع الطلاب
أثناء العرض ، يجب أن يكون طلابك قادرين على الاستماع أنت والصوت من مقطع فيديو على الشرائح أو موسيقى ClassPoint إذا كانت قيد التشغيل. إذا كنت تواجه مشكلات في مشاركة الصوت مع طلابك ، فقد تحتاج إلى إجراء بعض التعديلات على ملف إعدادات الصوت.
على سطح المكتب ، انتقل إلى لوحة التحكم ، ثم افتح علامة التبويب الصوت والأجهزة ، وانقر فوق تمكين مزيج الاستريو . بعد ذلك ، عد إلى Google Meet ، وانتقل إلى الإعدادات ، وفي علامة تبويب الصوت ، بدّل الميكروفون إلى الاستريو . الآن ، يجب أن يكون طلابك قادرين على سماع الصوت الذي يتم تشغيله من الشرائح ، ولكن ليس صوتك. عندما تريدهم أن يسمعوا صوتك مرة أخرى ، قم بتبديل إعدادات الصوت مرة أخرى إلى السماعة الرئيسية.
لمزيد من المساعدة حول هذا ، راجع هذا الدليل .
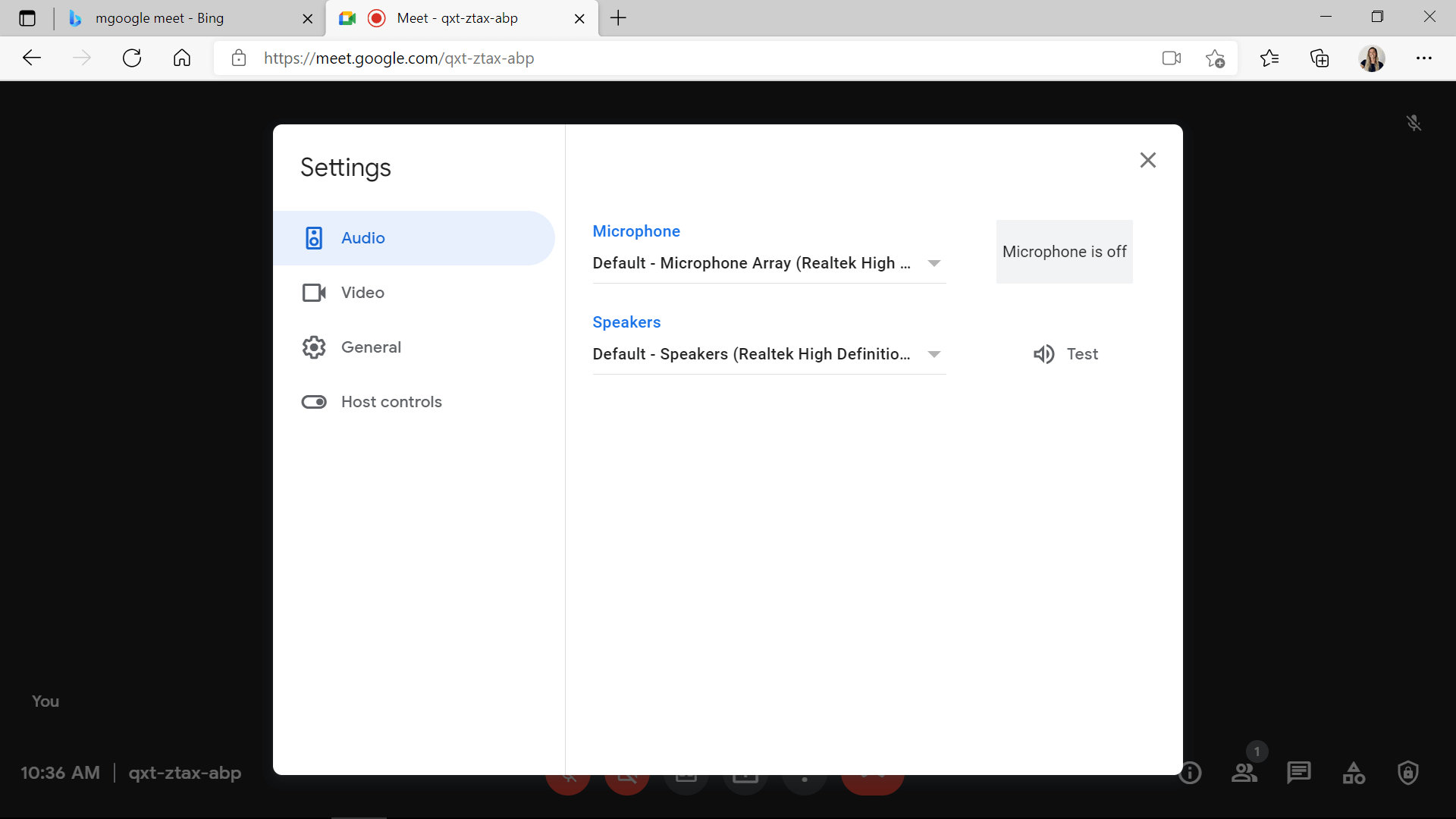
تذكير المفتاح
يرى؟ لا يختلف استخدام ClassPoint مع Google Meet كثيرًا عن استخدامه في الفصل. زوجان من التذكيرات لك:
- شارك سطح المكتب بالكامل وإلا فلن تتمكن من استخدام ClassPoint.
- اطلب من الطلاب فتح علامتي تبويب جنبًا إلى جنب حتى يتمكنوا من رؤية الشرائح وإرسال إجاباتهم على ClassPoint.
- قم بإشراك طلابك باستخدام التعليقات التوضيحية واللوحات البيضاء والأسئلة التفاعلية مع ClassPoint!
- اضبط إعدادات الصوت لمشاركة STEREO إذا كانت لديك أية مشكلات في مشاركة الصوت مع طلابك.
إذا كانت لديك أي أسئلة أخرى حول استخدام ClassPoint مع Google Meet ، فأخبرنا بذلك في التعليقات أدناه. بالإضافة إلى ذلك ، إذا كنت ترغب في التحقق من طرق أخرى لزيادة مشاركة طلابك أثناء التدريس عبر الإنترنت ، فراجع هذه الأفكار: