قم بإنشاء عرض تقديمي مذهل لبرنامج Microsoft PowerPoint عن طريق إضافة خلفية متحركة. يمكنك تحويل أي فيديو إلى خلفية متحركة ، لذا كن مبدعًا واستخدم مقطع فيديو يساعد الطلاب على فهم الدرس بشكل أكبر واسترجاعه لاحقًا !. هناك العديد من الطرق لإنشاء عروض تقديمية جذابة ، وتعد إضافة خلفية متحركة خدعة مفضلة!
قد يبدو نقل الخلفيات في PowerPoint أمرًا مخيفًا ، ولكن لا يلزم تركه لمحترفي PowerPoint! يمكن فعل ذلك بسهولة بالغة. ما عليك سوى بعض المعرفة الأساسية في PowerPoint ولديك مقطع فيديو في الاعتبار لاستخدامه. بعد ذلك ، لن تواجه مشكلة في دمج الخلفية التي تنتقل إلى العرض التقديمي التالي. هيا بنا نبدأ! لمزيد من الإرشادات المرئية ، شاهد الفيديو في أسفل الصفحة!
كيفية إنشاء خلفية متحركة في PowerPoint:
الخطوة 1: أضف فيديو إلى شريحتك
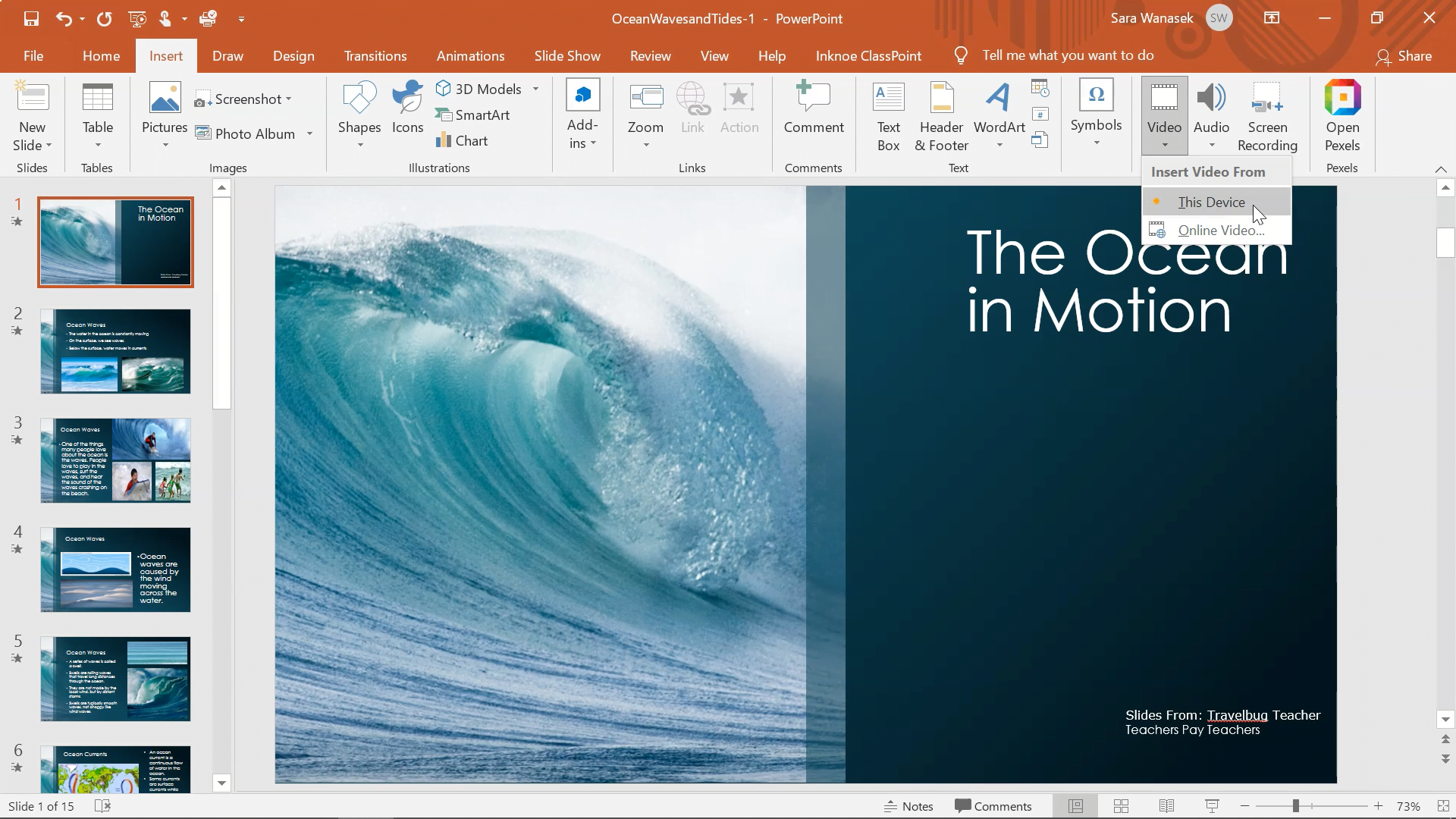
أول شيء عليك القيام به لإنشاء الخلفية المتحركة هو الانتقال إلى علامة التبويب “إدراج ” في شريط PowerPoint والنقر فوق ” فيديو” . هنا ، لديك خياران: تحميل مقطع فيديو من جهازك أو إدراج مقطع فيديو عبر الإنترنت .
عند إدراج مقطع فيديو عبر الإنترنت ، الصق عنوان URL من أي مقطع فيديو على Youtube. في هذا المثال ، سنقوم بتحميل مقطع فيديو لدينا بالفعل من أجهزتنا. حدد الفيديو من ملفاتك وانقر فوق إدراج .
الخطوة 2: تغيير حجم ونقل الفيديو
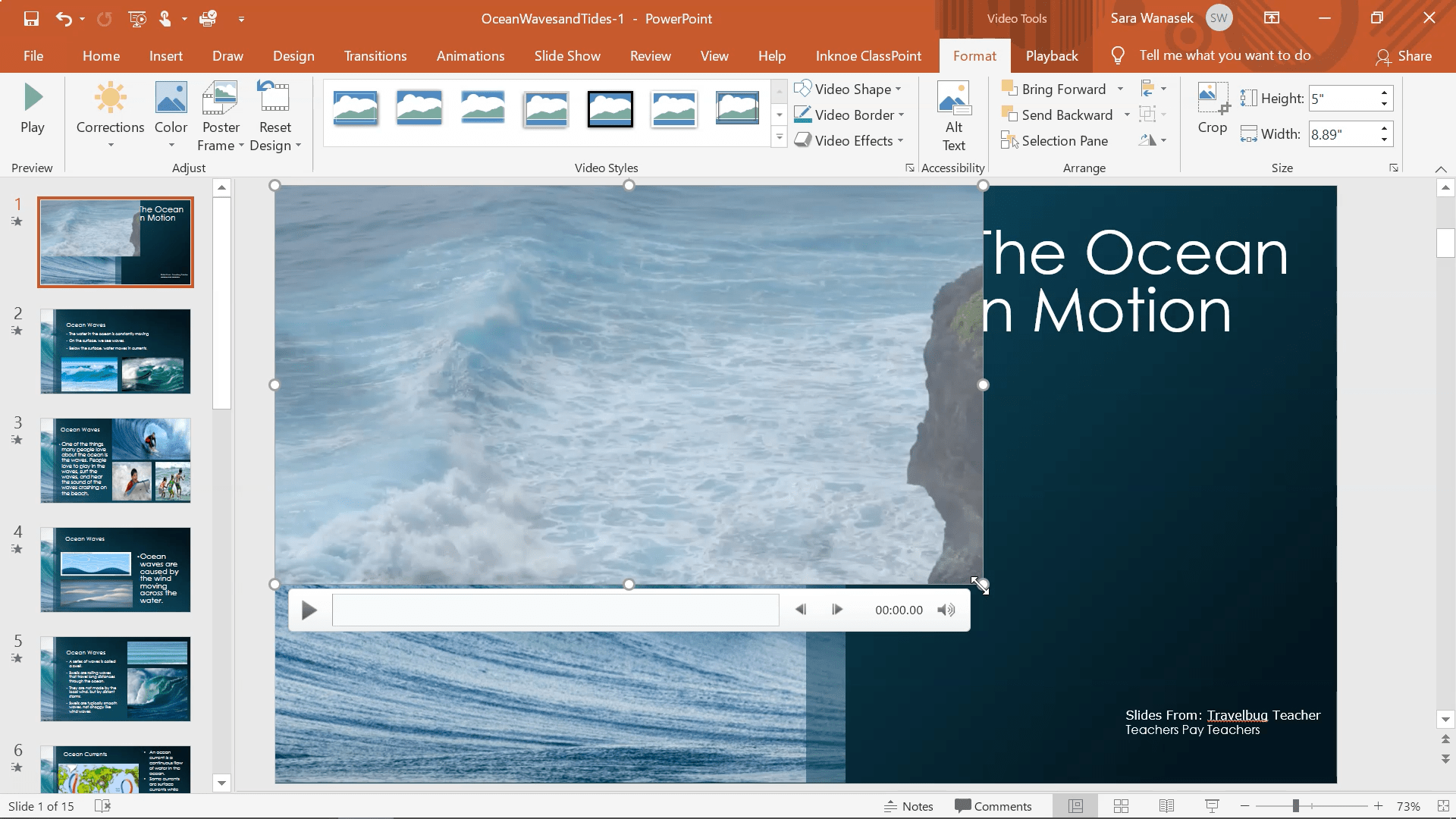
بمجرد وضع الفيديو على الشريحة الخاصة بك ، يمكنك نقله وتغيير حجمه. لإنشاء تأثير الخلفية المتحركة ، انقل الفيديو بحيث يكون ملف الزاوية اليسرى العلوية تتماشى مع الركن الأيسر العلوي للشريحة. ثم، اسحب الزاوية اليمنى السفلية من الفيديو وصولاً إلى الزاوية اليمنى السفلية من الشريحة. يجب أن يأخذ الفيديو الخاص بك الآن الشريحة بأكملها.
الخطوة 3: إرسال الفيديو إلى الخلف
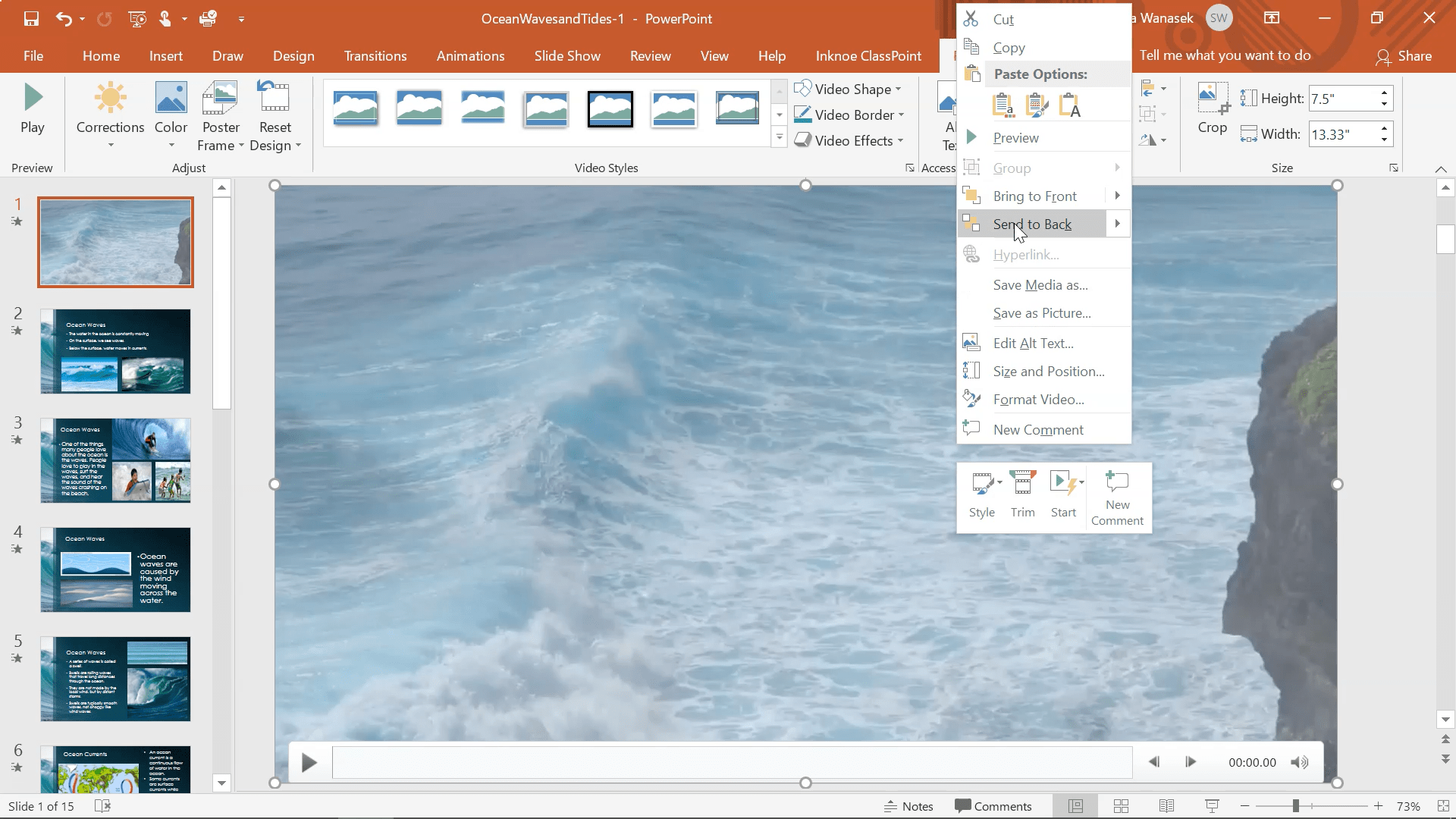
الخطوة التالية هنا هي جعل هذا الفيديو هو خلفية الشريحة الخاصة بك بحيث يظهر أي نص أو صور أعلى الفيديو. للقيام بذلك ، انقر بزر الماوس الأيمن على الفيديو وحدد إرسال إلى الخلف. الآن ، يجب أن ترى أي كائنات على الشريحة تظهر أعلى الفيديو.
يمكنك معاينة هذا في وضع العرض لمعرفة ما إذا كنت تحب الطريقة التي يبدو بها. لتعديل توقيت الفيديو ، اتبع الخطوة 4.
الخطوة 4: تحرير خيارات التشغيل والتنسيق
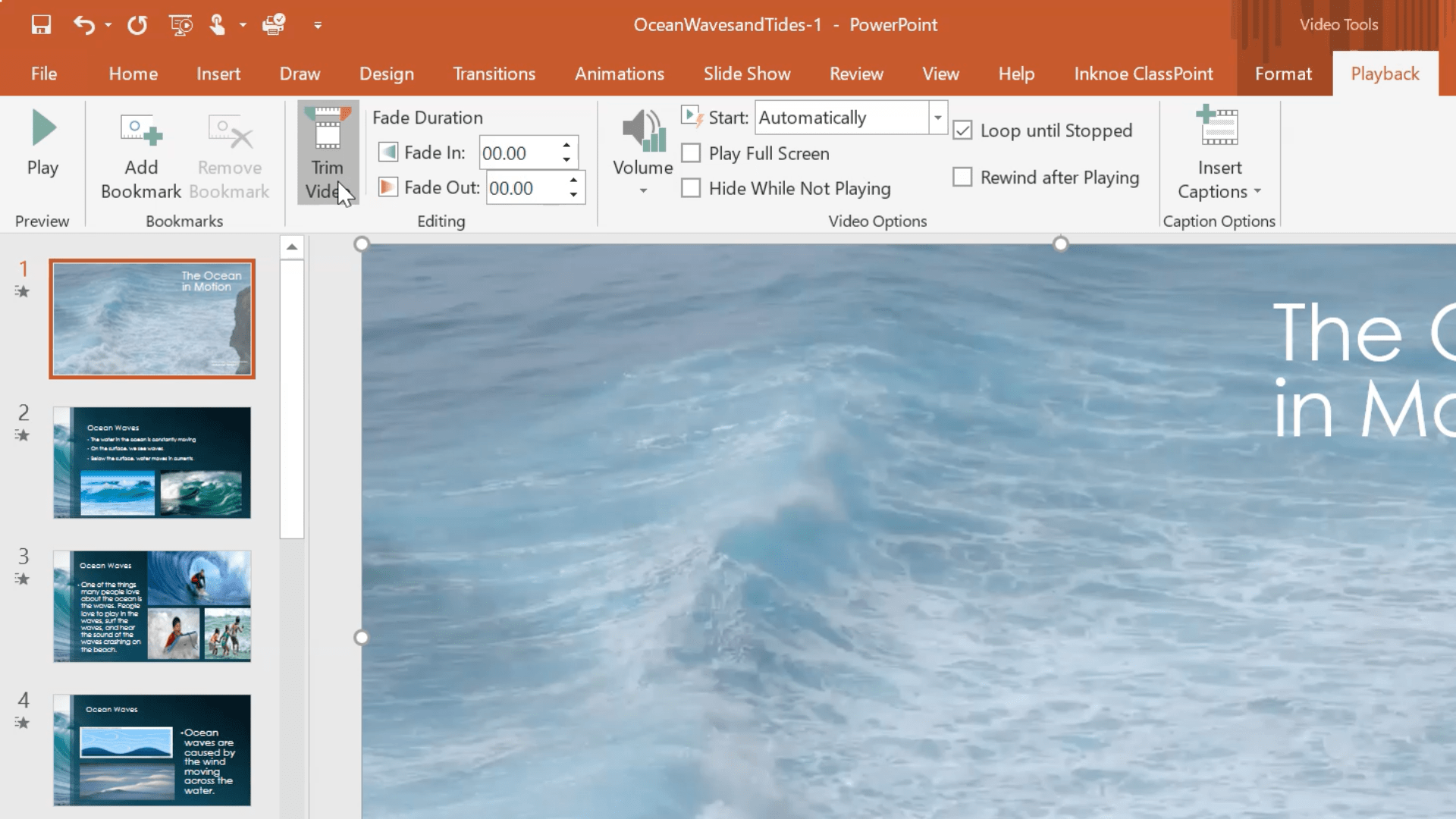
بعد معاينة سريعة للفيديو الخاص بك ، قد ترغب في إجراء بعض التغييرات على التنسيق والتشغيل. للقيام بذلك ، انقر فوق علامة التبويب “تشغيل ” في علامة التبويب “أدوات الفيديو” في شريط PowerPoint.
1. التغيير الأول الذي نوصي به بشدة ، هو تكرار مقطع الفيديو الخاص بك. بهذه الطريقة ، عندما ينتهي الفيديو ، سيعاد تشغيله على الفور دون الحاجة إلى النقر مرة أخرى. في قسم خيارات الفيديو ، حدد المربع المجاور لـ Loop حتى التوقف. سيتم الآن تشغيل الفيديو الخاص بك حتى تقوم بتغيير الشرائح.
2. بعد ذلك ، نوصي ببدء تشغيل الفيديو تلقائيًا حتى لا تضطر إلى النقر فوق الشريحة لبدء تشغيله. في القائمة المنسدلة ابدأ ، اختر تلقائيًا . قد يختار بعض المدرسين ترك مقطع الفيديو الخاص بهم ليبدأ بنقرة واحدة إذا كانوا يريدون الانتظار لبدء الفيديو. اختر الخيار الأفضل لدرسك.
3. أخيرًا ، يحتوي PowerPoint على بعض أدوات تحرير الفيديو البسيطة ، مثل التشذيب الذي يمكنك استخدامه. إذا كنت تريد قص جزء من بداية الفيديو أو نهايته ، فانقر فوق الزر “اقتطاع الفيديو” . ثم اسحب الشريط في بداية الفيديو ونهايته إلى ما تريده.
لا تتردد في استكشاف خيارات التحرير الأخرى هنا لجعل الخلفية المتحركة مثالية لعرضك التقديمي!
الخطوة 5: علق على الفيديو الخاص بك
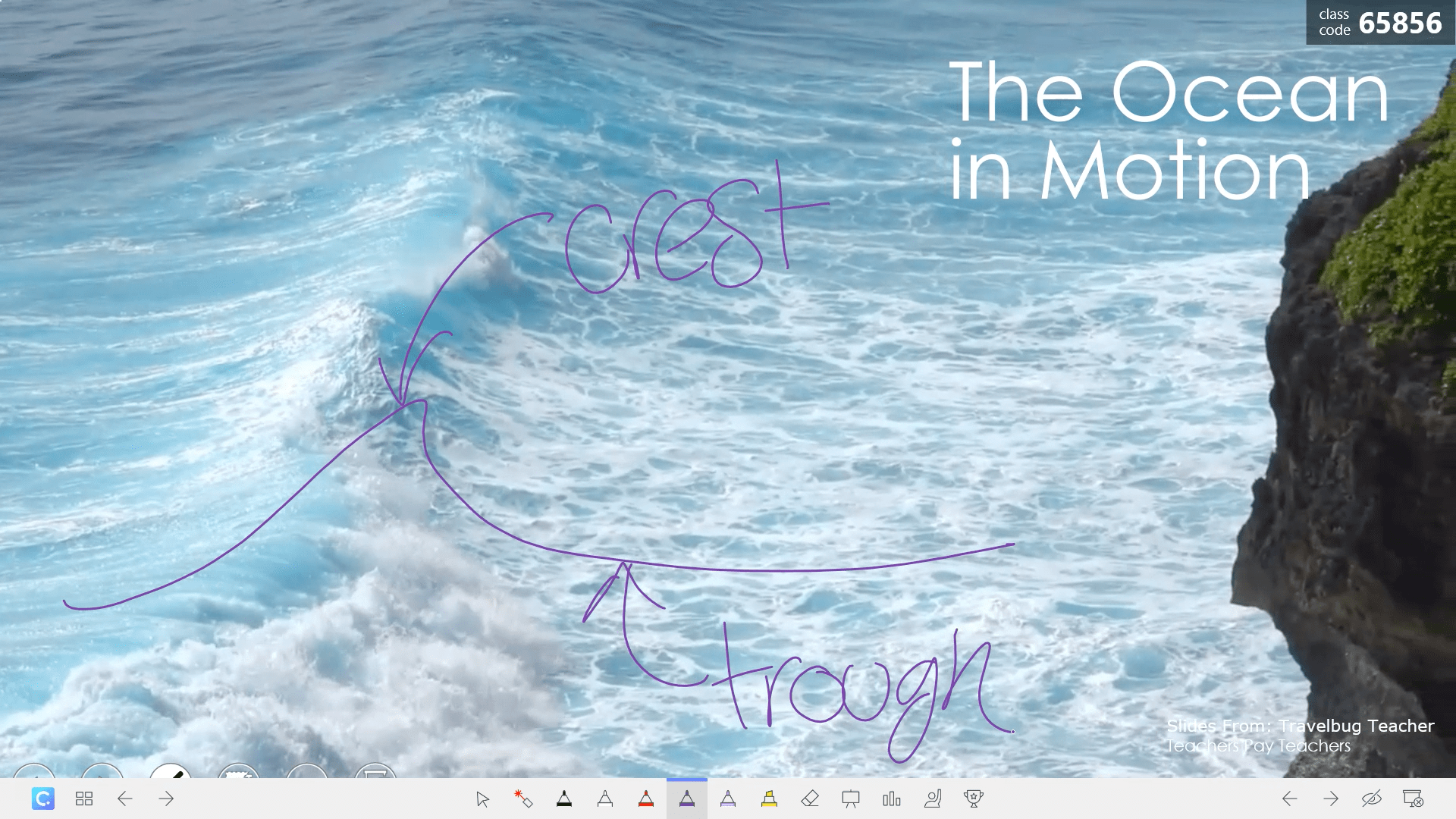
بمجرد الانتهاء من جميع التعديلات ، ومعاينة الفيديو الخاص بك لضمان الكمال ، فأنت جاهز لاستخدام هذا في الفصل الدراسي الخاص بك! باستخدام PowerPoint ، وبطريقة أكثر سهولة باستخدام الوظيفة الإضافية ، ClassPoint ، يمكنك استخدام أدوات التعليقات التوضيحية للكتابة فوق الفيديو الخاص بك. سيساعد هذا في استدعاء المعلومات ومساعدة الطلاب على الفهم بطريقة جديدة وواضحة.
باستخدام ClassPoint ، يمكنك الحصول على شريط أدوات في الجزء السفلي من الشريحة ، والذي يضيف أدوات تعليقات توضيحية سهلة الاستخدام ولكنها متقدمة بما في ذلك أقلام ملونة وأشكال ومربعات نصية مختلفة ، ويمكنك التعليق التوضيحي مباشرة على الشريحة الخاصة بك. وعند انتهاء العرض التقديمي ، يمكنك اختيار الاحتفاظ بأي عروض تقديمية مضافة أو إزالتها.
تعرف على المزيد حول ClassPoint والطرق العديدة التي يمكنك من خلالها تحسين عروضك التقديمية باستخدام أدوات إشراك الجمهور.
للحصول على تمثيل مرئي أكثر ، شاهد الفيديو أدناه! أرسل لنا ملاحظة في التعليقات أدناه إذا كنت قد استخدمت نصيحة المشاركة هذه من قبل وكيف نجحت لك ولطلابك!
تحقق من # Topic: PowerPoint أدناه للحصول على مزيد من النصائح والحيل لـ PowerPoint وتحقق من ClassPoint وشاهد كيف يمكنه تحسين عروض PowerPoint التقديمية الخاصة بك. 😊