هل بدأت في التدريس عبر الإنترنت أو تبحث عن طريقة جديدة للقيام بذلك؟ سواء كان هذا جزءًا جديدًا من دورك أو تأثيرًا متبقيًا من الوباء ، فإن التدريس عبر الإنترنت يواجه العديد من العقبات المختلفة التي يجب التغلب عليها بخلاف التدريس الشخصي. لحسن الحظ ، هناك العديد من الأدوات والطرق المختلفة للبقاء على اتصال وتعليم طلابك بما في ذلك Google Meet للتدريس عبر الإنترنت.
يمكن أن تساعدك العديد من الأنظمة الأساسية المألوفة للمدارس ، مثل GSuite مع Google Meet ، في هذا الانتقال من الفصول الدراسية الشخصية إلى الفصول الدراسية عبر الإنترنت. إذا كنت تستخدم Google Classroom بالفعل ، فإن Google Meet للتعليم عبر الإنترنت هو مورد رائع. لنبدأ مع دليل المعلم المخصص لاستخدام Google Meet!
الخطوة 1: الوصول إلى Google Meet

لبدء الاستخدام ، ما عليك سوى تسجيل الدخول إلى حساب Google أو GSuite الخاص بك. يحتوي Google Meet مع حساب GSuite على ميزات أكثر من Google Meet مع حساب Google العادي. يعد تسجيل فصلك ، والبث المباشر ، ووجود المزيد من المشاركين في فصلك من ميزات Meet عند استخدام حساب GSuite.
تم دمج Google Meet في العديد من برامج Google الأخرى ، مثل Gmail وتقويم Google. يمكنك أيضًا الوصول إليه من meet.google.com . هنا ، يمكنك الانضمام إلى الاجتماعات ، وبدء اجتماعاتك الخاصة ، ومشاهدة اجتماعاتك المجدولة.
إذا لم يكن لديك حساب GSuite حتى الآن ، فراجع edu.google.com لترى كيف يمكن لمؤسستك الحصول على GSuite مجانًا.
الخطوة 2: جدولة فصل دراسي
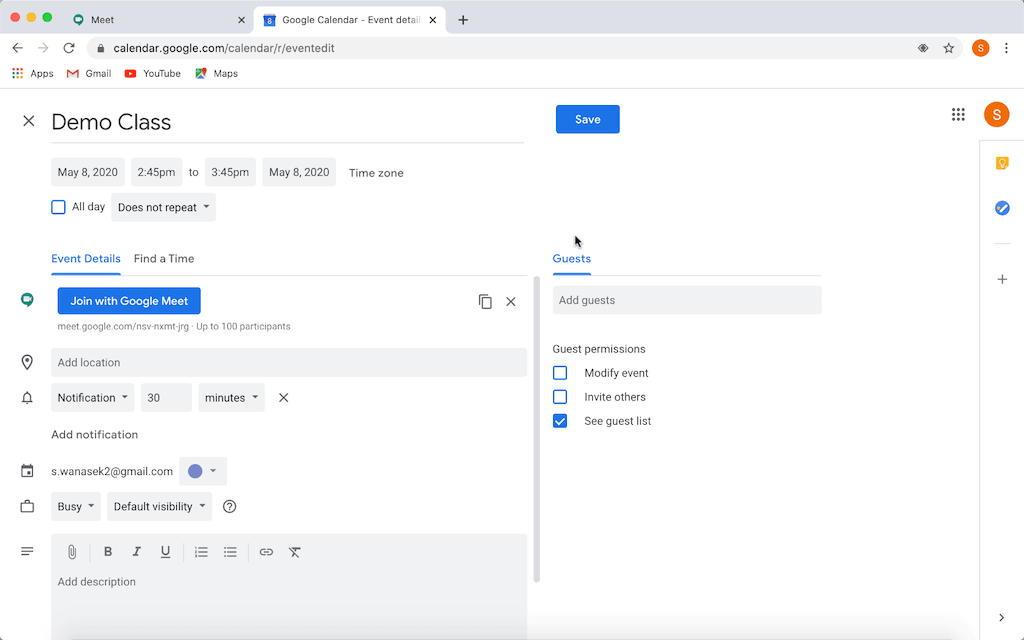
هناك طريقتان لإنشاء جلسة صف باستخدام Google Meet. يمكنك بدء اجتماع فوري على صفحة Meet الرئيسية أو جدولة اجتماع داخل تقويم Google. نوصي بجدولة فصولك الدراسية مسبقًا حتى تكتمل جميع عمليات الإعداد قبل بدء فصلك الدراسي.
في تقويم Google ، يمكنك إعداد حدث جديد كالمعتاد. بعد إدخال الاسم والتاريخ والوقت ، ما عليك سوى النقر على الشريط ” إضافة مؤتمر فيديو Google Meet “. الآن ، ستتم جدولة الحدث باستخدام Google Meet ، وسيظهر عنوان URL للانضمام إلى الاجتماع الافتراضي. يمكنك نسخ هذا الارتباط ولصقه لإرساله إلى طلابك أو إضافة طلابك في شريط “إضافة مدعوين” .
خطوة واحدة أخيرة قبل الانتهاء من الإعداد الخاص بك في المزيد من الخيارات . هنا ، يمكنك إلغاء تحديد قدرة طلابك على دعوة ضيوف آخرين.
الخطوة 3: ابدأ فصلك الدراسي
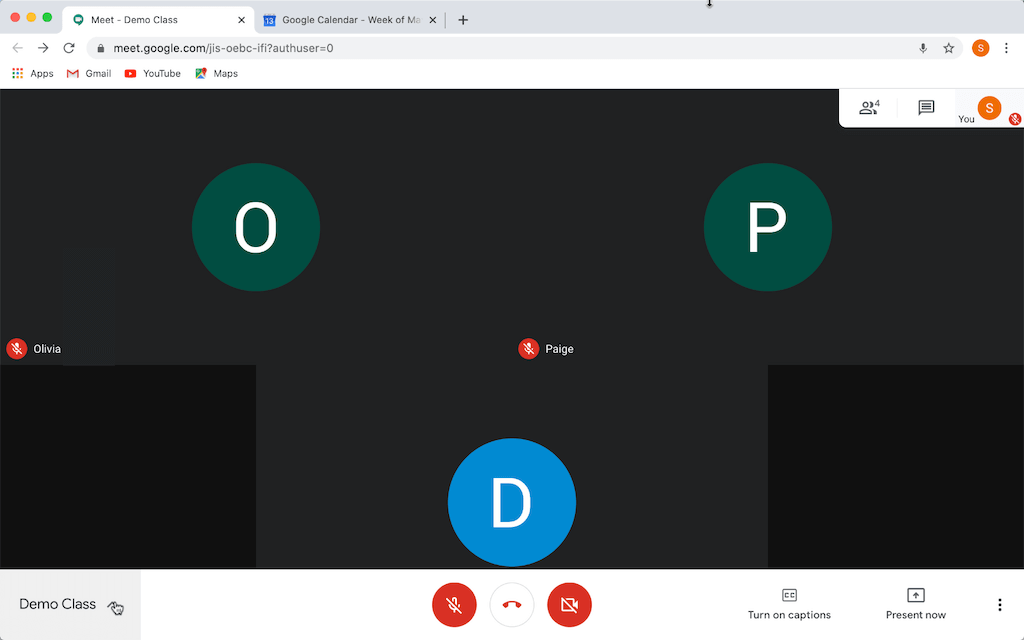
عندما يحين وقت بدء الفصل الدراسي ، إما أن تنقر على الحدث في التقويم الخاص بك أو تنضم عن طريق إدراج معرّف الاجتماع في صفحة Meet الرئيسية. قبل الانضمام إلى الاجتماع ، سيكون لديك شاشة دخول بها بعض خيارات الانضمام المختلفة. يمكنك اختيار بدء تقديم شاشتك على الفور أو الدخول مع تشغيل الكاميرا والميكروفون أو إيقاف تشغيلهما.
سترى شريط أدوات في أسفل الشاشة بأزرار مختلفة. يحتوي أقصى اليمين على معلومات الاجتماع وأي مرفقات أضفتها إلى دعوة التقويم الخاصة بك. تتيح لك الأزرار الثلاثة المختلفة الموجودة في المنتصف كتم صوت الميكروفون أو إنهاء المكالمة أو إيقاف تشغيل الفيديو . عندما يتحول لون أزرار الميكروفون والكاميرا إلى اللون الأحمر ، فأنت تعلم أنه تم إيقاف تشغيل هذه الأدوات. عندما يكونون من البيض ، فهم يعملون ويعملون. إلى اليمين ، يوجد زر تسمية توضيحية مباشرة يقوم بنسخ ما تقوله في الوقت الفعلي. يمنحك زر القائمة الأخيرة بعض الخيارات الأكثر قابلية للتخصيص لمكالمتك.
الخطوة 4: مشاركة الشاشة في Google Meet
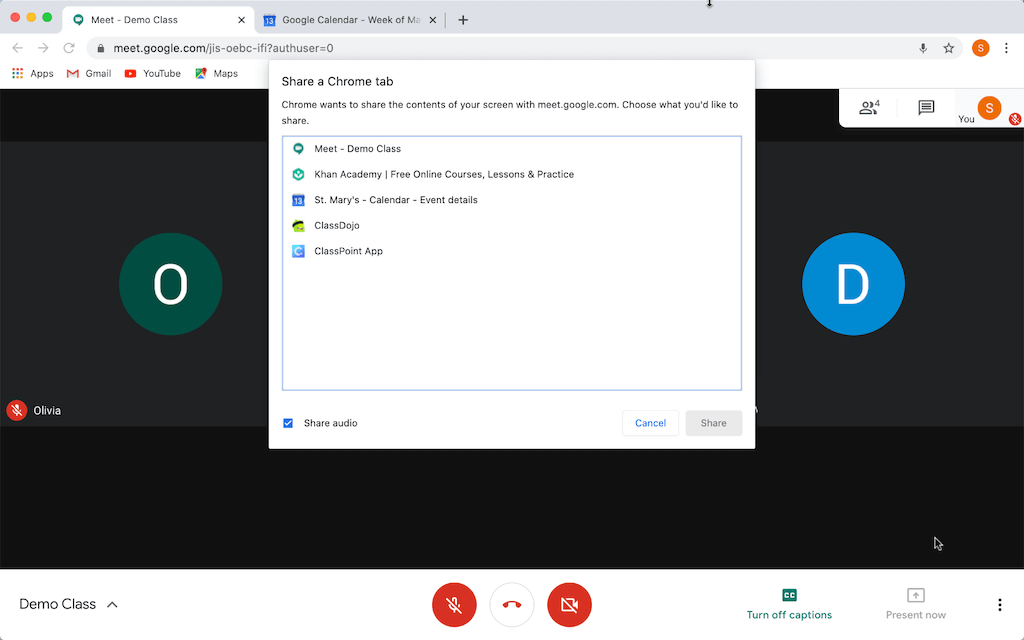
شارك سطح المكتب بالكامل أو نافذة معينة أو علامة تبويب معينة في Chrome. نوصي بمشاركة سطح المكتب الخاص بك حتى يتمكن الطلاب من رؤية كل ما تفعله. بهذه الطريقة ، إذا كنت بحاجة إلى مشاركة أكثر من نافذة واحدة ، فيمكن أن يكون انتقالًا سلسًا.
في الجزء العلوي ، في علامة التبويب “مشارك” ، يمكنك كتم صوت ميكروفون الطلاب. هذا مفيد حتى لا يكون هناك مشتتات للآخرين أثناء التحدث. يمكنك أيضًا فتح الدردشة للتواصل مع طلابك أثناء المكالمة.
عندما تكون جاهزًا لإنهاء المكالمة ، ما عليك سوى النقر فوق إيقاف المشاركة وستستأنف المكالمة مرة أخرى إلى وضع ملء الشاشة للفيديو.
⚠️ قيود Google Meet ⚠️
يعد Google Meet أداة تعليمية رائعة عبر الإنترنت لعقد مؤتمرات الفيديو نظرًا لواجهته البسيطة وتكامله مع Google Classroom. ولكن بسبب بساطته ، فإن الإصدار الحالي يفتقر إلى بعض ضوابط الأمان.
يمكن للطلاب مشاركة شاشتهم وقتما يريدون : سيتمكن طلابك من عرض شاشتهم بأي نافذة يرغبون فيها وقتما يريدون – مع عدم وجود وسيلة لك لعدم السماح بذلك.
لا يمكن للمدرسين إلغاء كتم صوت الطلاب : يمكن أن يصبح هذا الأمر مملًا جدًا بالنسبة لك إذا استمر الطالب المزعج في تشغيل الميكروفون الخاص به وعليك الاستمرار في إيقاف تشغيله بشكل متكرر.
لا يمكن للمدرسين إنهاء الاجتماع تمامًا : عندما تريد إنهاء الاجتماع تمامًا ، يجب أن تنتظر حتى يترك جميع طلابك المكالمة ، وإلا ، يمكن للطلاب الانضمام مرة أخرى في أي وقت ، حتى بعد مغادرتك.
ومع ذلك ، لا يزال Google Meet أداة رائعة بسبب سهولة الاستخدام ، خاصة لمستخدمي GSuite.
مواضيع ذات صلة
إذا كنت تبحث عن أنظمة أساسية بديلة للتدريس عبر الإنترنت ، فراجع برامجنا التعليمية لـ Zoom أو Microsoft Teams .
بالإضافة إلى ذلك ، إذا كنت بحاجة إلى أداة مشاركة الطلاب لمحاكاة تجربة شخصية بشكل أفضل من خلال مكالمات الفيديو ، فتحقق من كيفية استخدام Classpoint جنبًا إلى جنب مع Meet أو Zoom أو Teams.
شكرًا على القراءة ، ولا تنسَ التحقق من الروابط أعلاه!