أثناء كل تعديلات التدريس الجديدة هذه ، تكون مؤتمرات الفيديو هنا للحفاظ على تواصل المعلمين والطلاب والتعلم. يمكن استخدام التدريس عبر الإنترنت باستخدام Teams لإجراء الدورات التدريبية عبر الإنترنت وكذلك للتواصل مع طلابك. إذا كنت تستخدم Office 365 بالفعل ، فإن Teams هو مورد رائع لمواصلة التدريس وجهًا لوجه مع طلابك.
قم بإنشاء حساب Teams الخاص بك
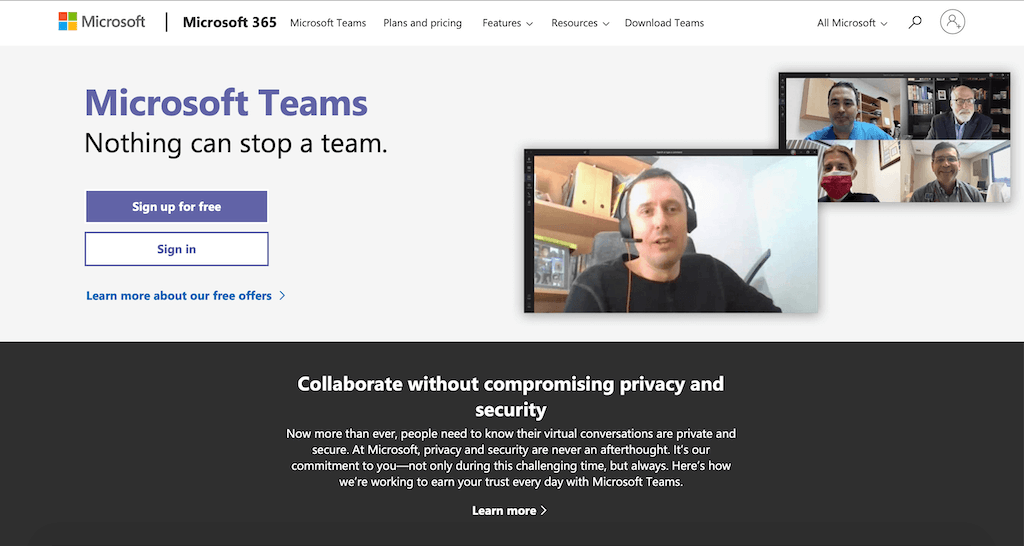
لاستخدام Teams ، توجه إلى teams.microsoft.com وقم بتسجيل الدخول إلى حساب Microsoft الخاص بك ، أو قم بإنشاء حساب مجانًا.
إذا كنت تنضم إلى مؤسسة موجودة ، يمكنك تسجيل الدخول باستخدام بريدك الإلكتروني من تلك المؤسسة. عند القيام بذلك ، سيتم دمجك مباشرة في بنيتهم التحتية.
إذا كنت تقوم بإنشاء مؤسسة جديدة ، فبمجرد إنشاء حسابك ، يمكنك بدء الإعداد. بمجرد تسجيل الدخول ، يمكنك دعوة الطلاب للانضمام إلى فصلك الدراسي عن طريق إرسال ارتباط توفره Microsoft عبر البريد الإلكتروني.
واجهة الفرق

هناك الكثير الذي يمكنك القيام به داخل Microsoft Teams للتعاون والبقاء على اتصال مع طلابك.
الشريط الموجود على الجانب الأيسر حيث يمكنك التنقل بين كل علامة تبويب.
النشاط: الأول هو علامة التبويب “النشاط”. يضم هذا كل ما حدث – كل مكالماتك ومحادثاتك وملفاتك التي تم تحميلها عبر جميع فرقك.
الدردشة: علامة التبويب الدردشة لديه كل المحادثات الفردية المختلفة التي تجريها.
Teams: قلب Teams موجود هنا في علامة التبويب Teams. علامة التبويب هذه هي المكان الذي يمكنك من خلاله الاتصال والتعاون مع طلابك في أي وقت.
الفرق عبارة عن مجموعة من الأشخاص والمحتوى والأدوات المحيطة بالمشاريع والنتائج المختلفة داخل المؤسسة.
مايكروسوفت
التقويم: علامة التبويب التقويم مرتبطة بحساب Microsoft الخاص بك. هذا يجعل من السهل جدًا رؤية جدولك وإنشاء أي اجتماعات جديدة.
المكالمات والملفات: علامتا التبويب الأخيرتان عبارة عن سجل للمكالمات والملفات التي تم نشرها عبر جميع فرقك.
تكوين فريق
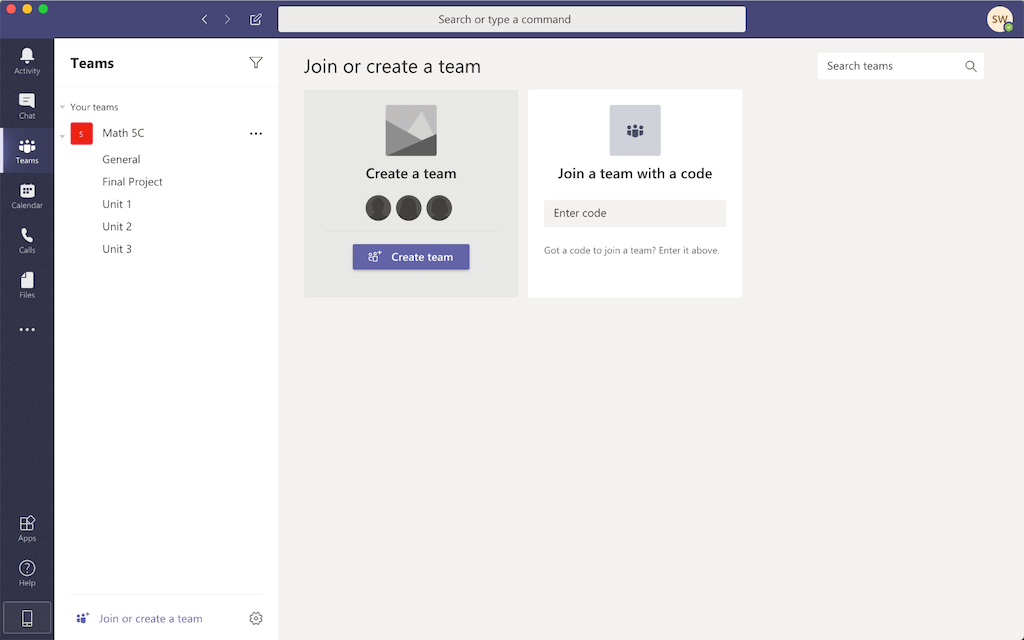
من الممارسات الجيدة إنشاء Teams للتدريس عبر الإنترنت. توجه إلى الجزء السفلي الأيسر من الصفحة في علامة تبويب الفرق للانضمام إلى فريق جديد أو إنشائه. امنح الفريق اسمًا وأضف طلابك عن طريق كتابة أسمائهم أو رسائل البريد الإلكتروني الخاصة بهم.
الآن ، يظهر فريقك على صفحتك الرئيسية. من خلال القائمة المنسدلة الموجودة على الجانب ، يمكنك البدء في إنشاء قنوات مختلفة. يمكن أن يكون لديك قنوات منفصلة تتعلق بموضوعات معينة. لذلك ، يمكن أن يكون لديك فريق لصف الرياضيات ، مع قناة حول مشروع كبير قادم. عندما تكون في قناة ، يمكنك إنشاء منشورات وإضافة ملفات ومقاطع فيديو.
يمكنك إنشاء مكالمة فيديو على الفور مع من هم في فريقك ، مباشرة من زر مكالمة الفيديو في أسفل صفحتك. ومع ذلك ، نقترح تحديد موعد مكالمة حتى يكون لديك تذكير في التقويم الخاص بك للفصل الدراسي.
جدولة اجتماع
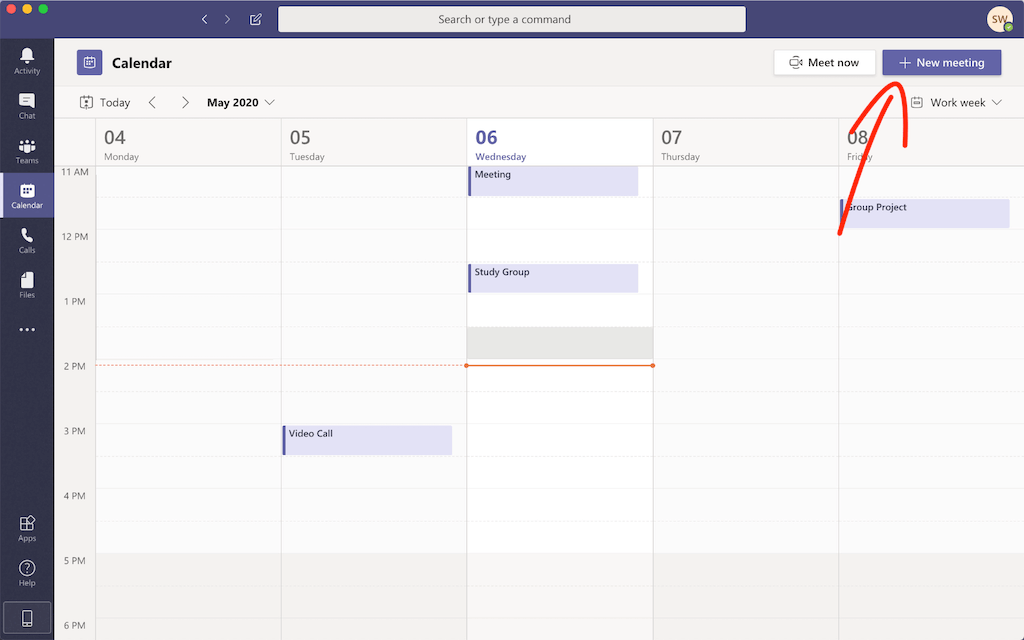
لجدولة فصل دراسي ، يمكنك النقر فوق الزر “اجتماع جديد” في علامة التبويب “التقويم “. قم بتسمية الاجتماع ، وقم بتعيينه في التاريخ والوقت الصحيحين ، وقم بتعبئة أي تفاصيل أخرى قبل الحفظ. ستحتاج أيضًا إلى إضافة رسائل البريد الإلكتروني الخاصة بطلابك في قسم الحضور المطلوب . بخلاف ذلك ، يمكنك بسهولة إضافة فصلك بأكمله باستخدام القناة العامة من هذا الفريق الذي تريده.
إذا كنت تفضل إرسال عنوان URL لطلابك من نظام أساسي مختلف ، فيمكنك الحصول على هذا الرابط بمجرد حفظ اجتماعك من تفاصيل الاجتماع. في الجزء العلوي من الصفحة ضمن خيارات الاجتماع ، هناك بعض خيارات الأمان الإضافية التي يمكنك سحبها. على سبيل المثال ، لديك خيار أن تكون الشخص الوحيد الذي يمكنه تقديم شاشتهم.
ابدأ اجتماعك
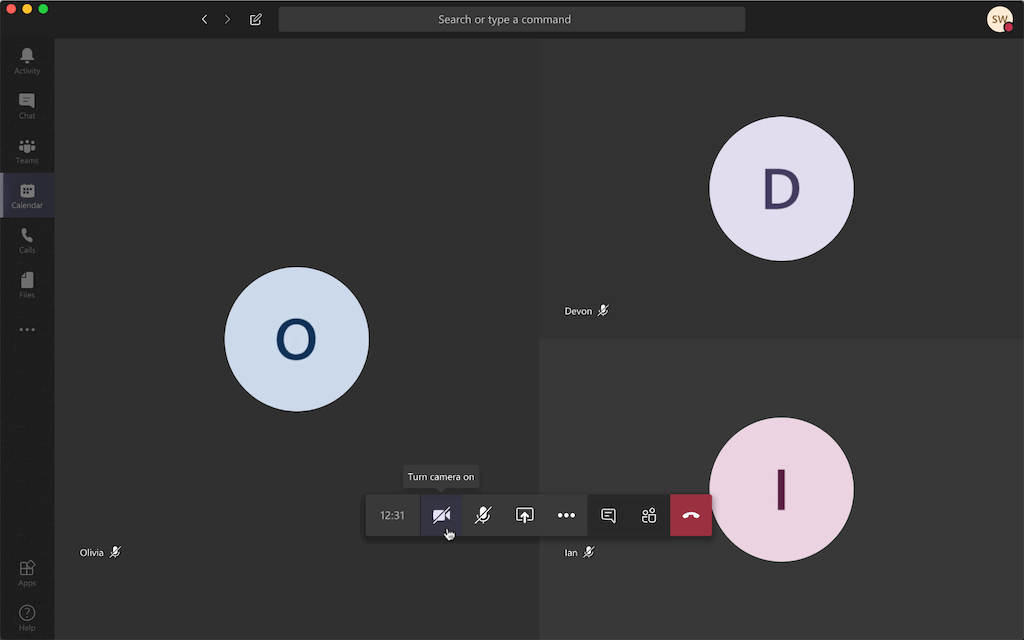
عندما تكون جاهزًا لاجتماعك ، يمكنك فقط النقر فوق “انضمام” من التقويم . قبل الدخول إلى الاجتماع ، يمكنك تحديد ما إذا كنت تريد تشغيل الفيديو والميكروفون الخاصين بك أو إيقاف تشغيلهما. عندما يكون الفيديو الخاص بك قيد التشغيل ، يمكنك اختيار تعتيم الخلفية أو تعيين خلفية افتراضية للحصول على القليل من المرح في فصلك.
سترى طلابك على الشاشة بمجرد دخولهم وأيضًا شريط أدوات في أسفل الشاشة. يسمح لك أول زرين على شريط الأدوات بإيقاف تشغيل الكاميرا والميكروفون .
يحتوي الزر “المزيد من الخيارات” على خيارات إعداد مختلفة أثناء تشغيل الفيديو. بعض الميزات المفيدة هنا هي تشغيل Live Captions و Turn On Incoming Video . تعتبر التعليقات المباشرة أداة مفيدة تنقل ما تقوله إلى نص. يمكنك إيقاف تشغيل الفيديو الوارد إذا كنت لا تريد مجموعة من عوامل التشتيت عندما ينضم طلابك إلى المكالمة في أوقات مختلفة. يمكنك أيضًا تسجيل فصلك لمشاركته مع طلابك لاحقًا أو الاحتفاظ بنسخة من الدرس لنفسك.
تتيح ميزة الدردشة للطلاب إمكانية طرح الأسئلة أو الإجابة عليها. بهذه الطريقة لا يزال بإمكانك التواصل مع طلابك أثناء المكالمة. يساعد هذا في سد الفجوة بين ما قد يحدث في الفصل الدراسي ومدى اختلاف الفصل الدراسي عبر الإنترنت.
أخيرًا ، لديك علامة التبويب مشارك . يمكنك دعوة مشاركين آخرين ، ومعرفة أي من الطلاب تم كتم صوته أم لا.
مشاركة الشاشة
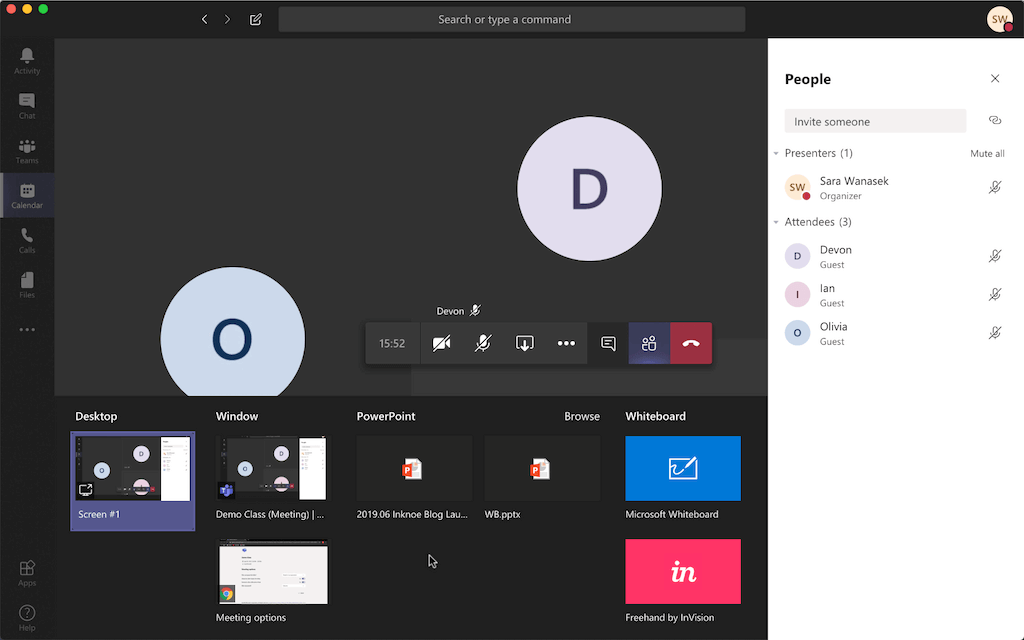
تعد القدرة على مشاركة شاشتك جزءًا لا يتجزأ من التدريس عبر الإنترنت. باستخدام Teams ، يمكنك مشاركة أجزاء من شاشتك ، وسطح المكتب بالكامل ، وحتى فتح ملفات PPT أو ملفات Microsoft الأخرى مباشرةً. عادةً ما تقوم فقط بمشاركة سطح المكتب بالكامل بحيث يرى طلابك كل ما تفعله على الشاشة.
عندما تشارك شاشتك ، سيظهر شريط أدوات في الأعلى للسماح لك بمنح شخص ما في مكالمتك التحكم في الشاشة. سيظهر في الزاوية السفلية مربع يمنحك خيار تشغيل الكاميرا والميكروفون أو إيقاف تشغيلهما وإيقاف التقديم.
تم أيضًا دمج MS Whiteboard في Teams بحيث إذا كنت بحاجة إلى صفحة فارغة لتبادل الأفكار أو حل المشكلات أو المزيد من التوضيحات ، فلديك واحدة في متناول يديك. تعد Whiteboard المدمجة في Teams إصدارًا مصغرًا من تطبيق السبورة لسطح المكتب من Microsoft. إذا كنت ترغب في استخدام السبورة بكامل طاقتها ، يمكنك فقط فتح تطبيق السبورة على جهاز Windows الخاص بك ومشاركة تلك الشاشة.
المكافأة: أفضل الطرق لاستخدام السبورة البيضاء من Microsoft للتعلم التعاوني.
الميزات القادمة مع Teams
يعد إنشاء خلفية افتراضية والدردشة ومشاركة الشاشة كلها ميزات يجب أن تساعدك Teams في إشراك طلابك. لكن مايكروسوفت لا تتوقف عند هذا الحد. سيصدرون قريبًا بعض الميزات الجديدة ، وسيكون لديهم تقرير مشارك حتى يتمكن المعلمون من معرفة من كان في اجتماعهم ومتى انضموا / غادروا. مع كل هذه الميزات ، يجعل Teams التدريس عبر الإنترنت أسهل للمعلمين والطلاب في الحصول على فصول مماثلة لتلك التي يمكن أن تكون شخصيًا.
مواضيع ذات صلة
إذا كنت مهتمًا بالاطلاع على الخيارات الأخرى لاحتياجاتك التعليمية عبر الإنترنت ، فلا تتردد في مراجعة أدلة البرامج التعليمية الخاصة بنا لـ Google Meet and Zoom .
بالإضافة إلى ذلك ، إذا كنت تبحث عن طرق للحفاظ على تفاعل الطلاب أثناء فصول مؤتمرات الفيديو ، فتحقق من كيفية استخدام Classpoint جنبًا إلى جنب مع Teams أو Meet أو Zoom.
لمزيد من البرامج التعليمية ذات الصلة بالفرق ، لدينا أدلة حول الغرف الفرعية والواجبات في Teams ودفتر ملاحظات للصفوف وتقرير عن أفضل تلميحات وحيل Teams .
شكرًا على القراءة ، ولا تنسَ التحقق من الروابط أعلاه!