ClassPoint هي أداة تعليمية شاملة مدمجة في Microsoft PowerPoint. إنه مصمم لمساعدة المعلمين على العرض بشكل أكثر كفاءة دون التبديل بين التطبيقات المختلفة وتحسين التدريس باستخدام PowerPoint.
من خلال تحسين PowerPoint بأدوات عرض وتعليقات توضيحية متقدمة ، وأسئلة تفاعلية للجمهور ، ونظام مكافأة مُلعب لا يتطلب أجهزة طلابية ، تنشئ ClassPoint عروض تقديمية أكثر جاذبية / آسرة.
من خلال واجهة سهلة الاستخدام وتكامل PowerPoint أصلي ، يمكنك بسهولة معرفة كيفية تحسين تفاعل الطلاب مع ClassPoint. لنبدأ في كيفية استخدام ClassPoint!
تعرف على الواجهة

بمجرد تنزيل ClassPoint وتثبيته ، سترى علامة تبويب Inknoe ClassPoint في شريط PowerPoint حيث يمكنك إنشاء حساب ClassPoint الخاص بك. يمكن إعداد بعض ميزات ClassPoint وإدارتها من علامة تبويب ClassPoint في وضع التحرير. ثم أثناء العرض التقديمي ، سيظهر رمز ClassPoint Toolbar & Class مع جميع أدوات ClassPoint لاستخدامها أثناء وضع عرض الشرائح.
1. علامة تبويب ClassPoint
سترى أولاً قائمة الفصل الخاصة بك حيث يمكنك إضافة قائمة المشاركين الخاصة بك إلى ClassPoint ، بحيث يمكنك رسم الأسماء عشوائيًا أو منح النجوم أو تبسيط عملية الانضمام الخاصة بهم.
ثم سترى جميع الأسئلة التفاعلية. عند النقر فوق أحد الأنشطة ، سيتم إضافة زر النشاط إلى شريحتك ، وستلاحظ أن اللوحة الجانبية ستفتح لك لتخصيص سؤالك.
هناك أيضًا بعض أدوات العروض التقديمية التي يمكنك إدارتها في وضع التحرير ، بالإضافة إلى عرض ملخص الاختبار من وضع الاختبار ، أو إعادة تعيين إجابات الأسئلة ، أو التعليقات التوضيحية ، أو الكائنات القابلة للسحب ، وافتح الإعدادات.
في الإعدادات ، يمكنك تحرير ملف التعريف الخاص بك ، وعرض حالة اشتراكك ، وضبط خيارات عرض الشرائح لإخفاء رمز الفصل الدراسي أو شريط الأدوات ، وتخصيص المستويات ، وتغيير لغتك.

2. شريط الأدوات
عند بدء عرضك التقديمي ، يمكنك الوصول إلى شريط أدوات ClassPoint. يضم شريط الأدوات جميع أدوات التعليقات التوضيحية وأدوات التدريس للمساعدة في تقديم العرض التقديمي ومشاركة الجمهور خلال العرض التقديمي. يتضمن أيضًا لوحة المتصدرين ، والتي يمكنك فتحها في أي وقت.
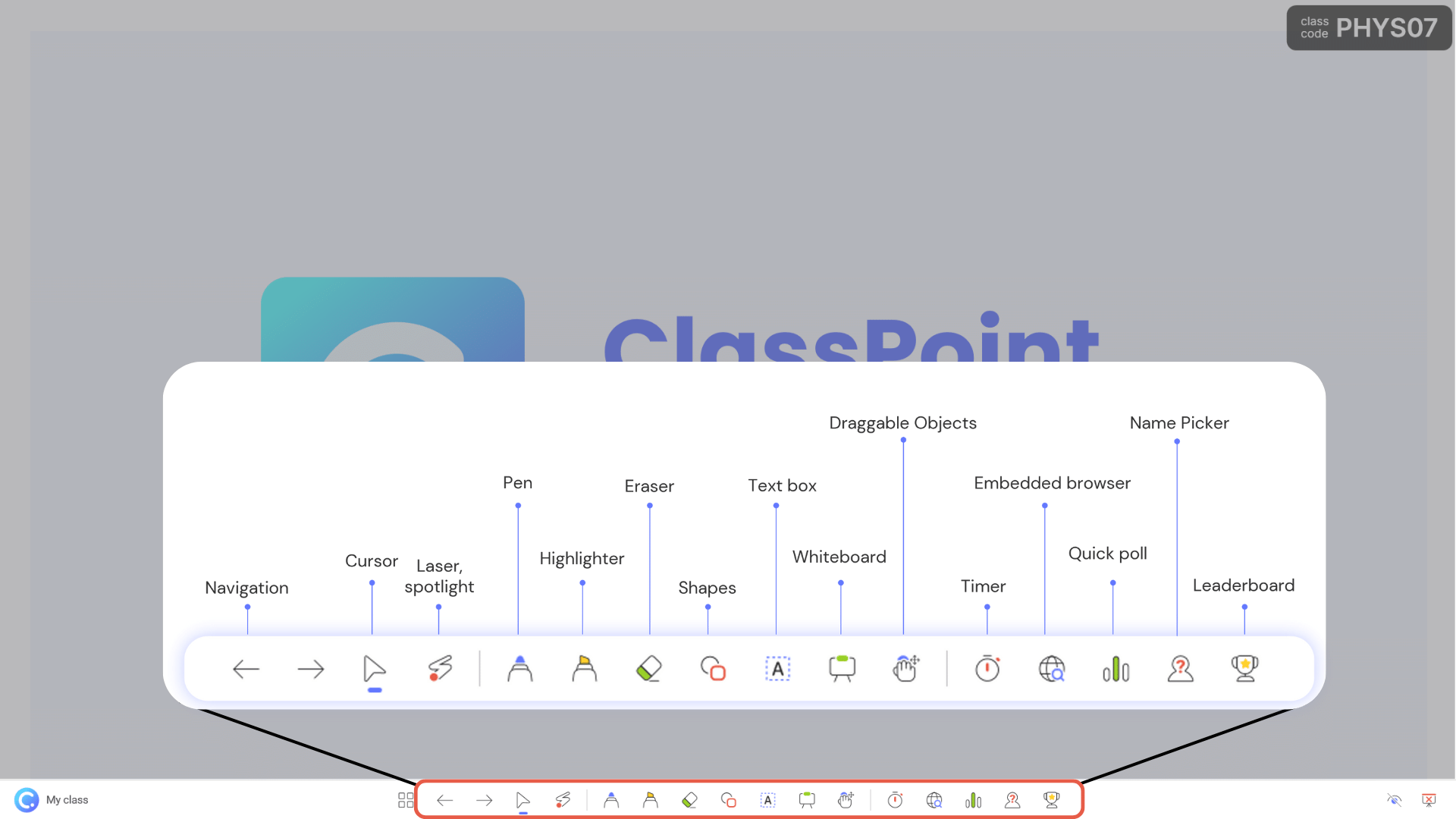
3. رمز الفصل – صفي
في الزاوية اليمنى العليا ، سترى رمز الفصل معروضًا. انقر فوقه لفتح نافذة My Class ، حيث يمكنك تحديد فصلك ، وعرض معلومات المشارك ، وجوائز النجوم ، والمزيد. إذا كان الطلاب ينضمون إلى فصلك الدراسي على أجهزتهم ، فسيستخدمون هذا الرمز للانضمام!
تحقق من هذه المقالة لتجديد معلومات سريعة عن عملية التثبيت .

أدوات العرض التقديمي
تمت إضافة أدوات العرض التقديمي الخاصة بـ ClassPoint إلى عروض PowerPoint التقديمية لمساعدتك على توضيح المفاهيم وجذب الانتباه وإلهام المشاركة النشطة. بمجرد أن تكون في وضع العرض التقديمي ، تتوفر هذه الأدوات في شريط أدوات ClassPoint.
1. أدوات الشرح
ركز انتباه جمهورك بدءًا من مؤشر الليزر ؛ يمكنك الضغط لأسفل لإضافة الحبر المختفي والانتقال إلى بقعة الضوء المخفية باستخدام مفتاح “S”.
ساعد بشكل أكبر في فهم الجمهور عن طريق إضافة ملاحظات على الشرائح باستخدام أقلام وأقلام تمييز ومربعات نصية وأشكال . واضبط سمك القلم ولونه ونص أو تعبئة الشكل من القائمة الثانوية.
وللتوسع في أي فكرة ، أضف على الفور شريحة خلفية السبورة البيضاء إلى العرض التقديمي الخاص بك لمواصلة شرح المفاهيم وتصورها! اختر من بين قوالب السبورة المعدة مسبقًا أو قم بتخصيصها عن طريق إضافة خلفية السبورة البيضاء الخاصة بك.
2. أدوات التدريس
أضافت ClassPoint أيضًا أدوات التدريس لتحسين دروسك والمساعدة في إدارة أنشطتك داخل الفصل مباشرةً في PowerPoint.
حاول استخدام كائنات قابلة للسحب لتحريك محتوى الشريحة الخاص بك أثناء العروض التقديمية للتفاعل مع المواد التعليمية الخاصة بك أو إنشاء نشاط خارج الشريحة الخاصة بك! في وضع التحرير ، حدد الكائنات التي تريد تحريكها ، ثم قم بتمكين السحب. ثم في وضع العرض التقديمي ، انقر فوق يد الكائنات القابلة للسحب لتحريك الكائنات بحرية!
يتضمن ClassPoint أيضًا أدوات تعليمية أخرى بما في ذلك جهاز توقيت أو ساعة توقيت ، ومتصفح مضمن حتى تتمكن من البحث عن مواقع التعلم التفاعلية المفضلة لديك وتثبيتها ، و Name Picker حتى تتمكن من تحديد الأسماء عشوائيًا بطريقة مثيرة وفعالة.
أخيرًا ، يمكنك أيضًا إجراء استطلاع سريع وجمع الردود من كل فرد من أفراد الجمهور إذا كانوا يستخدمون أجهزتهم لجمع الآراء والتعليقات وفهم الشيكات والمزيد.
اطرح أسئلة تفاعلية على الجمهور
اجعل المشاركين يشاركون في عرضك التقديمي عن طريق تحويل شريحة PowerPoint إلى سؤال تفاعلي باستخدام ClassPoint. هناك 8 أنشطة مختلفة للاختيار من بينها! من Word Cloud إلى Video Upload ، يمكنك جمع آراء الجمهور أو ممارسة التعلم أو تقييم معرفة طلابك بعدة طرق جذابة.
1. قم بإنشاء شريحة سؤالك
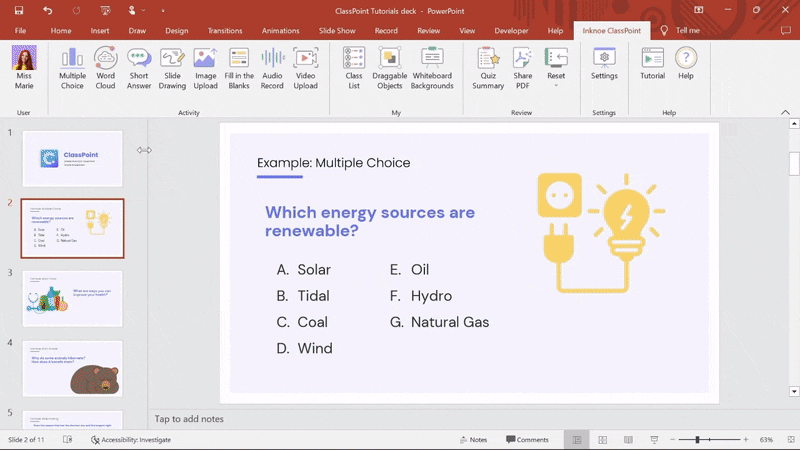
أولاً ، قم بإنشاء شريحة تريد تحويلها إلى نشاط تفاعلي عن طريق كتابة سؤالك. الشريحة الخاصة بك هي سؤالك ، لذا قم بتضمين الموجه وأي صور ، وإذا كنت تقوم بتشغيل سؤال متعدد الخيارات ، فقم بتضمين خيارات الإجابة.
الآن ، لجعل السؤال تفاعليًا ، انقر فوق زر النشاط في علامة التبويب ClassPoint! يمكنك تحريك وتغيير حجم الزر على الشريحة الخاصة بك.
بمجرد إضافة الزر أو النقر فوقه ، سيتم فتح لوحة الأسئلة الجانبية حيث يمكنك ضبط إعدادات السؤال. لكل نوع سؤال إعداداته الخاصة القابلة للتخصيص بناءً على السؤال. على سبيل المثال ، يمكنك تعيين الإجابة أو الإجابات الصحيحة للاختيار من متعدد وملء الفراغ ، ويمكنك طلب تسمية توضيحية لبعض أنواع أسئلة الوسائط ، ويمكنك إخفاء أسماء الطلاب.
ثم قم بتعيين خيارات التشغيل . يحتوي كل سؤال على خيارات لبدء النشاط تلقائيًا ، أو التصغير التلقائي لنافذة ردود النشاط ، أو ضبط مؤقت النشاط. يمكنك حفظ أي تحديدات كخيارات التشغيل الافتراضية.
2. اجمع ردود الطلاب الحية
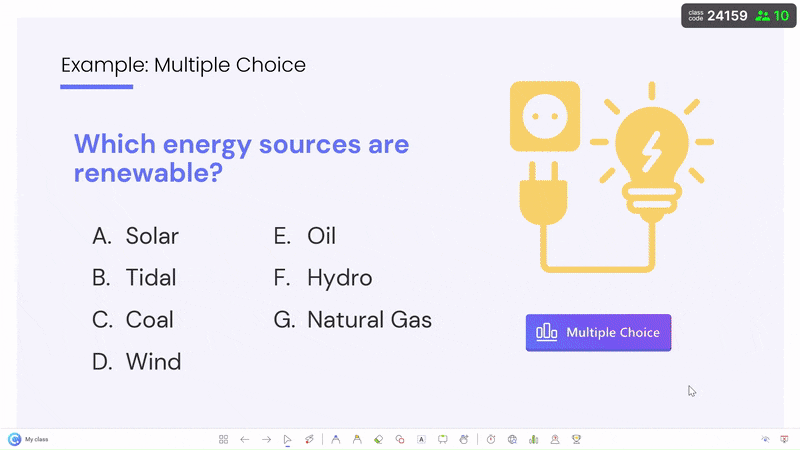
عندما تعيش في وضع العرض التقديمي ، يمكن لطلابك المشاركة في أسئلتك التفاعلية من خلال الانضمام إلى فصلك على www. classpoint.app وإدخال رمز الفصل واسمه.
بعد ذلك ، يمكنك تشغيل أسئلتك التفاعلية عن طريق النقر فوق زر النشاط الموجود في شريحتك! شاهد الردود تأتي مباشرة ، أو قم بمراجعتها كصف دراسي ، أو أدخلها كشريحة ، أو قم بتنزيل النتائج حسب نوع السؤال! سيتم حفظ جميع عمليات إرسال الأسئلة تلقائيًا في الزر الموجود على شريحتك.
استخدم مكافآت ClassPoint’s Gamified Star Rewards
حوّل عروضك التقديمية ودروسك إلى رحلة تعليمية مبسطة للمشاركين من خلال منح النجوم والكشف عن لوحة المتصدرين .
1. إنشاء الفئات المحفوظة
لمنح نجوم الطالب ، قم بإنشاء فصل دراسي داخل Class List في وضع التحرير عن طريق إضافة قائمة أسماء الطلاب. ثم أثناء العرض التقديمي ، افتح نافذة “صفي” لتحديد فصل دراسي وبدء تشغيله.
2. نجوم الجائزة
عندما يشارك جمهورك في الدرس ، يطرح سؤالًا ممتازًا ، ويجيب على الأسئلة بشكل صحيح ، ويتطوع ، ويفوز بلعبة ، وما إلى ذلك ، يمكنك منح النجوم بحرية وقتما تشاء من صفي. يمكنك أيضًا إعطاء نجوم من Name Picker وأي من الأسئلة التفاعلية ، لكن لا يحتاج الطلاب إلى استخدام جهاز لكسب النجوم !
3. المستويات والشارات ولوحة المتصدرين!
أثناء قيامهم بجمع النجوم ، سيربحون مستويات ويحققون شارات جديدة ! ويمكنك زيادة المتعة التنافسية من خلال الكشف عن تصنيف الفئة الحالي والإجمالي من لوحة المتصدرين الموجودة على شريط الأدوات.
أنت تحدد القواعد! نظام الألعاب في ClassPoint مجاني لك لتختار ما ستمنحه النجوم سواء كانت أنشطة شخصية ، أو نقاط مشاركة ، أو من أسئلة ClassPoint التفاعلية. وداخل إعدادات Gamification ، يمكنك تخصيص مستوياتك والنقاط المطلوبة للوصول إلى كل شارة مستوى.
هذا كل شيء! / دروس ClassPoint
يمكنك مشاهدة البرامج التعليمية حول كل هذه الميزات من خلال زيارة قائمة تشغيل YouTube في هذه المدونة أو داخل ClassPoint في PowerPoint ، ما عليك سوى النقر فوق رمز البرامج التعليمية في علامة التبويب ClassPoint لمشاهدة مقاطع الفيديو التعليمية.
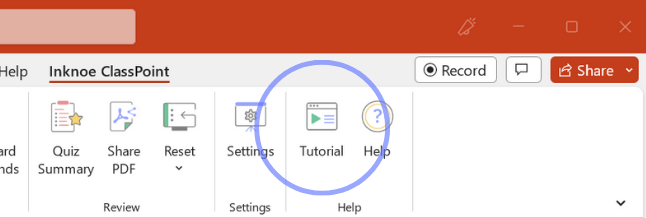
إذا لم تقم بتنزيل ClassPoint بعد ، فقم بإنشاء حسابك المجاني اليوم.