كيفية إضافة مؤقت إلى PowerPoint؟ تفتقر أداة PowerPoint التي نعتمد عليها جميعا إلى ميزة أساسية – مؤقت مدمج. ونحن نتفهم الصراع عندما حاولنا البحث عن طرق لإدراج أجهزة ضبط الوقت في PowerPoint ، قوبلنا بمزيج متناثر من الحلول غير المكتملة والنصائح غير المرضية.
نحن نحصل عليه. نحن نتفهم الصراع والإحباط والحاجة إلى حل مؤقت يمكن الاعتماد عليه. لقد سلكنا هذا الطريق بأنفسنا ، وهذا هو سبب وجود هذه المقالة هنا – ليس فقط لتسليط الضوء على المشكلة ، ولكن لتقديم حل.
ثق بنا ، لقد جربنا جميع الطرق المختلفة لإضافة مؤقت إلى PowerPoint ، وقررنا وضع حد لهذا اللغز من خلال مشاركتك أفضل 4 طرق لإضافة مؤقت إلى PowerPoint ، مع وبدون الوظائف الإضافية. دعونا لا نضيع المزيد من الوقت ونقفز مباشرة!
كيفية إضافة مؤقت إلى PowerPoint (مع الوظيفة الإضافية)
الطريقة # 1 مع الوظيفة الإضافية ClassPoint
الطريقة الأولى والأكثر وضوحا هي من خلال إضافة وظائف المؤقت الإضافية إلى PowerPoint. لقد جربنا العديد منها بما في ذلك Breaktime و EasyTimer ، ولكن هذه المؤقتات الإضافية إما لها قابلية تخصيص محدودة أو غير قادرة على العمل في وقت واحد أثناء التنقل بين الشرائح. نوصيك بتجربة هذه الوظيفة الإضافية المسماة ClassPoint ، والتي لا تتضمن ميزة مؤقت لبرنامج PowerPoint فحسب ، بل توفر أيضا مجموعة واسعة من الميزات الإضافية لمساعدتك على رفع مستوى العروض التقديمية وتحويلها ، أو تحويلها إلى تجربة تفاعلية ، أو لعب الشرائح الخاصة بك.
دعنا نوضح لك كيفية إضافة ClassPoint Timer إلى PowerPoint في 4 خطوات بسيطة:
الخطوة 1: قم بتنزيل ClassPoint
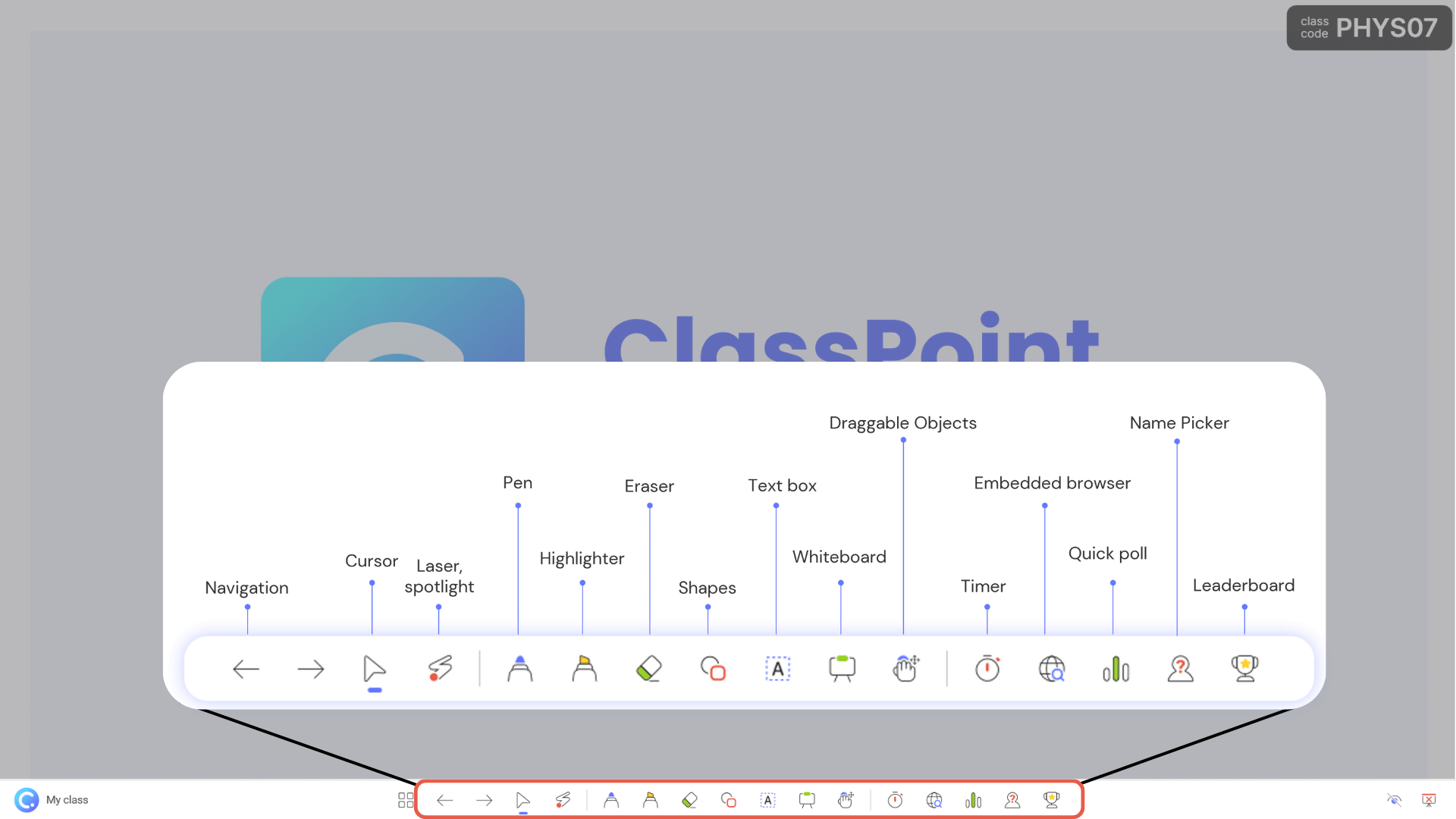
قم بتنزيل ClassPoint وقم بالتسجيل للحصول على حساب في www.classpoint.io. ستتمكن من الوصول إلى مجموعة واسعة من الوظائف والأدوات الجديدة في PowerPoint ، بما في ذلك مؤقت PowerPoint وساعة التوقيت. يمكنك الوصول إلى مؤقت PowerPoint وساعة الإيقاف من شريط أدوات ClassPoint أسفل الشاشة أثناء وضع عرض الشرائح.
الخطوة 2: قم بتشغيل المؤقت
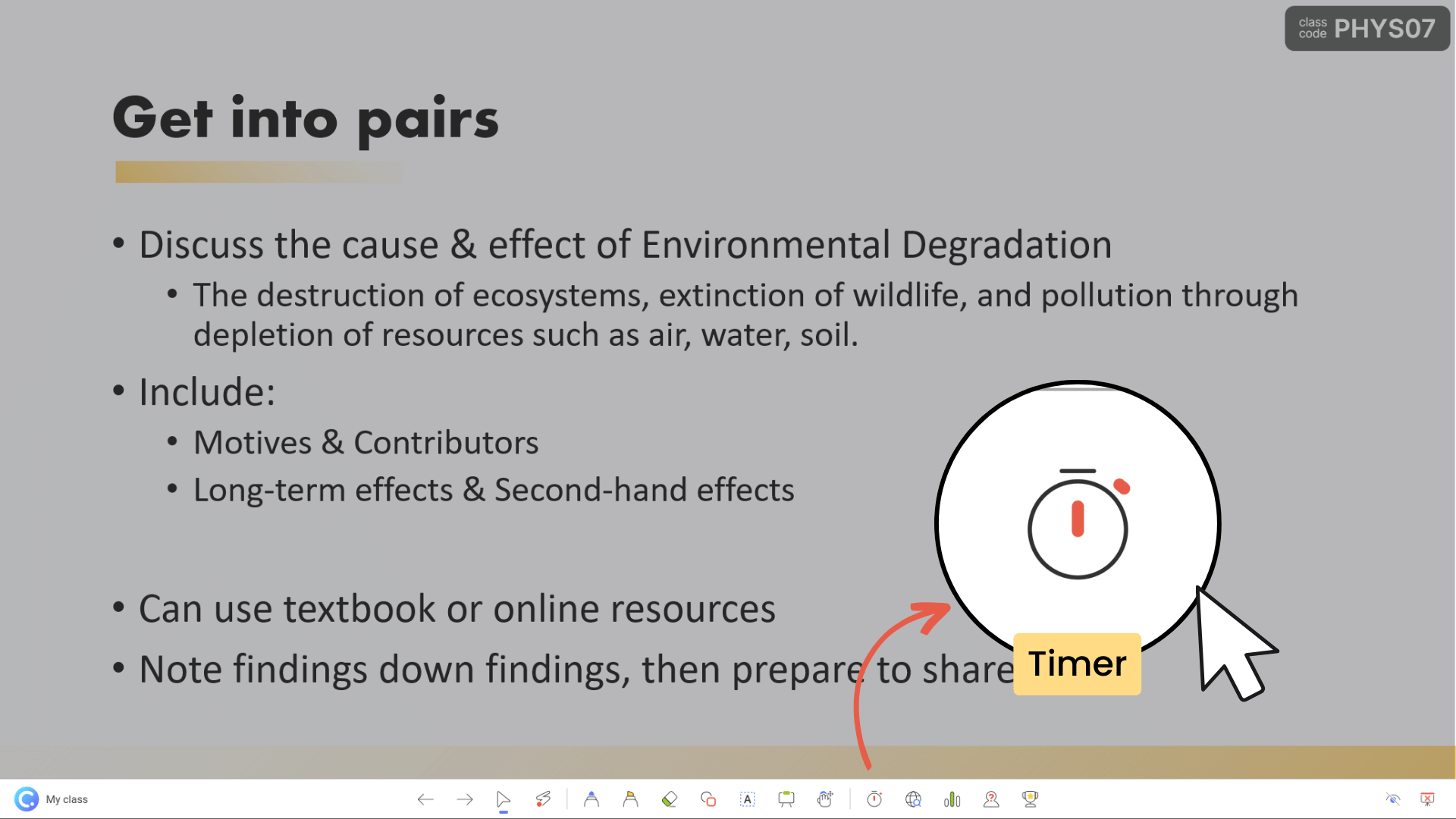
نعم ، لم يكن تشغيل مؤقت PowerPoint أسهل من أي وقت مضى. إنه على بعد نقرة واحدة فقط! لبدء تشغيل المؤقت ، انقر فوق رمز المؤقت بجوار المتصفح المضمن مباشرة في شريط أدوات ClassPoint أثناء وضع عرض الشرائح.
يحتوي مؤقت ClassPoint على أوضاع 2 – مؤقت وساعة توقيت ، مما يوفر مرونة كاملة للتكيف مع احتياجات العرض التقديمي المختلفة.
3. تخصيص الإعدادات
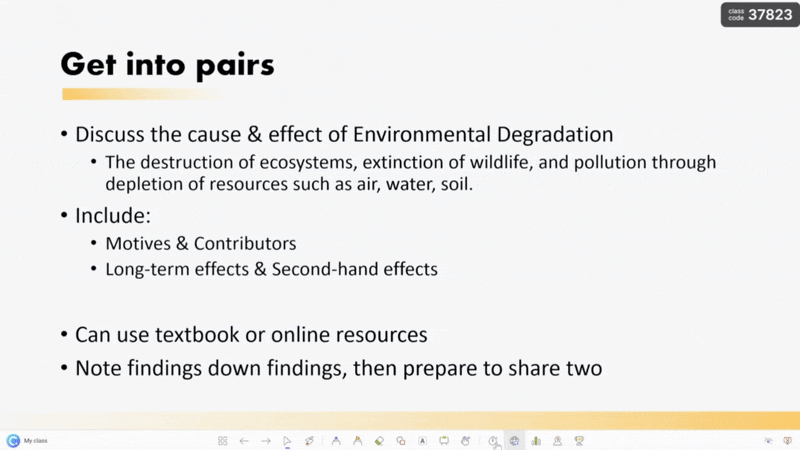
يمكنك بسهولة ضبط المؤقت بزيادات قدرها 30 أو 10 أو ثانية واحدة. بالإضافة إلى ذلك ، يمكنك إدخال وقت دقيق يدويا باستخدام إطارات الدقيقة والثانية أو ضبط الأزرار السريعة (+) أو (-).
يمكنك أيضا تكبير مؤقت ClassPoint أو تقليله للحصول على رؤية مثالية ، بالإضافة إلى ضبط نغمات التنبيه المختلفة لجذب الانتباه.
فيما يلي برنامج تعليمي مفصل حول كيفية إدراج مؤقت ClassPoint في PowerPoint:
كيفية إضافة مؤقت إلى PowerPoint (بدون الوظائف الإضافية)
نحن نعلم أنك تتوقع بفارغ الصبر طرقا مختلفة لإضافة مؤقت PowerPoint دون الحاجة إلى أي وظائف إضافية. لأنه كلما كان ذلك أبسط كان ذلك أفضل ، أليس كذلك؟ ومع ذلك ، من الضروري الاعتراف بأن هذه الأساليب ، على الرغم من خلوها من الوظائف الإضافية ، غالبا ما تتطلب المزيد من الجهد العملي باستخدام الرسوم المتحركة PowerPoint. لذلك إذا لم تكن من كبار المعجبين بالرسوم المتحركة ل PowerPoint ، فننصحك بالالتزام ب ClassPoint Timer أعلاه.
ومع ذلك ، إذا كنت شخصا يفضل التخصيص ويتوق إلى حلول مبتكرة ، فاستعد لتشمر عن سواعدك وانغمس في هذه التقنيات اليدوية والتمكينية الإبداعية لإضافة مؤقت في PowerPoint!
الطريقة # 2 اختفاء مؤقت العد التنازلي
الخطوة 1: إنشاء الأشكال والأرقام
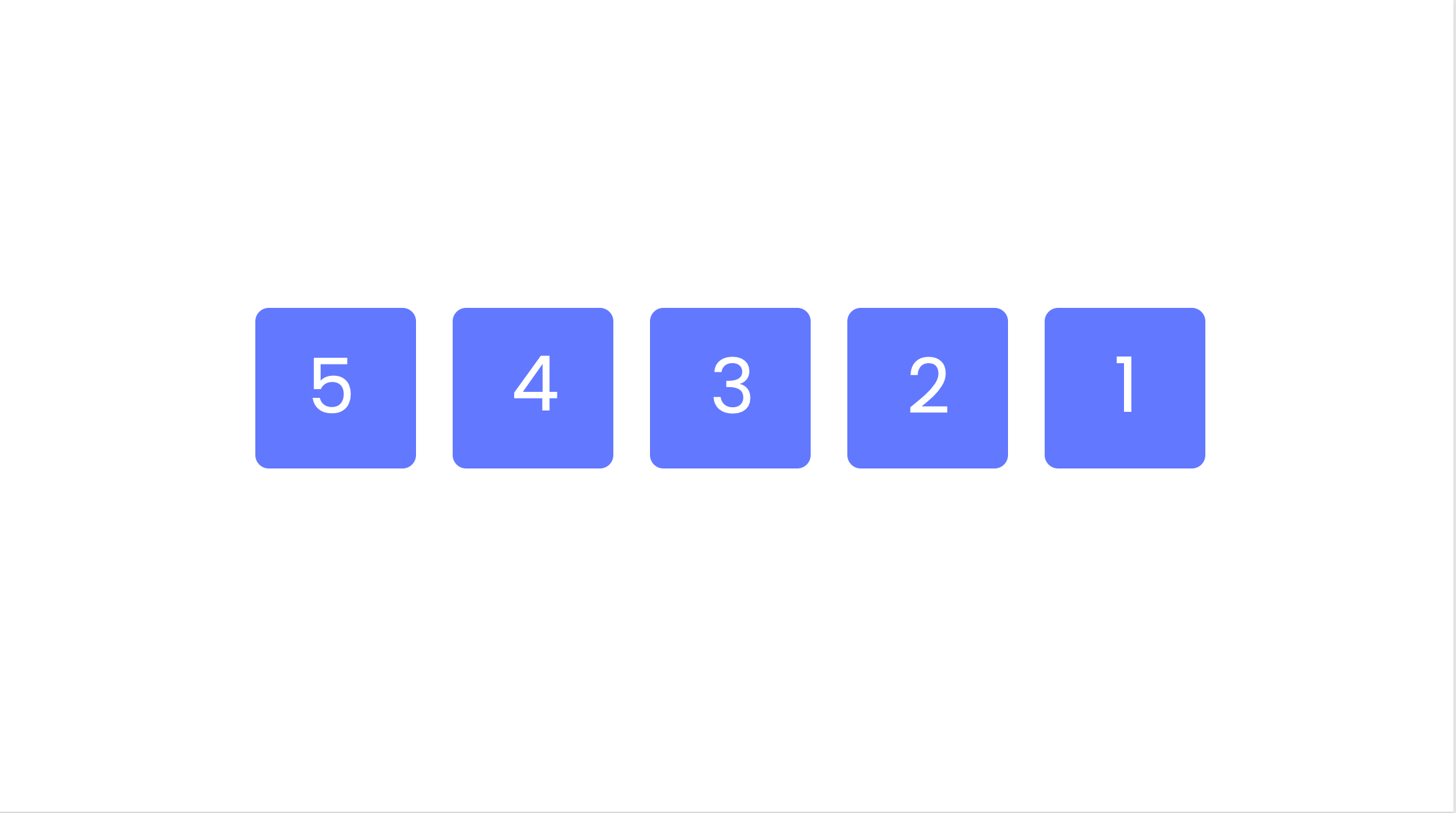
ابدأ بإنشاء خمسة مربعات ومربعات نص تحتوي على الأرقام من 5 إلى 1. سيتم تحريكها لتختفي بالتتابع ، مع فترات ثانية واحدة بين كل حالة اختفاء. يمكنك تكرار الأشكال ومربعات النص بسهولة باستخدام اختصار لوحة المفاتيح Ctrl + D.
بدلا من ذلك ، يمكنك إضافة Smart Art لإنشاء مؤقت للعد التنازلي يختفي.
الخطوة 2: تجميع الأشكال والأرقام
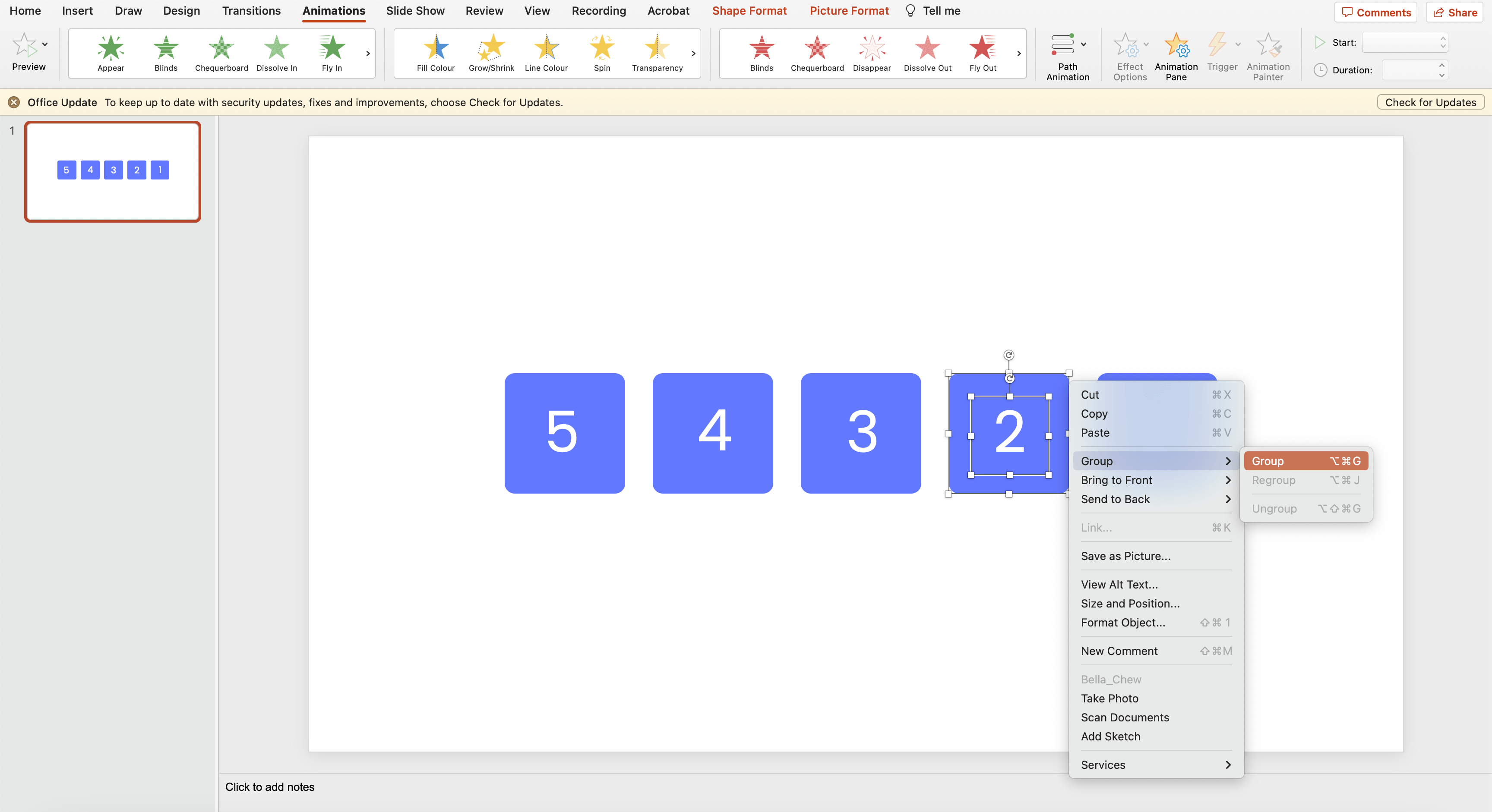
قم بتجميع المربعات والأرقام الفردية.
هذا مهم لأنك تريد تحريك المربعات مع الأرقام.
الخطوة 3: إضافة رسوم متحركة
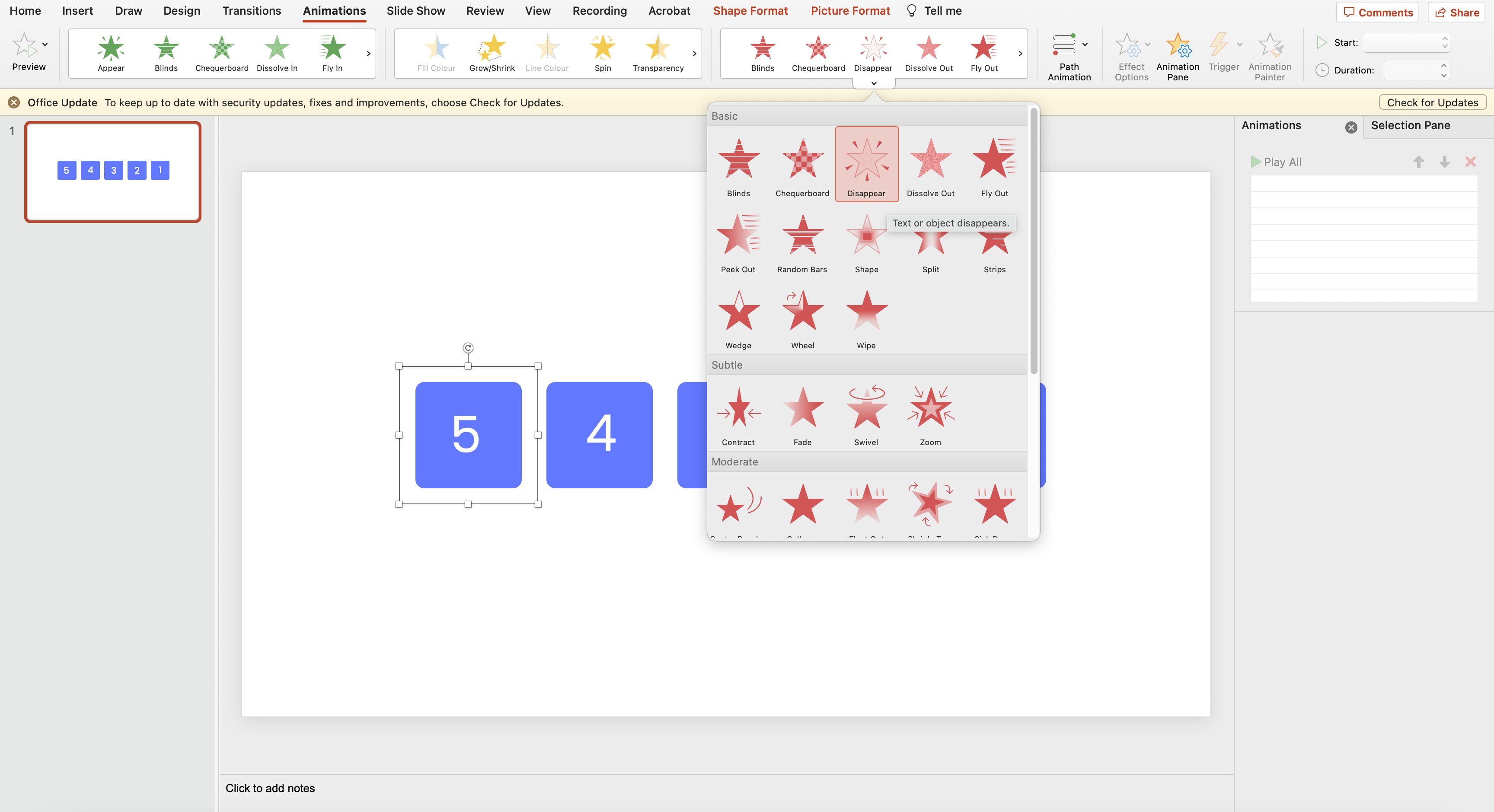
في علامة التبويب الرسوم المتحركة، انتقل إلى إنهاء الحركات وحدد اختفاء.
الخطوة 4: كرر
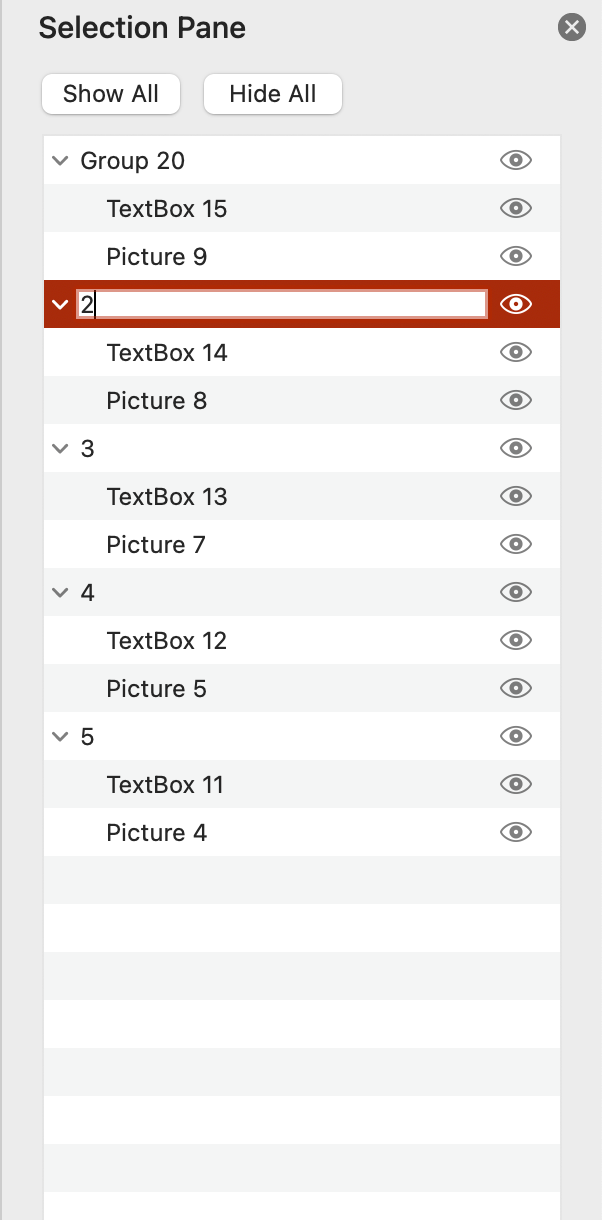
كرر الخطوة #3 للمستطيلات المتبقية التي تحتوي على الأرقام 4 و 3 و 2 و 1. لضمان عدم فقدان مسار العنصر الذي تريد تحريكه ، انتقل إلى “جزء التحديد” وقم بتسمية مجموعات الأشكال في مصطلحات يمكن التعرف عليها.
الخطوة 5: جزء الرسوم المتحركة والإعدادات
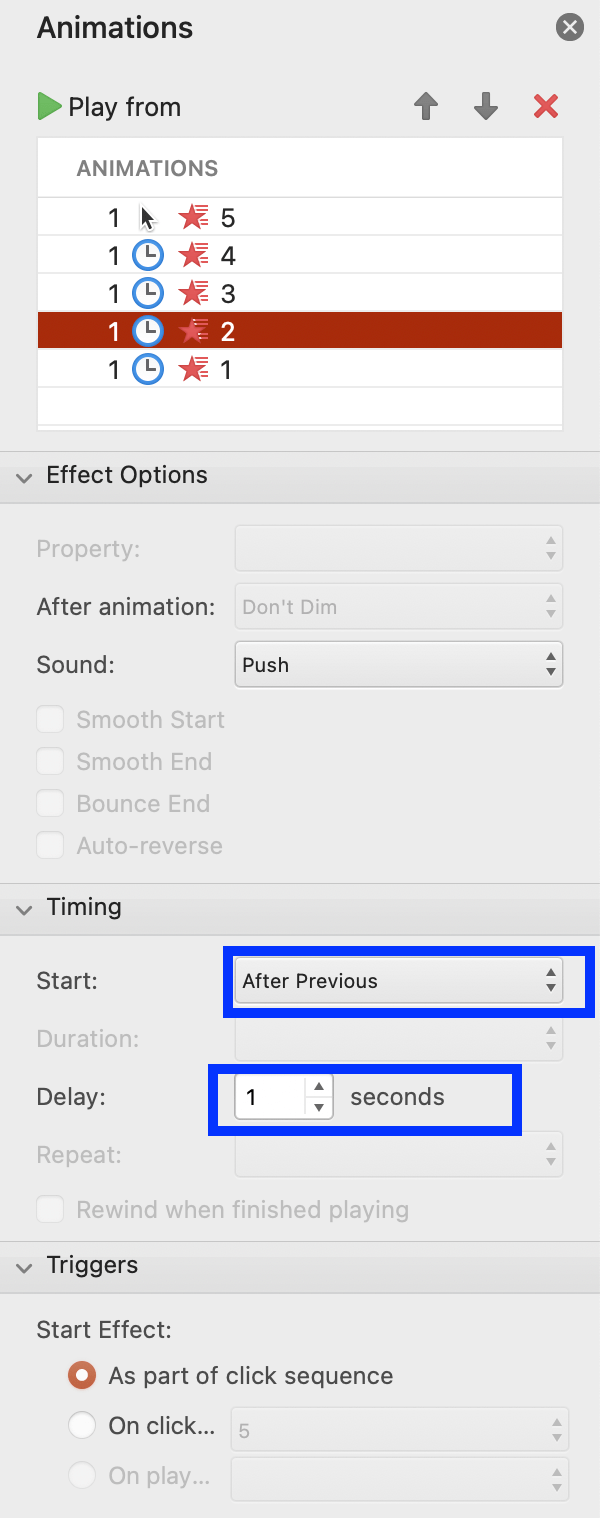
انتقل إلى جزء الحركة واضبط الإعداد. اضبط المجموعة رقم 5 على “ابدأ عند النقر” واضبط المدة والتأخير على 1 ثانية.
الخطوة 6: كرر
كرر الخطوة #5 لجميع المستطيلات الأخرى ، مع التقدم من 4 إلى 1. قم بتكوين التوقيت إلى: البدء: بعد السابق ، المدة: تلقائي ، والتأخير: 01:00.
الخطوة 7: إضافة صوت (اختياري)
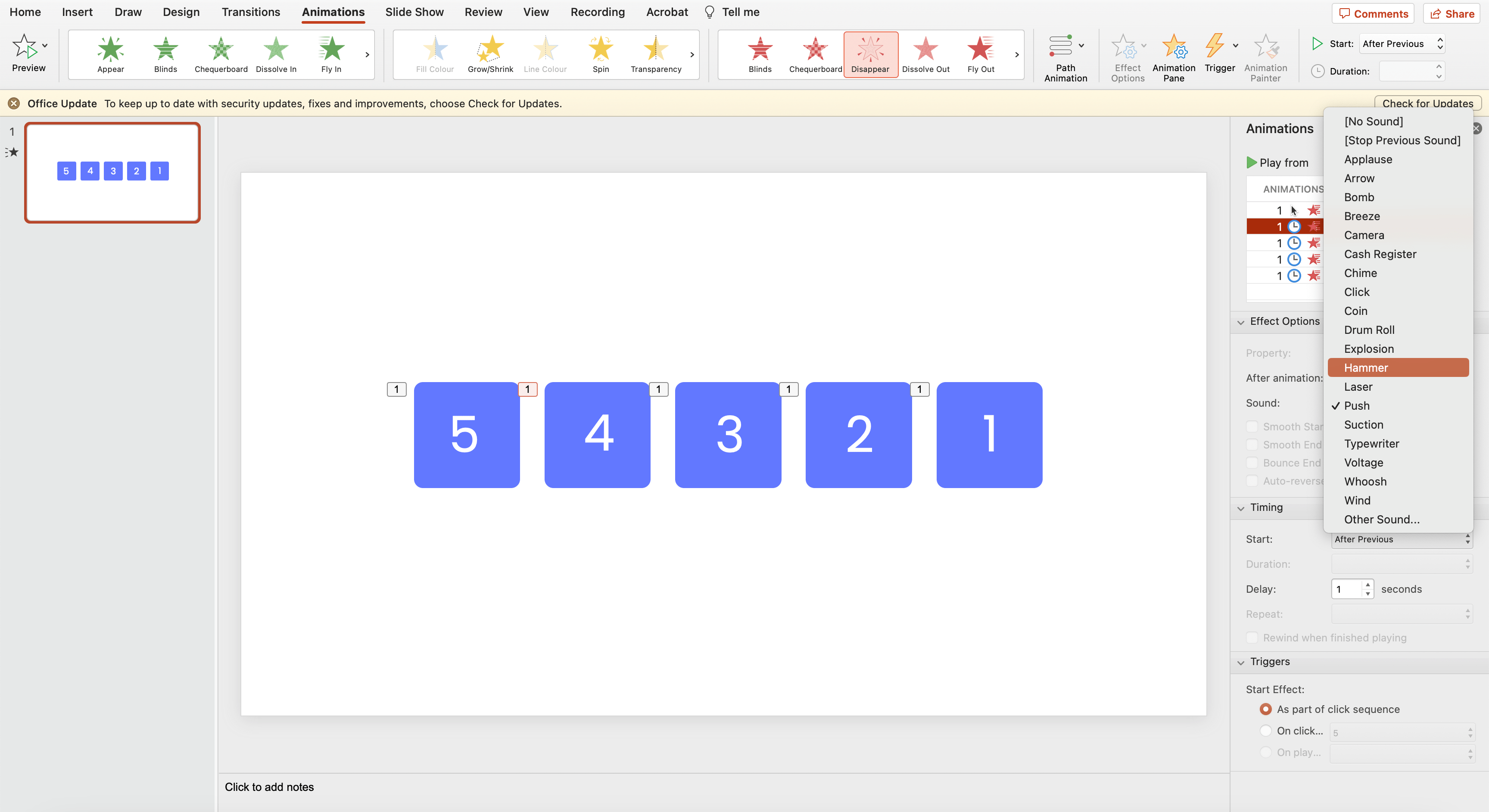
يمكنك أيضا اختيار إضافة صوت إلى الرسوم المتحركة لجذب انتباه جمهورك بشكل أفضل.
إليكم الأمر – مؤقت العد التنازلي يختفي!
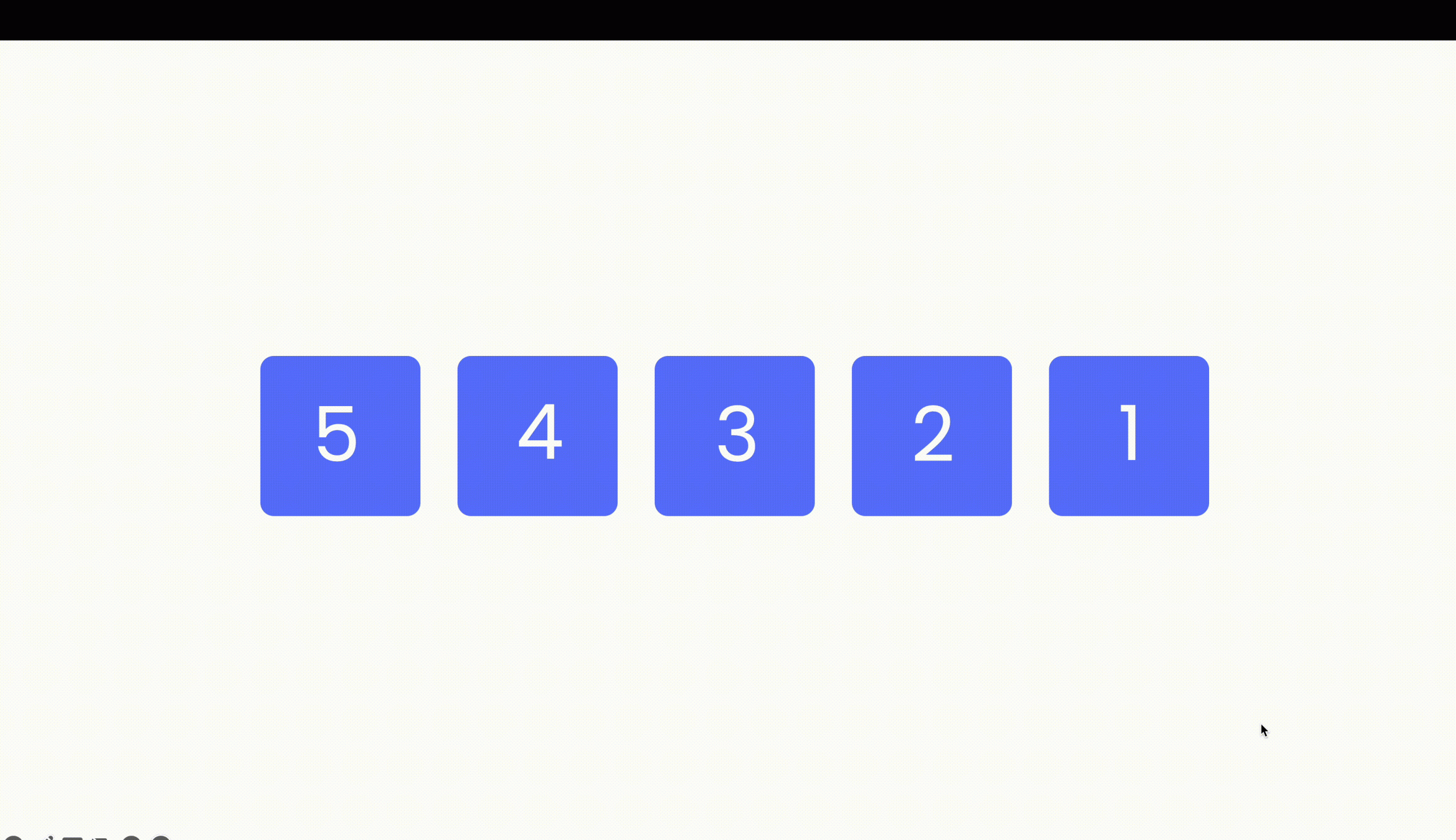
نصيحة للمحترفين: يمكنك إضافة المزيد من الأشكال والأرقام اعتمادا على عدد الثواني التي تريد العد التنازلي لها.
الطريقة # 3: مؤقت العد التنازلي على مدار الساعة
تستفيد طريقة مؤقت ساعة العد التنازلي أيضا من الرسوم المتحركة في PowerPoint ، وتستخدم على وجه التحديد رسما متحركا مميزا يعرف باسم “Spin”.
الخطوة 1: إنشاء قاعدة الساعة
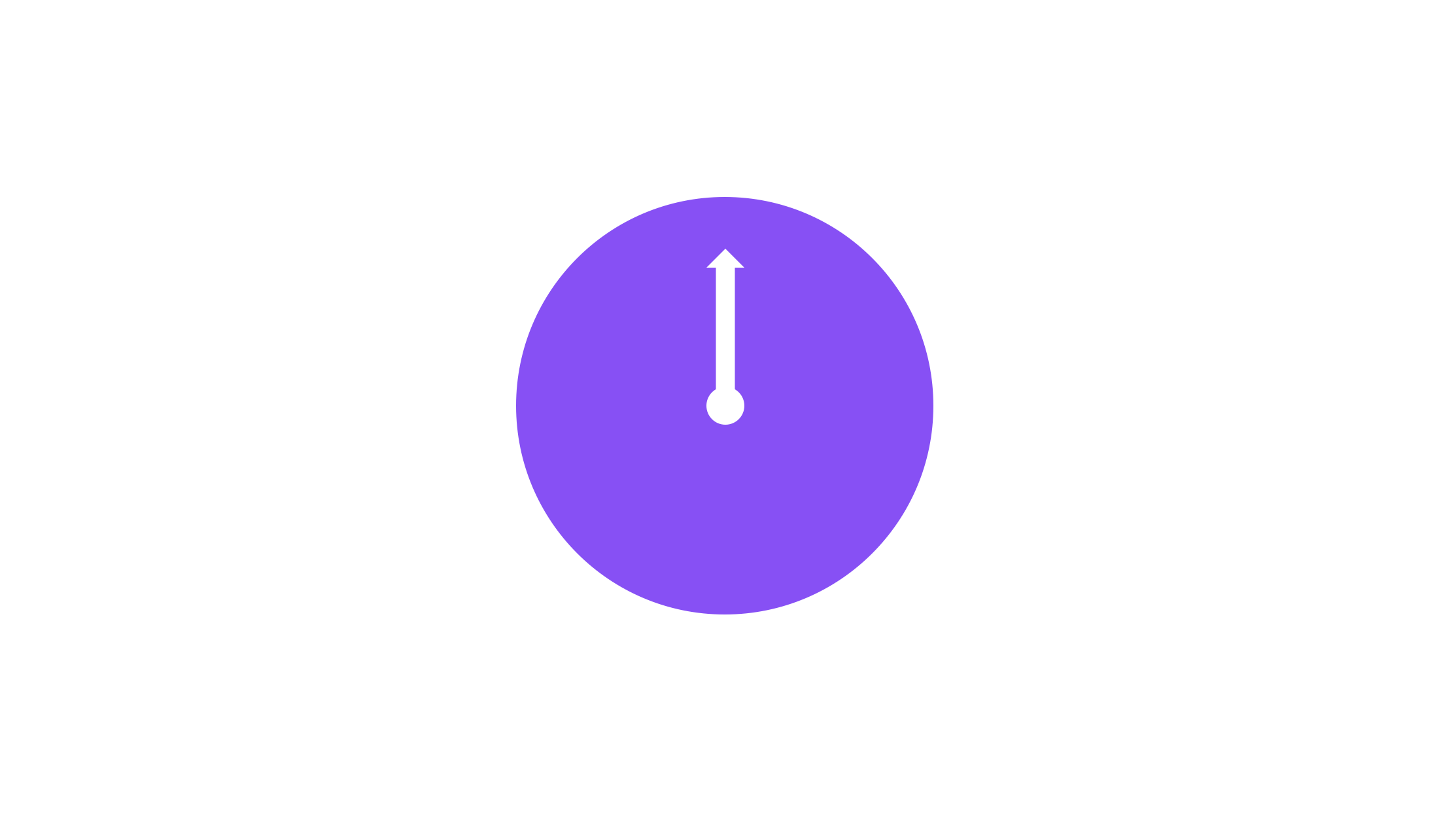
أولا ، تحتاج إلى إنشاء قاعدة ساعة عن طريق إضافة دائرة ، بالإضافة إلى سهم لتمثيل عقرب الساعة. قم بتجميع العناصر الأساسية للساعة.
الخطوة 2: إضافة الأرقام / الوقت
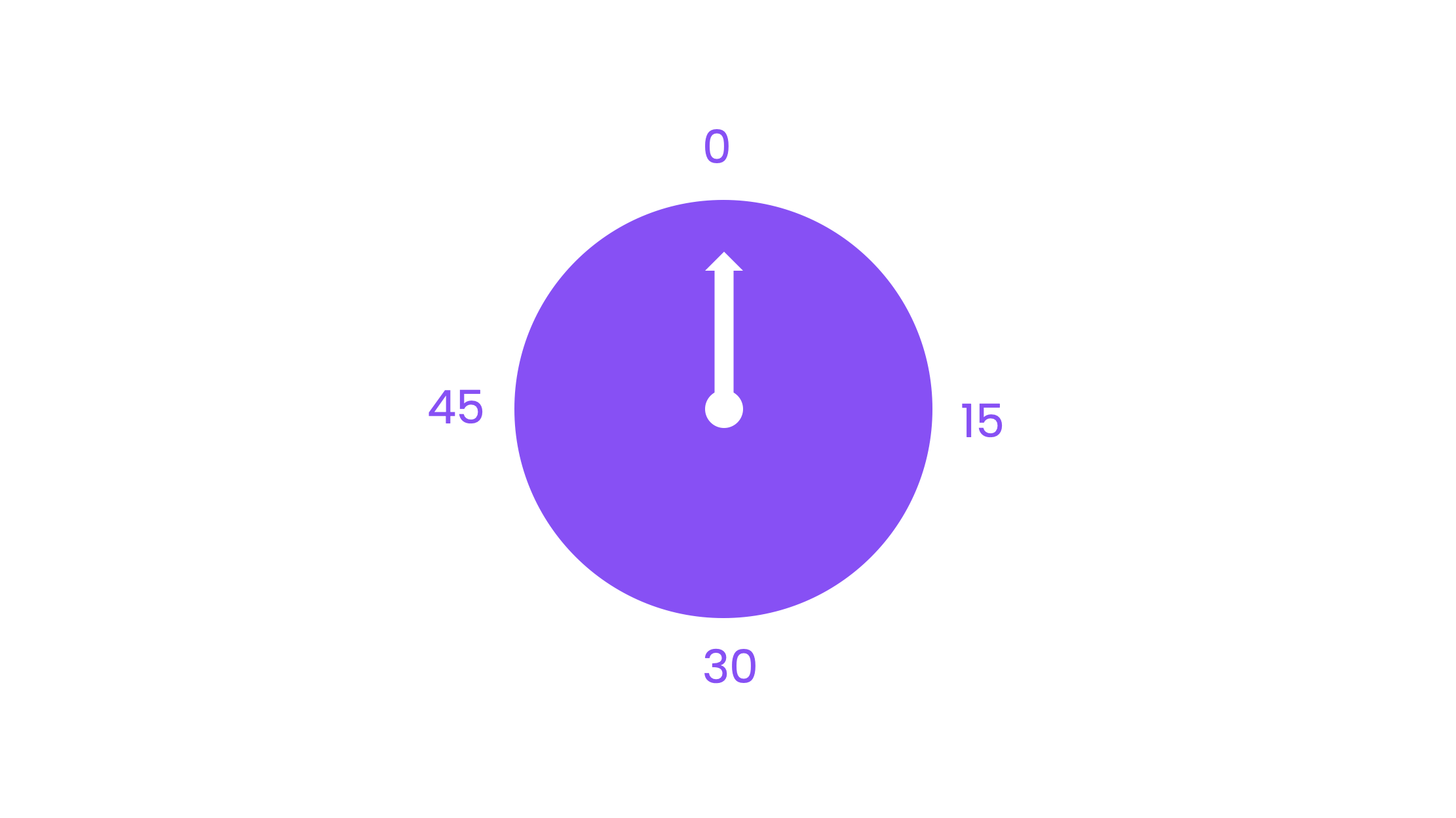
أضف أرقاما إلى الحافة الخارجية للساعة. اعتمادا على وظيفة الساعة التي تريدها ، يمكنك تضمين أرقام على فترات 1 أو 5 أو 15 أو 60. في السيناريو الخاص بنا ، نعتزم أن تعمل الساعة كمؤقت للعد التنازلي لمدة دقيقة واحدة ، وبالتالي قمنا بدمج الأرقام كثوان بفواصل زمنية مدتها 15 ثانية.
الخطوة 3: إضافة رسوم متحركة
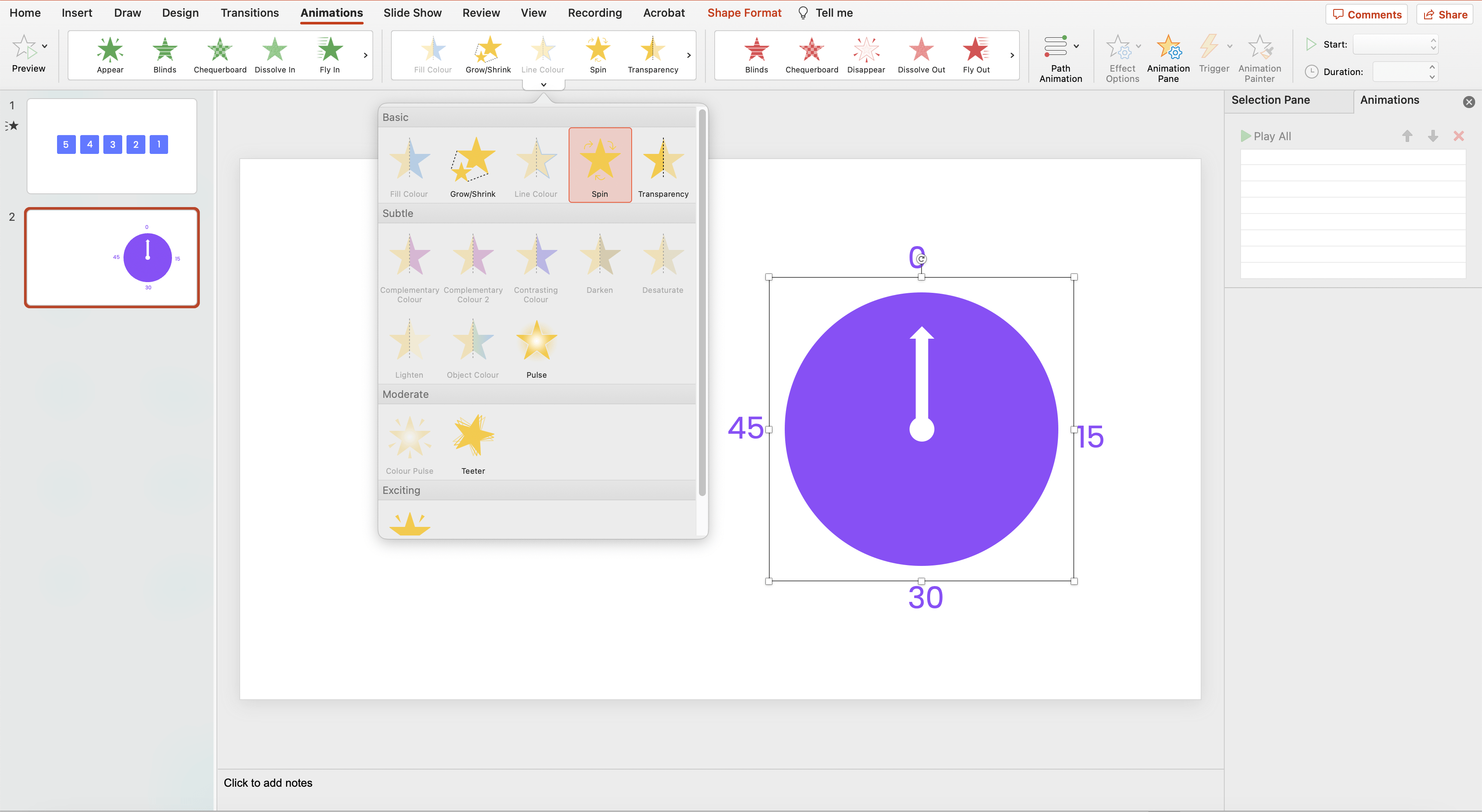
بعد ذلك ، أضف الرسوم المتحركة إلى الساعة. في علامة التبويب الرسوم المتحركة، انتقل إلى الرسوم المتحركة وحدد تدور.
الخطوة 4: تخصيص إعدادات الرسوم المتحركة
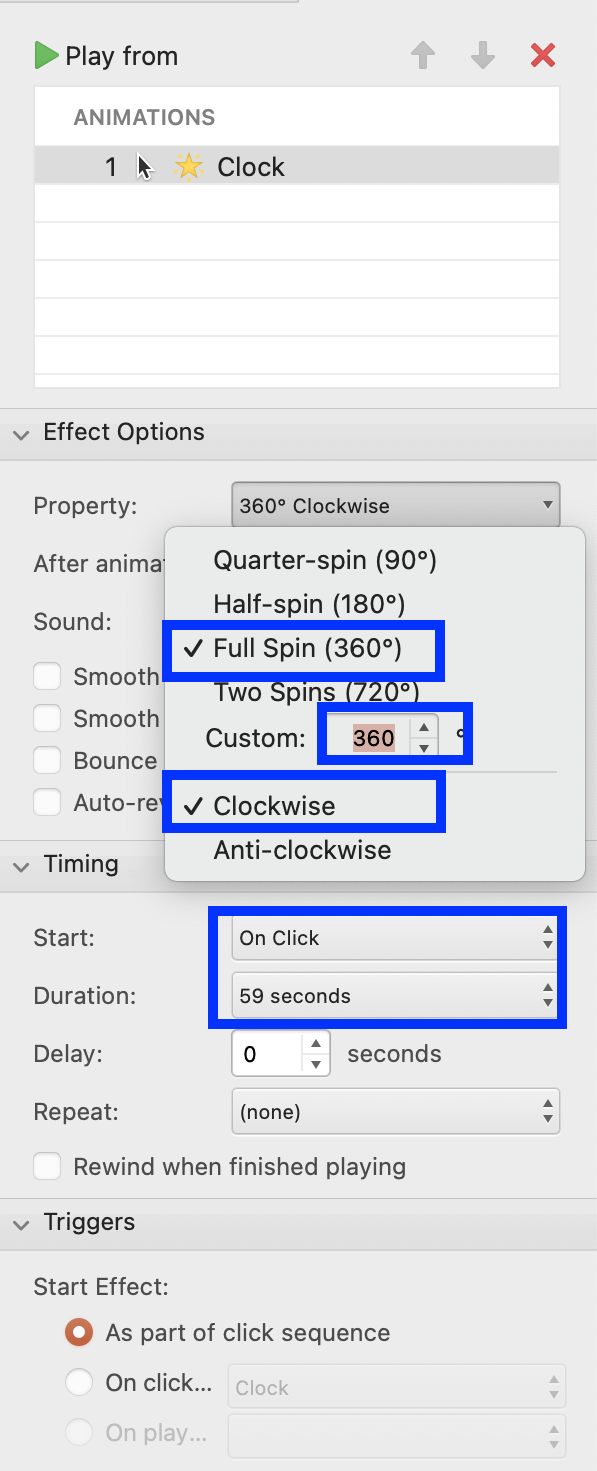
قم بتكوين خيارات التأثير إلى: 360 درجة دوران كامل في اتجاه عقارب الساعة ، وخيارات التوقيت من أجل: البدء: عند النقر ، المدة: 60 ثانية (أو فترة العد التنازلي المطلوبة).
هذا كل شيء. يمكنك اختباره بالانتقال إلى وضع عرض الشرائح!

الطريقة # 4: شريط مؤقت العد التنازلي
الطريقة النهائية دون استخدام أي وظائف إضافية هي مؤقت العد التنازلي للشريط ، والذي يعمل بشكل مشابه جدا لمؤقت الاختفاء. سنستخدم الرسوم المتحركة PowerPoint “fly” في هذه الحالة.
الخطوة 1: إنشاء 2 مستطيلات
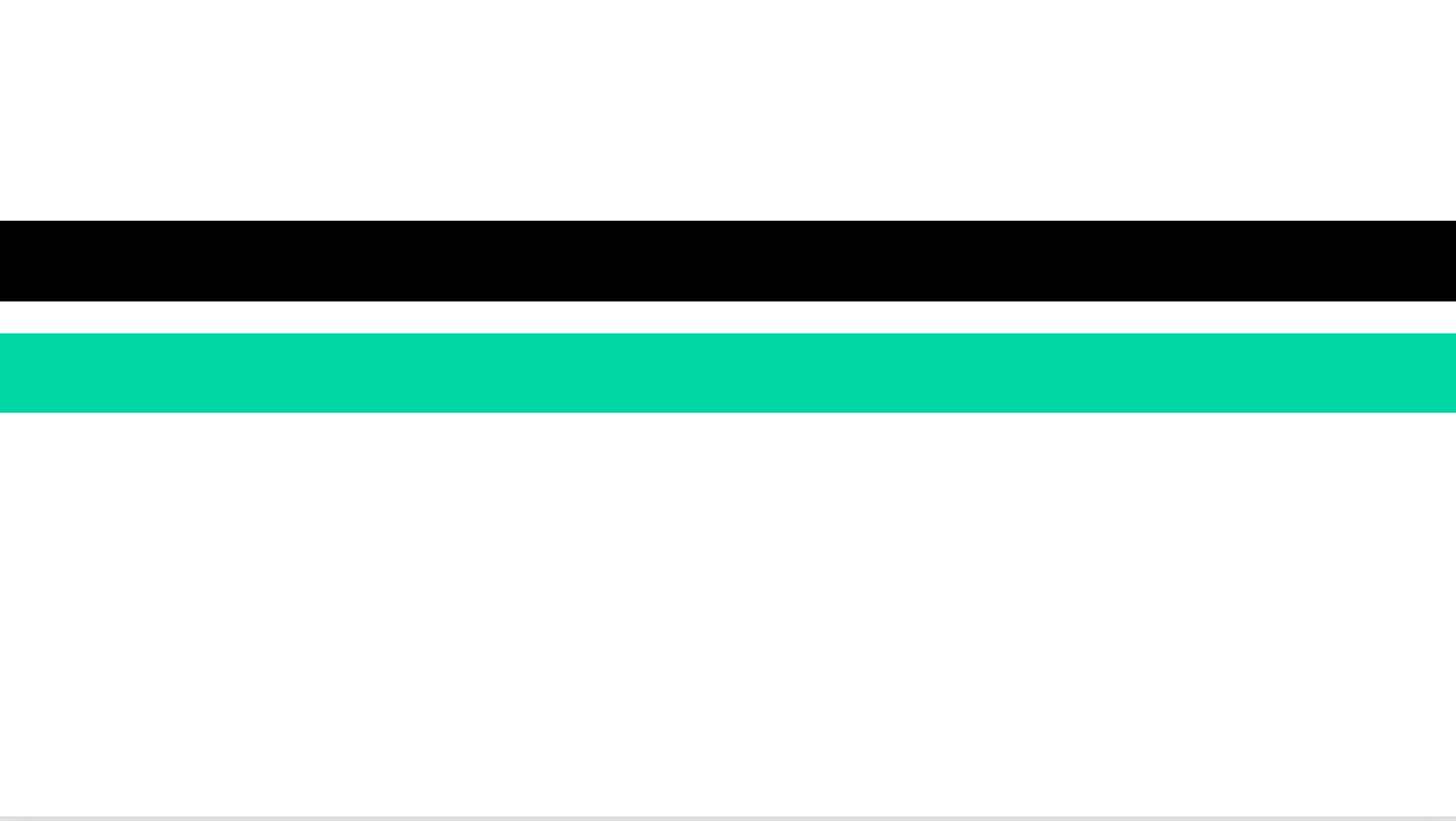
أنشئ مستطيلين يمتدان على عرض شريحة PowerPoint.
الخطوة 2: تكديس المستطيلات
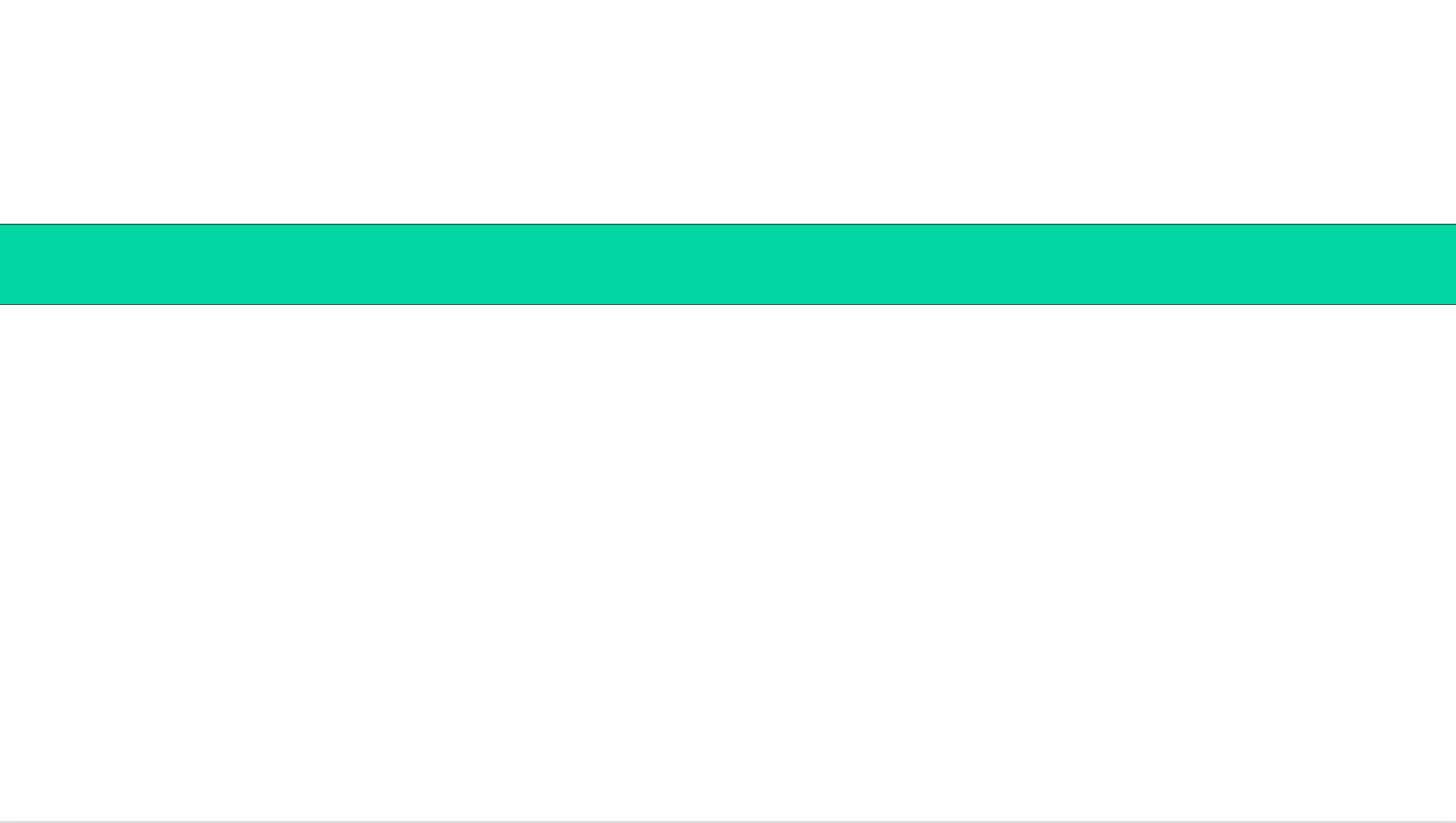
كومة المستطيلات 2 فوق بعضها البعض. سيعمل المستطيل السفلي كقاعدة وسيكون المستطيل العلوي هو شريط الرسوم المتحركة. تأكد من استخدام ألوان مميزة لكلا المستطيلين أيضا حتى يمكن تمييزهما عن بعضهما البعض.
الخطوة 3: إضافة رسوم متحركة

حدد المستطيل العلوي وأضف الرسوم المتحركة إليه. في علامة التبويب الرسوم المتحركة ، انتقل إلى إنهاء الحركات وحدد Fly Out.
الخطوة 4: تخصيص إعدادات الرسوم المتحركة
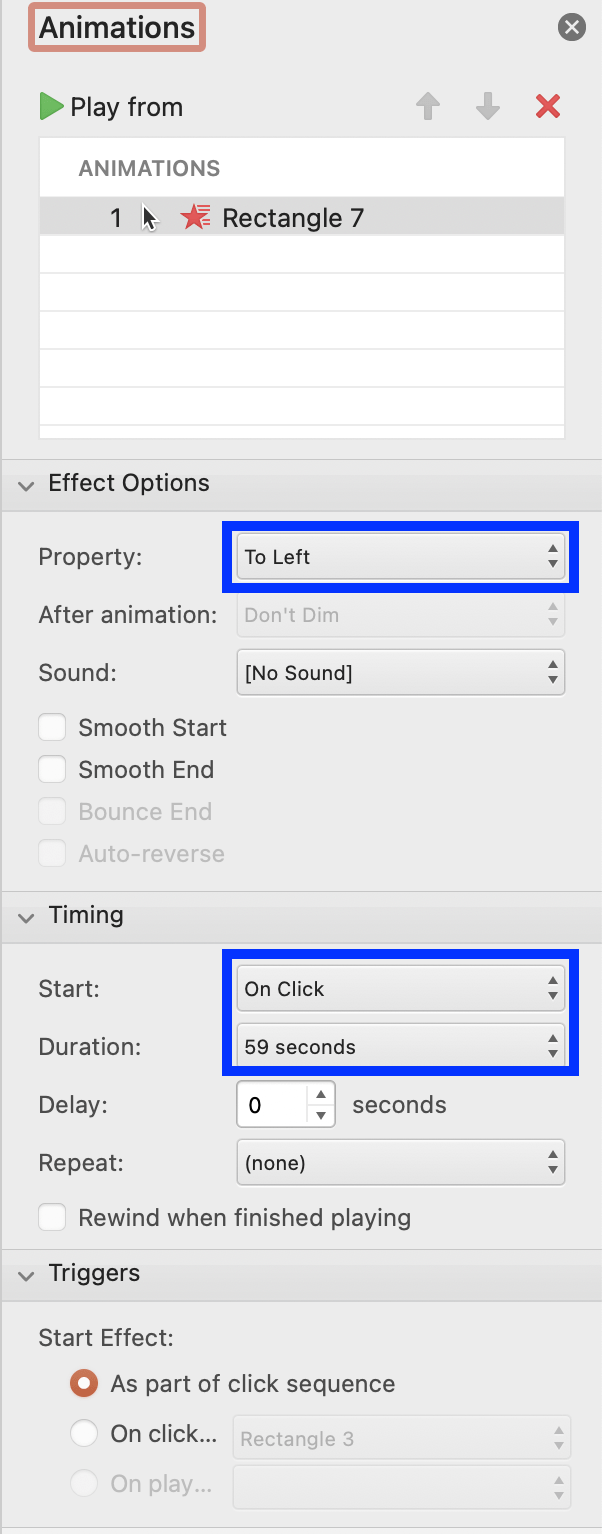
قم بتكوين خيارات التأثير إلى: خصائص: إلى اليسار ، وخيارات التوقيت إلى: البدء: عند النقر ، المدة: 60 ثانية (أو فترة العد التنازلي المطلوبة).
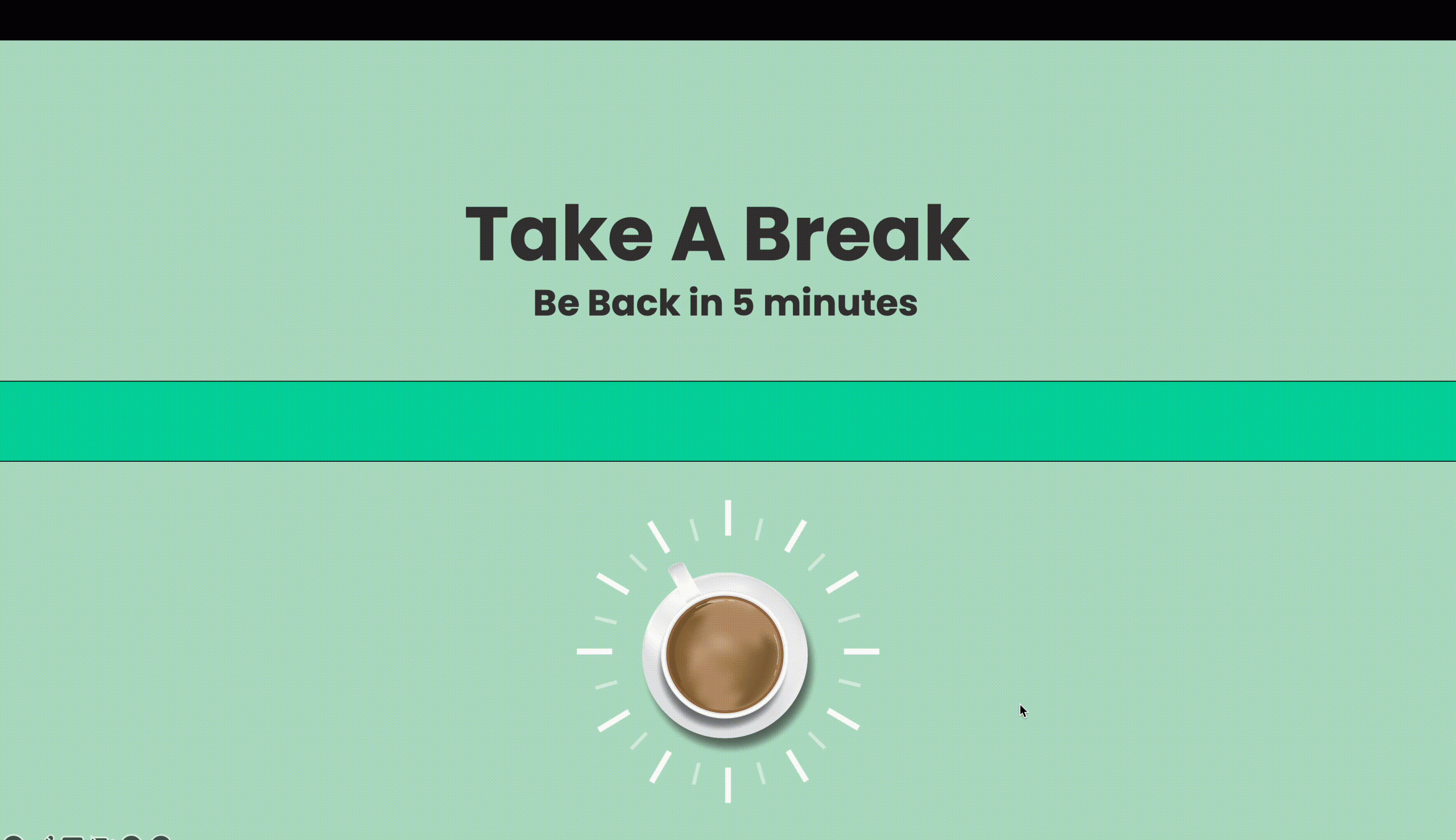
مبروك! لقد أتقنت بنجاح أفضل 4 طرق لإضافة مؤقت إلى PowerPoint الخاص بك! ستعمل تقنيات مؤقت PowerPoint هذه بلا شك على تحسين عروضك التقديمية ، مما يجعلها أكثر جاذبية وتنظيما وتوقيتها بسلاسة للحصول على تأثير مثير للإعجاب حقا.
طرق استخدام مؤقت باور بوينت
- محترفو الأعمال
- العروض التقديمية: تأكد من تقديم عروض عمل موجزة ، مع التركيز على النقاط الرئيسية في إطار زمني محدود.
- ورش العمل التدريبية: تقسيم جلسات التدريب على الأعمال إلى قطاعات محددة زمنيا ، والحفاظ على مشاركة المهنيين وتسهيل الاحتفاظ بالمعرفة بشكل أفضل.
- مدرسون
- الدروس ذات الخطى: اضبط مؤقتات للعروض التقديمية والتدريس لضمان تغطية جميع المواد وأهداف التعلم.
- انتقالات الفصل: المؤقتات هي طرق فعالة للإشارة إلى الانتقالات بين أجزاء مختلفة من الدرس ، أو بين مواضيع مختلفة.
فيما يلي المزيد من الطرق التي يمكنك من خلالها استخدام مؤقت PowerPoint في الفصل لتحسين تعلم الطلاب.
- التصميمات
- توليد الأفكار: استخدم المؤقتات لتمارين توليد الأفكار السريعة ، وتشجيع الأفكار والمفاهيم الإبداعية على الظهور.
- العروض التقديمية الفنية: قم بتنسيق التحولات المرئية مع المؤقتات للحصول على عروض تقديمية فنية فعالة تمزج الصور والنصوص والموسيقى بسلاسة.
- طلاب
- تمارين موقوتة: اضبط مؤقتات للتمارين وممارسات الاختبار لتعزيز الشعور بالمساءلة وإدارة الوقت.
- فترات الراحة الدراسية: استخدم المؤقتات لفترات راحة قصيرة أثناء جلسات الدراسة ، للمساعدة في الحفاظ على التركيز ومنع الإرهاق
- المتحدثون العامون
- العناوين الرئيسية: وقت الكلمات الرئيسية بشكل مثالي من خلال إعداد المؤقتات ، وتقديم رسائل مؤثرة ضمن فترات زمنية مخصصة.
- سرد القصص: عزز سرد القصص من خلال مزامنة انتقالات المؤقت مع قمم السرد ، مما يضيف طبقة من التأثير الدرامي.
- الفرق البعيدة
- الاجتماعات الافتراضية: استخدم المؤقتات لأجزاء جدول الأعمال أثناء الاجتماعات الافتراضية ، مما يضمن اجتماعات مركزة وموجزة.
- أنشطة كاسحة الجليد: اضبط مؤقتات لكاسحات الجليد للفريق عن بعد لإنشاء تجارب ترابط محددة زمنيا عند التباعد الجسدي.
ملخص
في عالم العروض التقديمية ، الوقت ليس مجرد قياس. إنه راوي قصص ومحفز وقوة توجيهية يمكنها رفع مستوى التسليم الخاص بك من جيد إلى لا ينسى. يمكن أن يكون التنقل في حالة عدم وجود مؤقت PowerPoint أصلي وعدم اليقين في إيجاد حلول موثوقة رحلة شاقة. ومع ذلك ، مسلحا بمعرفة أفضل أربع طرق مؤقت شاركناها معك ، فأنت الآن مخول لإنشاء عروض تقديمية جيدة التوقيت وجذابة ببراعة!
أثناء احتضانك لهذه التقنيات – كل نقرة ورسوم متحركة وعد تنازلي – فأنت لا تقوم فقط بصياغة الشرائح. أنت تنظم تجربة. حان الوقت الآن للتألق – استخدم البرامج التعليمية أعلاه أو القالب التالي لجعل عرضك التقديمي التالي شهادة على إتقانك للوقت ، مما يترك جمهورك في حالة من الرهبة ويضمن صدى رسالتك لفترة طويلة بعد الشريحة النهائية.