في عالم التعليم، يمكن للعروض التقديمية الجذابة والتفاعلية أن تحدث فرقًا كبيرًا في إشراك الطلاب وتعزيز نتائج التعلم. وهنا يأتي دور كلاسبوينت. كأداة تعليمية شاملة، تم تصميم كلاسبوينت لتمكين المعلمين من خلال توفير مجموعة واسعة من الميزات التفاعلية المدمجة بسلاسة في عروض Microsoft PowerPoint التقديمية. ومع ذلك ، فإن أحد القيود التي يواجهها المعلمون الذين يستخدمون أجهزة iOS مثل Macbooks و iMacs هو عدم توفر إمكانية الوصول المباشر لـكلاسبوينت. في هذه المدونة، سوف نستكشف حلاً للتعامل مع قابلية استخدام كلاسبوينت على الماك من خلال استكشاف الأجهزة الافتراضية، وهي تقنية تتيح لمستخدمي Mac تشغيل تطبيقات Windows ، بما في ذلك كلاسبوينتt.
التوافق مع نظام تشغيل كلاسبوينت
حاليًا ، كلاسبوينت مدعوم على Windows 11 و Windows 10 (الإصدار 1703 أو أحدث). باستخدام أنظمة التشغيل هذه ، يمكن للمستخدمين على أجهزة Windows دمج الميزات التفاعلية لـ كلاسبوينت في عروض PowerPoint التقديمية الخاصة بهم . ومع ذلك ، لا يتوفر كلاسبوينت حاليًا على أجهزة MacOS.
إذا كنت من مستخدمي ماك، فقد تواجه تحديًا يتمثل في إتاحة الوصول إلى كلاسبوينت على جهازك. الخبر السار – هناك حل بديل يمكنك محاولة تشغيل كلاسبوينت كما لو كنت تستخدم نظام تشغيل Windows. بفضل الأجهزة الافتراضية! يمكن الآن لمستخدمي ماك، مثلك ، إنشاء بيئة Windows على جهاز MacOS الخاص بك ، مما يسمح لك بتشغيل تطبيقات Windows بسلاسة ، بما في ذلك Microsoft PowerPoint مع كلاسبوينت المدمجة. يوفر حل الجهاز الإفتراضي هذا لجميع مستخدمي ماك مسارًا للوصول إلى ميزات كلاسبوينت التفاعلية واستخدامها على الرغم من القيود الحالية.
ما هي الآلة الافتراضية؟
الجهاز الإفتراضي (VM) هو محاكاة برمجية لنظام كمبيوتر يمكّنك من تشغيل أنظمة تشغيل متعددة في وقت واحد على جهاز واحد. يقوم بإنشاء بيئة افتراضية داخل جهاز ماك الخاص بك ، مما يسمح لك بتثبيت واستخدام نظام تشغيل آخر ، مثل Windows ، إلى جانب macOS الخاص بك.
باستخدام جهاز افتراضي ، يمكنك إعداد بيئة Windows منفصلة على جهاز ماك الخاص بك ، والتي تعمل تمامًا مثل كمبيوتر Windows العادي. يمكّنك هذا من تثبيت تطبيقات Windows وتشغيلها ، بما في ذلك Microsoft PowerPoint مع كلاسبوينت، دون الحاجة إلى جهاز Windows مخصص.
لنبدأ بالدليل التفصيلي الذي سيرشدك خلال عملية إعداد واستخدام جهاز افتراضي على جهاز ماك الخاص بك لتشغيل كلاسبوينت.
الحل: تشغيل Windows على ماك
الآن بعد أن أصبحت على دراية بحل مباشر لمشكلة توافق جهازك ، قد تتساءل عن تطبيق الجهازالإفتراضي المحدد الذي يجب أن تستخدمه. أفضل تحدي لدينا؟ متوازي مع سطح المكتب .
يوفر Parallels Desktop for Mac مجموعة واسعة من الميزات القوية التي تمكن مستخدمي ماك من تشغيل تطبيقات Windows بسلاسة جنبًا إلى جنب مع بيئة macOS الخاصة بهم. باستخدام Parallels ، يمكنك فتح العديد من المزايا والوظائف ، مما يجعله حلاً مثاليًا لدمج ليس فقط كلاسبوينت، ولكن نظام تشغيل Windows بأكمله في جهاز ماك الخاص بك.
للحصول على تشغيل كامل لميزاته وقابليته للاستخدام ومتطلبات الجهاز ، تفضل بزيارة هذه الصفحة.
خطوات كيفية تشغيل كلاسبوينت على نظام Mac
يؤدي تشغيل Windows على جهاز Mac الخاص بك باستخدام Parallels إلى فتح عالم من الاحتمالات للعروض التقديمية التفاعلية باستخدام كلاسبوينت. بينما يأتي Parallels Desktop بتكلفة، يمكنك الاستفادة من الإصدار التجريبي المجاني لمدة 14 يومًا لاستكشاف ميزاته الخالية من المخاطر. فيما يلي الخطوات الخاصة بكيفية بدء رحلة كلاسبوينت الخاصة بك كمستخدم لنظام ماك:
1. قم بتنزيل Parallels Desktop
قم بزيارة صفحة تنزيل Parallels وانقر فوق “تنزيل إصدار تجريبي مجاني” لتجربة قوة Parallels بدون تكلفة. إذا كنت مستعدًا للشراء ، فما عليك سوى النقر فوق “اشتر الآن”.
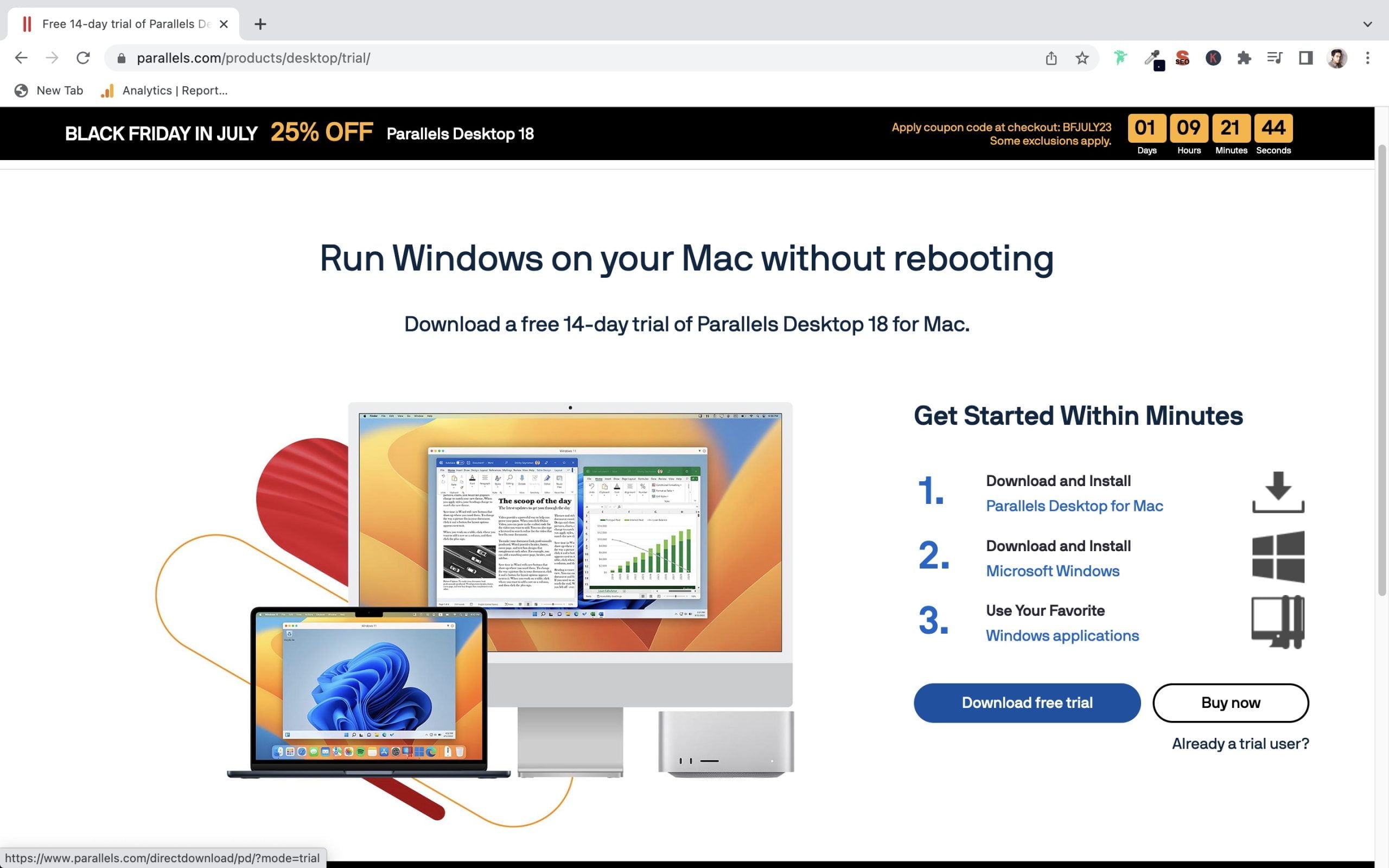
2. تثبيت البرنامج
افتح المثبت الذي تم تنزيله وانقر نقرًا مزدوجًا فوق مربع التثبيت (الموجود في مجلد التنزيلات). اتبع الإرشادات التي تظهر على الشاشة لاستكمال التثبيت.
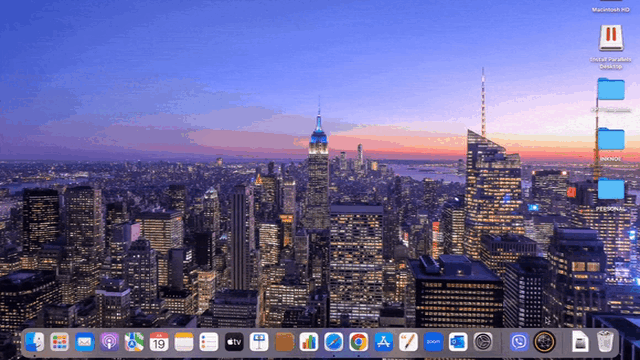
3. قم بإعداد Windows
قم بإنهاء عملية التثبيت عن طريق تثبيت Windows أو نظام تشغيل آخر من اختيارك داخل Parallels. يؤدي هذا إلى إنشاء جهاز افتراضي حيث يمكنك تشغيل تطبيقات Windows على جهاز ماك الخاص بك.
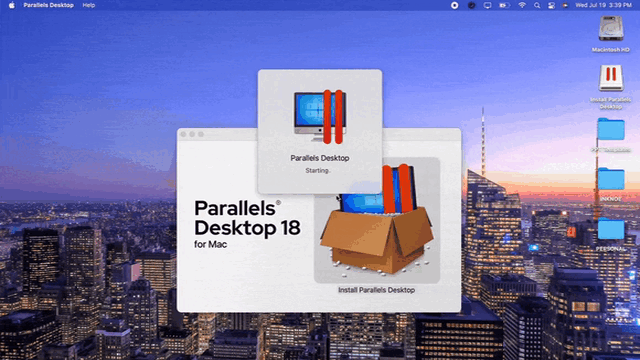
4. قم بتثبيت تطبيقات Microsoft Office
قم بتثبيت تطبيقات Office داخل جهاز Windows الظاهري الخاص بك وقم بتسجيل الدخول إلى حساب Microsoft الخاص بك للوصول إلى PowerPoint.
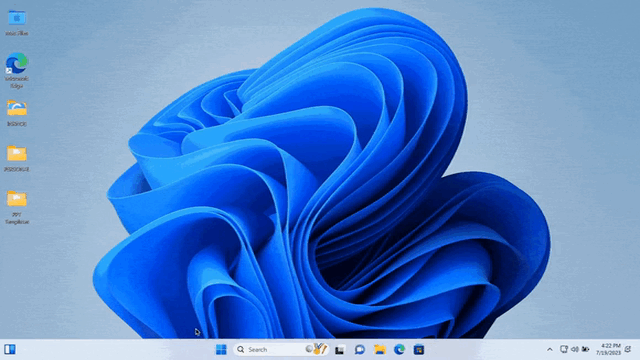
5. قم بالتسجيل في كلاسبوينت
قم بزيارة موقع كلاسبوينت الرسمي وقم بالتسجيل للحصول على حساب. ستتلقى بعد ذلك أداة التثبيت عبر عنوان بريدك الإلكتروني المسجل.
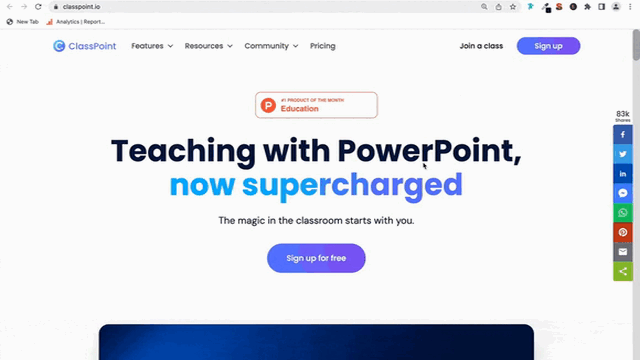
6. قم بتثبيت كلاسبوينت
اتبع الخطوات المتوفرة لتثبيت كلاسبوينت داخل جهاز Windows الظاهري الخاص بك.
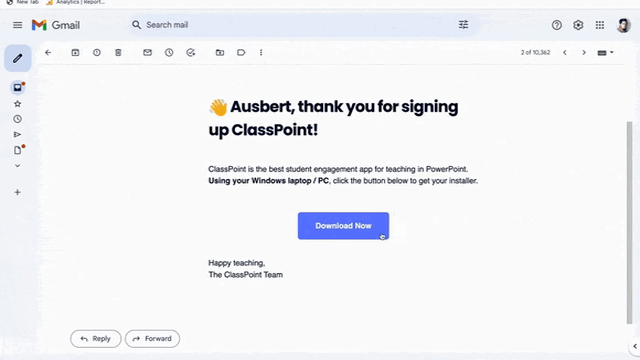
7. قم بتشغيل كلاسبوينت على ماك
الآن ، يمكنك الاستمتاع بميزات كلاسبوينت التفاعلية مباشرة على جهاز macOS الخاص بك ، والمتكاملة بسلاسة مع PowerPoint.
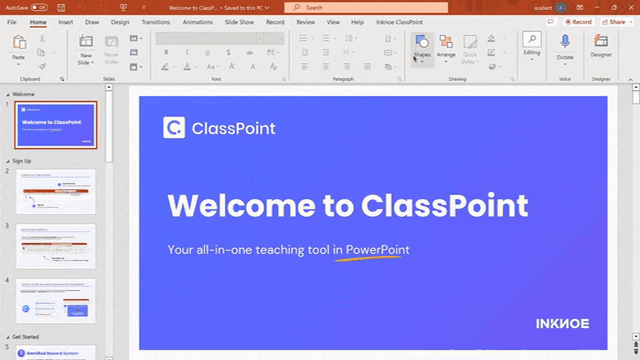
وبهذه الطريقة ، يمكنك بعد ذلك تجربة سحر كلاسبوينت مباشرة على جهاز macOS الخاص بك. على غرار جهاز Windows العادي ، ستتمكن من دمج اختبارات ClassPoint التفاعلية وأدوات العرض التقديمي وميزات الألعاب في عروض PowerPoint التقديمية الخاصة بك – ليس أقل من ذلك!
إذا كنت مستعدًا للارتقاء بتجربة العرض التقديمي الخاصة بك باستخدام جهاز افتراضي ، فراجع خطط منتجات Parallels في خطط منتجات Check out Parallels هنا .
ملخص
بينما يتوفر كلاسبوينت أصلاً على Windows ، لا يزال بإمكان مستخدمي ماك الاستفادة من إمكاناته القوية باستخدام Parallels Desktop لنظام التشغيل ماك. تقدم Parallels حلاً افتراضيًا سلسًا ، مما يتيح لك تشغيل تطبيقات Windows ، بما في ذلك كلاسبوينت، جنبًا إلى جنب مع بيئة macOS الخاصة بك.
باتباع دليلنا المفصل خطوة بخطوة ، يمكنك بسهولة إعداد Parallels وتثبيت كلاسبوينت ودمج ميزاتها فائقة الشحن في عروض PowerPoint التقديمية الخاصة بك. تقديم سعيد!