هل تريد إنشاء أشكال مخصصة ذات مظهر احترافي يمكنها رفع مظهر عروض PowerPoint التقديمية على الفور؟ لا ، لست بحاجة إلى أدوات تصميم متقدمة مثل Adobe Illustrator ، يمكنك إنشاء أشكال فريدة وملفتة للنظر لعروضك التقديمية ببضع نقرات فقط باستخدام ميزة دمج الأشكال في PowerPoint!
يمكن استخدام خيارات PowerPoint لدمج الأشكال في أشكال جديدة في العديد من الطرق الفريدة والإبداعية لمساعدتك في إنشاء عروض تقديمية ذات مظهر احترافي وترك انطباع دائم لدى جمهورك بسهولة.
إذا كنت تبحث عن دليل لا معنى له لدمج الأشكال في PowerPoint ، فأنت في المكان الصحيح! يحتوي PowerPoint على 5 خيارات مختلفة لدمج الأشكال ، وفي منشور المدونة هذا ، سنطلعك على الخطوات والنصائح الدقيقة لاستخدام خيارات دمج أشكال PowerPoint هذه. بالإضافة إلى ذلك ، سنقدم لك 5 أفكار لمطابقتها! هيا بنا نبدأ!
ما هو دمج الأشكال في PowerPoint؟
دمج الأشكال في PowerPoint هو ميزة تنسيق تسمح لك بدمج شكلين أو أكثر لإنشاء شكل مخصص جديد. هذه الميزة مفيدة بشكل خاص لإضافة الاهتمام البصري والوضوح إلى عروضك التقديمية.
فيما يلي بعض الطرق التي يمكن استخدامها في عروضك التقديمية:
- إضافة عمق وأبعاد إلى الشرائح
- تسليط الضوء على مناطق معينة من العرض التقديمي
- إنشاء رسومات تخطيطية ومخططات انسيابية ومخططات زمنية جذابة بصريا
- تحويل خلفية الشريحة
- تصميم رسومات وأيقونات مخصصة
كيفية دمج الأشكال في PowerPoint
في الواقع من السهل جدا دمج الأشكال في PowerPoint! ببضع نقرات فقط ، يمكنك الجمع بين أشكال متعددة لإنشاء تصميمات فريدة وملفتة للنظر لعروضك التقديمية. فيما يلي الخطوات اللازمة للبدء:
كيفية دمج الأشكال في PowerPoint
الخطوة 1: حدد الأشكال التي تريد دمجها
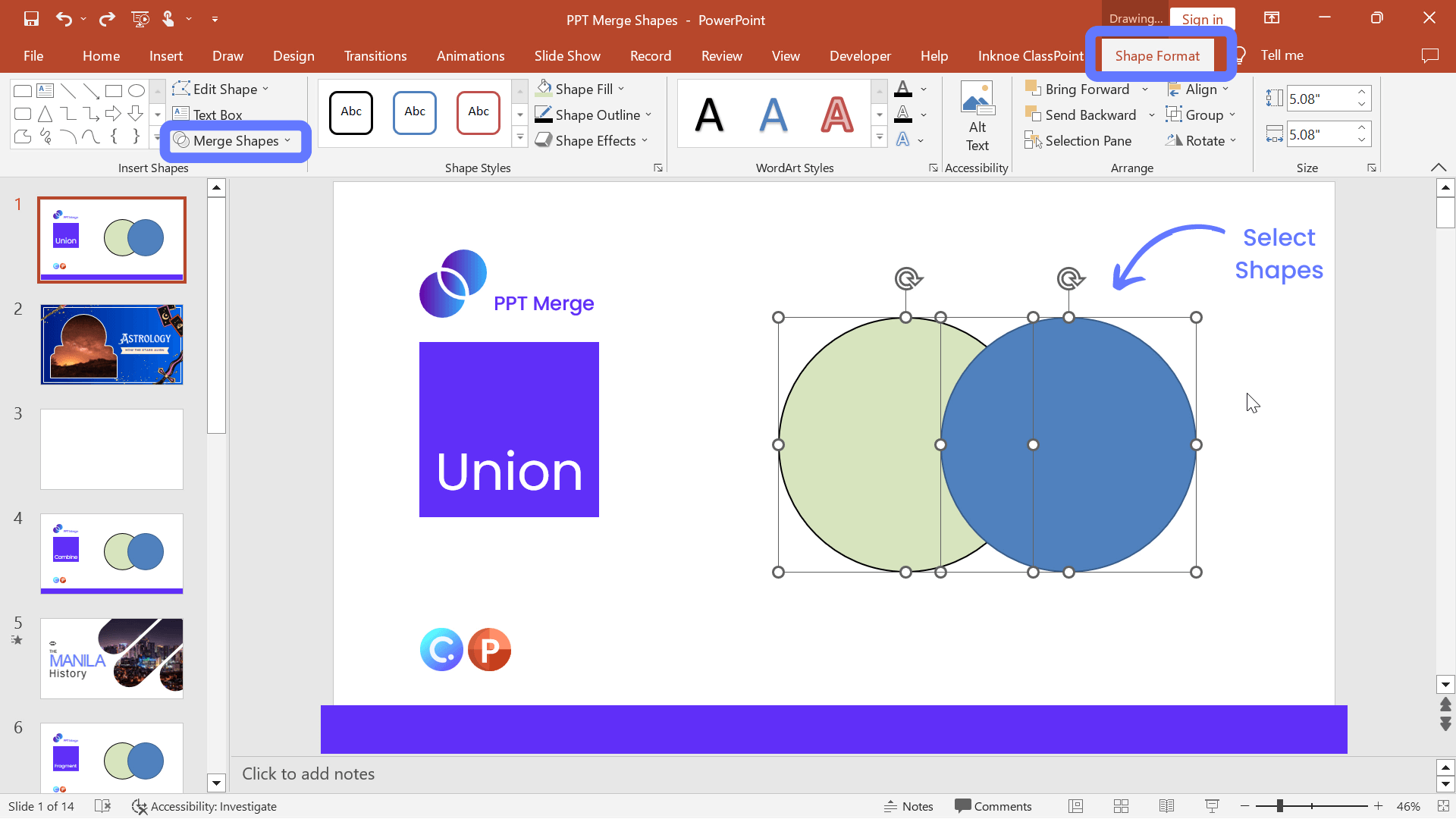
اضغط باستمرار على المفتاح Shift أثناء تحديد الأشكال التي قمت بإنشائها، لتحديد أكثر من شكل واحد في المرة الواحدة. من المهم ملاحظة الترتيب الذي تقوم به بمعالجة الأشكال. عند دمج الأشكال، أيا كان الشكل الذي تحدده أولا، سيتم تطبيق هذا التنسيق (لون التعبئة، الحدود، إلخ) على الشكل الثاني الذي تحدده.
الخطوة 2: اختر دمج أنواع الأشكال
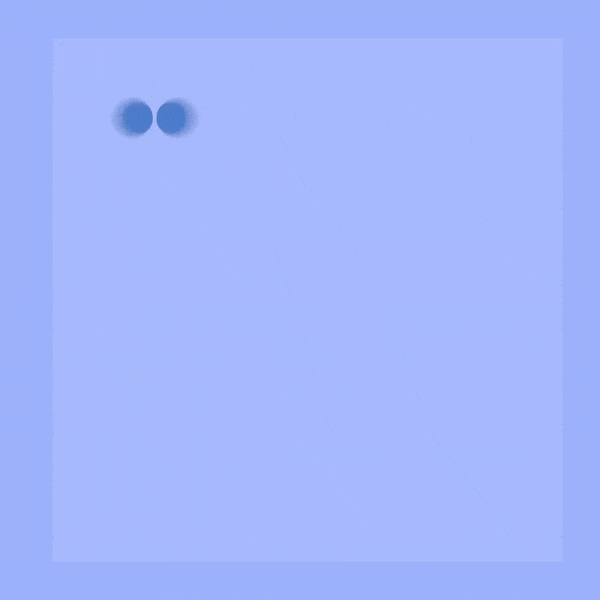
بمجرد تحديد الأشكال ، انتقل إلى علامة التبويب “تنسيق الشكل” وانقر على “دمج الأشكال”. سترى القائمة المنسدلة مع 5 خيارات مختلفة للدمج. فيما يلي نظرة عامة موجزة على كل خيار من الخيارات. استمر في التمرير لرؤية هذه الخيارات قيد التنفيذ:
الاتحاد: أسهل في الفهم ، يدمج هذا الخيار معا 2 أو أكثر من الأشكال في 1 شكل كبير. فكر في الأمر على أنه مشابه لتجميع الأشكال معا ، ولكن تذكر أنه سيتم تطبيق تنسيق الشكل 1st المحدد على الباقي.
دمج: يجمع هذا الخيار بين أجزاء الأشكال غير المتطابقة. في الأساس ، في أي مكان تتقاطع فيه الأشكال ، ستتم إزالة هذا التقاطع لعمل شكل جديد.
جزء: قم بتقطيع الأشكال إلى قطع جديدة حيث تتقاطع أو تتداخل ، مما يؤدي إلى إنشاء أشكال جديدة تماما.
تقاطع: قم بإنشاء شكل جديد من نقاط تقاطع الشكلين أو أكثر اللذين حددتهما. فكر في هذا على أنه مشابه جدا لخيار Fragment ، لكنه سيزيل جميع الأجزاء الأخرى من الشكل بحيث يتبقى لك فقط القطعة المتداخلة.
طرح: تماما كما يوحي الاسم ، حيث تتداخل الأشكال ، يطرح هذا الخيار شكلا من الآخر.
الخطوة 4: انقر فوق “موافق” لتطبيق التغييرات على الأشكال الخاصة بك
نجاح! أنت تعرف أن لديك شكلا منسقا حديثا ، تماما كما صممت. الآن نبدأ في استخدام هذا بطرق ممتعة لعروضك التقديمية.
5 طرق لاستخدام دمج الأشكال في PowerPoint
الآن بعد أن تعلمت كيفية دمج الأشكال في PowerPoint ، فأنت جاهز لنقل الأشياء إلى المستوى الجديد! هناك العديد من الطرق لتحويل خيارات أشكال الدمج ال 5 هذه إلى مرئيات احترافية ومذهلة!
تابع القراءة للحصول على العديد من الأفكار الرائعة وحالات الاستخدام لكل خيار من خيارات شكل دمج PowerPoint هذه! تعرف على كيفية إنشاء الأشكال المخصصة الخاصة بك ، وشرائح العنوان الرائعة ، والألغاز ، ونقل نصوص الخلفية ، وحتى إضافة نوافذ إلى الشرائح!
🔥 الاتحاد: إنشاء أشكال مخصصة فريدة المظهر!
استخدم Union لدمج أشكال متعددة في الشكل الدقيق الذي تحتاجه. مثالي لإضافة عناصر مرئية إلى أي شريحة عنوان.
في هذا المثال ، نستخدم دائرة ومستطيلين دائريين لإنشاء كرة العراف. فيما يلي الخطوات:
- أضف الأشكال الثلاثة إلى الشريحة من علامة التبويب إدراج وانقر فوق الشكل.
- ضع الأشكال في الموقع المطلوب لعمل شكل جديد.
- حدد كل الأشكال وفي خيار دمج الأشكال، حدد الاتحاد.
- من هنا ، قم بتنسيق الشكل عن طريق تغيير ملف تعبئة إلى صورة!
فيما يلي 5 أفكار إضافية لأشكال مخصصة يمكنك إنشاؤها باستخدام اتحاد أشكال دمج PowerPoint: 💙 : 2 دوائر أو أشكال بيضاوية ومثلث (رأسا على عقب). ⭐️ دائرة ومثلثات متعددة تلتقي قواعدها في مركز الدائرة.: 🌸 واحد أو أكثر من أشكال الحذف أو الدمعة.: ☁️ دوائر أو مستطيلات مستديرة.: 💬 دائرة أو بيضاوية ذات مثلث.:
🔥 الجمع: إنشاء تأثيرات قطع!
يعد Combine رائعا لإنشاء تأثير انقطاع على شرائح العنوان. في هذا المثال ، سننشئ تأثير خلفية متحركة باستخدام حركات PowerPoint ودمج الأشكال.
- ابدأ بصورة كخلفية للشريحة.
- أضف مستطيلا علويا وقم بالتغيير إلى اللون والحد إلى الأبيض.
- أضف 3 مستطيلات مستديرة إلى الشريحة. اضبط المنحنى عن طريق تحريك العلامات الصفراء على الشكل.
- انقل المستطيل المستدير إلى الموقع الذي تريده للقواطع.
- حدد المستطيلات الثلاثة المستديرة وادمجها.
- حدد المستطيل الأبيض الذي يغطي الشريحة بأكملها، ثم حدد شكل المستطيل المستدير الجديد وانقر على دمج مرة أخرى.
- مزيد من التنسيق أو إضافة انتقال التحول لتناوله قليلا!
🔥 شظية: بناء الألغاز التفاعلية!
هل تريد إنشاء أنشطة ممتعة، مثل تحويل أي صورة على شريحة PowerPoint إلى لغز؟ استخدام PowerPoint دمج الأشكال جزء! التقط صورة وأضف مربعات فوقها وقم بتجزئتها للحصول على مظهر اللغز. لجعله تفاعليا أثناء العرض التقديمي ، قم بتمكين السحب على المربعات الخاصة بك لتحريكها! ثم حدد الكل وانقر فوق جزء وتصنع القطع الخاصة بك!
- أضف أي صورة إلى الشريحة.
- قم بإدراج شكل مربع فوقه وقم بمحاذاة أحد أركان الصورة
- حدد الصورة أولا ، ثم الشكل الجديد ، و Fragment.
- كرر حتى يتم تقطيع الصورة بأكملها إلى أشكال جديدة.
- قم بتمكين السحب على هذه الأشكال باستخدام كائنات ClassPoint القابلة للسحب لتحريكها على الشريحة أثناء العرض التقديمي.
فيما يلي 8 طرق أكثر إثارة يمكنك من خلالها استخدام كائنات ClassPoint القابلة للسحب!
🔥 تقاطع: إنشاء شرائح عنوان خلفية متحركة!
يساعد نقل الخلفيات على أي شريحة في الحفاظ على انتباه الجمهور وجعل الشرائح أكثر جاذبية. يمكنك استخدام أشكال الدمج في PowerPoint مع مقاطع الفيديو أيضا! في هذا المثال ، نريد دمج خلفية الفيديو الخاصة بنا مع نص العنوان الخاص بنا.
- أضف مقطع فيديو لملء الشريحة بالكامل.
- أدخل نص العنوان. اجعلها كبيرة!
- انقر فوق الفيديو ثم النص.
- في شريط البحث “أخبرني ماذا أفعل” في PowerPoint ، اكتب دمج.
- حدد تقاطع و ta-daa!
🔥 طرح: قم بإنشاء نوافذ قابلة للإلقاء نظرة خاطفة في الشرائح!
تتمثل إحدى الطرق الرائعة لاستخدام أشكال دمج PowerPoint في الطرح في تمييز أجزاء من الشريحة وإنشاء نوافذ صغيرة في الشرائح. استخدم هذا لإلقاء نظرة خاطفة على الصور أو الرسوم التخطيطية أو رؤية ألوان أو تصميمات جديدة على أي شريحة. في هذا المثال ، سنستخدم انتقال التحويل التدريجي للتبديل بين النهار والليل.
- إدراج صورة كخلفية للشريحة.
- أضف مستطيلا فوق الشريحة بأكملها ، وقم بتمديده للخارج إلى كلا الجانبين.
- أضف مستطيلا مستديرا آخر لإنشاء “نافذتك”.
- انقر على المستطيل الكبير أولا ، ثم “النافذة” واطرح.
- اضبط النافذة لإلقاء نظرة خاطفة على المكان الذي تريده على الشريحة.
- قم بتكرار الشريحة واضبط النافذة لإلقاء نظرة خاطفة على جزء آخر من الصورة.
- أضف انتقال التحويل التدريجي على الشريحة المكررة لمشاهدة الانتقال السلس من النهار والليل.
إنشاء أشكال دمج PowerPoint الخاصة بك!
الآن بعد أن تعلمت مجموعة من الطرق الرائعة لدمج الأشكال في PowerPoint ، فقد حان الوقت لوضعها موضع التنفيذ! لراحتك ، قمنا بتجميع جميع الأمثلة المذكورة أعلاه في مجموعة PowerPoint قابلة للتنزيل أدناه. ما عليك سوى تنزيله لاستخدامه على الفور! 👇
يعد استخدام دمج الأشكال في PowerPoint أداة قوية يمكن أن تساعدك على تحويل أي عرض تقديمي عادي إلى عروض مذهلة المظهر بسهولة. من إنشاء أشكال فريدة وتأثير انقطاع إلى الألغاز ، فإن الاحتمالات لا حصر لها! أخبرنا بما قمت بإنشائه في التعليقات! المتعة باور بوينت جي! 😉