إذا كنت قد بدأت للتو مع ClassPoint ، فمن المحتمل أنك تسمح للطلاب بالانضمام إلى فصلك عن طريق فتح مربع حوار My Class الذي يسمح لهم بالانضمام إما عن طريق إدخال عنوان URL في مستعرضاتهم أو مسح رمز QR الذي تم إنشاؤه تلقائيًا (إذا كانوا يستخدمون الهواتف الذكية أو الأجهزة اللوحية ).
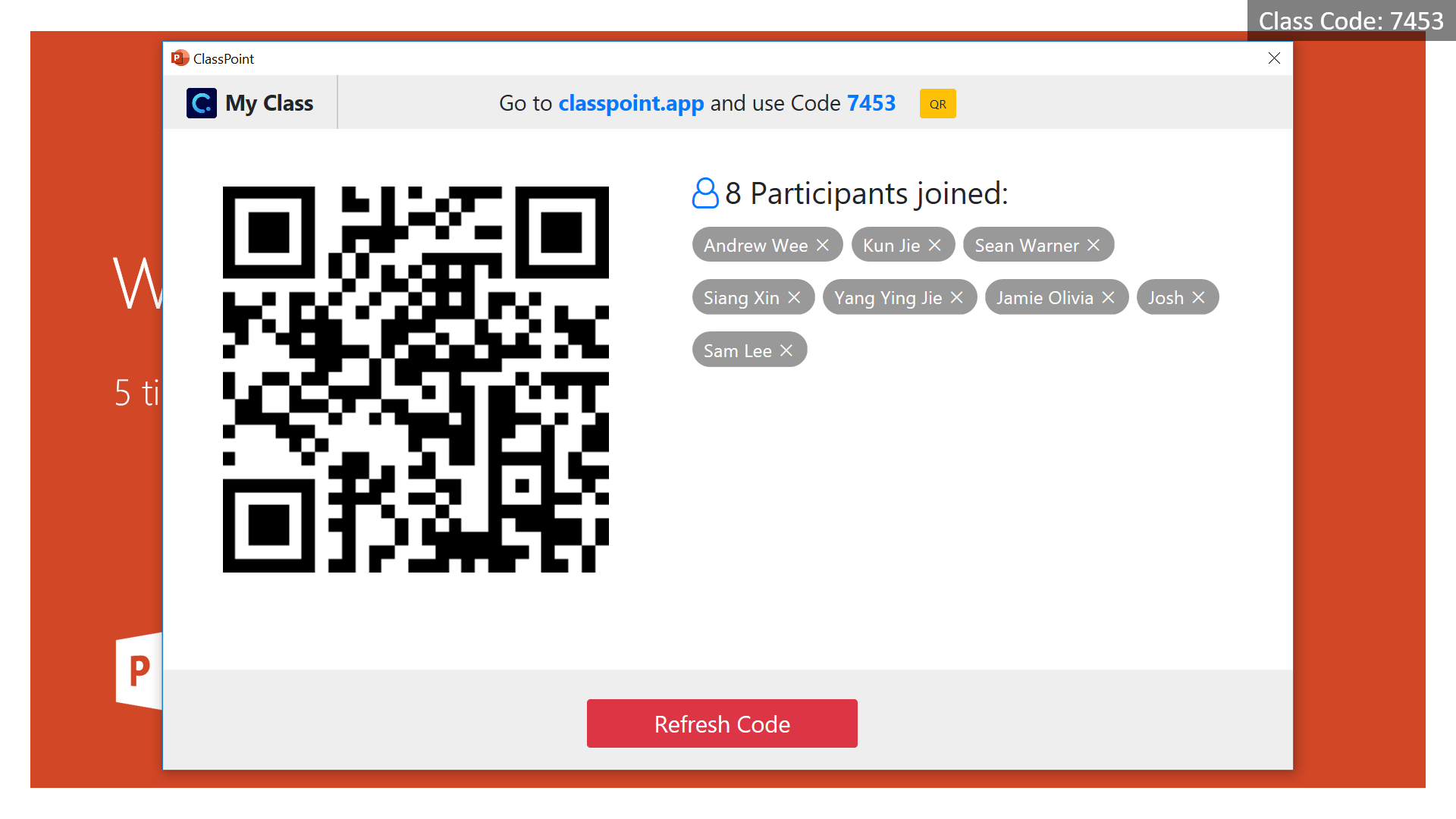
هذه تجربة رائعة جدًا ، ولكن عندما يكون الحوار مفتوحًا ، فأنت تنتظر بشكل أساسي انضمام الطلاب ، مما يستغرق وقتًا بعيدًا عن التدريس. قد يستغرق ذلك بضع دقائق إذا كان لديك فصل كبير. في هذا المنشور ، أود أن أشارككم بعض النصائح لجعل عملية الانضمام أكثر كفاءة. إذا قمت بتنفيذ هذه الحيل ، فلن يستغرق الانضمام إلى الفصل أكثر من 10 ثوانٍ.
نصيحة احترافية 1: ضع تلميحًا على شريحة العنوان الخاصة بك
عندما يكون طلابك جددًا في ClassPoint ، يمكنك تصميم تلميح أداة ووضعه على شريحة العنوان الخاصة بك للإشارة إلى رمز الفصل (مثل لقطة الشاشة أدناه). بهذه الطريقة يمكنك البدء في الحديث عن شريحة العنوان وسيتمكن الطلاب من الانضمام في الخلفية دون فتح مربع حوار “صفي ” (هذا ما أفعله عندما أتحدث في المؤتمرات).
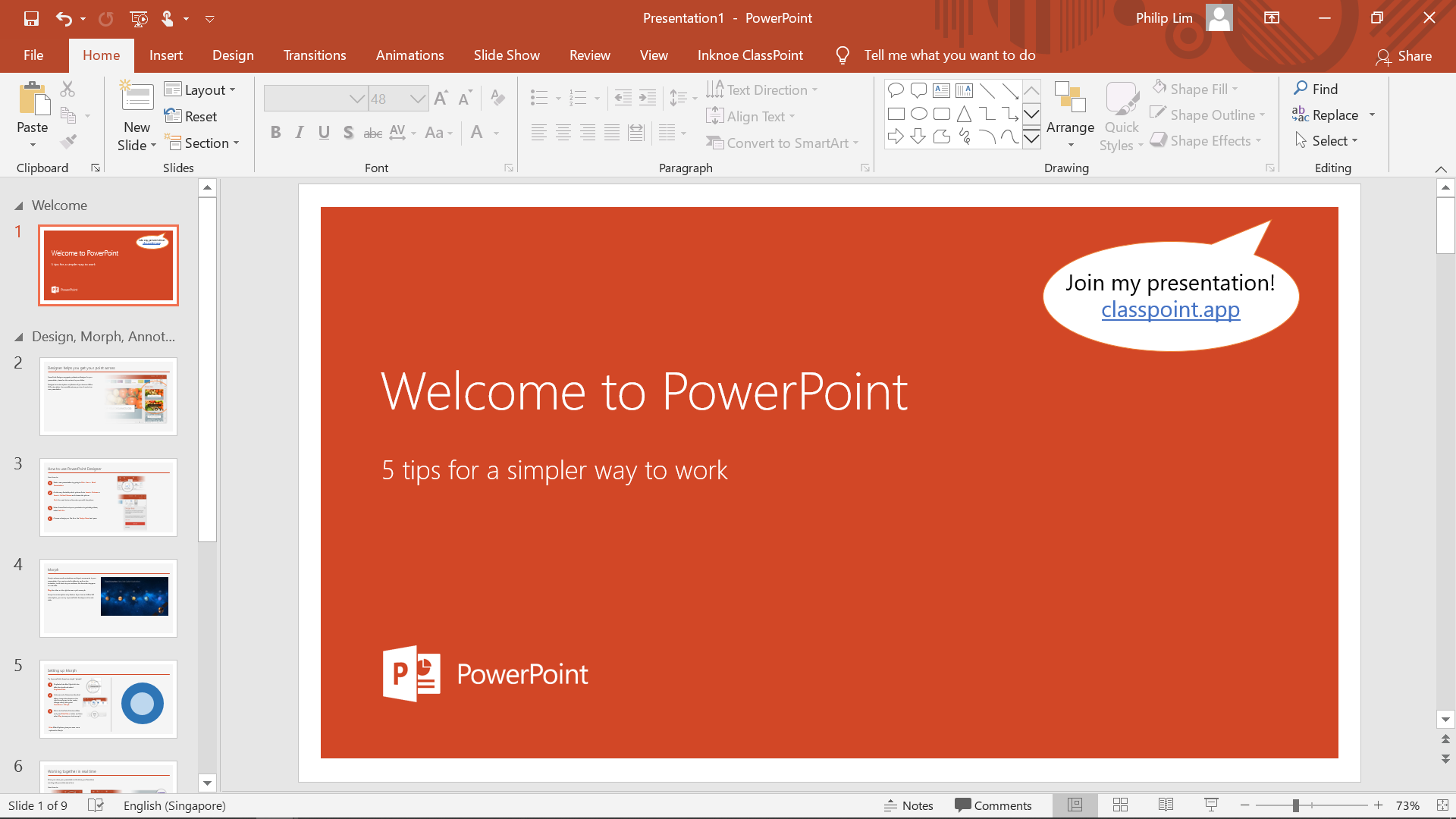
لاحظ أن عنوان URL للانضمام ( classpoint.app ) لا يتغير أبدًا ومن السهل جدًا تذكره. يلتقط الطلاب التكنولوجيا بسرعة كبيرة ، لذا فسرعان ما لن تحتاج حتى إلى تلميح الأداة بعد الآن؟
نصيحة للمحترفين 2: يمكن للطلاب الانضمام إلى فصلك في أي وقت أثناء العرض التقديمي
هل تحتاج إلى انضمام الجميع قبل المضي قدمًا في بقية عرضك التقديمي؟ حسنًا ، لا ما لم يكن لديك سؤال تجريبي لطرحه على الشريحة الأولى أو الثانية. يمكنك المضي قدمًا في معظم الأوقات ، لأنه يمكن للطلاب الانضمام إلى فصلك في أي وقت أثناء العرض التقديمي. إذا اخترت ذلك ، فسيتم دائمًا عرض رمز الفصل الدراسي الذي يتم إنشاؤه تلقائيًا للطلاب ، بغض النظر عما إذا كانوا معك في نفس الفصل الدراسي أو على السحابة.
نصيحة للمحترفين 3: قم بإنشاء اختصار Chrome لمستخدمي الكمبيوتر المحمول
إذا كان طلابك يستخدمون أجهزة كمبيوتر محمولة ، فيمكنك مساعدتهم في إنشاء اختصار لتطبيق ClassPoint وتثبيته في Start / Taskbar (Windows) أو Launchpad (Mac). بهذه الطريقة عند النقر فوق الرمز ، سيتم إعادة توجيههم إلى تطبيق ClassPoint دون الحاجة إلى تذكر / إدخال عنوان URL.
- افتح متصفح Chrome وانتقل إلى classpoint.app ؛
- انتقل إلى القائمة → المزيد من الأدوات → إنشاء اختصار ؛
- حدد فتح كنافذة وانقر فوق إنشاء لوضع الاختصار على سطح مكتب Windows أو لوحة تشغيل Mac.
نصيحة للمحترفين 4: قم بإنشاء رمز الشاشة الرئيسية لمستخدمي الأجهزة المحمولة
هل تعلم أنه يمكنك فعل الشيء نفسه لنظامي التشغيل iOS و Android؟ إليك نصيحة لنظام iOS: افتح classpoint.app في Safari mobile ، يمكنك بسهولة إضافة الصفحة إلى الشاشة الرئيسية على النحو التالي:
- افتح Safari mobile وانتقل إلى classpoint.app ؛
- في شريط القائمة السفلي ، انقر فوق رمز المشاركة ← اختر إضافة إلى الشاشة الرئيسية ؛
- انقر فوق إضافة للتأكيد.
إن القيام بذلك لأجهزة Android أمر مشابه جدًا ، فقط أنك ستستخدم متصفحات Chrome أو Firefox للجوّال للقيام بذلك بدلاً من Safari.
كلمة أخيرة حول رمز الفصل
آمل أن تتمكن من البدء في استخدام النصائح على الفور لجعل فصولك الدراسية أكثر إنتاجية. بمجرد انضمام الطلاب ، كن مطمئنًا أنك لن تحتاج إلى تغيير الكود حتى لو كنت أستاذًا يقدم محاضرة مدتها 3 ساعات. على وجه التحديد ، لن يتغير الرمز:
- عند الخروج والدخول في عرض الشرائح مرة أخرى ؛
- عند فتح وتقديم ملف PPT آخر ؛
- عند إغلاق وإعادة تشغيل PPT ؛
- حتى عند إيقاف تشغيل الكمبيوتر وإعادة تشغيله.
هذا يعني أنه طالما أنك لا تزال تدرس نفس المجموعة من الطلاب ، فلن يتغير رمز الفصل الخاص بك. عندما تذهب إلى فصل دراسي آخر ، يمكنك بسهولة تحديث رمز الفصل باتباع الخطوات أدناه ، وسيقوم النظام بإنشاء رمز فصل جديد للطلاب الجدد.
تعليم سعيد!
ملاحظة: إذا كنت بحاجة إلى تدريب تنشيطي حول كيفية استخدام ClassPoint ، فالرجاء الاطلاع على هذا البرنامج التعليمي لبدء الاستخدام .