هل ترغب في جذب انتباه جمهورك وإشراكهم والتحقق من فهمهم دون التعلم واستخدام أداة أخرى؟ حسنًا ، لنقم بإجراء اختبار تفاعلي في PowerPoint يكون سهلاً مثل إضافة زر وقابل للتخصيص وإلى PowerPoint أصلي.
بينما يقدم PowerPoint أكثر الأدوات الأخرى مقارنةً ، فإن الشيء الوحيد الذي يقال إنه يفتقر إليه هو تفاعل الجمهور. غالبا ما يكون تقديم مواد جديدة والحفاظ على الطلاب أو أي شخص يشارك فيه جمهورك ، توازنا يصعب تحقيقه ، ولكن بمساعدة ClassPoint ، يمكنك تقديم عروض تقديمية تفاعلية في PowerPoint وإضافة أسئلة استجابة الجمهور مباشرة إلى شرائح PowerPoint الخاصة بك في أي وقت من الأوقات!
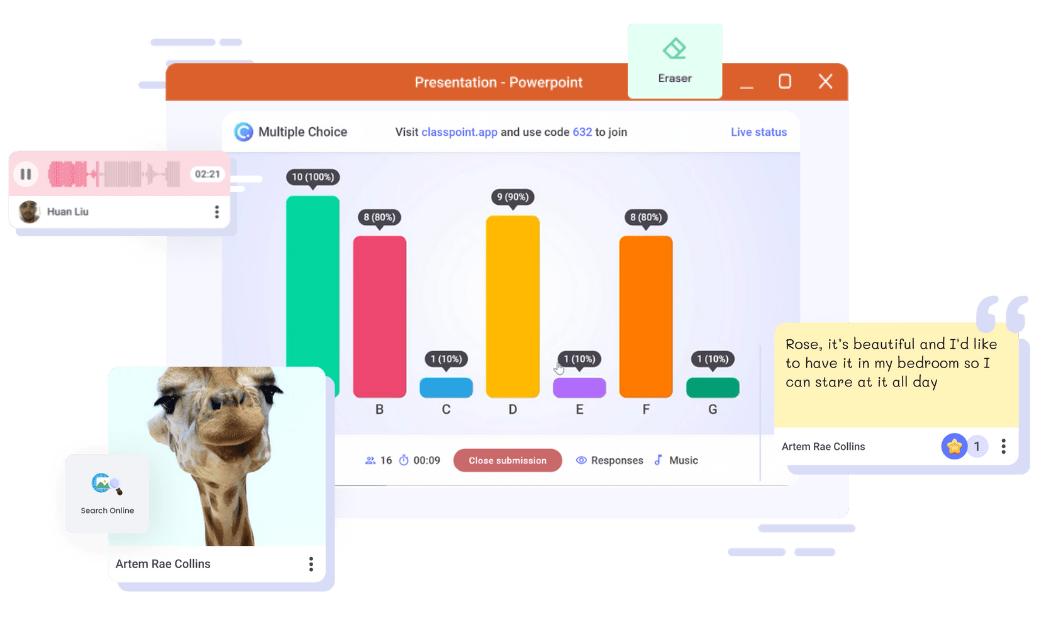
كيفية تحويل أي شريحة PowerPoint إلى اختبار تفاعلي
إذن كيف يمكنك تحويل شريحة PowerPoint إلى سؤال اختبار تفاعلي؟ بثلاث خطوات بسيطة ، باستخدام الوظيفة الإضافية لـ Microsoft PowerPoint ClassPoint .
ClassPoint مجانية وتتضمن الخطة الأساسية 5 أنواع مختلفة من أنواع الاختبارات التفاعلية – الاختيار من متعدد ، والإجابة القصيرة ، و Word Cloud ، ورسم الشرائح وتحميل الصور ، بينما تتضمن خطة Pro المزيد من أنواع الاختبارات بما في ذلك ملء الفراغات وتسجيل الصوت وتحميل الفيديو . سنعرضهم جميعًا في هذه المقالة ، بما في ذلك حالات الاستخدام لكل نوع اختبار!
حوّل شريحة PowerPoint إلى سؤال تفاعلي متعدد الخيارات
للمتابعة ، قم أولاً بتنزيل ClassPoint ، وتابع القراءة! 🔽 لنبدأ!
1: إضافة زر لتحويل شريحتك إلى سؤال اختبار تفاعلي
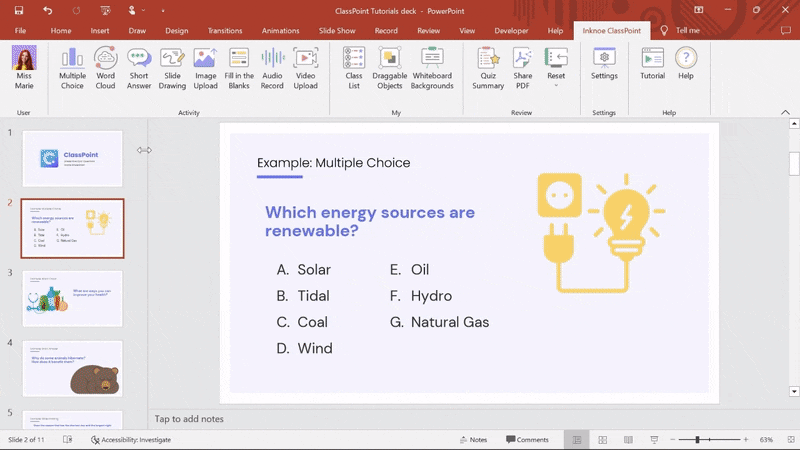
لتحويل أي شريحة PowerPoint إلى أسئلة متعددة الاختيارات التفاعلية ، أضف أولاً السؤال كنص على شريحتك .
ثم ، انقر فوق علامة التبويب Inknoe ClassPoint في شريط PowerPoint الخاص بك في الأعلى. لجعل سؤال “الاختيار من متعدد” تفاعليًا ، انقر فوق رمز “الاختيار من متعدد” ، وسيظهر زر على شريحتك.
سيتم فتح إعدادات السؤال على اليمين حيث يمكنك تعيين عدد الخيارات جنبًا إلى جنب مع الإجابة (الإجابات) الصحيحة . يمكنك أيضًا تعيين خيارات اللعب التي تختارها ، وهذا كل شيء! لقد نجحت الآن في تحويل شريحتك إلى سؤال اختبار تفاعلي.
2: قم بتشغيل الاختبار التفاعلي في عرض شرائح PowerPoint
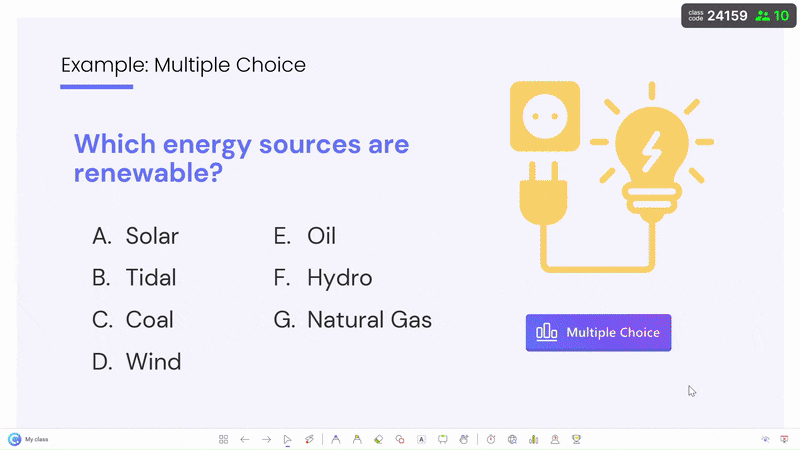
الآن بعد أن أنشأت اختبار الاختيار من متعدد التفاعلي في PowerPoint ، فلنقم بتشغيله مع طلابك!
عندما تبدأ عرضك التقديمي في وضع عرض الشرائح ، ستلاحظ ظهور رمز الفصل في الزاوية العلوية اليمنى. هذا هو الرمز الذي سيستخدمه جمهورك للانضمام إلى فصلك. يمكنك استخدام رمز فئة عشوائي تم إنشاؤه لكل جلسة ، أو يمكنك إنشاء فصلك المحفوظ برمز الفصل الفريد الخاص به .
يمكن للطلاب الانضمام إلى فصلك الدراسي على أي جهاز على www.classpoint.app عن طريق كتابة رمز الفصل واسمهم ، أو مسح رمز الاستجابة السريعة الموجود على الشاشة ضوئيًا. بمجرد انضمامهم إلى فصلك ، سيرون الشرائح الخاصة بك على أجهزتهم ، وسيكونون مستعدين للإجابة على أي أسئلة اختبار تفاعلي!
عندما تكون جاهزًا لتشغيل سؤالك ، انقر فوق زر السؤال لبدء تلقي ردود من طلابك. سيُطلب من الطلاب إرسال ردودهم. ستتمكن من رؤية الردود في الوقت الفعلي على شاشتك.
تلميحات: إذا كنت تريد إبقاء الردود مخفية حتى يقوم الجميع بالإرسال ، قم بإخفائها باستخدام أيقونة العين أو تصغير النافذة. (التصغير التلقائي هو خيار تشغيل أيضًا!)
عندما يجيب جميع طلابك على سؤالك ، يمكنك ” إغلاق عمليات الإرسال ” ، وعرض الرسم البياني الشريطي الملون الذي يعرض ردود جمهورك! انقر فوق مفتاح التبديل للكشف عن الإجابة الصحيحة ، وانقر فوق أي من خيارات الإجابة لإظهار الطلاب الذين أرسلوها. يمكنك أيضًا منح نجوم لطلابك الذين أجابوا على الأسئلة بشكل صحيح!
نصيحة: أنشئ فصلًا دراسيًا محفوظًا حتى يتمكن الطلاب من الانضمام بنفس الاسم ورمز الفصل في كل مرة. لا يؤدي ذلك إلى تسهيل عملية الانضمام فحسب ، بل إنه يمكّن أيضًا النجوم الممنوحة للطلاب من التراكم بمرور الوقت ، والتي يمكنك الكشف عنها على لوحة الصدارة ، أو تتبعها بنفسك داخل قائمة الفصل في وضع التحرير.
3: مراجعة عمليات إرسال النشاط بعد الفصل
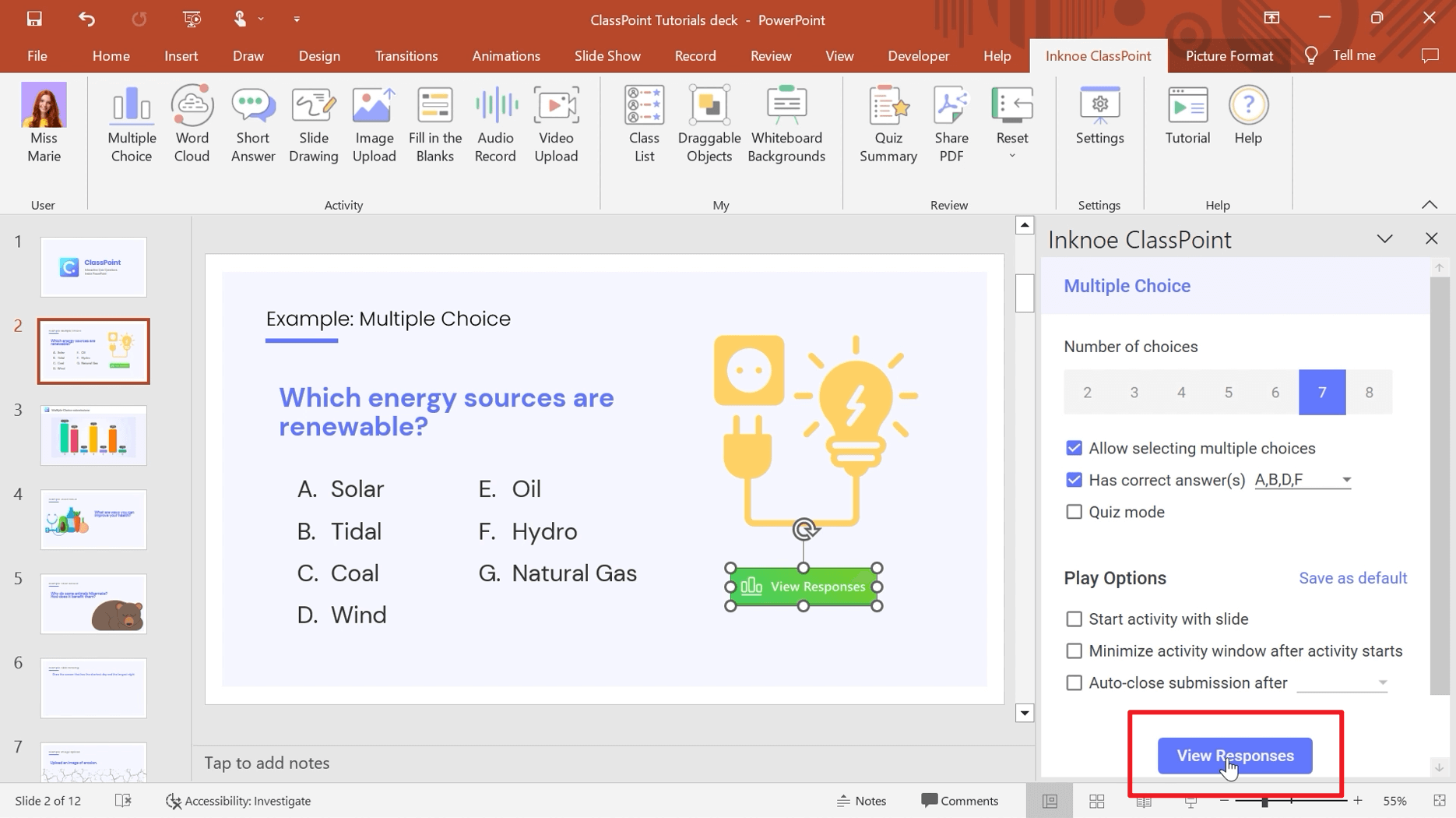
بمجرد إغلاق عمليات الإرسال في نافذة النشاط ، يتم حفظ النتائج تلقائيًا داخل زر السؤال!
ستلاحظ أن زر سؤالك قد تحول الآن إلى اللون الأخضر ، مما يشير إلى وجود ردود مخزنة بالداخل. يمكنك النقر فوق الزر لمراجعة النتائج مرة أخرى بالنقر فوق ” عرض الردود ” على اللوحة الجانبية.
إذا كنت ترغب في مسح الردود ، فانقر فوق ” حذف الردود ” ، وسيعود زر السؤال إلى اللون الأزرق ، ويمكنك الآن تشغيل سؤال الاختيار من متعدد مرة أخرى.
لإضافة المزيد من التنوع إلى الطريقة التي تتلقى بها إجابات نصية لاختباراتك التفاعلية ، يمكنك الاختيار الإجابة القصيرة, إملأ الفراغات و سحابة الكلمات أنواع الأسئلة من علامة التبويب Inknoe ClassPoint على شريط PowerPoint الخاص بك ، وكرر الخطوتين رقم 2 و 3 في القائمة أعلاه لبدء تشغيل أنواع الاختبار هذه في عرض شرائح PowerPoint.
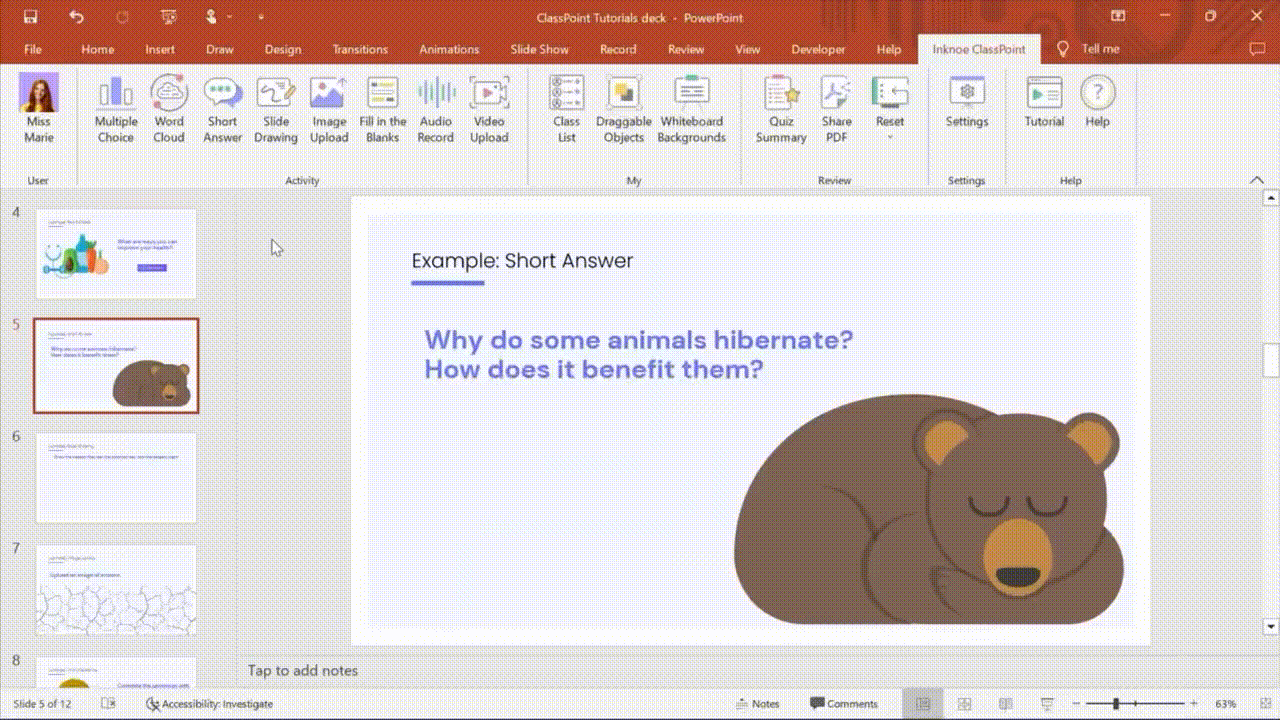
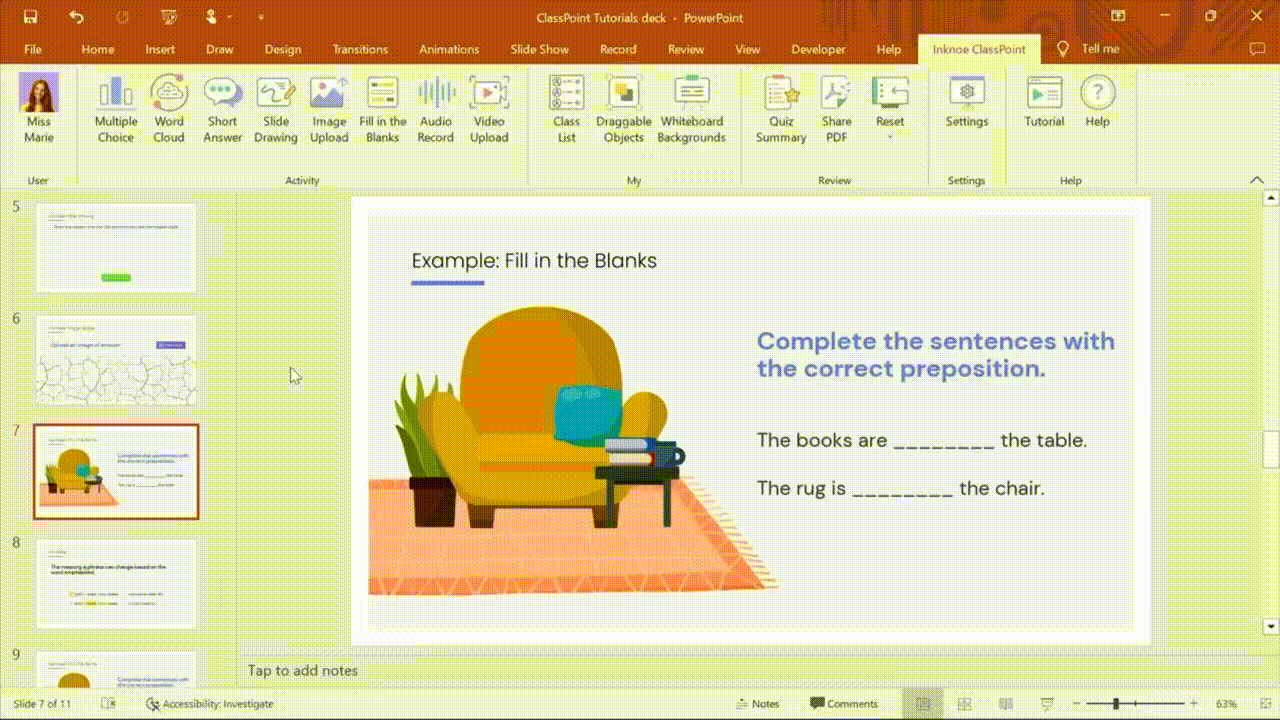
متى تستخدم الاختبارات التفاعلية القائمة على النص
- اختبارات الاختيار من متعدد:
- تقييم المعرفة
- التقييم التكويني:
- مراجعة سريعة
- التقدير الموضوعي
- اختبارات الإجابة القصيرة:
- تطبيق المفهوم
- الشرح والتبرير
- حل المشاكل
- اختبارات Word Cloud:
- التعبير الإبداعي
- العصف الذهني
- بناء المفردات
- جمعية الفكرة
- استعدادات
- كاسحات الجليد
- مشاعر الدخول
المكافأة: حوّل اختبار الاختيار من متعدد التفاعلي الذي أنشأته للتو إلى اختبار قابل للتقدير تلقائيًا!
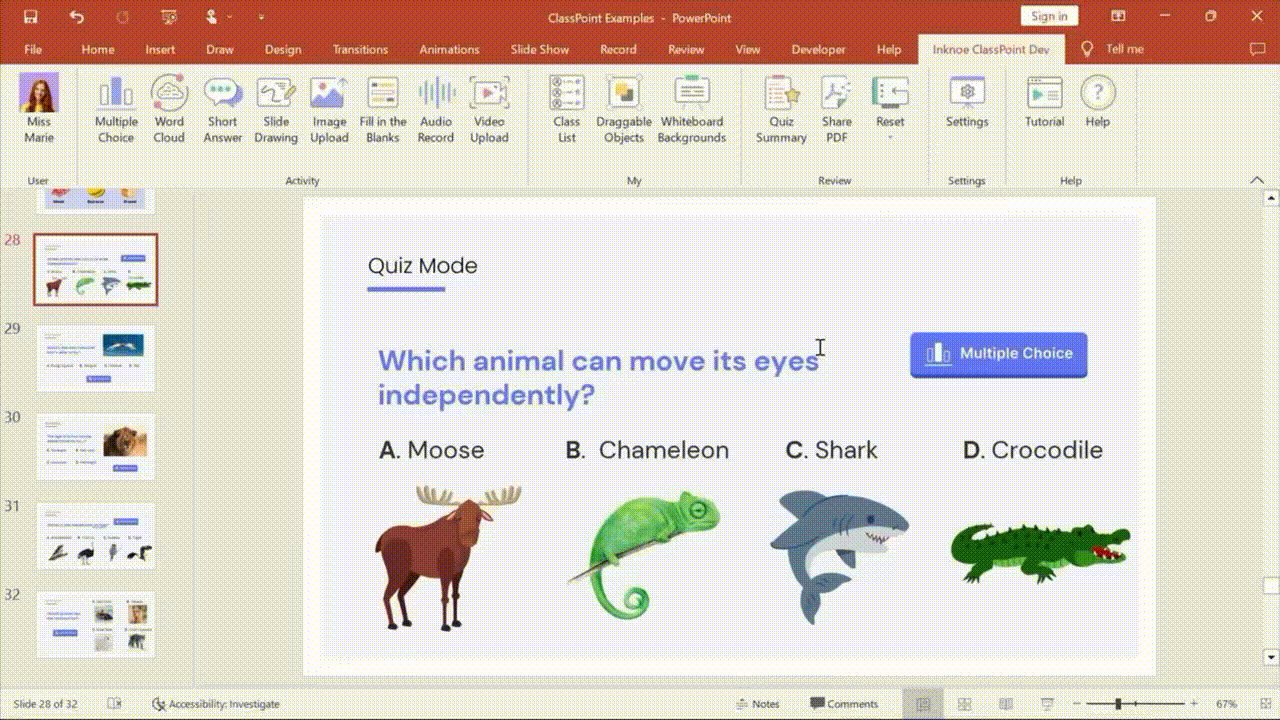
وضع اختبار ClassPoint. يسمح لك بإضافة ميزة الدرجات التلقائية إلى أي من أسئلة الاختيار من متعدد التي قمت بإنشائها في PowerPoint باستخدام ClassPoint. تأتي وظيفة التصنيف التلقائي في ClassPoint Quiz Mode أيضًا مع منح النجوم تلقائيًا ، واختيار مستوى الصعوبة ، بالإضافة إلى ملخص الاختبار وتقرير الاختبار القابل للتصدير. يتيح لك ذلك تحويل أسئلة “الاختيار من متعدد” فورًا إلى تقييم تكويني يمكنك إجراؤه داخل PowerPoint مباشرةً!
مشاهدة الفيديو الكامل هنا:
حوّل شريحة PowerPoint إلى مسابقة وسائط متعددة
الآن ، يمكنك أيضًا جعل التدريس في الفصل الدراسي الخاص بك أكثر متعة وإثارة من خلال تشغيل اختبارات الوسائط المتعددة حيث يمكن للطلاب إرسال ردودهم في شكل رسومات وصورة وصوت وفيديو باستخدام ميزات رسم الشرائح وتحميل الصور وتسجيل الصوت وتحميل الفيديو في ClassPoint!
يمكنك بسهولة إنشاء أنواع الأسئلة هذه عن طريق تحديد نوع زر الاختبار الصحيح في # الخطوة 1: إضافة زر لتحويل شريحتك إلى سؤال اختبار تفاعلي.
فوائد إجراء اختبارات الوسائط المتعددة في الفصل الدراسي الخاص بك:
- تجربة تعلم ومشاركة محسّنة : يتيح السماح باستجابات الوسائط المتعددة للطلاب التفاعل مع المحتوى بطريقة أكثر تفاعلية وديناميكية ، مما يشجع على مشاركة الطلاب.
- فرص تقييم متنوعة : من خلال دمج استجابات الوسائط المتعددة ، يمكن للمعلمين تقييم نطاق أوسع من القدرات ، بما في ذلك الفهم البصري والسمعي ومهارات العرض والمزيد.
- التخصيص والتعبير الفردي : توفر اختبارات الوسائط المتعددة للطلاب حرية التعبير عن أنفسهم بطرق متنوعة تناسب أساليب التعلم الفردية ونقاط القوة.
- تطبيقات الحياة الواقعية : يمكن أن يؤدي استخدام الوسائط المتعددة في الاختبارات إلى إعداد الطلاب لسيناريوهات العالم الحقيقي ، حيث قد يحتاجون إلى توصيل الأفكار باستخدام أنواع وسائط مختلفة.
- الشمولية وإمكانية الوصول : يمكن أن تلبي اختبارات الوسائط المتعددة مجموعة متنوعة من المتعلمين ، بما في ذلك أولئك الذين لديهم قدرات تعليمية مختلفة. على سبيل المثال ، قد يستفيد الطلاب الذين يعانون من إعاقات بصرية من الاستجابات الصوتية ، بينما يمكن للآخرين الاستفادة من الوسائل البصرية للتعبير عن أفكارهم بشكل أفضل.
متى تستخدم الاختبارات القصيرة التفاعلية لرسم الشرائح
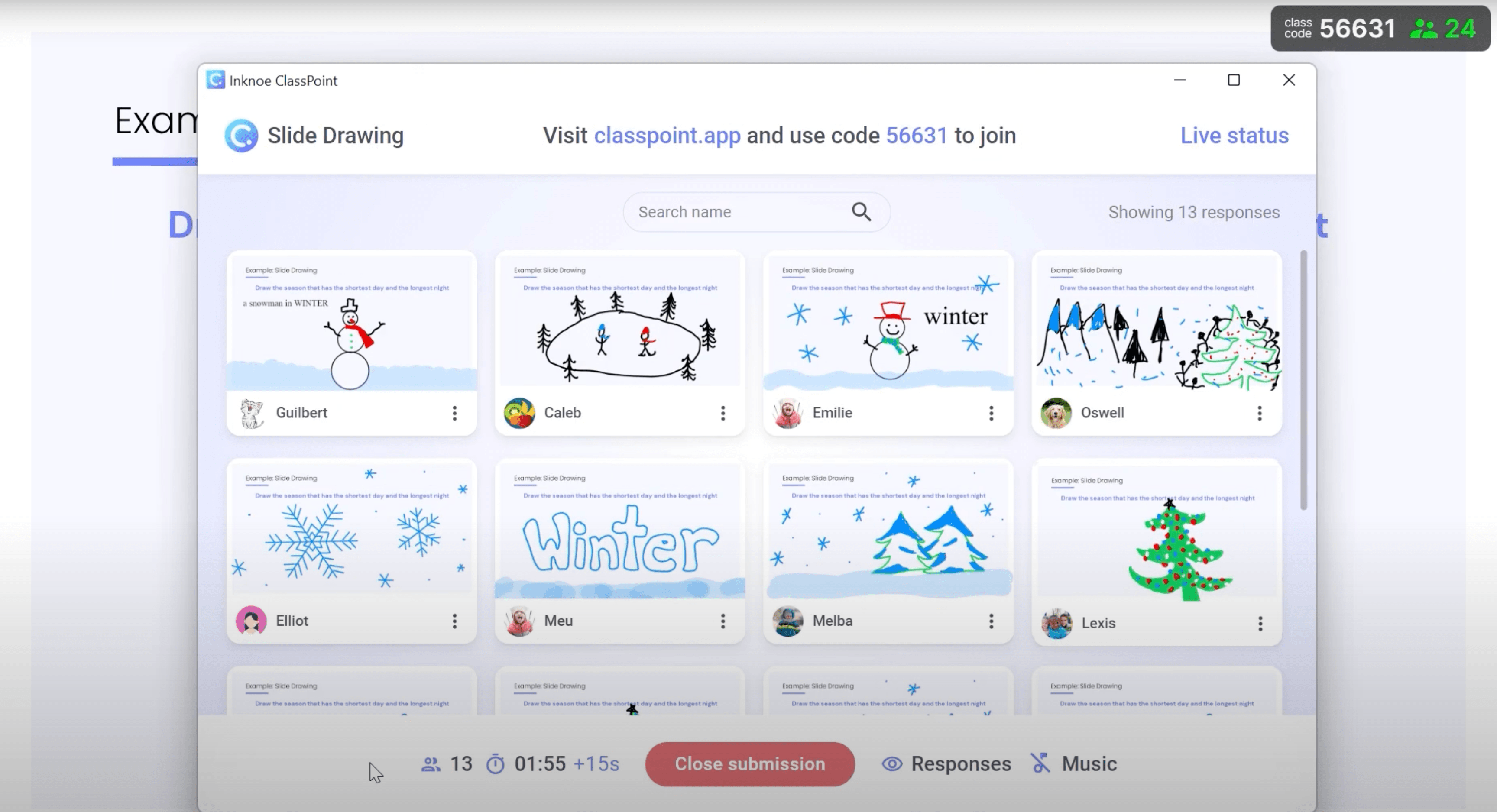
- دروس الرياضيات في تعليم الرسوم البيانية والهندسة
- تصور المفهوم من خلال رسم خرائط المفاهيم
- مسابقات رسم الفن والتصميم
- دروس الكيمياء في المعادلات وتعليم التركيب الجزيئي
- دروس الجغرافيا في تعليم الخرائط
- أنشطة رواية القصص
- دروس التاريخ في الحدث والجدول الزمني التدريس
- اسكتشات إعداد التجربة
- التنقيحات
متى تستخدم اختبارات تفاعلية لتحميل الصور
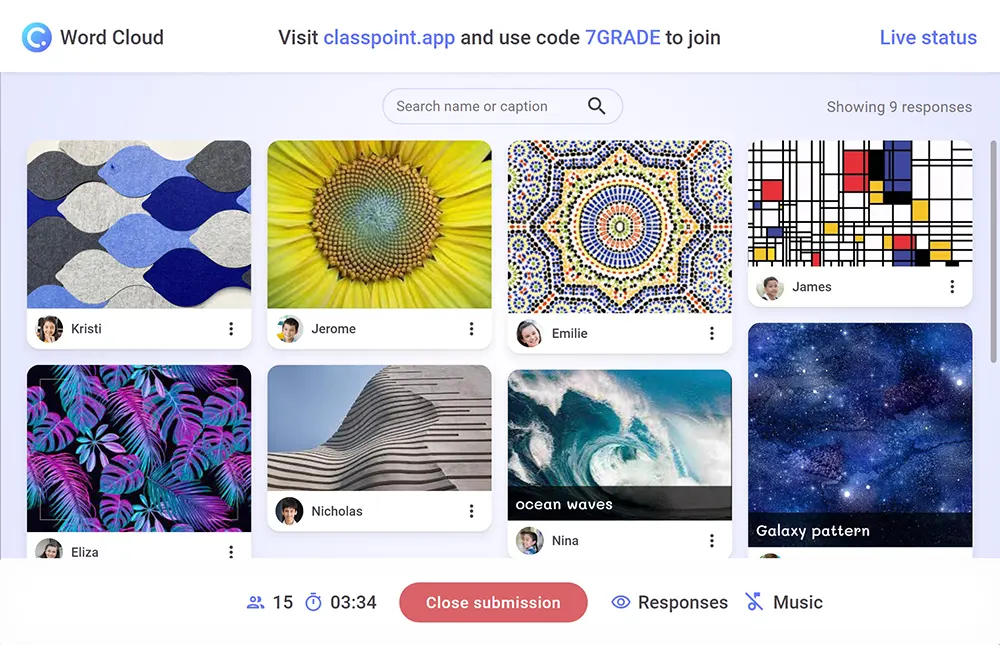
- تعليم تطبيقات العالم الحقيقي
- جلسات المشاركة الشخصية
- جلسات العصف الذهني
- تقييمات الفن والتصميم
- نتائج التجربة العلمية
- تعليم الرياضيات والرسوم البيانية
- مشاريع تصوير التاريخ
- دروس علم الأحياء في علم التشريح
- دروس الجغرافيا في التكوينات الصخرية وتدريس المعالم
- المشاريع الشخصية والتعاونية
- مشاريع كابستون
متى تستخدم الاختبار التفاعلي لتسجيل الصوت
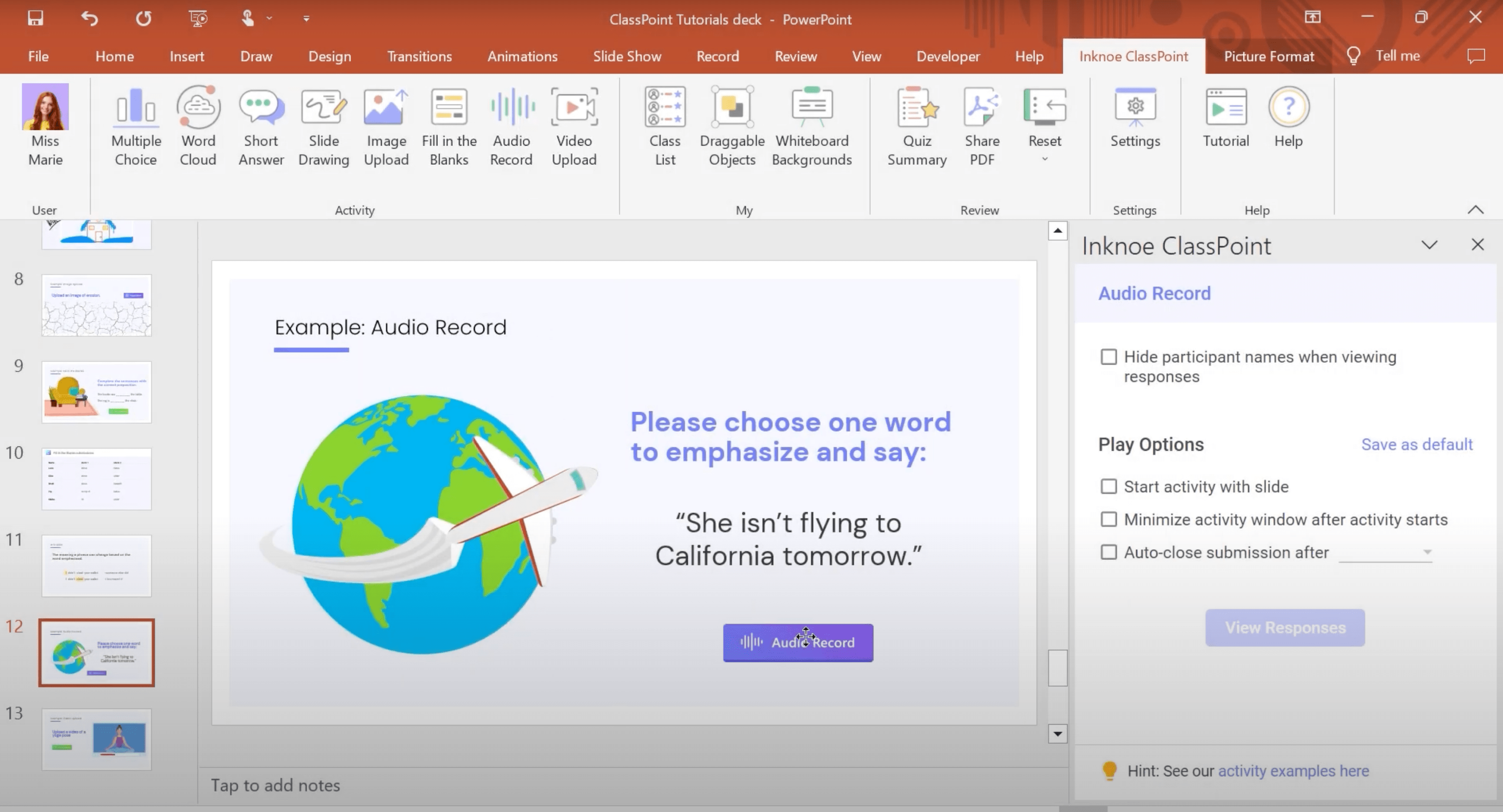
- تقييمات الكفاءة اللفظية
- تقييمات النطق
- تقييمات اللغة الأجنبية
- العروض الشفهية
- تقييمات المهارات الصوتية والآلية
- محاكاة المقابلة
- تدريب الاتصال
متى تستخدم اختبارات تفاعلية لتحميل الفيديو
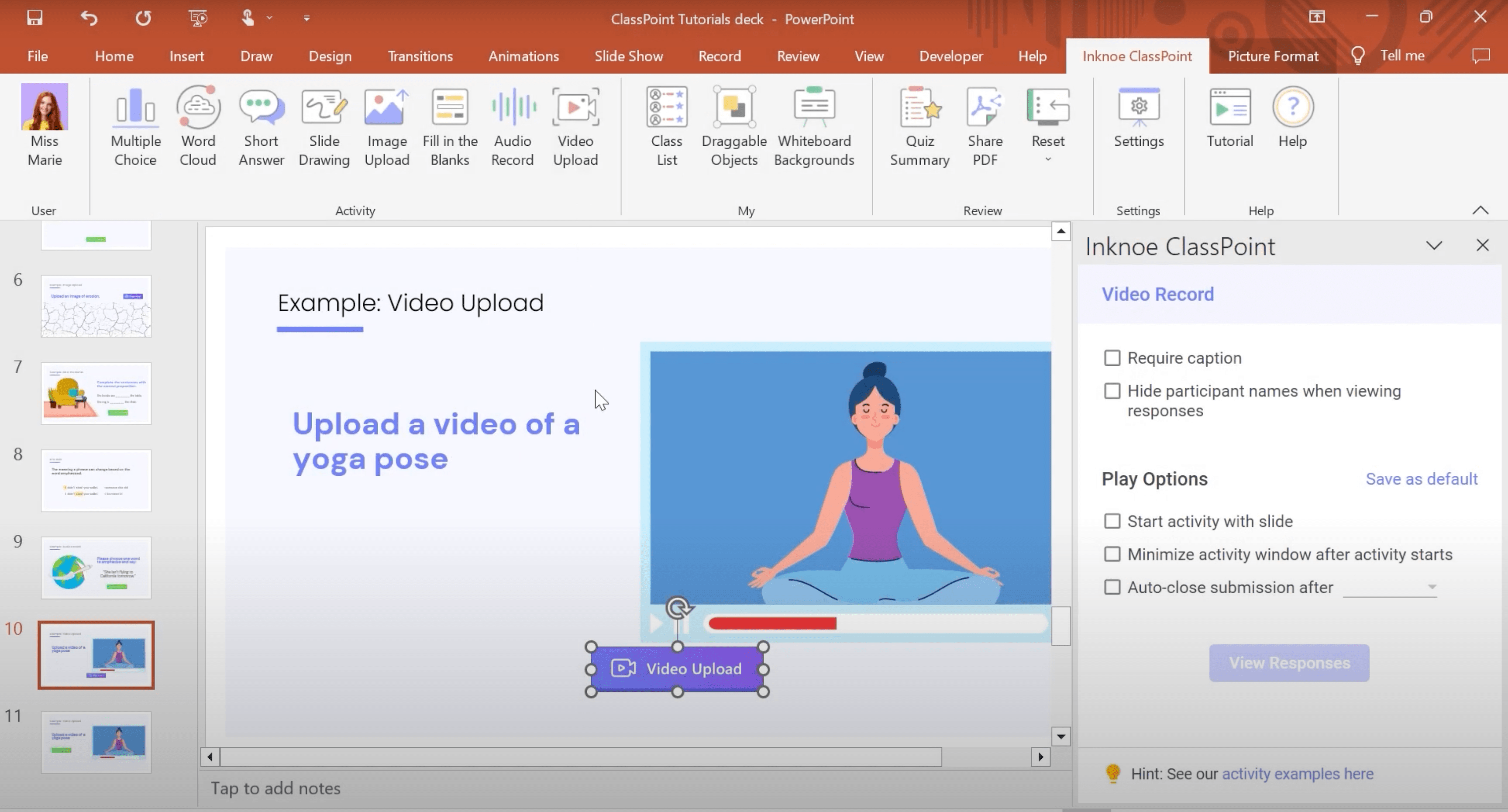
- Demontrations العملية
- مشاريع إبداعية
- تقييمات الموسيقى والفنون المسرحية
- تقييمات الرياضة والتربية البدنية
- دراسات ميدانيه
- الأدلة المرئية
- مشاريع المجموعة والتعاون
- مشاريع كابستون
- مدونات الفيديو وتأملات الفيديو
تعرف على كيفية أتمتة العملية الكاملة لإنشاء اختبار تفاعلي في PowerPoint باستخدام ClassPoint AI !
ملخص
هذا كل ما تحتاج إلى معرفته لتتمكن من إنشاء الاختبارات التفاعلية الخاصة بك وتشغيلها ومراجعتها في PowerPoint ! حاول إنشاء اختبار تفاعلي خاص بك الآن مع حالات الاستخدام التي اقترحها مدرسونا في جميع أنحاء العالم. مع ClassPoint ، لم تعد مضطرًا إلى المغادرة إلى تطبيق آخر لإجراء اختبار تفاعلي ؛ يمكنك فعل كل شيء داخل PowerPoint!
لمزيد من الإثارة في التدريس ، استكشف أدوات التدريس التفاعلية الأخرى من ClassPoint بما في ذلك منتقي الاسم العشوائي والمتصفح المضمن والكائنات القابلة للسحب . جرب ClassPoint وقم بتحويل عروضك التقديمية إلى دروس تفاعلية وجذابة للجمهور.
لمزيد من نصائح الخبراء والبرامج التعليمية والقوالب المجانية لعروض PowerPoint التقديمية التفاعلية ، اقرأ دليل الخبراء هذا لبرنامج PowerPoint التفاعلي ، مع دليل تشغيل مجاني لصفحات 60 + للتنزيل.