مع وجود العديد من أدوات التعلم الرقمية المفيدة اليوم ، يستخدم كل من الطلاب والمعلمين العديد من التطبيقات على أجهزة الكمبيوتر الخاصة بهم يوميًا ، وغالبًا ما يتم تشغيل عدة تطبيقات في وقت واحد. تعد القدرة على تقسيم الشاشة على أي جهاز عند التعلم عبر الإنترنت مهارة متعددة المهام رائعة يجب أن يعرفها كل طالب (وحتى المعلم!).
إذا كنت تستخدم أنت أو طلابك أدوات متعددة في آنٍ واحد ، على سبيل المثال: ClassPoint وأداة لعقد المؤتمرات عبر الإنترنت ، فقد يؤدي ذلك إلى تشتيت الانتباه عند التبديل بين النوافذ. لحل هذه المشكلة وزيادة التركيز والإنتاجية ، اطلب من طلابك تقسيم الشاشة. من خلال تقسيم الشاشة ، يمكنهم متابعة فصلك عبر الإنترنت عند التكبير بجوار المستعرض الخاص بهم حيث قد يتم تسجيل دخولهم إلى صفك في ClassPoint ، حتى يتمكنوا من التفاعل والمشاركة في العرض التقديمي الخاص بك.
في هذه المدونة ، نوضح كيفية تقسيم شاشتك على كمبيوتر محمول وجهاز لوحي وهاتف. انتقل إلى الجهاز الذي تستخدمه ، واتبع الخطوات السهلة!
كيفية تقسيم الشاشة على نظامي التشغيل Windows و Mac
يمكن تقسيم شاشتك على أي كمبيوتر محمول أو كمبيوتر مكتبي. نرشدك إلى كيفية القيام بذلك على كل من أجهزة Windows و iOS.
كيفية تقسيم الشاشة على نظام Windows
الخطوة 1: اسحب نافذة مفتوحة إلى اليسار
بالنسبة لجهاز يعمل بنظام Windows ، فإن أسهل وأسرع طريقة لتقسيم شاشتك هي الاستمرار في الضغط على نافذة مفتوحة وسحبها إلى الجانب الأيسر من الشاشة. سيؤدي هذا إلى وضع تلك النافذة تلقائيًا وتغيير حجمها لتلائم النصف الأيسر من الشاشة.
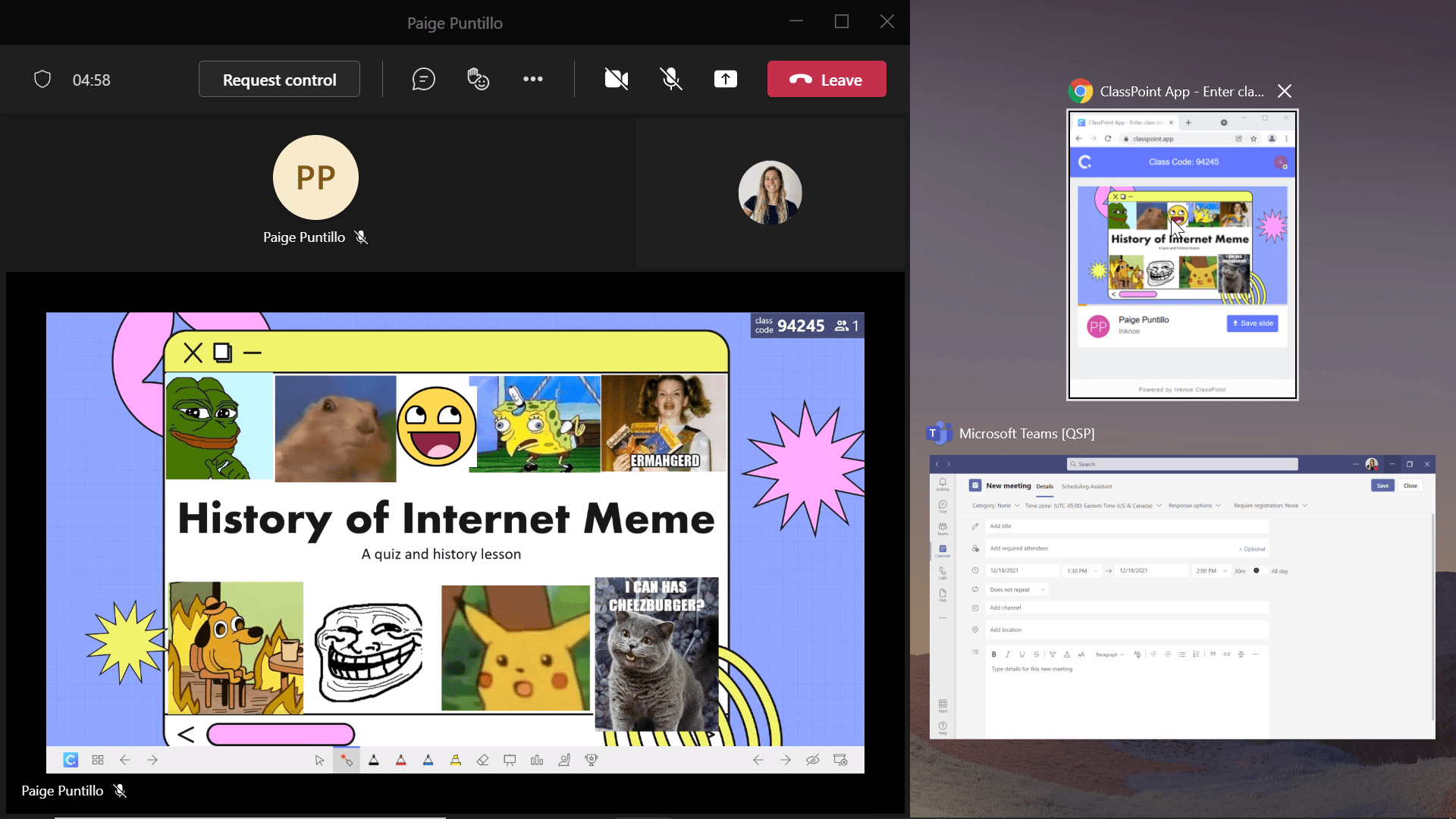
الخطوة 2: حدد شاشتك الثانية
بمجرد أن تملأ النافذة التي قمت بسحبها إلى اليسار النصف الأيسر من شاشتك ، سترى جميع النوافذ الأخرى قيد التشغيل على اليمين. ما عليك سوى النقر فوق النافذة الثانية التي تريد عرضها على الجانب الأيمن من شاشتك وستكون جاهزًا تمامًا!
خطوة اختيارية 3: اضبط النوافذ
اضبط حجم ونسبة النافذتين عن طريق سحب الشريط الأوسط حيث تلتقي نافذتك إلى اليسار أو اليمين.
كيفية تقسيم الشاشة على جهاز Mac (أو أي كمبيوتر محمول)
الخطوة 1: افتح نافذتين
أولاً ، افتح وتشغيل نافذتين تريد رؤيتهما في نفس الوقت. على سبيل المثال ، يمكن أن يكون لديك أداة مؤتمرات فيديو مفتوحة بحيث يمكنك الانتباه إلى العرض التقديمي لمعلمك ونافذة مفتوحة لأداة EdTech التي يستخدمها معلمك أثناء الفصل. هنا لدينا متصفح Chrome مفتوح على www.classpoint.app جنبًا إلى جنب مع اجتماع Microsoft Teams وتشغيله.
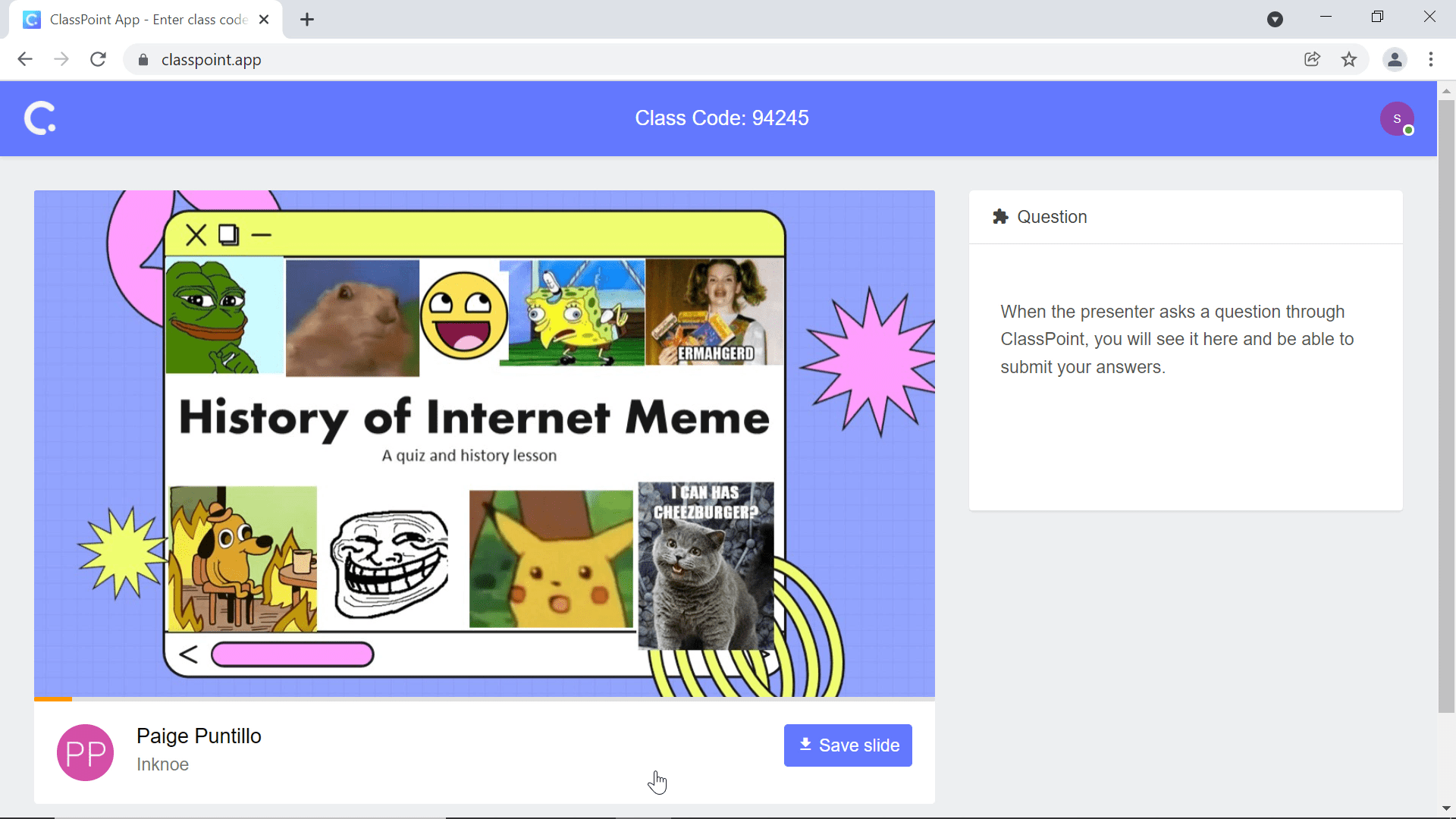
الخطوة 2: انقر فوق الزر “تكبير / استعادة”
بعد ذلك ، انقر فوق ملف يعيد زر في علامة التبويب العلوية اليمنى لكل من نافذتك لإحضارها بعيدًا عن وضع ملء الشاشة. إذا كنت تستخدم جهاز Mac ، فمرر مؤشر الماوس فوق الدائرة الخضراء أعلى يسار النافذة وحدد ما إذا كنت تريد تجانب النافذة إلى اليسار أو اليمين.
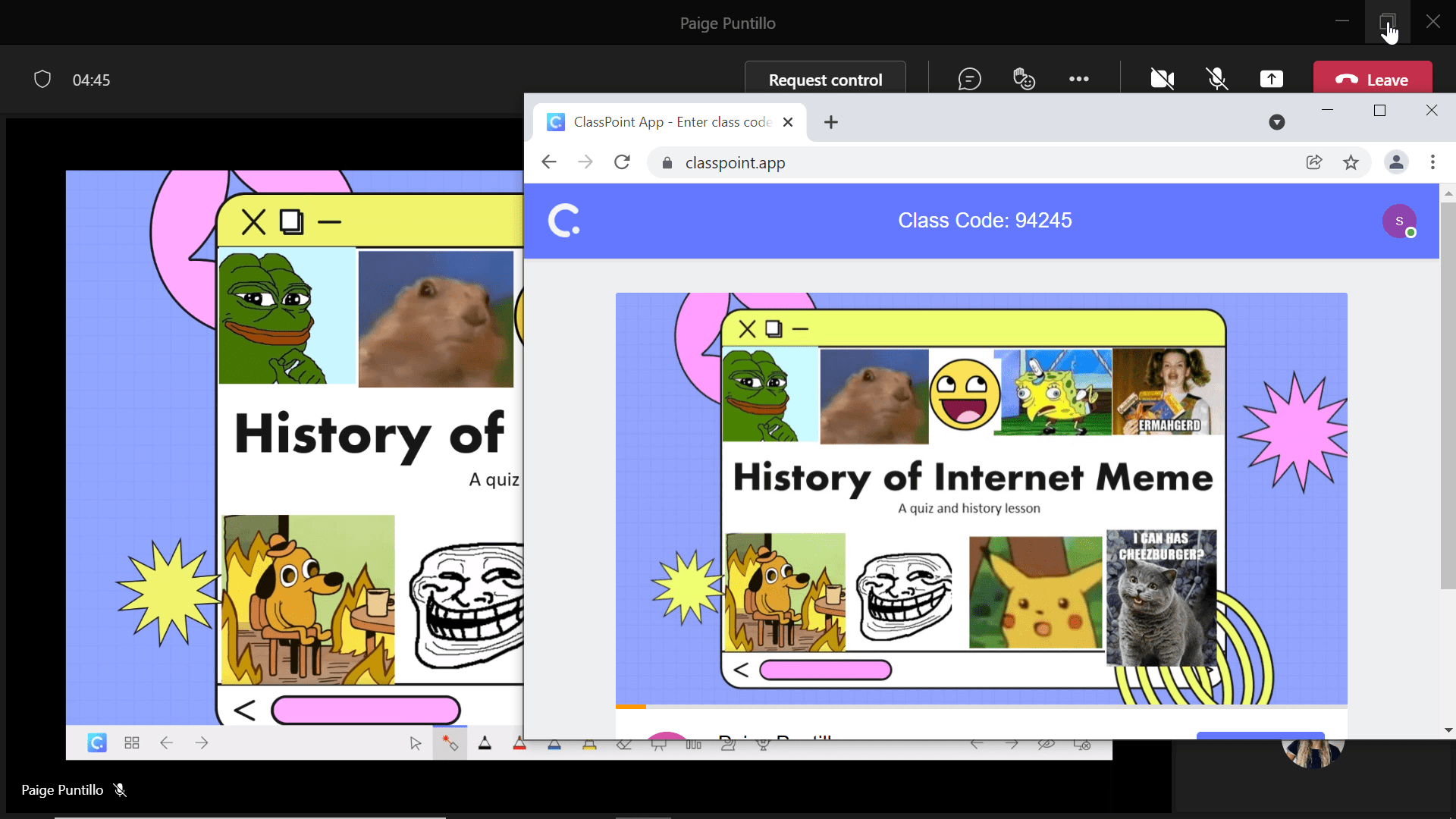
الخطوة 3: تغيير حجم النوافذ الخاصة بك
الآن بعد أن أصبحت كلتا النافذتين أصغر ، يمكنك تغيير حجم النوافذ وضبطها بحيث ترى كلاهما جنبًا إلى جنب. للقيام بذلك ، اسحب زوايا النافذة إلى الحجم الذي تريده. بالنسبة لنظام التشغيل Mac ، كرر الخطوة 2 لنافذة أخرى واختر الجانب المقابل.
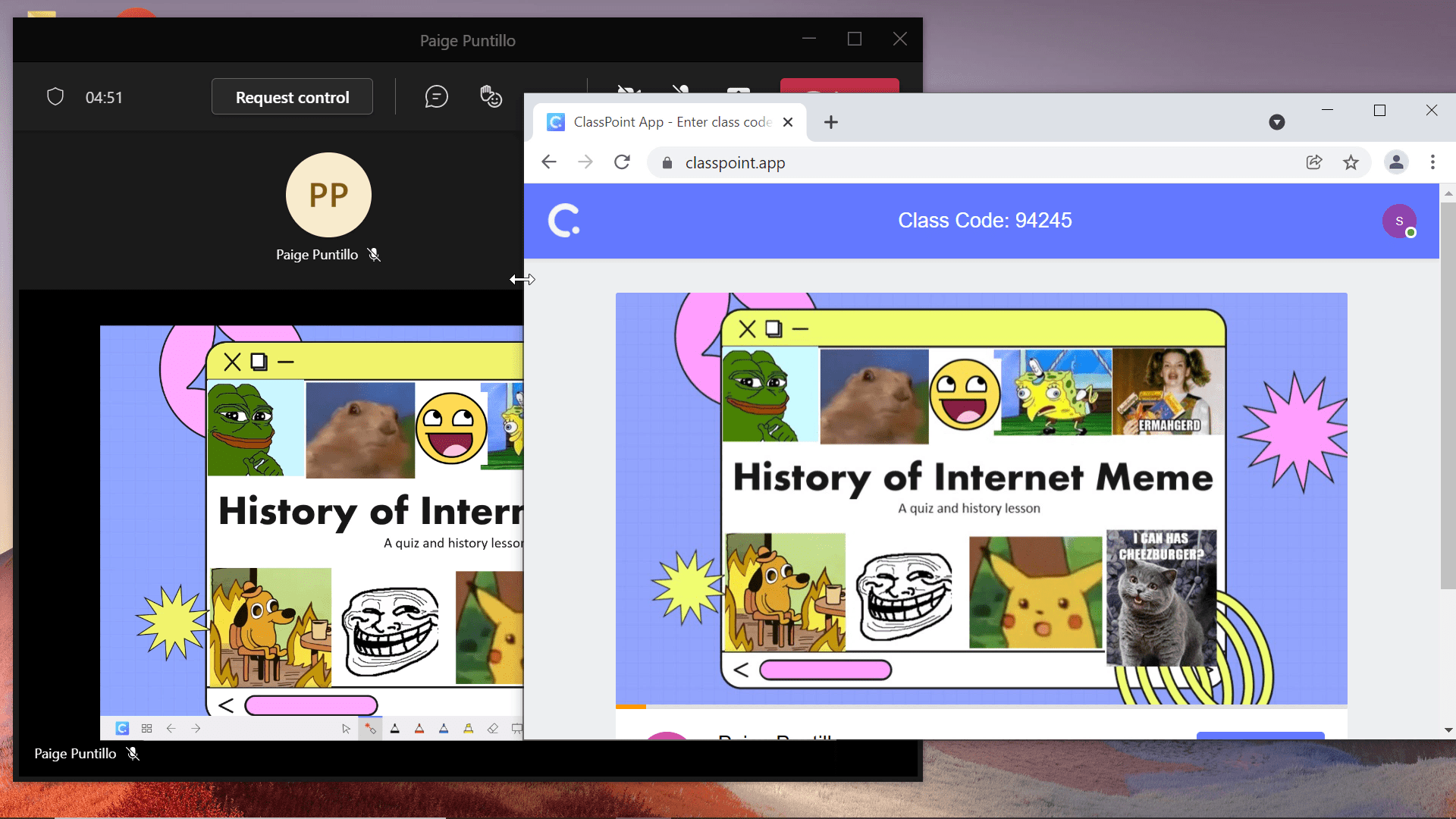
الخطوة 5: تواصل مع الفصل!
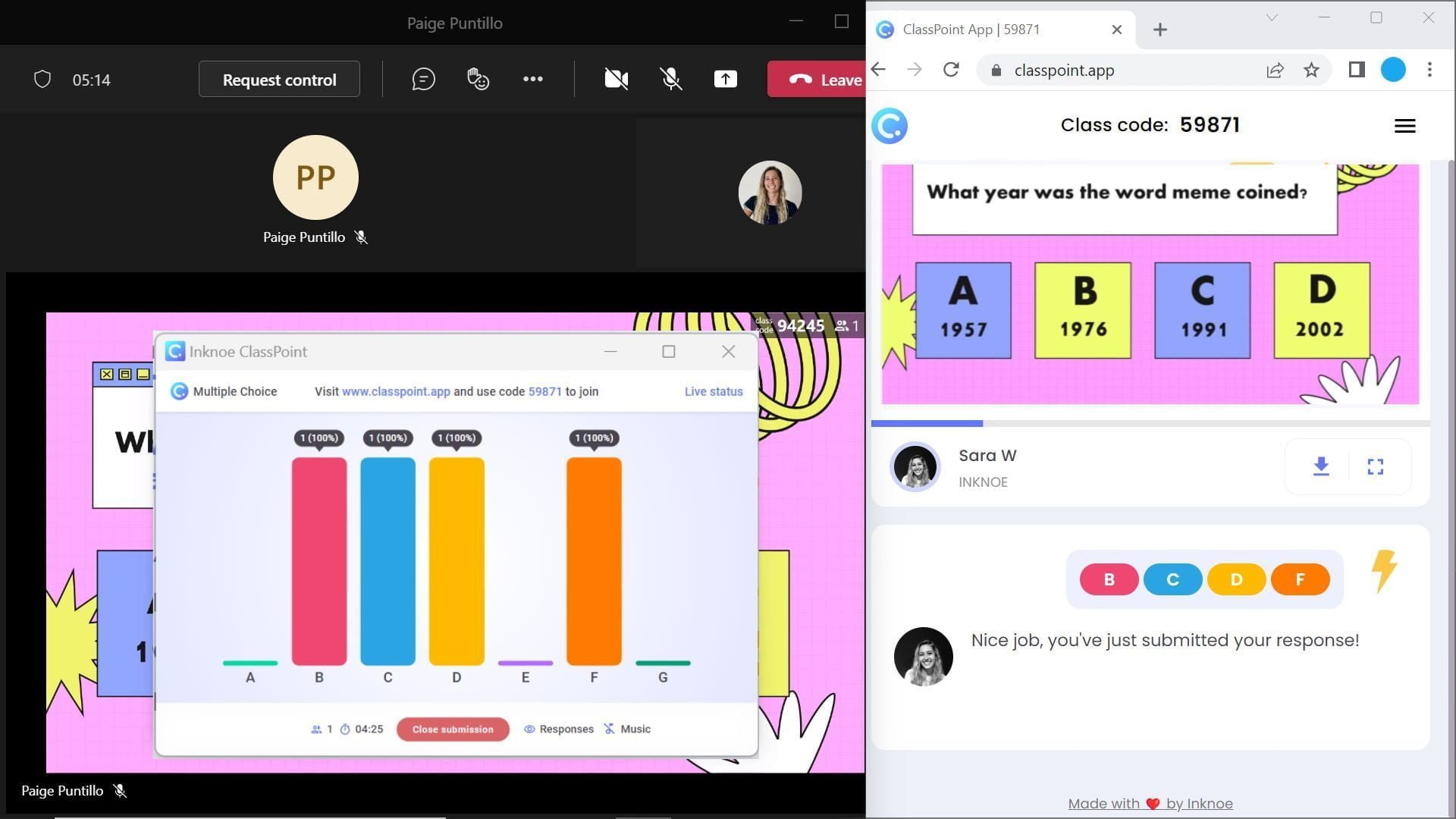
الآن ، يمكنك عرض نافذتين في وقت واحد دون التبديل بين bac k والأمام بينهما. هذا يلغي الوقت الضائع من التبديل بين النوافذ وسيبقيك مركزًا على ما هو مهم حقًا – المشاركة والتعلم.
كيفية تقسيم الشاشة على الأجهزة اللوحية
إذا كنت تستخدم جهازًا لوحيًا للفصل الدراسي ، فلا تقلق ، يمكنك أيضًا استخدام تقسيم الشاشة! بالنسبة للأجهزة اللوحية ، تختلف خطوات تقسيم الشاشة باختلاف العلامة التجارية. ستبدو الخطوات متشابهة جدًا بالنسبة للجزء الأكبر ، ولكن تحقق جيدًا من إعداداتك. في هذا العرض التوضيحي ، سنغطي خطوات تقسيم شاشتك باستخدام جهاز iPad. إذا كان لديك جهاز لوحي يعمل بنظام Android ، فإن الخطوات مشابهة لهواتف Android الموضحة أدناه.
كيفية تقسيم الشاشة على جهاز iPad
الخطوة 1: تشغيل تطبيق واحد
عند تقسيم شاشتك على جهاز iPad ، تأكد من أن التطبيقين اللذين تريد استخدامهما موجودان في شريط الأدوات السفلي. يمكن حفظها على شريط الأدوات ، أو يمكن أن تكون على الجانب الأيمن حيث توجد أحدث التطبيقات المستخدمة. الآن ، انطلق وافتح أحد التطبيقات التي تريد تقسيم الشاشة بها. في هذا المثال ، نستخدم ClassPoint.app في متصفح و Zoom .
الخطوة 2: اعرض شريط الأدوات

لفتح النافذة الثانية ، اسحب لأعلى من أسفل iPad لعرض شريط الأدوات. يجب أن ترى التطبيق الثاني الذي تريد التقسيم به على شريط الأدوات هذا. في هذه الحالة ، يمكننا رؤية أيقونة تطبيق Zoom.
الخطوة 3: اضغط مع الاستمرار على التطبيق الثاني واسحبه
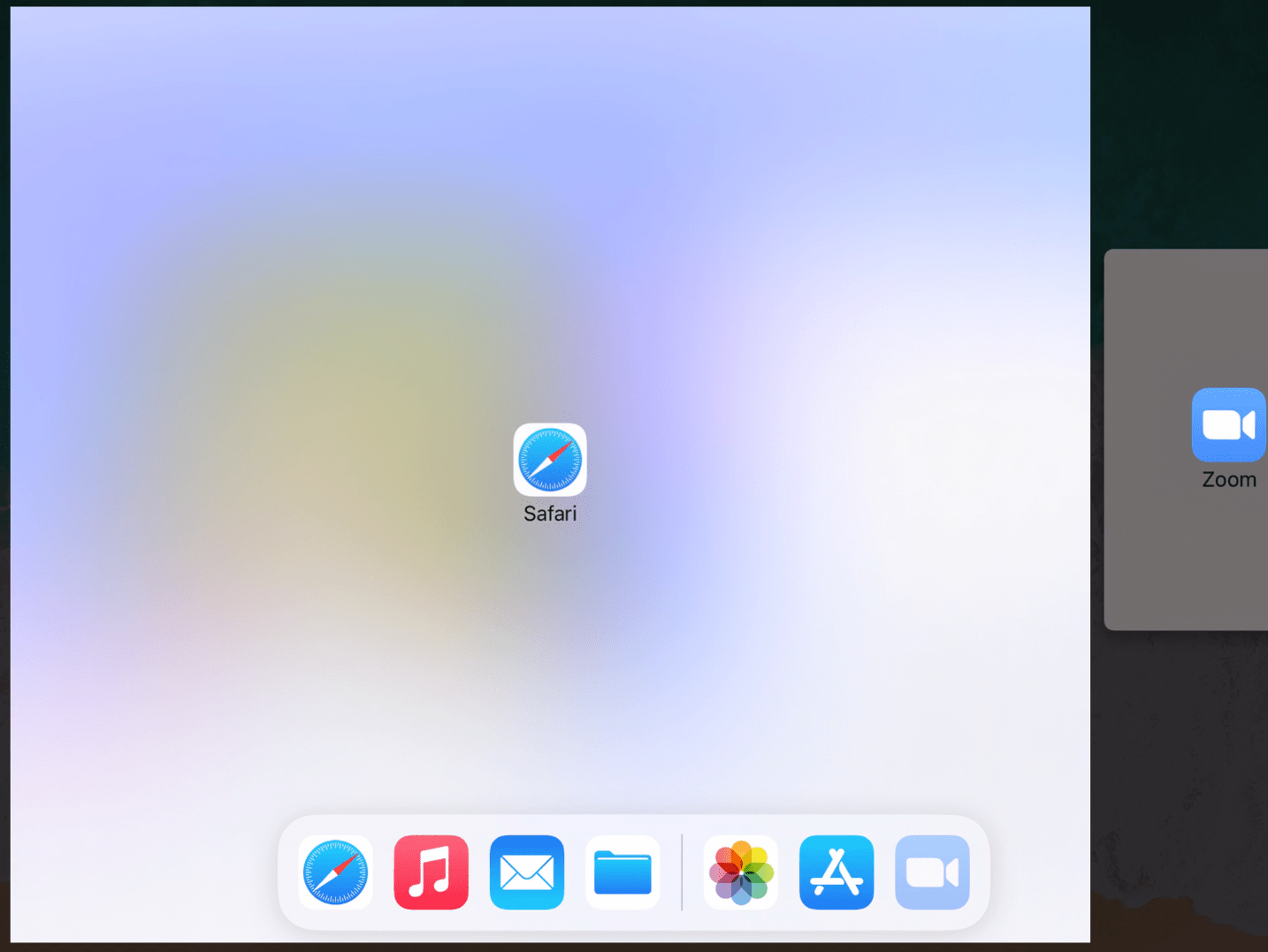
الآن ، اضغط مع الاستمرار على التطبيق الثاني واسحبه إلى الجانب الأيمن من شاشتك. بمجرد الوصول إلى هناك ، يمكنك التخلي عن التطبيق. سترى الآن كلا نافذتي التطبيق تظهران على جهاز iPad في وقت واحد!
خطوة اختيارية 4: اضبط النوافذ
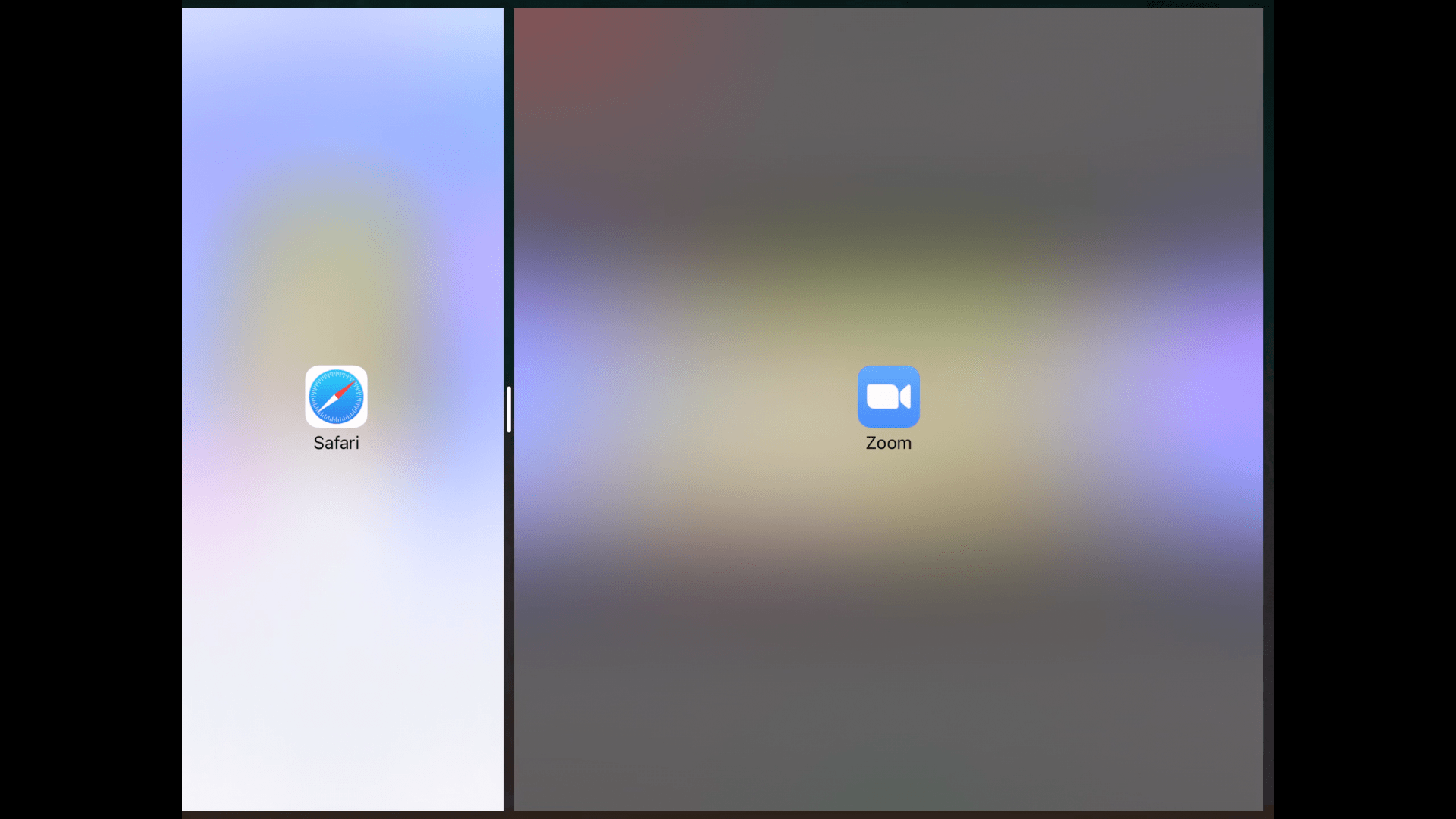
إذا رغبت في ذلك ، يمكنك ضبط حجم النافذتين حسب تفضيلات العرض الخاصة بك. يمكن القيام بذلك عن طريق سحب الشريط الأوسط إلى اليسار أو اليمين.
الخطوة 5: استمتع بالفصل!
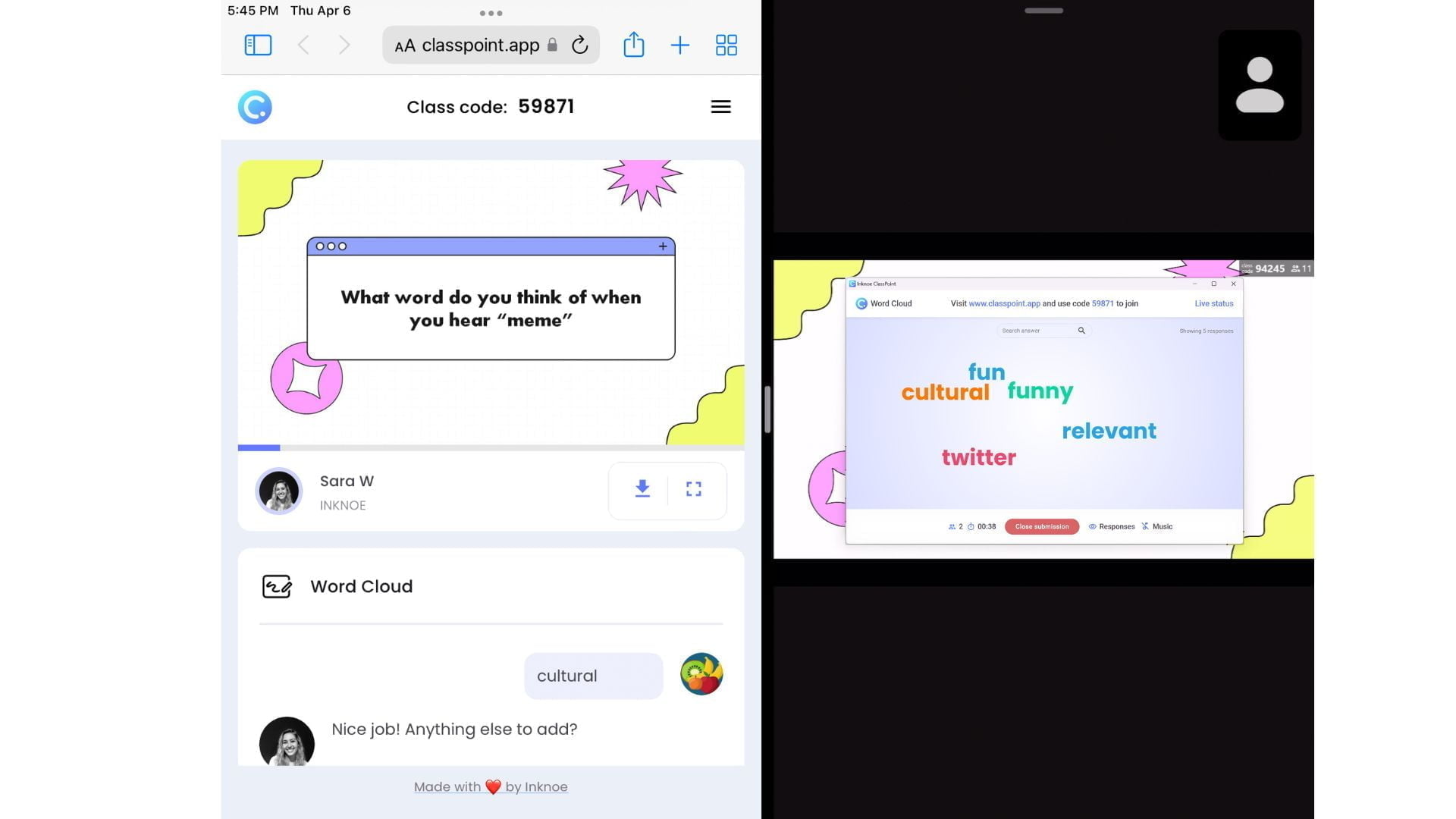
يمكنك الآن الاستمرار في المشاركة في الأنشطة أثناء مشاهدة العرض التقديمي لمعلمك والاستماع إليه. هذا مفيد بشكل خاص لأولئك الذين يستخدمون ClassPoint حيث يمكنك مشاهدة العرض التقديمي للمدرس أثناء الإجابة على أي أسئلة في متصفح منفصل.
تقسيم الشاشة على الأجهزة المحمولة
هل تعلم أن تقسيم شاشتك يمكن أن يتم على جهاز محمول ؟! ستكون الخطوات مختلفة اعتمادًا على العلامة التجارية والطراز لديك ، لذا انتبه جيدًا للخطوات أدناه لكل من طرازي Android و iPhone.
كيفية تقسيم الشاشة على Android
ستتبع معظم هواتف Android الخطوات التالية ؛ ومع ذلك ، إذا كنت لا ترى خيار تقسيم الشاشة ، فتحقق من الإعدادات الخاصة بك لتمكين Split Screen View.
الخطوة 1: افتح تطبيقك الأول
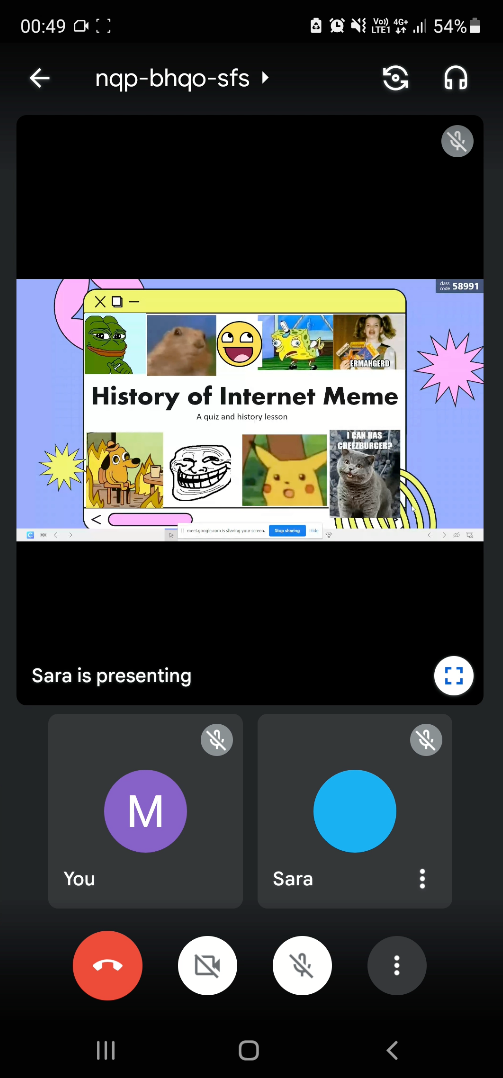
على غرار خطوات أجهزة الكمبيوتر والأجهزة اللوحية ، انقر فوق التطبيق الأول الذي تريد تقسيم شاشتك به. قد تكون هذه أداة مؤتمرات الفيديو مثل Teams أو Zoom أو Google Meet . بمجرد انضمامك إلى صفك على الإنترنت ، يمكنك الانتقال لفتح النافذة الأخرى التي تريد رؤيتها في نفس الوقت.
الخطوة 2: الفتح في طريقة عرض الشاشة المنقسمة
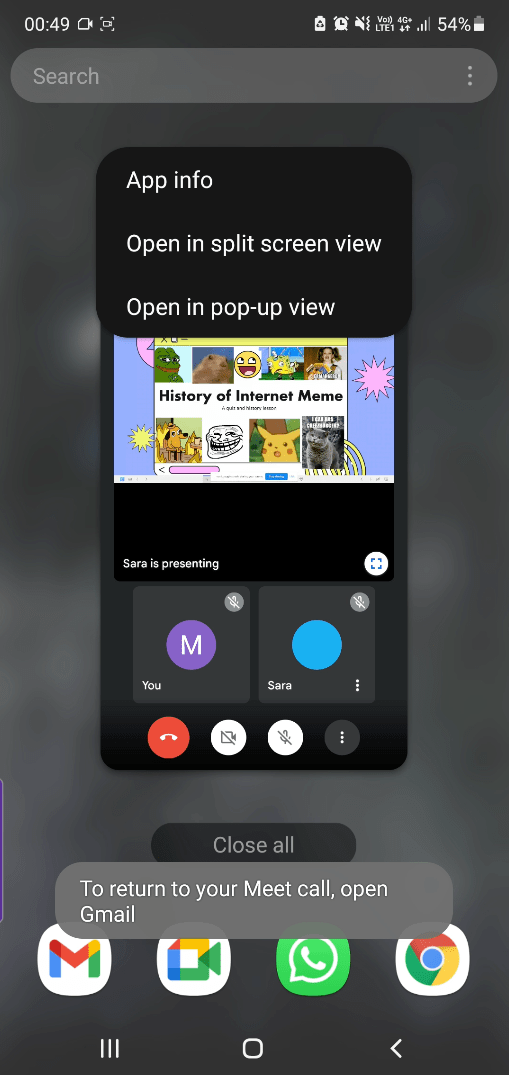
بعد ذلك ، لفتح نافذة أخرى لتقسيم الشاشة ، اسحب لأعلى لعرض النوافذ المفتوحة. من هناك ، اضغط باستمرار على النافذة التي تريد تقسيمها. ستظهر قائمة بها خيار ” فتح في طريقة عرض الشاشة المنقسمة “. اختر هذا الخيار وسيتم نقل تطبيقك الأول إلى الجزء العلوي من الشاشة.
الخطوة 3: اختر طلبك الثاني
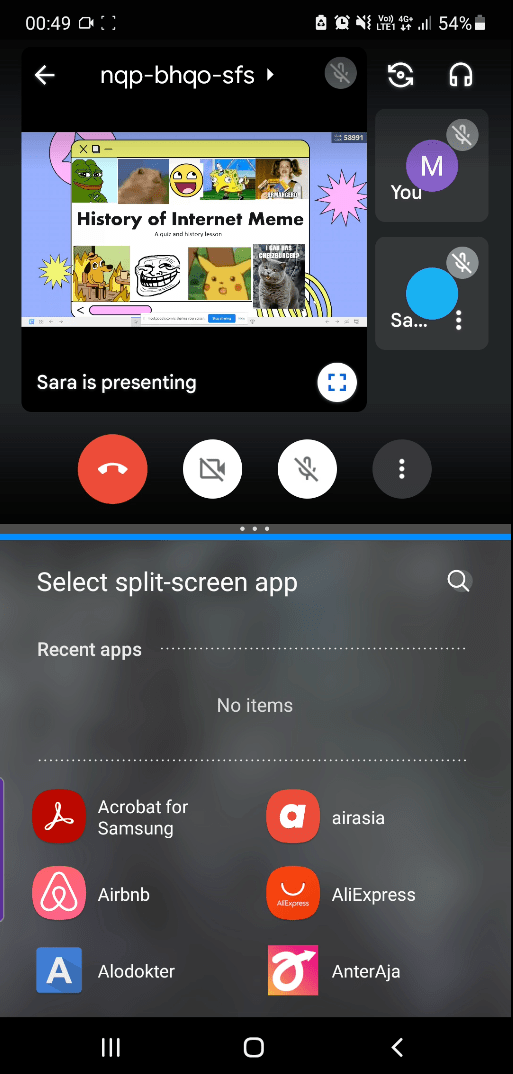
أخيرًا ، يمكنك اختيار التطبيق الذي تريد عرضه في النصف السفلي من شاشتك. اختر تطبيقًا حديثًا ، أو ابحث عن أحد التطبيقات. يعد تقسيم شاشتك على جهاز محمول مزدحمًا بعض الشيء للعرض ، ولكن للأسف لا يزال بإمكانك رؤية نافذتين في وقت واحد!
كيفية تقسيم الشاشة على iPhone:
على عكس هواتف Android ، لا تحتوي أجهزة iPhone على ميزة تقسيم الشاشة المضمنة. ومع ذلك ، بمساعدة أحد التطبيقات ، لا يزال بإمكانك عرض نافذتين في وقت واحد.
الخطوة 1: تنزيل تطبيق تقسيم الشاشة
لتقسيم الشاشة على جهاز iPhone ، يجب أولاً تنزيل تطبيق للمساعدة. يحتوي متجر التطبيقات على الكثير من الخيارات المجانية ، لقد حاولنا استخدام Split Screen View و Split Screen ، وكلاهما سهل الاستخدام. بالنسبة لبقية الخطوات ، نستخدم تطبيق Split Screen.
الخطوة 2: اختر التطبيقات التي تريد تقسيمها
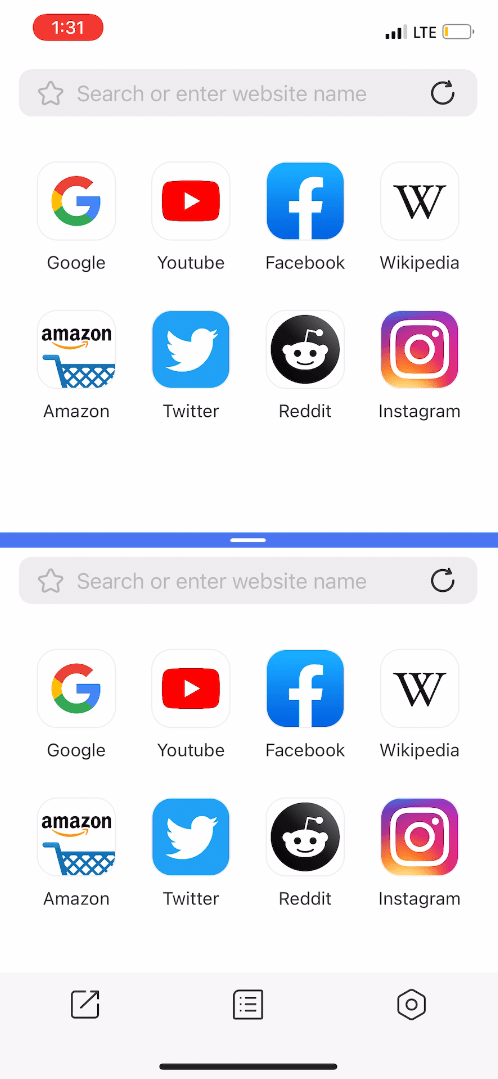
بمجرد تنزيل تطبيقك ، يصبح الباقي سهلاً! افتح التطبيق واختر التطبيقات التي تريد عرضها أعلى الشاشة وأسفلها.
بالإضافة إلى ذلك ، يمكنك ضبط خط الانقسام الأوسط لجعل النصف أكبر أو أصغر. لسوء الحظ ، لا تدعم هذه التطبيقات تقسيم الشاشة مع كل تطبيق لديك على هاتفك. لذلك قد تضطر إلى البحث في أدواتك على Google لفتحها على iPhone.
على غرار طرز Android ، يكون العرض هنا صغيرًا بعض الشيء. يمكن القيام بتقسيم شاشتك على جهاز محمول ، لكنه ليس الخيار الموصى به.
الشاشة المنقسمة المثالية للتدريس عبر الإنترنت
أنت الآن تعرف كيفية تقسيم شاشتك باستخدام أي جهاز! ولكن لمجرد أنه يمكنك تقسيم الشاشة على جهاز ، فهذا لا يعني أنه يجب عليك ذلك دائمًا ؛ * السعال * الهاتف المحمول * السعال * تقسيم الشاشة على كمبيوتر محمول أو جهاز لوحي للتعلم عبر الإنترنت يمكن أن يكون حقًا المنقذ. وهي مفيدة أيضًا خارج الفصول الدراسية الافتراضية أثناء استخدام أي تطبيقين لتعدد المهام في الفصل أو بعد الفصل. إنها خدعة رائعة لمساعدتك على التركيز والمساعدة في إنجاز العمل.
نأمل أن تكون جميعًا قادرًا على تعلم شيء جديد وأن يساعدك في الفصل الدراسي التالي عبر الإنترنت. جرب ClassPoint اليوم أو للحصول على مزيد من النصائح والحيل حول استخدام ClassPoint كطالب ، راجع دليل الطلاب الكامل الخاص بنا. سعيد التعلم التفاعلي!