بصفتك منظم الاجتماع ، يمكنك تقسيم الطلاب أو الحاضرين في الاجتماع إلى اجتماعات مصغرة متعددة منفصلة ، أو كما هو معروف ، غرف فرعية. يمكن استخدام الغرف الفرعية في Microsoft Teams لإجراء مناقشات أصغر وجلسات عصف ذهني. يمكن إعداد هذه الغرف قبل أن يبدأ اجتماعك فعليًا وتحريره أثناء الاجتماع. لجميع الحيل لاستخدام هذه الميزة بسلاسة ، اتبع على طول!
الخطوة 1: قم بإنشاء اجتماع
قم بإعداد الغرف الفرعية في Microsoft Teams قبل بدء اجتماعك. سيوفر لك هذا الوقت لمهام المسؤول أثناء اجتماعك! لإعداد الغرف مسبقًا ، نحتاج إلى تحديد موعد للاجتماع.
توجه إلى تقويم Teams الخاص بك ، وقم بجدولة اجتماع مع المشاركين. بمجرد دعوة المشاركين ، ومجموعة الاجتماعات ، يمكنك الآن إعداد الغرف.
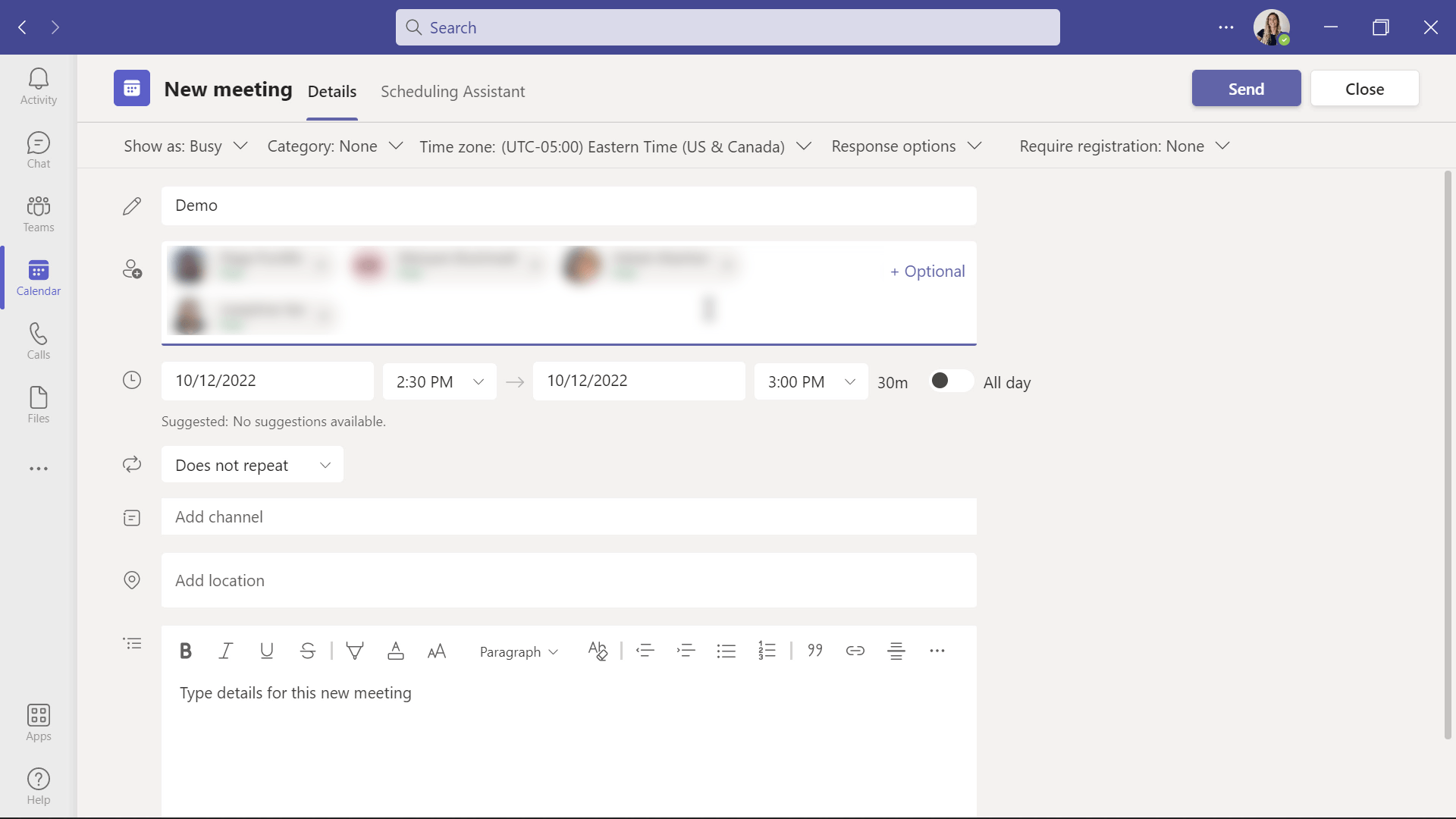
الخطوة 2: قم بإعداد الغرف الفرعية في Microsoft Teams
ابدأ بتعديل اجتماعك وانتقل إلى علامة تبويب الغرف الفرعية. من هناك ، انقر فوق “إنشاء غرف” وحدد عدد الغرف التي تريدها. يمكن اختيار ما يصل إلى 50 غرفة!
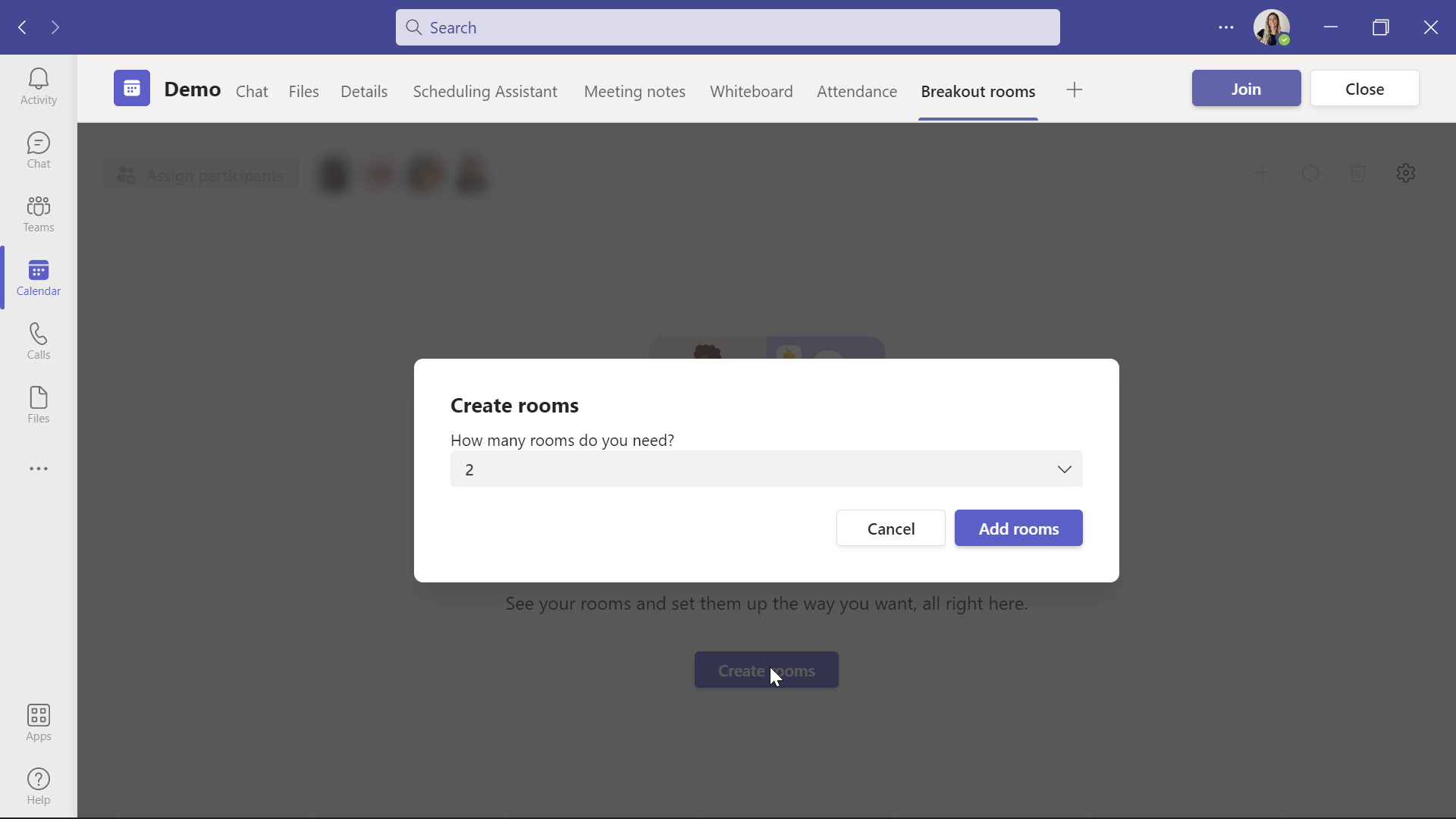
من هناك ، انقر فوق تعيين المشاركين وحدد ما إذا كنت تريد أن تقوم Teams بتعيين طلابك تلقائيًا في غرفة ما ، أو إذا كنت تريد تعيين طلابك يدويًا . لا يستغرق تعيينها يدويًا وقتًا طويلاً ، لذلك لا تخف من هذا الخيار! ما عليك سوى النقر فوق اسم الطالب والنقر فوق تعيين لاختيار الغرفة التي سيكون جزءًا منها.
اعتبارًا من الآن ، ليس لدى Teams ميزة لك لحفظ غرف الاجتماعات الفرعية. لذلك ، بالنسبة لكل اجتماع لديك ، سيتعين عليك إعادة تعيين ملف المشاركين في الغرفة. إذا كانت لديك مجموعات لا تتغير بانتظام ، فلا يزال بإمكانك إنشاء قنوات وإنشاء غرف فرعية بهذه الطريقة.
بمجرد تعيين جميع طلابك في غرفة ما ، تحقق من جميع الإعدادات المختلفة التي يمكنك تخصيصها للغرف الفرعية.
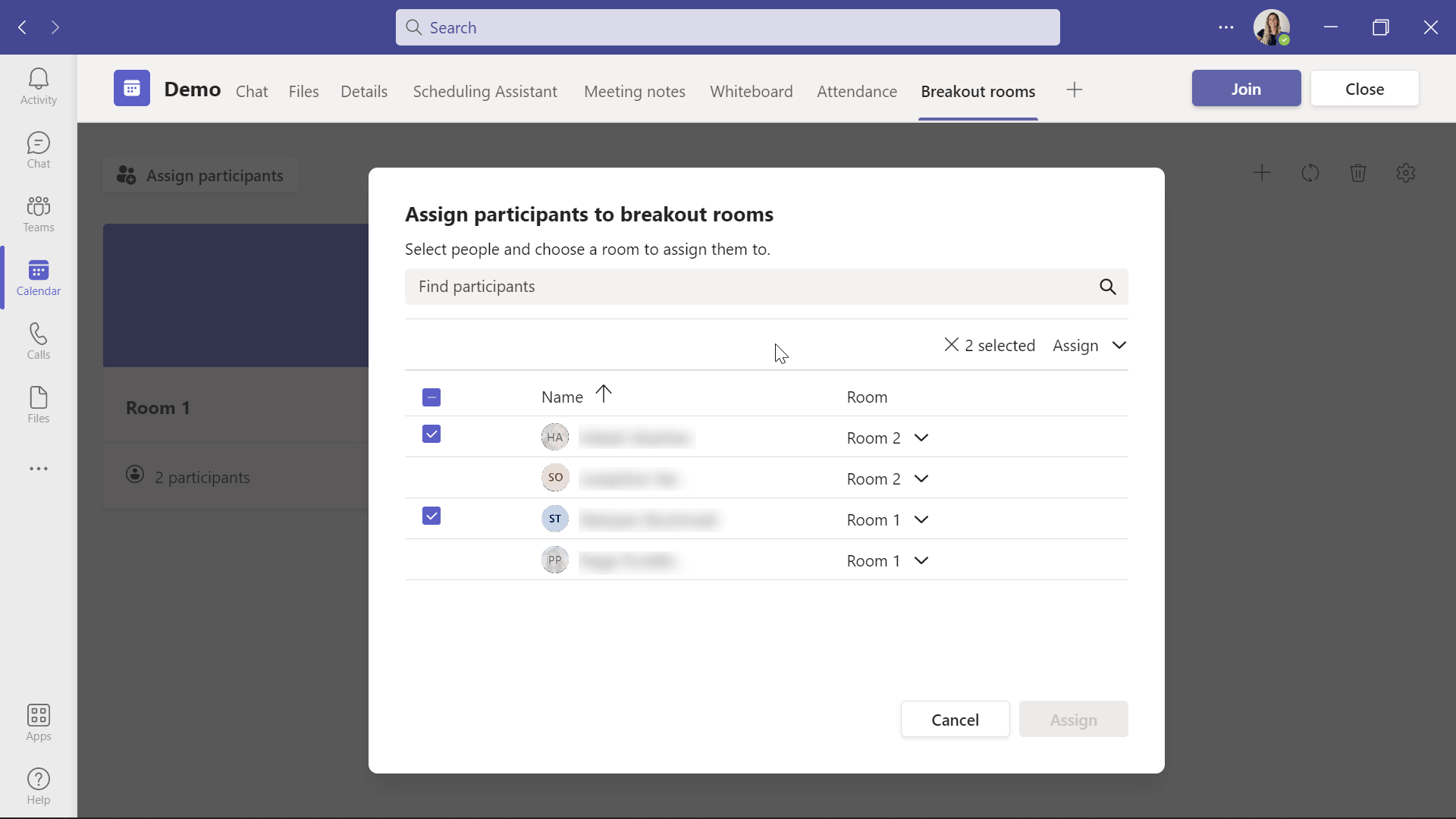
الخطوة 3: إعدادات غرفة الاختراق
أولاً ، قم بتسمية غرف الاستراحة بأسمائها الخاصة. يمكنك إعادة تسمية كل غرفة بسرعة وفقًا للموضوع أو أسماء مجموعة الطلاب. سيساعد الطلاب أيضًا على تذكر الغرفة التي من المفترض أن يكونوا فيها. انقر فوق النقاط الثلاث في أعلى يمين اسم الغرفة. في نفس القائمة ، يمكنك تحرير تلك الغرفة أو تغيير الإعدادات أو حذفها.
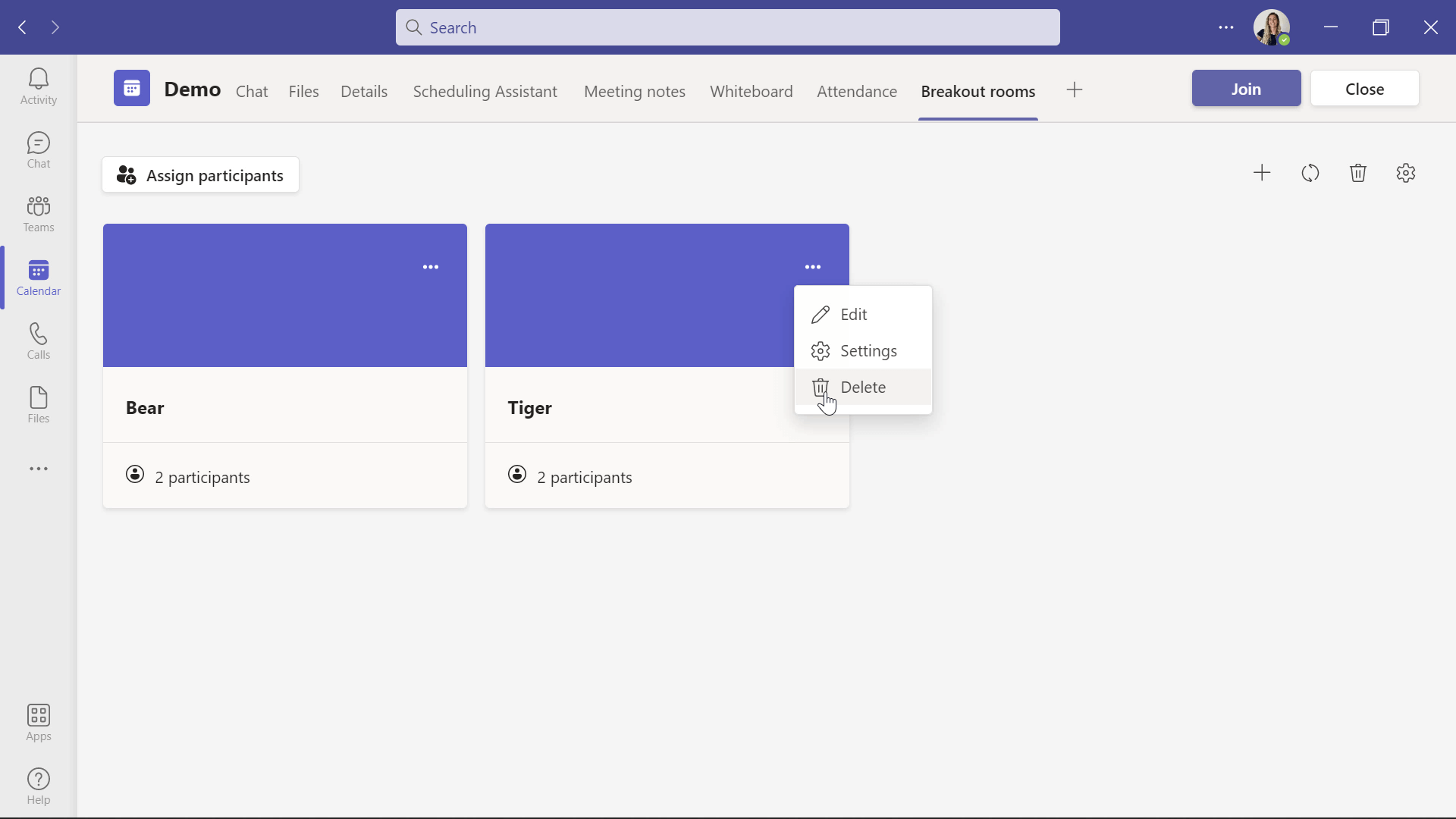
إذا كنت تريد البدء من جديد ، يمكنك إعادة إنشاء الغرف باستخدام الزر الموجود في الزاوية العلوية اليمنى. سيؤدي هذا إلى حذف جميع الغرف التي لديك حاليًا ، ويعيد نافذة الإعداد الأولى. إذا كنت تحتاج فقط إلى إضافة غرفة في أي وقت ، فيمكنك القيام بذلك بسرعة باستخدام الزر “إضافة غرفة”. أو ، إذا لم تعد بحاجة إلى أي غرفة ، فما عليك سوى النقر فوق علبة طاش في الزاوية العلوية أيضًا.
أخيرًا ، في إعدادات الغرف الفرعية، من خلال النقر على رمز الترس بجوار رمز سلة المهملات ، يمكنك اختياره انقل طلابك تلقائيًا إلى غرف الاستراحة. هذا يعني أنه عند فتح الغرف ، سيتم وضع طلابك في تلك الغرف على الفور ، بدلاً من الاضطرار إلى الذهاب إلى هناك بمفردهم.
في هذه الإعدادات أيضًا ، يمكنك اختيار ما إذا كنت تريد أن يتمكن الطلاب من العودة إلى الاجتماع الرئيسي. هذا يعني أنه يمكنك السماح للمشاركين بالعودة إلى الاجتماع الرئيسي عند انتهاء الجلسة الفرعية. أو يمكنك ترك هذا ، ومعاودة الاتصال بالطلاب عندما تكون جاهزًا ، وبهذه الطريقة لا يغادرون الجلسة مبكرًا.
الآن بعد أن اكتملت جميع إعداداتك ، يمكننا فتح غرف الاجتماعات الفرعية هذه والسماح لطلابنا بالدردشة!
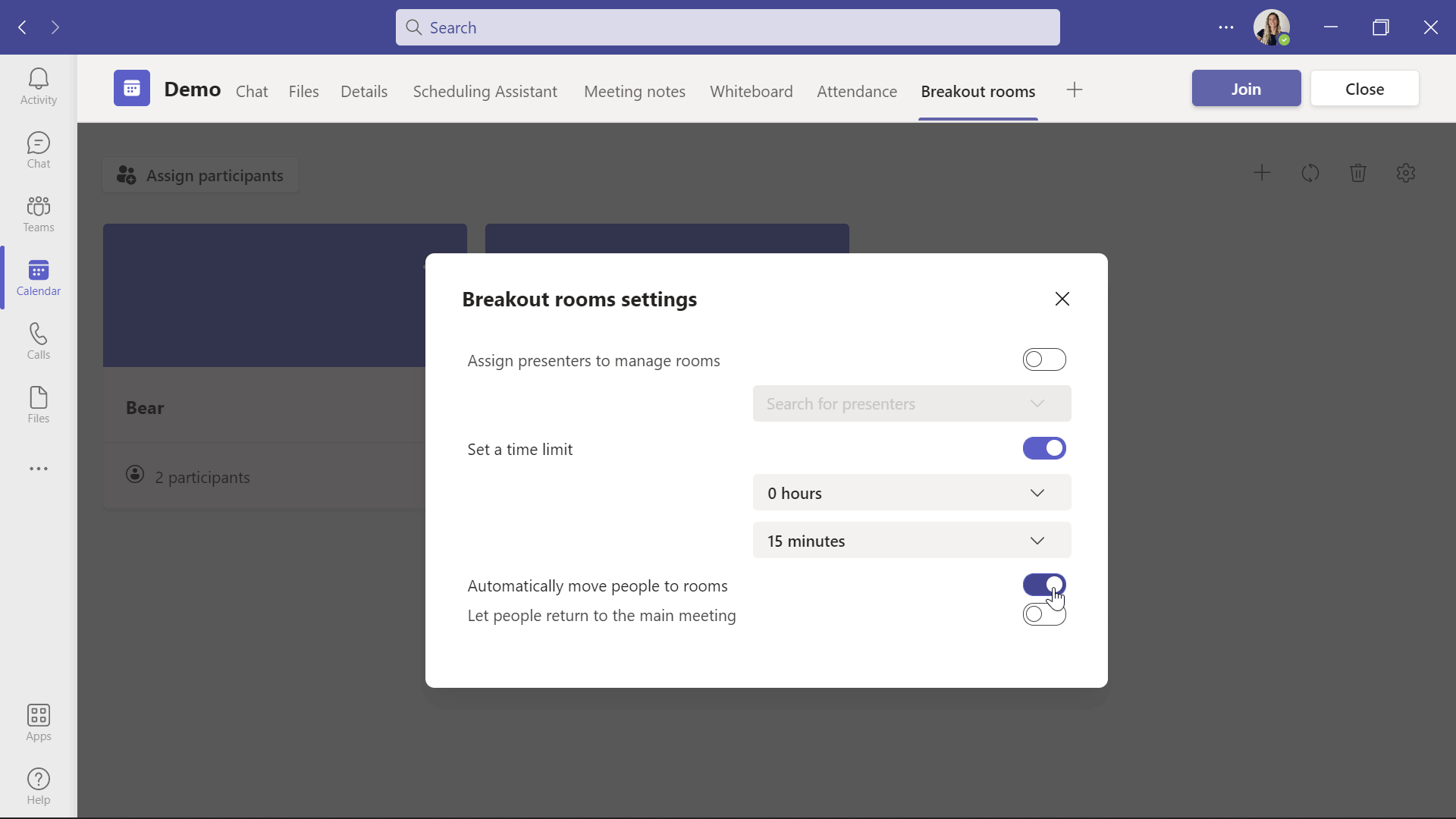
ابدأ باستخدام غرف الاستراحة
لبدء استخدام غرف الاختراق في Microsoft Teams ، يمكنك فتح كل غرفة واحدة تلو الأخرى بالانتقال إلى إعدادات تلك الغرفة ، أو فتحها جميعًا مرة واحدة . بمجرد فتح الاجتماعات ، ستكون بمفردك في الاجتماع الرئيسي لأن جميع طلابك قد تم وضعهم في غرف الاستراحة الخاصة بهم.
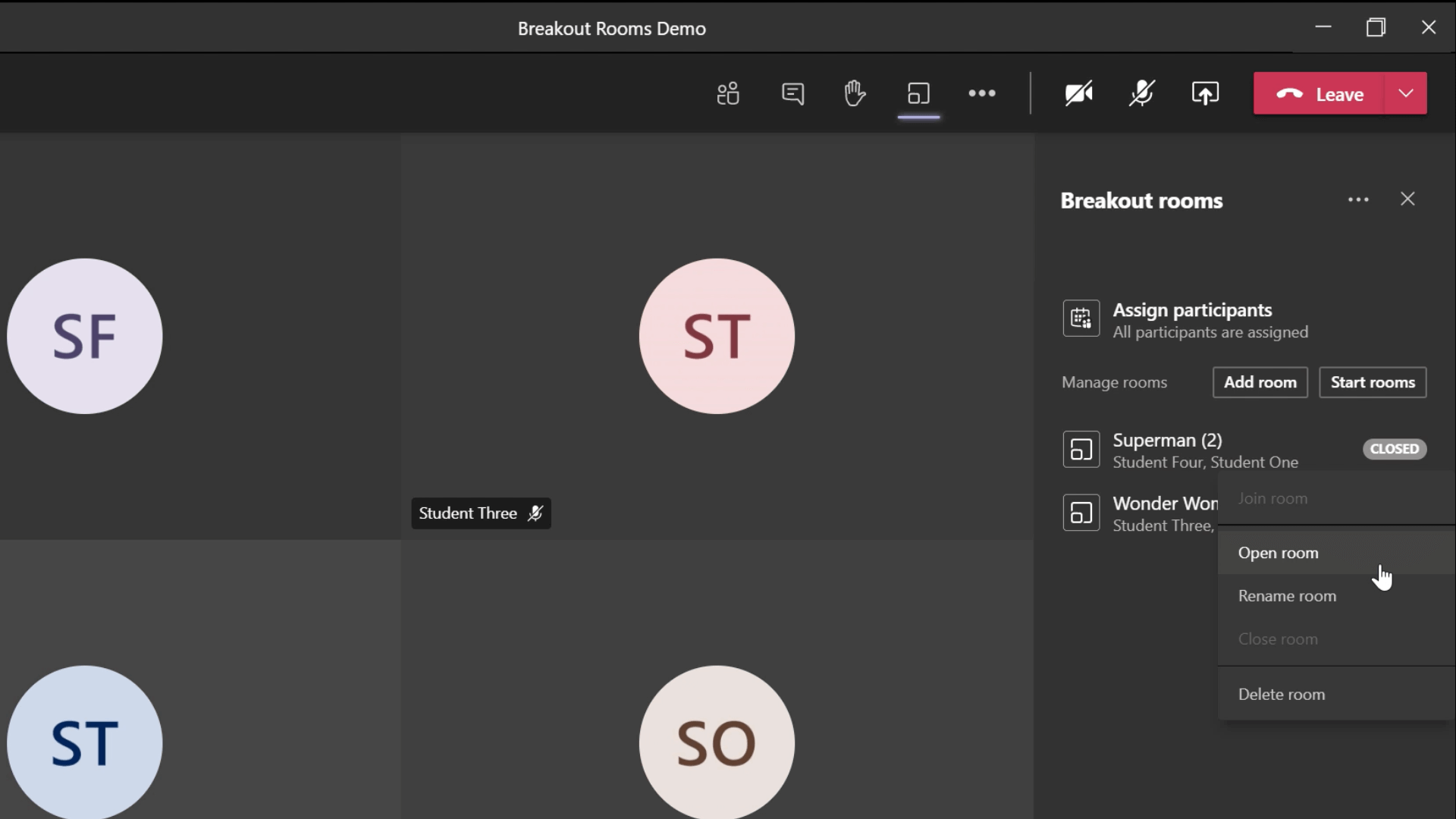
إذا كان هناك طلاب انضموا إلى الفصل متأخرًا ، فستظهر أسماؤهم في القائمة المنسدلة تعيين الطلاب. بعد ذلك ، يمكنك تخصيص غرفة لهم من هنا. في أي وقت ، يمكنك نقل طلابك إلى غرفة اندلاع مختلفة إذا أخطأت في استخدام النقاط الثلاث في نهاية أسمائهم أيضًا.
يمكنك التأكد من وجود كل طالب في الاجتماع عن طريق إسقاط القائمة الخاصة بكل غرفة. هناك ، يظهر ما إذا كان الطالب في الاجتماع أم لم يحضر هناك.
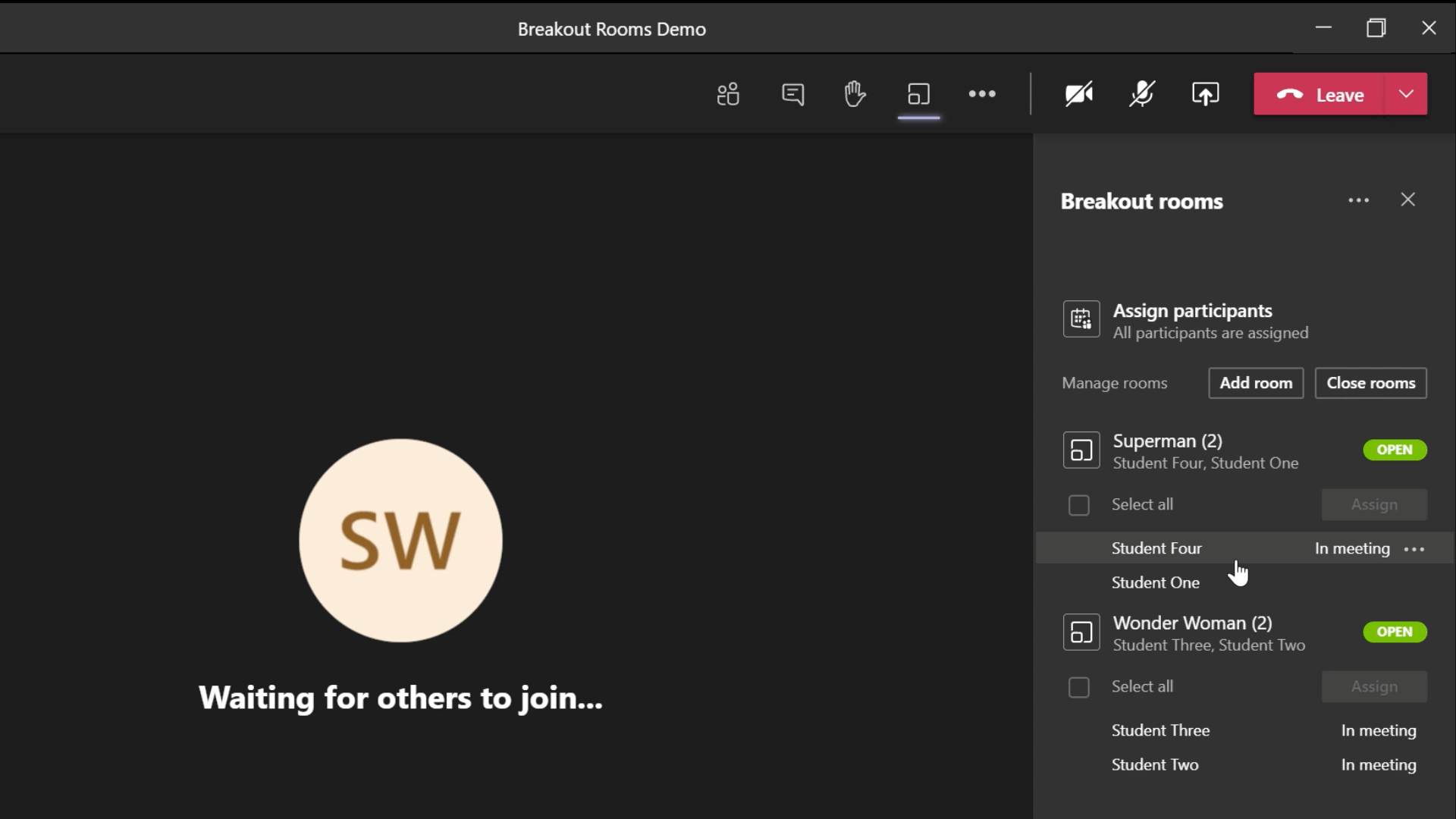
بصفتك مدرسًا ، يمكنك القفز بين كل غرفة من غرف الاستراحة. عندما تدخل غرفة فرعية ، يمكنك أن ترى أنها تحتوي على جميع الميزات نفسها مثل أي اجتماع Teams آخر. يمكن للطلاب الدردشة وتقديم ومشاركة الملفات. يمكنك تغيير خيارات الاجتماع في الغرف الفرعية لتبديل الطلاب من مقدمي العروض إلى الحاضرين. توجد خيارات الاجتماع في قائمة الميزات الإضافية.
بالعودة إلى الاجتماع الرئيسي ، يمكنك إصدار إعلان لكل مجموعة. في القائمة المنسدلة Breakout Rooms ، حدد ميزة “تقديم إعلان” . اكتب إعلانك وانقر فوق إرسال. بعد ذلك ، سيتلقى كل طالب إشعارًا في محادثته بأنك أرسلت رسالة. يتم تمييز الإعلانات بعلامة تعجب حمراء ويتم تمييزها على أنها مهمة.

أغلق الغرف الفرعية
عندما يحين وقت الانتهاء من ملف غرف الاختراق في Microsoft Teams ، يمكنك إغلاق الغرف. إذا كان هناك طلاب لم ينضموا مرة أخرى إلى الاجتماع الرئيسي ، فسيؤدي ذلك إلى إجبارهم على الانضمام مرة أخرى. بعد ذلك ، يمكنك المتابعة مع بقية صفك.
عندما يحين وقت إنهاء المكالمة ، يمكنك إنهاء الاجتماع للجميع حتى لا يتمكن الطلاب من البقاء في المكالمة لفترة أطول منك.
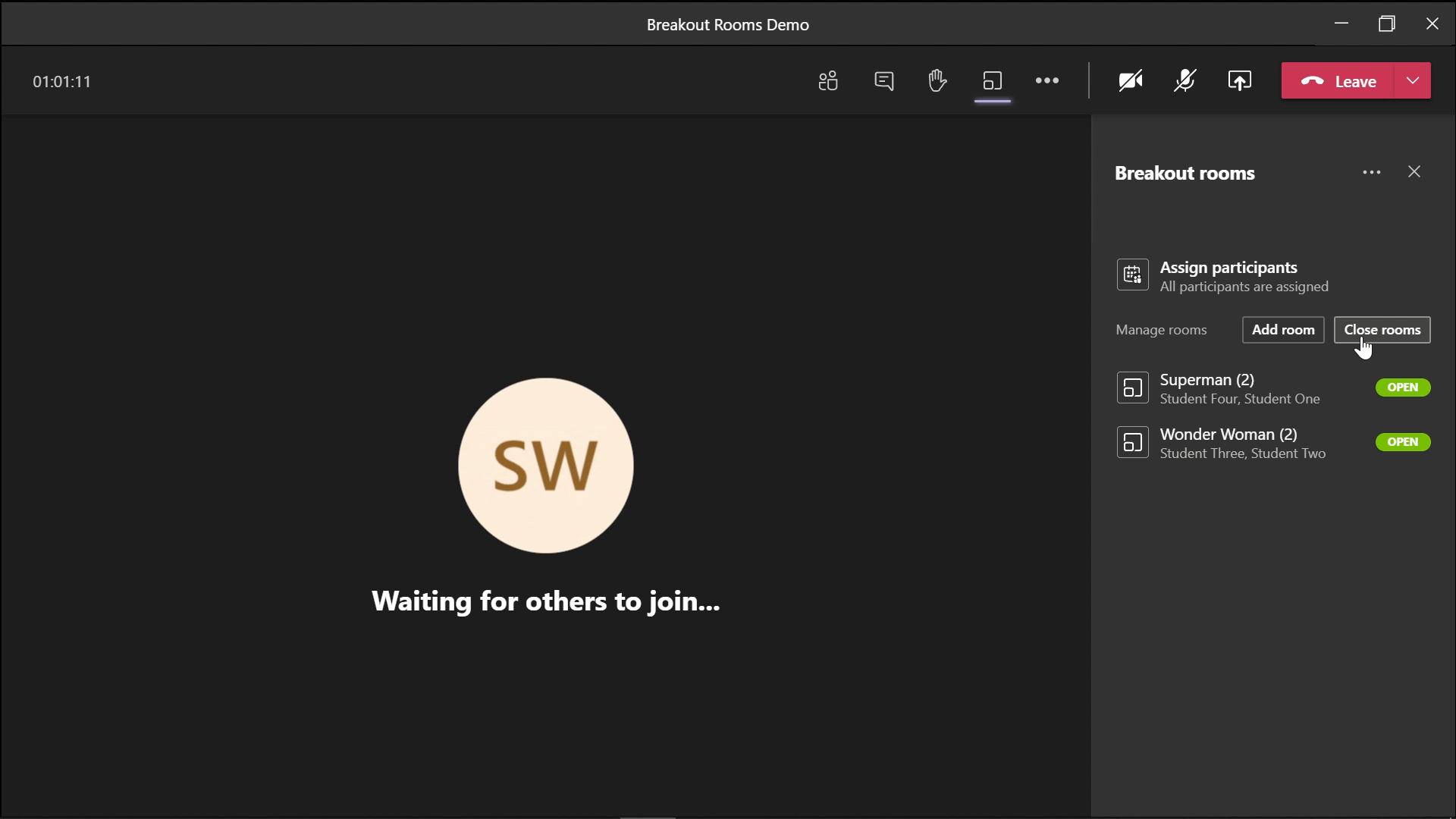
لعرض الدردشة وجميع الملفات وملاحظات الاجتماع ولوحة المعلومات التي أنشأها طلابك في غرفهم الفرعية ، يمكنك الانتقال إلى علامة تبويب الدردشة من شريط الأدوات الجانبي Teams. هنا ، يمكنك عرض جميع المعلومات الخاصة بكل غرفة استراحة. يمكن للطلاب فقط رؤية غرفة الاختراق الخاصة بهم ، ولكن بصفتك مدرسًا ، يمكنك الوصول إلى كل غرفة.
غرف الاختراق في الأسئلة المتداولة حول Microsoft Teams
أنت الآن خبير في الغرف الفرعية في Microsoft Teams! ولكن في حالة وجود المزيد من الأسئلة ، قمنا بإعداد قائمة قصيرة للأسئلة الشائعة للأسئلة الأكثر شيوعًا حول غرف الاجتماعات. إذا كان لديك أي أسئلة أخرى ، فلا تتردد في ترك ملاحظة لنا في التعليقات أدناه!
كيف أقوم بتمكين ميزة Breakout Rooms في Teams؟
لاستخدام Breakout Rooms ، تأكد من تنزيل أحدث إصدار من Teams واستخدام تطبيق سطح المكتب. تحقق من الإصدار الذي تستخدمه من ملف تعريف المستخدم. إذا لم يكن محدثًا ، فأغلق Teams تمامًا لمدة دقيقتين ، ثم أعد فتحه وتحقق مرة أخرى.
هل يمكنني حفظ غرف الاستراحة لاستخدامها في صفي التالي؟
ليس بعد. نأمل أن يكون هذا تحديثًا قادمًا. في الوقت الحالي ، سيتعين عليك إعادة إنشائها في كل مرة.
هل يمكن لطلابي مشاركة شاشاتهم في Breakout Rooms؟
نعم ، يمكن للطلاب مشاركة شاشاتهم. في الغرف الفرعية ، انتقل إلى خيارات الاجتماع ، وتأكد من أنه يمكن للجميع التقديم.
أكمل القراءة:
- Microsoft Teams للتدريس عبر الإنترنت – دليل للمعلمين
- كيفية إجراء الاستطلاع في فرق Microsoft: طريقتان للمعلمين
- 3 تحديثات تعيين Microsoft Teams للحصول على تجربة أفضل للعودة إلى المدرسة
- أفضل الطرق لاستخدام مساحة التعاون في دفتر ملاحظات للصفوف
- جدولة منشور في Microsoft Teams بسرعة – دليل للمعلمين
- 15 تلميحات وحيل Microsoft Teams للمعلمين