نمت شعبية فصول Bitmoji الدراسية خلال وباء COVID-19 حيث كان المعلمون يتأقلمون مع التدريس تقريبًا. الآن بعد أن عاد المعلمون إلى الفصول الدراسية الفعلية ، لا يزال العديد منهم يشاركون فصول Bitmoji الدراسية الخاصة بهم مع الطلاب سواء كان ذلك في نظام إدارة التعلم ، مثل Google Classroom أو Teams ، أو أثناء الفصل على ألواح الكتابة التفاعلية الخاصة بهم.
هذه “الفصول الدراسية” الافتراضية المتحركة طريقة رائعة لبناء اتصال ترحيبي مع طلابك. يمكن استخدامها كصفحة رئيسية لمشاركة الإعلانات ، أو توجيه الطلاب من خلال عرض تقديمي أو درس صغير ، أو لمجرد التسلية!
لبدء إنشاء Bitmoji Classroom الخاص بك في PowerPoint ، وكيفية مشاركته من خلال Microsoft Teams ، استمر في القراءة!
كيفية إنشاء فصل Bitmoji في PowerPoint
لبدء إنشاء الفصل الدراسي الافتراضي الخاص بك ، فأنت تحتاج فقط إلى 4 أشياء: شريحة PowerPoint فارغة ، وبعض صور الفصل الدراسي ، و Bitmoji ، وأي روابط تريد إضافتها إلى فصلك الدراسي.
بدلاً من استخدام شريحة فارغة ، هناك الكثير من المتاجر عبر الإنترنت التي يمكنها تزويدك بقوالب أو إعداد خلفيات فصل دراسي لتخصيصها ؛ ومع ذلك ، سيكلف الكثير من هذه الأموال. لا أوصي باتباع هذا المسار ، لأن إنشاء Bitmoji Classroom الخاص بك أمر سهل للغاية ولن يستغرق الكثير من الوقت.
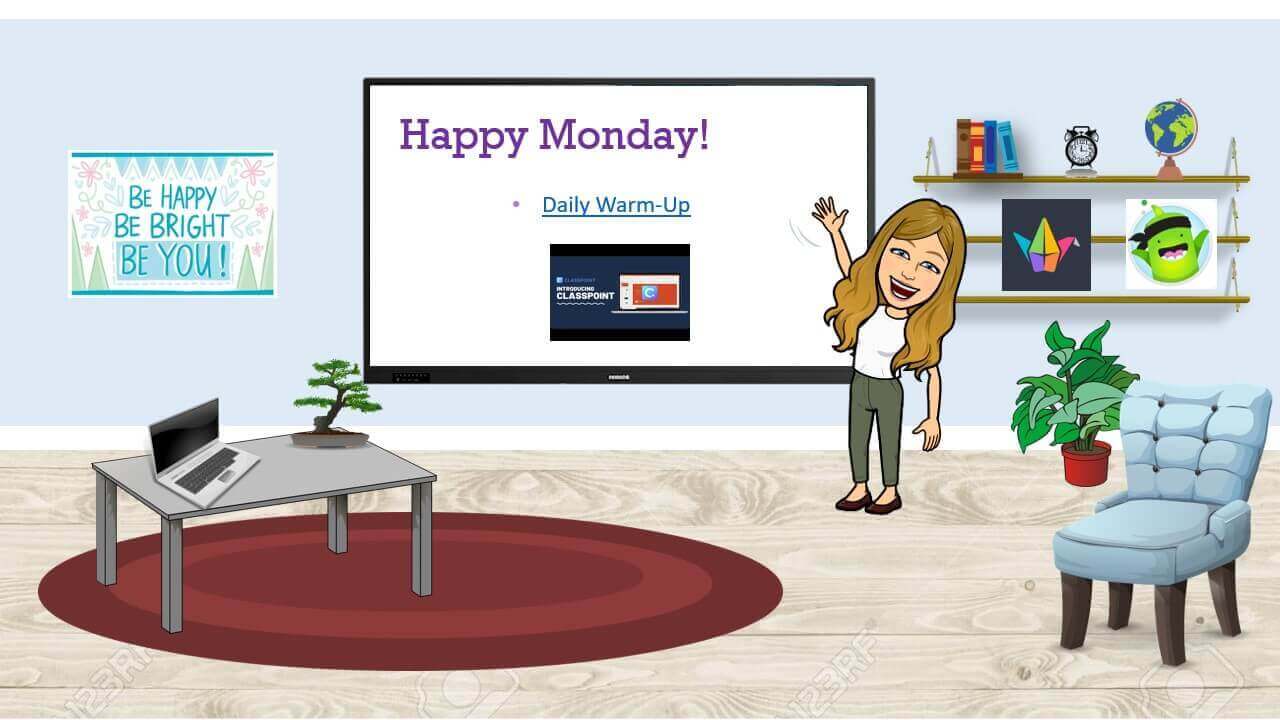
-
تحميل الصور
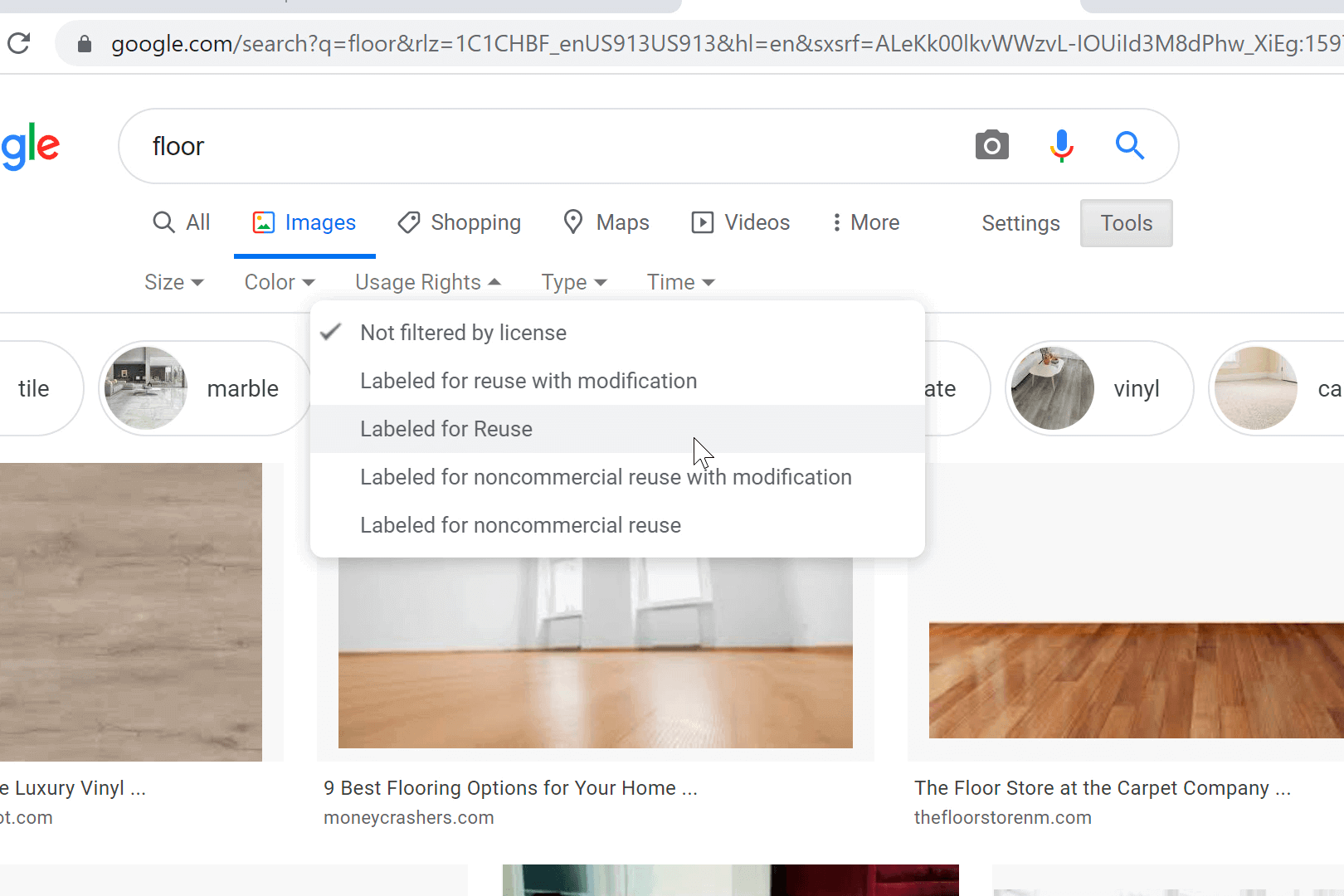
ابدأ في شريحة PowerPoint الفارغة – لوحة قماشية مفتوحة! سنقوم بإدراج الصور في هذه الشريحة لبناء غرفة الصف. كن مبدعا كما يحلو لك! أحب أن أبدأ بإضافة أرضية وجدار. ابحث في Google عن بعض الصور واحفظها على سطح المكتب أو قم بالبحث عبر الإنترنت من خلال PowerPoint.
عند البحث عن صورة عبر الإنترنت ، تأكد من تغيير إعدادات البحث لمراعاة مشكلات حقوق النشر. ضمن أدوات ، قم بتغيير حقوق الاستخدام إلى مُصنّف لإعادة الاستخدام. هناك إعداد آخر يمكنك تغييره وهو عندما تبحث عن صور شفافة. بهذه الطريقة عندما تضيف صورة إلى شريحتك ، لن يكون لها خلفية. للقيام بذلك ، ضمن اللون ، قم بتغييره إلى شفاف .
💡 إذا وجدت صورة لا بد أن تكون لديك ليست خلفية شفافة ، فيمكنك إزالة الخلفية مباشرة في PowerPoint !
-
تنسيق ووضع الصور
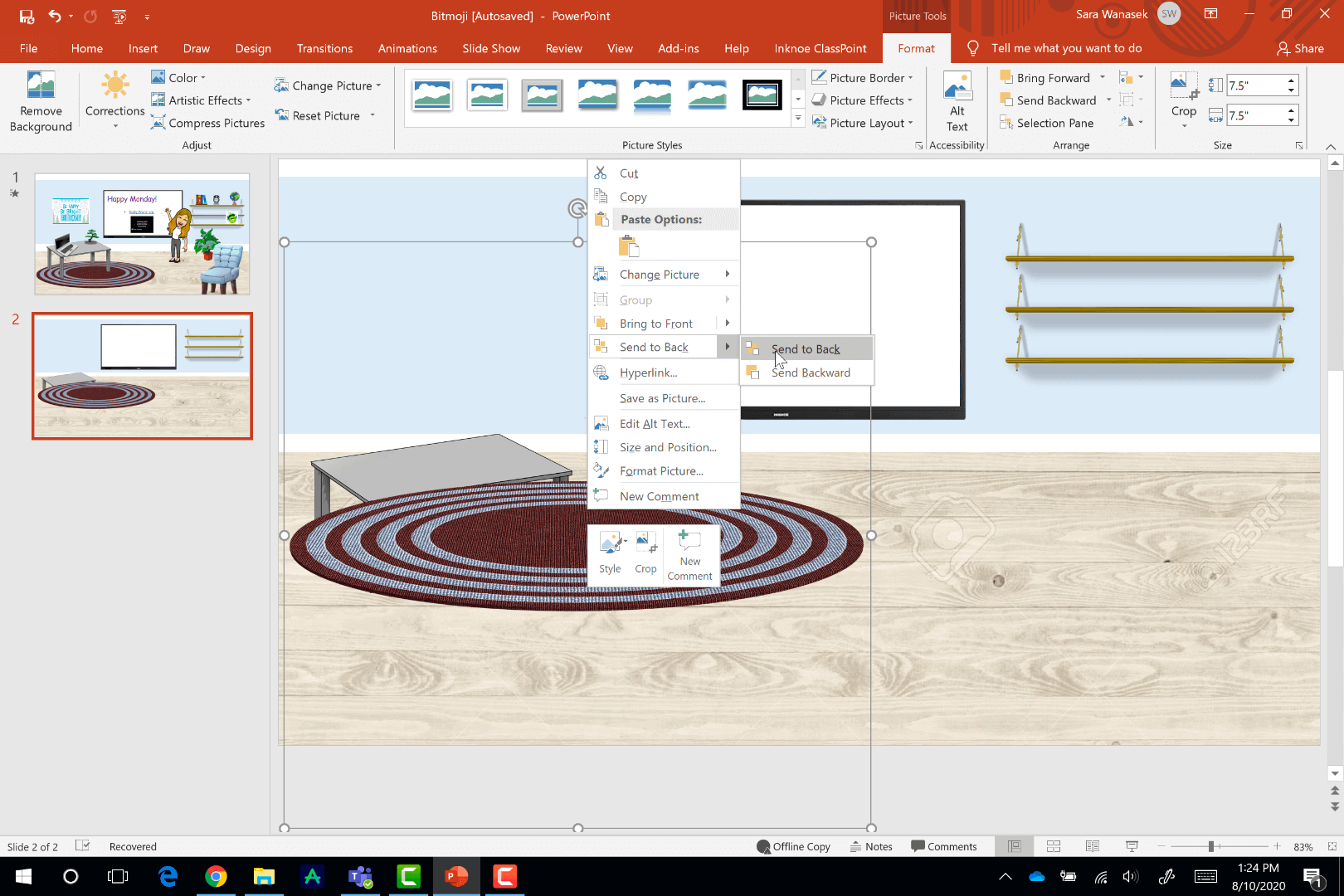
بمجرد تحميل صورة “الأرضية” على شريحتك ، يمكننا قصها وتغيير حجمها ونقلها إلى النصف السفلي من الشريحة. اتبع نفس الخطوات لتحريك صورة “الجدار” الخاصة بك في النصف العلوي من الشريحة. بعد ذلك ، استمر في بناء فصلك الدراسي عن طريق إضافة صور أخرى ، مثل كرسي أو مكتب أو أرفف أو فنجان قهوة أو نباتات أو كمبيوتر. في الأساس ، أي شيء تريده يخلق بيئة صفية منزلية.
لجعل فصلك الدراسي واقعيًا ، أضف العمق عن طريق طبقات الصور. للقيام بذلك ، انقر بزر الماوس الأيمن على الصورة التي تريدها في المقدمة ، وفي القائمة ، انقر فوق إرسال إلى المقدمة .
-
حفظ خلفية الشريحة
قبل أن تنجرف في إضافة الصور ، نقترح حفظ أهم الميزات الأساسية لفصلك كخلفية للشريحة. بهذه الطريقة ، إذا كنت تقوم بتغيير فصل Bitmoji الخاص بك كثيرًا ، فلن تضطر إلى البدء من نقطة الصفر في كل مرة. يمكنك استخدام هذه الخلفية المحددة مسبقًا وإضافة صور أخرى بناءً على ما ستحتاجه وتريده لذلك اليوم. ستوفر لك هذه النصيحة الكثير من الوقت في المستقبل ، لذلك لا تنس القيام بذلك!
للقيام بذلك ، احفظ شريحتك كصورة في ملف -> حفظ باسم. ثم في المرة التالية التي تقوم فيها بإنشاء PowerPoint ، ابدأ بتحميل هذه الصورة وليس الشريحة الخاصة بك. ثم يمكنك الاستمرار في إضافة جميع ميزات الصور الصغيرة الأخرى إلى فصلك الدراسي.
-
أضف Bitmoji إلى فصلك الدراسي
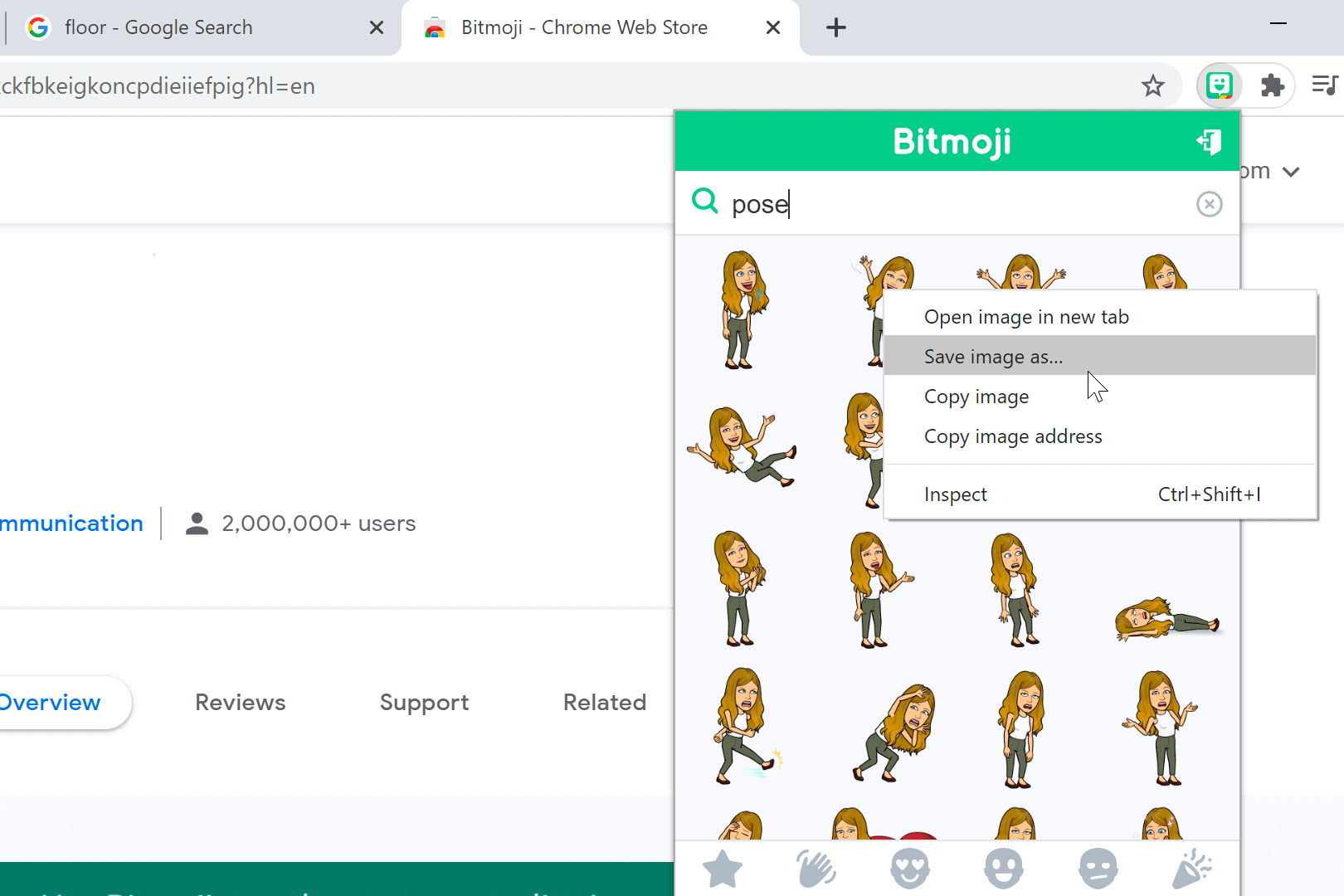
الآن ، حان الوقت للجزء الأكثر أهمية – إضافة نفسك إلى الفصل الدراسي! افتح Chrome وقم بتنزيل امتداد Bitmoji Chrome إذا لم يكن لديك بالفعل. ثم قم بتسجيل الدخول إلى حسابك. إذا لم يكن لديك واحد ، يمكنك إنشاء واحد بسهولة على bitmoji.com .
يأتي Bitmojis مع الكثير من الأوضاع المختلفة ، والعديد منها مرفق بنص. عند إضافة Bitmoji إلى فصلك الدراسي ، فأنت تريد عادةً واحدة بدون نص إضافي وعمل فني. للعثور على واحد فقط ، ابحث عن “تشكل” أو “كامل الجسم” في امتداد Bitmoji. عندما ترى شخصًا يعجبك ، انقر بزر الماوس الأيمن لحفظه كصورة على سطح المكتب.
بعد ذلك ، عد إلى PowerPoint وأدخل تلك الصورة في شريحتك. قم بتغيير الحجم ووضعه في أي مكان تريده.
3 طرق لجعل فصل Bitmoji تفاعليا
الطريقة # 1: من خلال الارتباطات التشعبية والوسائط المتعددة
فصول Bitmoji ليست فقط للمظهر! أضف روابط أو مقاطع فيديو إلى الفصل الدراسي الخاص بك ليستكشفها الطلاب ولمساعدتهم على الشعور بأنهم يتعلمون مرة أخرى في الفصل الدراسي الخاص بهم.
يمكنك إضافة روابط من خلال النص أو الصور الموجودة على الشريحة الخاصة بك. قم بتمييز النص ، أو انقر على الصورة التي تريد ربطها. بعد ذلك ، في الشريط العلوي في PowerPoint ، اضغط على الزر “ارتباط” للصق موقع ويب تريد أن يقوم الطلاب بإعطائه. يمكنك أيضًا ربطها بشريحة أخرى في عرضك التقديمي بدلاً من ذلك إذا كنت تريد منهم التحقق من المعلومات هناك.
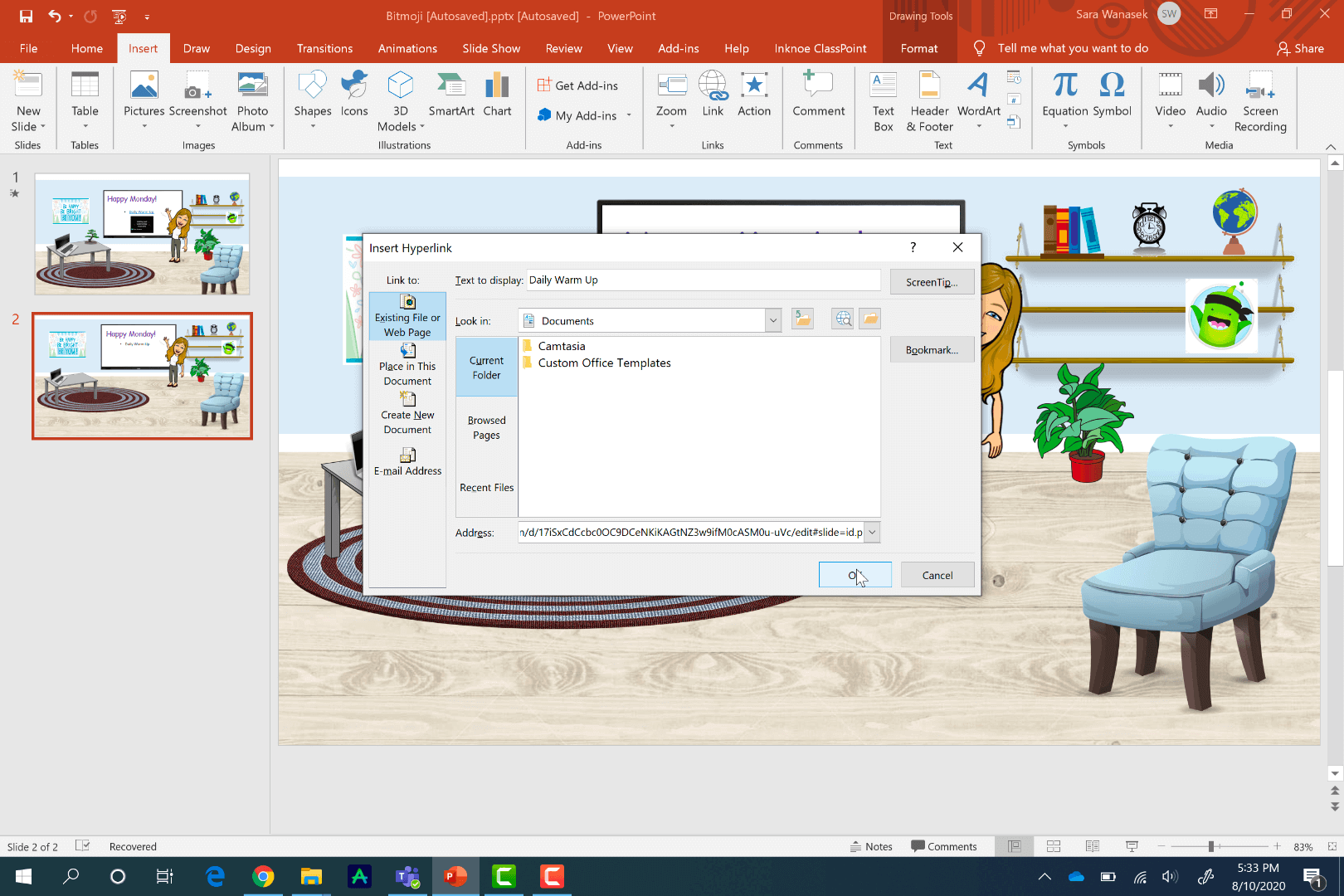
لتضمين مقطع فيديو مباشرة على الشريحة ، ما عليك سوى الانتقال إلى علامة التبويب إدراج ، ثم النقر فوق الفيديو والفيديو عبر الإنترنت. يمكن للطلاب مشاهدة مقاطع الفيديو هذه من شريحتك دون الحاجة إلى مغادرة PowerPoint!
الآن ، يمكن لطلابك النقر فوق العناصر والنصوص ومشاهدة مقاطع الفيديو من خلال Bitmoji Classroom!
الطريقة # 2: تحريك Bitmoji الخاص بك من خلال PowerPoint Morph
لإبراز Bitmoji الخاص بك وجعله ينبض بالحياة ، يمكننا استخدام PowerPoint Morph لمحاكاة انطباع Bitmoji المتحرك.
اتبع هذه الخطوات البسيطة 3 لإنشاء Bitmoji متحرك في أي وقت من الأوقات:
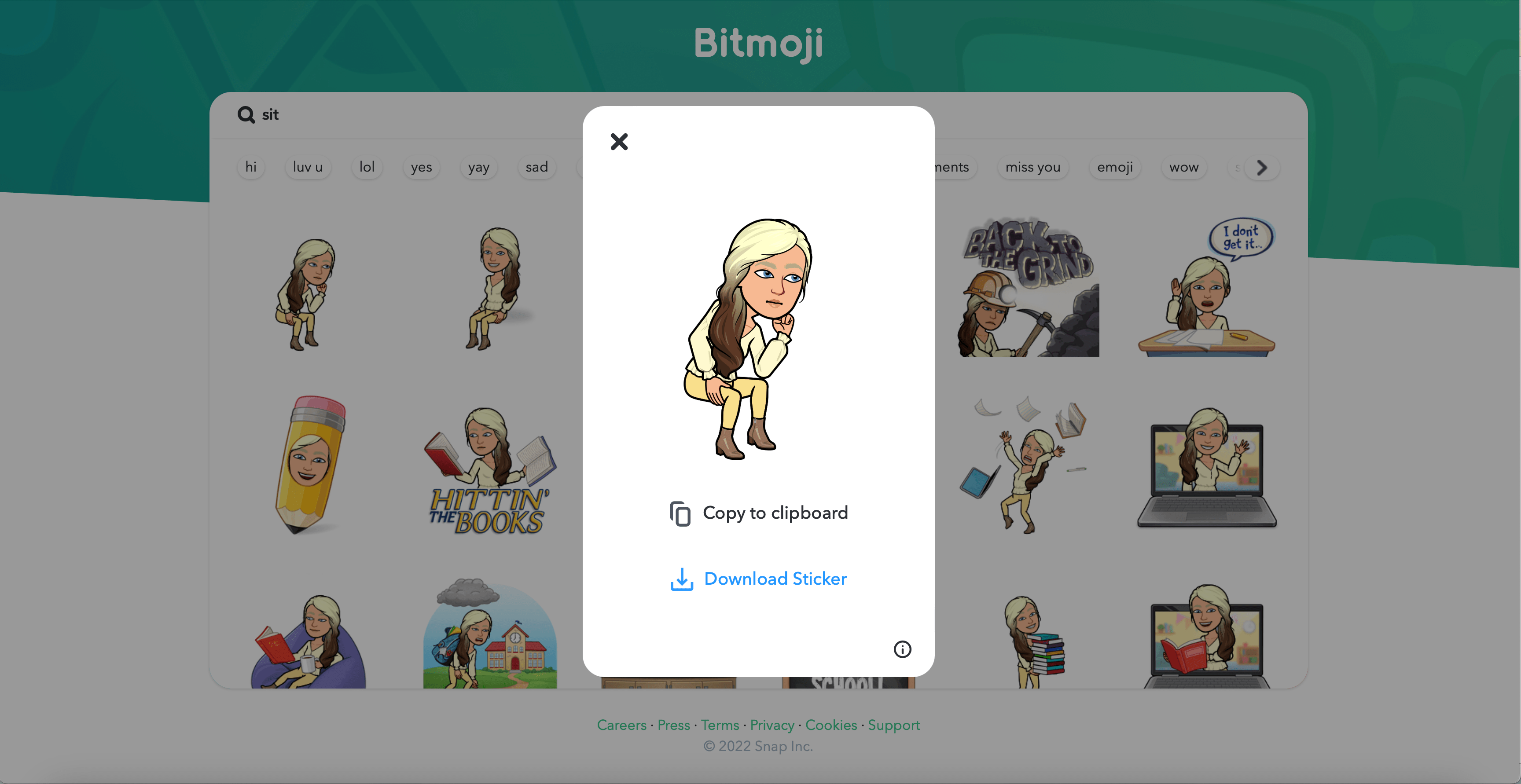
- تنزيل أوضاع Bitmoji مختلفة: قم بتنزيل أوضاع Bitmoji المختلفة من نفس النمط (على سبيل المثال ، يجب أن يرتدي Bitmoji نفس الملابس ، أو يكون في نفس الإعداد أو اتجاه مشابه) من www.bitmoji.com. هذا أمر بالغ الأهمية لأن استخدام مجموعة مماثلة من Bitmoji سيسمح لنا بإنشاء انتقال أكثر سلاسة باستخدام PowerPoint Morph لاحقا.
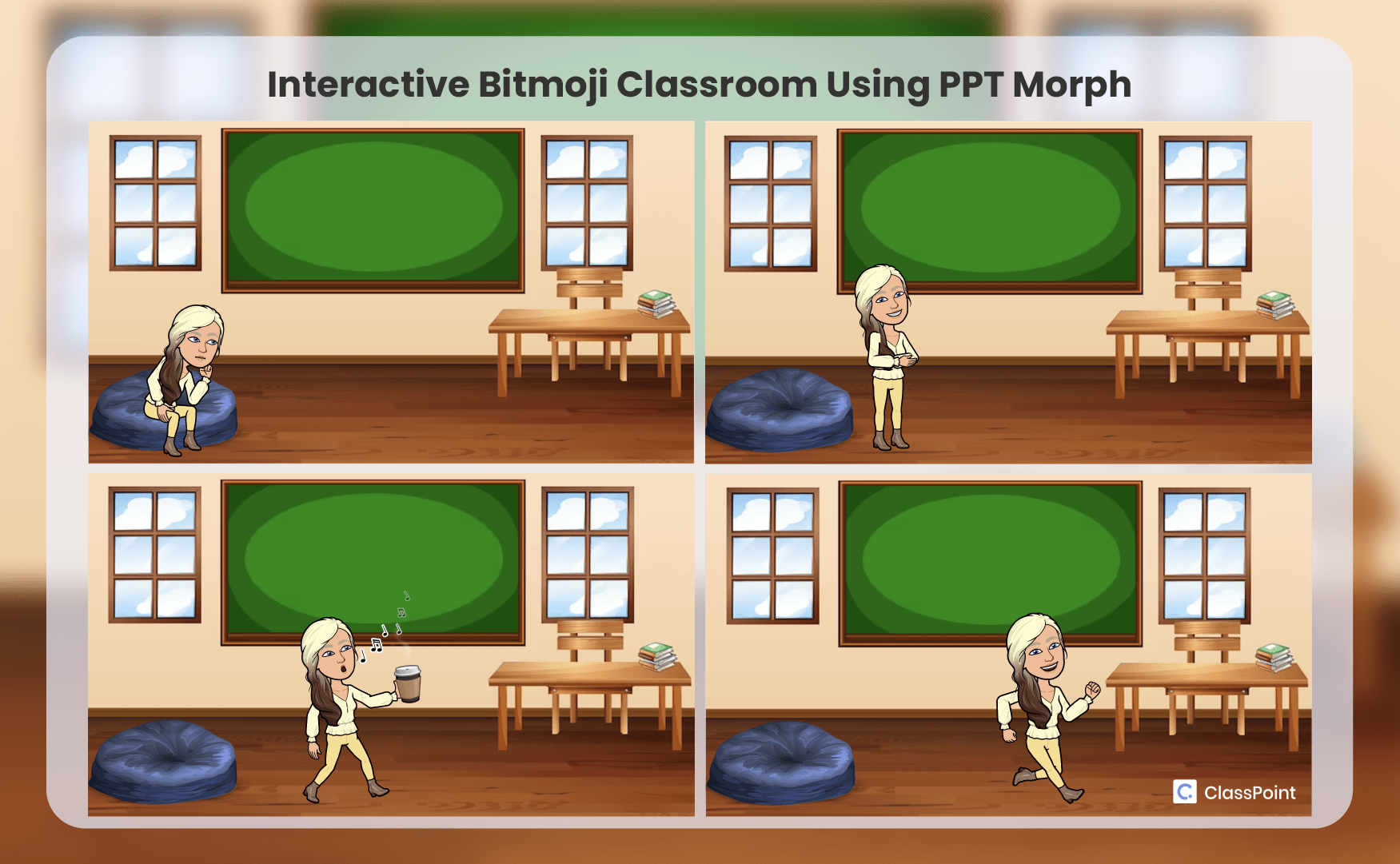
- استيراد أوضاع Bitmoji إلى PowerPoint: بعد ذلك ، قم باستيراد أوضاع Bitmoji التي اخترتها إلى PowerPoint وضع كل منها على شرائح منفصلة بناء على تسلسل الحركات التي تريد أن يصورها Bitmoji. على سبيل المثال ، تريد أن تكون المرحلة الأولى من التسلسل وضعية جلوس ، وتنتقل تدريجيا إلى وضع الجري.
- تطبيق تحويل PowerPoint: قم بتطبيق تحويل PowerPoint التدريجي على كل الشرائح باستثناء الشريحة الأولى من خلال التوجه إلى تحويل التحولات > .
ها أنت ذا! الآن عندما تدخل في وضع عرض الشرائح ، سيبدو كما لو أن Bitmoji الخاص بك ينتقل من وضع إلى آخر أثناء التنقل عبر الشرائح!
الطريقة # 3: تحريك Bitmoji الخاص بك وجعله ثلاثي الأبعاد في Snapchat
لجعل عرض Bitmoji التقديمي أكثر واقعية ، يمكنك حتى استيراد Bitmoji المتحرك 3D إلى عرض PowerPoint التقديمي.
اتبع هذه الخطوات البسيطة الثلاثة لإنشاء فصل bitmoji المتحرك ثلاثي الأبعاد الآن:
- قم بإنشاء Bitmoji الخاص بك في Snapchat: أولا ، ستحتاج إلى إنشاء Bitmoji الخاص بك في Snapchat من خلال النقر على أيقونة الملف الشخصي في الزاوية اليمنى العليا وتحديد “إنشاء الصورة الرمزية الخاصة بي”.
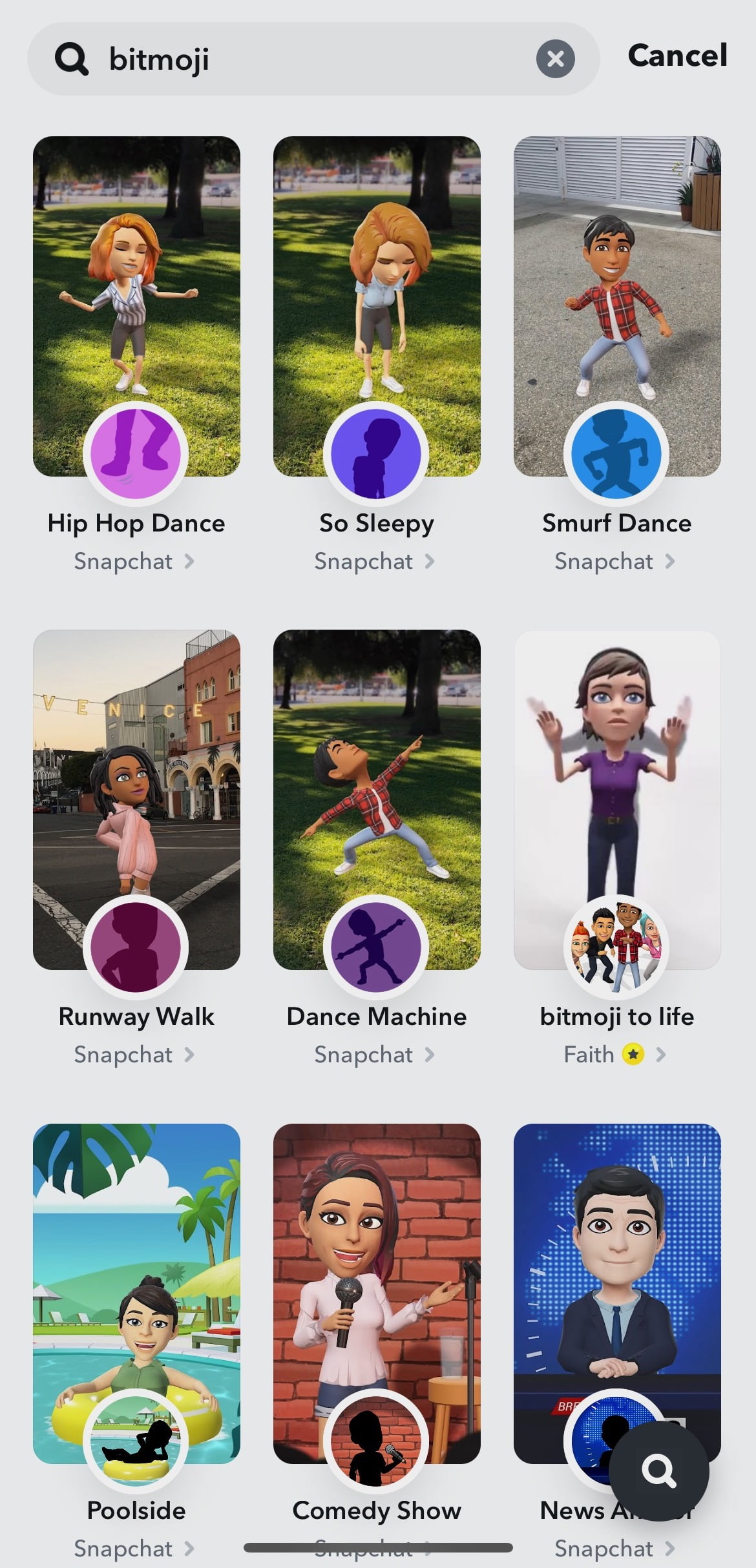
- تطبيق مرشح Snapchat Bitmoji: توجه إلى مرشح Snapchat وابحث عن “Bitmoji“. اختر أيا من مرشحات Bitmoji هذه. سيتم بعد ذلك تطبيق هذه المرشحات تلقائيا على Bitmoji الخاص بك ، وتحويله إلى نموذج 3D معزز متحرك في شاشة Snapchat الخاصة بك.
- قم بتنزيل الفيديو: قم بتسجيل فيديو Bitmoji المتحرك 3D على خلفية عادية وقم بتنزيله على جهازك.
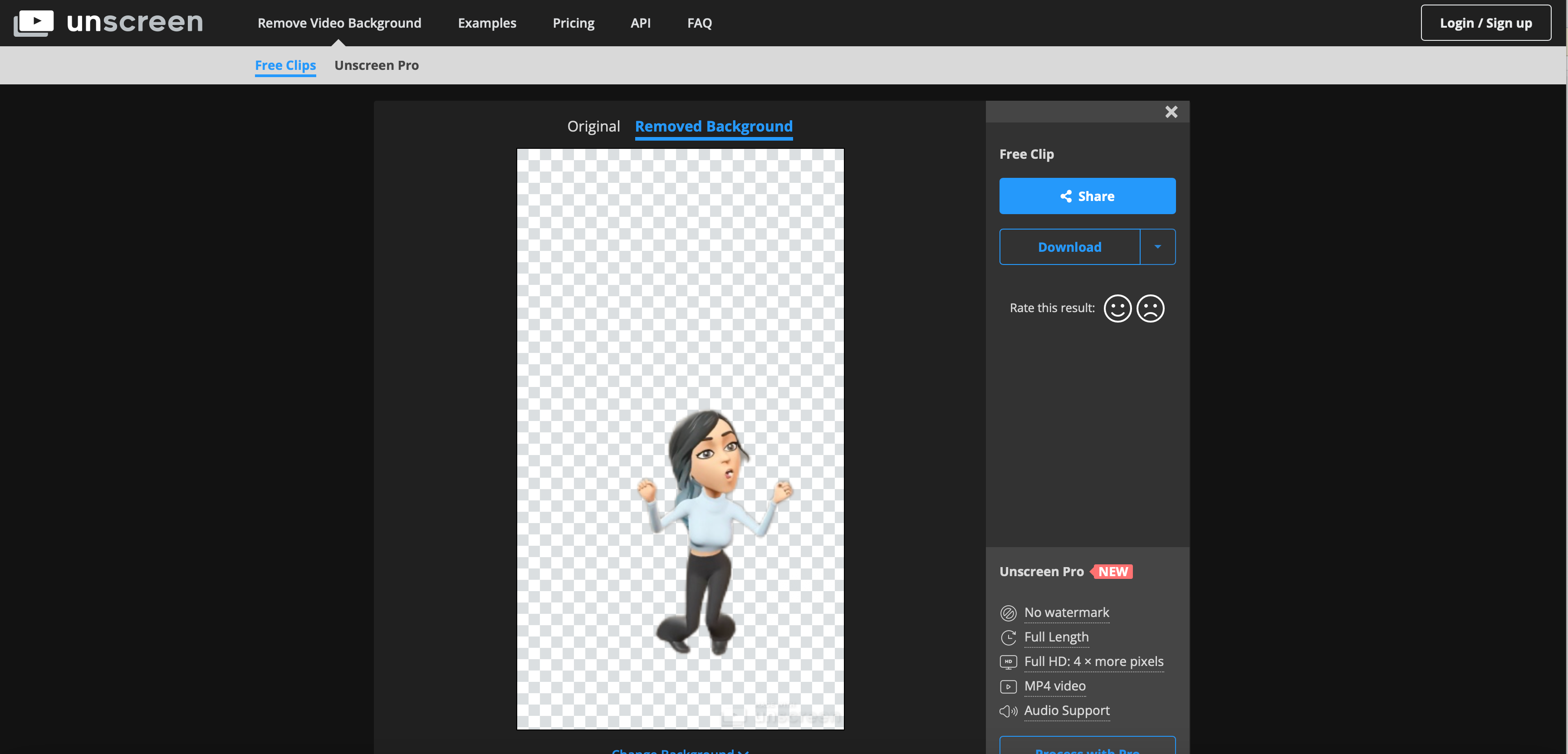
- إزالة خلفية الفيديو: قم بإزالة خلفية الفيديو وتحويلها إلى صورة gif باستخدام أي مزيلات خلفية فيديو مثل unscreen والتي ستزيل تلقائيا خلفية الفيديو الخاص بك وتحولها إلى صورة gif.
- قم بتحميل gif إلى PowerPoint: أخيرا ، قم بتحميل صورة gif الخلفية الشفافة إلى PowerPoint الخاص بك.

هذا كل شيء. لقد نجحت في إضافة Bitmoji متحرك 3D مباشرة داخل شرائح PowerPoint الخاصة بك!
شارك صفك الدراسي في Bitmoji عبر Teams
إذا كنت تستخدم أنت وطلابك Teams ، فيمكنك مشاركة فصل Bitmoji معهم بسهولة للوصول إليه بسهولة. ستحتاج إلى إنشاء ارتباط قابل للمشاركة إلى شريحة PowerPoint الخاصة بك حتى يتمكن الطلاب من عرضها. من الزاوية العلوية اليسرى ، انقر فوق مشاركة ، واحصل على رابط موقع ويب . أنشئ رابطًا للعرض فقط وانسخه.
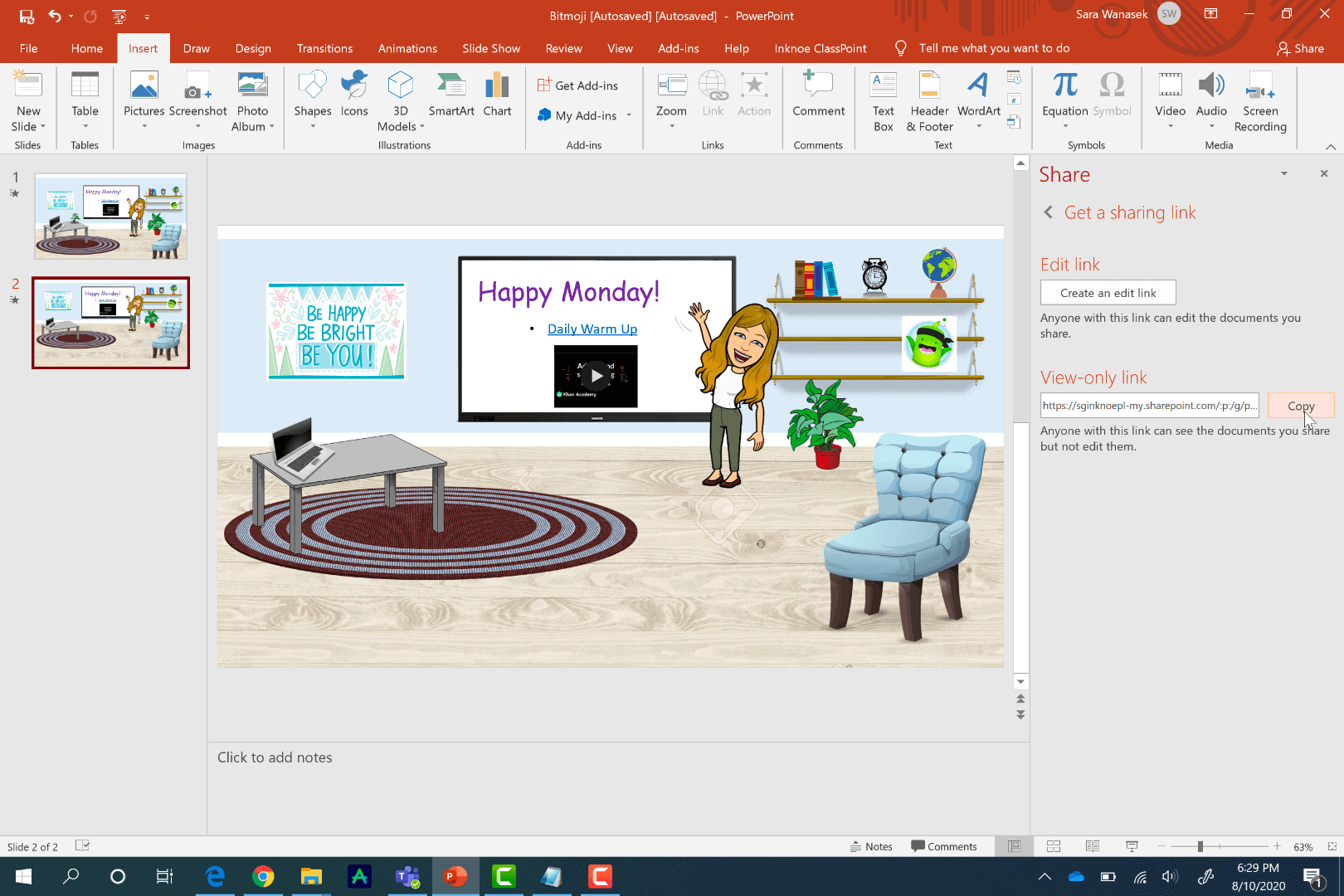
قبل أن نفعل أي شيء باستخدام هذا الرابط ، سنحتاج إلى إضافة بعض النصوص إلى نهاية الرابط. يسمح لنا هذا النص بنشر الرابط عبر الإنترنت. افتح أي محرر نصوص على سطح المكتب ، والصق الرابط الخاص بك ، ثم أضف هذا النص إلى نهاية الرابط الخاص بك:
&=&action=embedviewالآن ، انسخ هذا الارتباط بالكامل وافتح Teams. في فصلك الدراسي ، ضمن القناة العامة ، سنضيف محورًا جديدًا في الشريط العلوي. سيتيح هذا للطلاب سهولة الوصول إلى فصلك الدراسي في أي وقت. انقر فوق زر علامة الجمع ، وقم بإضافة موقع ويب . قم بتسمية المحور “Virtual Classroom” أو “Bitmoji Classroom” ، والصق الرابط. يمكن للطلاب الآن الوصول لاستكشاف مجموعة الشرائح الخاصة بك عن طريق النقر فوق جميع الروابط التفاعلية.
إذا لم تكن من مستخدمي Teams ، فشارك Bitmoji Classroon مع طلابك عن طريق لصق الرابط في رسالة بريد إلكتروني وإرساله إليهم.
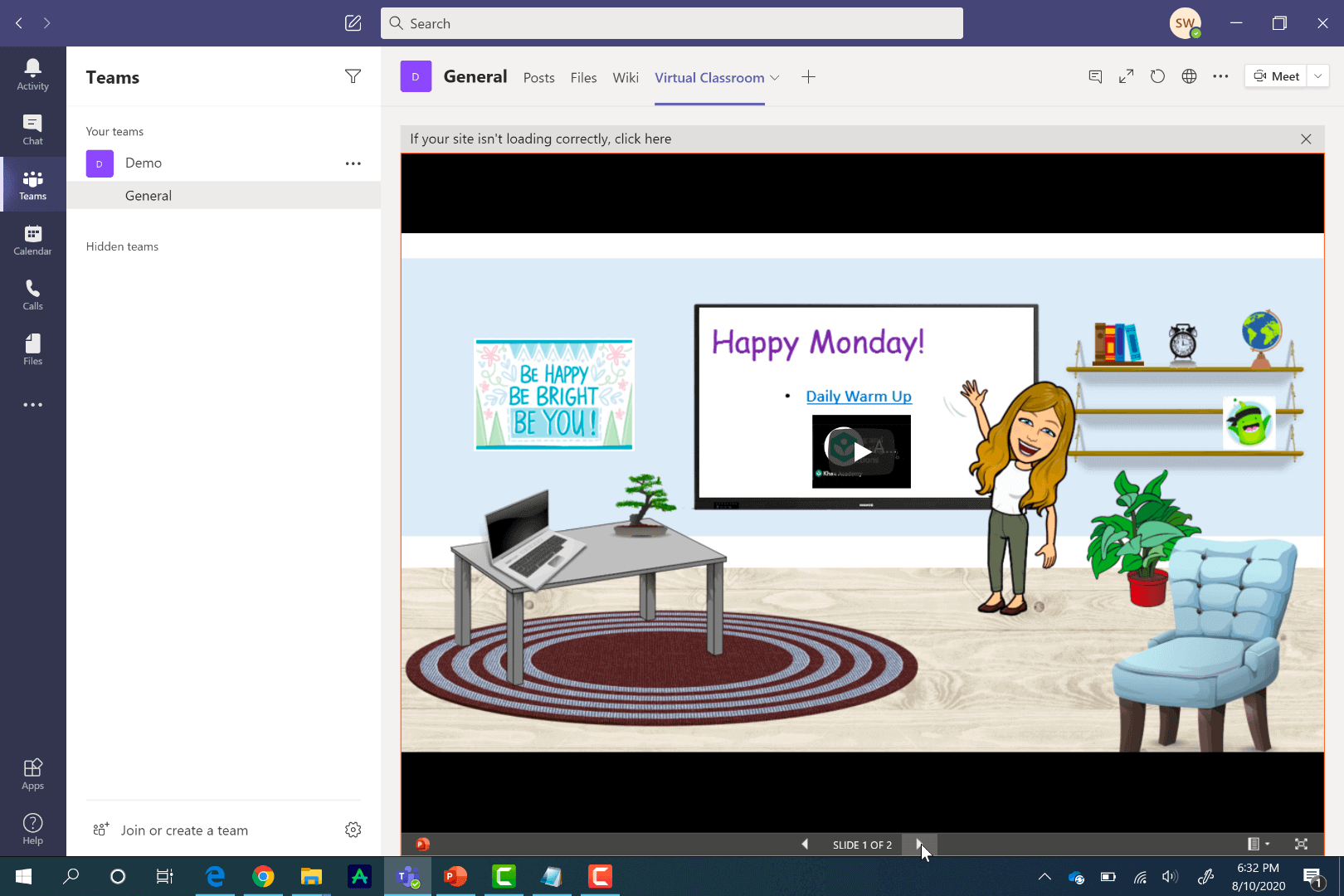
هل تريد المزيد من تلميحات Microsoft Teams؟ راجع مقالاتنا الأخرى حول استخدام Teams للتدريس عبر الإنترنت ، أو غرف استراحة Teams ، أو المهام في Teams ، أو دفتر ملاحظات للصفوف ، أو موجز عن أفضل النصائح والحيل Teams .
لمزيد من نصائح الخبراء والبرامج التعليمية والقوالب المجانية لعروض PowerPoint التقديمية التفاعلية ، اقرأ دليل الخبراء هذا لبرنامج PowerPoint التفاعلي ، مع دليل تشغيل مجاني لصفحات 60 + للتنزيل.
Bitmoji Classroom في مراجعة PowerPoint
تهاني! لقد قمت الآن بإنشاء Bitmoji Classroom الخاص بك. نأمل أن يكون هذا ممتعًا بالنسبة لك! للمراجعة ، إليك ما عليك القيام به لإنشاء الفصل الدراسي في Bitmoji:
- ابدأ بشريحة PowerPoint فارغة
- أضف الصور إلى الشريحة لتبدو وكأنها فصل دراسي
- ضع Bitmoji الخاص بك على الشريحة عن طريق حفظه من امتداد Chrome
- أدخل الروابط ومقاطع الفيديو في الشريحة الخاصة بك لجعلها تفاعلية
- شارك من خلال Teams مع محور موقع الويب على القناة العامة
إذا كنت تبحث عن المزيد من تلميحات PowerPoint ، فراجع # موضوعنا: PowerPoint أدناه ، وتحقق من ClassPoint ، وهي وظيفة تعليمية إضافية الكل في واحد لبرنامج PowerPoint مصممة لزيادة مشاركة الطلاب ومشاركتهم أثناء الدروس وتحسين التدريس باستخدام PowerPoint. تتضمن بعض أدوات التدريس في ClassPoint منتقيًا عشوائيًا للاسم ، وسحب وإسقاط كائنات الشرائح ، وأسئلة تفاعلية للطلاب ، ونظام نقطة محبب مع النجوم ولوحة المتصدرين لتحفيز المشاركة النشطة أثناء الدروس!