اختصار المشاركة: أنشئ أكواد QR في PowerPoint! إذا كنت تتحدث في مؤتمر أو تدرب أو تتحدث في الفصل ، فبدلاً من جمع البريد الإلكتروني للجميع لمشاركة الشرائح أو الاستبيان أو المعلومات الإضافية ، استخدم رمز الاستجابة السريعة! يمكن لجمهورك مسح الرمز ضوئيًا ليتم نقله مباشرة إلى المعلومات بدلاً من انتظار رسالة بريد إلكتروني منك لاحقًا.
في هذه المقالة ، هناك طريقتان مختلفتان لإنشاء رموز QR في PowerPoint:
- لتبادل المعلومات داخل العرض
- لمشاركة PowerPoint بأكمله في نهاية العرض التقديمي
تخطي الرأس أو استخدم كليهما بناءً على ما تريد مشاركته! الأول هو مشاركة أي معلومات خارجية مضافة مع جمهورك ، مثل توجيههم إلى استطلاع أو نشاط أو فيديو أو إرشادات إضافية تريد منهم إلقاء نظرة عليها ، والطريقة الثانية تسمح لك بمشاركة ملف PPT بالكامل كملف PDF لجمهورك عبر رمز الاستجابة السريعة.
كيفية إنشاء رموز QR لمشاركة المعلومات
ما تحتاجه: وظيفة QR4Office PowerPoint الإضافية
أولاً ، لبدء إنشاء رمز QR مخصص لمشاركة أي معلومات مع جمهورنا ، ستحتاج أولاً إلى الوظيفة الإضافية QR4Office PowerPoint. في PowerPoint ، انتقل إلى علامة التبويب Insert ، ثم انقر فوق Get Add-In ، وابحث عن ” QR “. ابحث عن QR4Office وحدده.
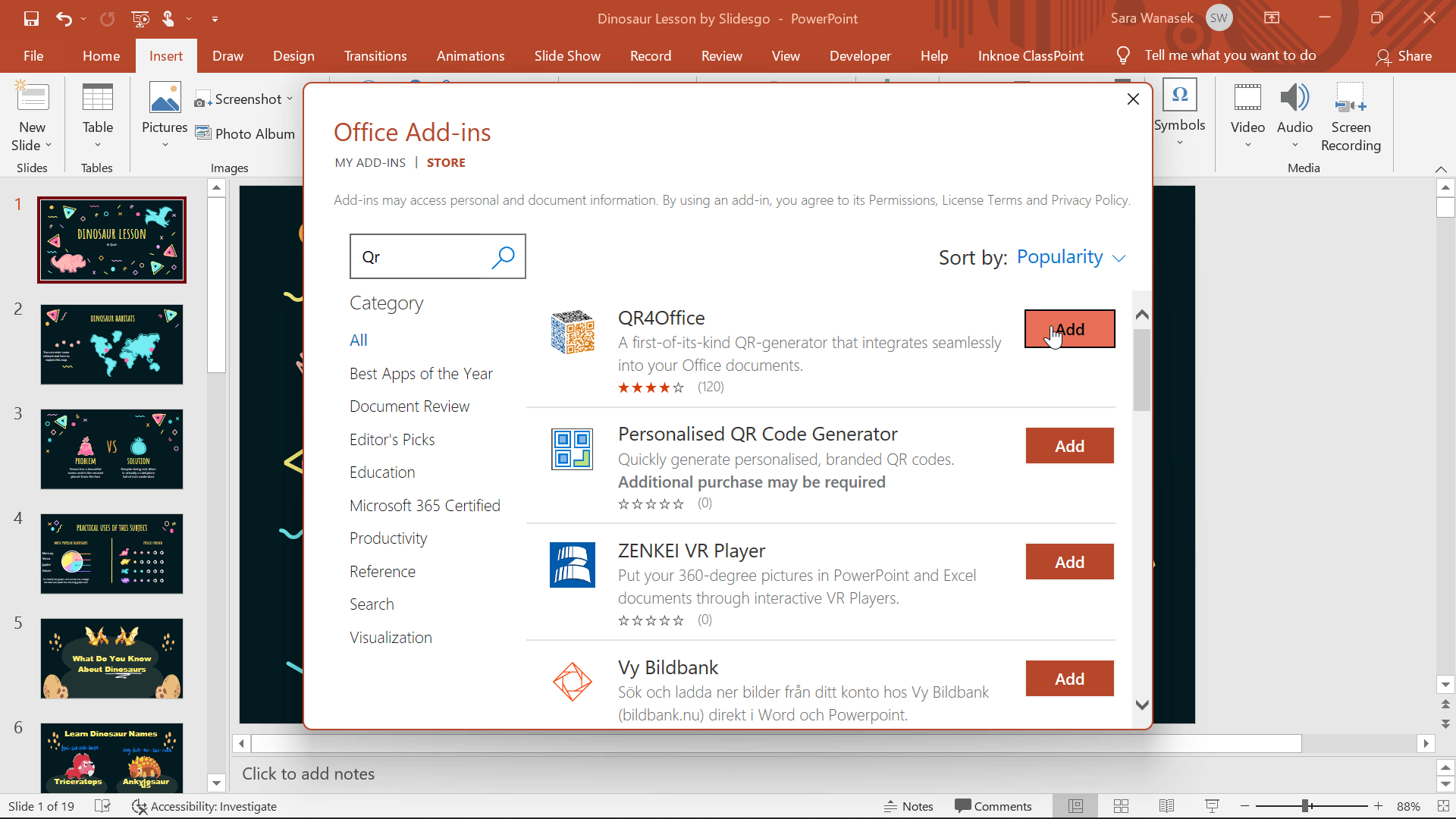
الآن ، في الوظائف الإضافية الخاصة بك ، ترى QR4Office. يحتوي متجر Microsoft على الكثير من الوظائف الإضافية ، وقد جمعنا بالفعل وظائف PowerPoint الإضافية المفضلة لدينا إذا كنت تريد اكتشاف المزيد! سيتم فتح اللوحة الجانبية ويمكنك البدء في إنشاء رمز الاستجابة السريعة الخاص بك. انسخ رابط المعلومات التي تريد مشاركتها مع جمهورك. يمكن أن يكون هذا مسحًا أو مقطع فيديو أو نشاطًا أو قراءة إضافية وما إلى ذلك. ثم الصق الرابط في المربع.
بجوار المربع ، سترى القائمة المنسدلة التي تحتوي على أنواع مختلفة من الروابط أو المعلومات التي يمكنك تحويلها إلى رمز QR. حدد نوع الارتباط الذي تستخدمه. (يمكنك تحديد Custom إذا لم تكن متأكدًا.)
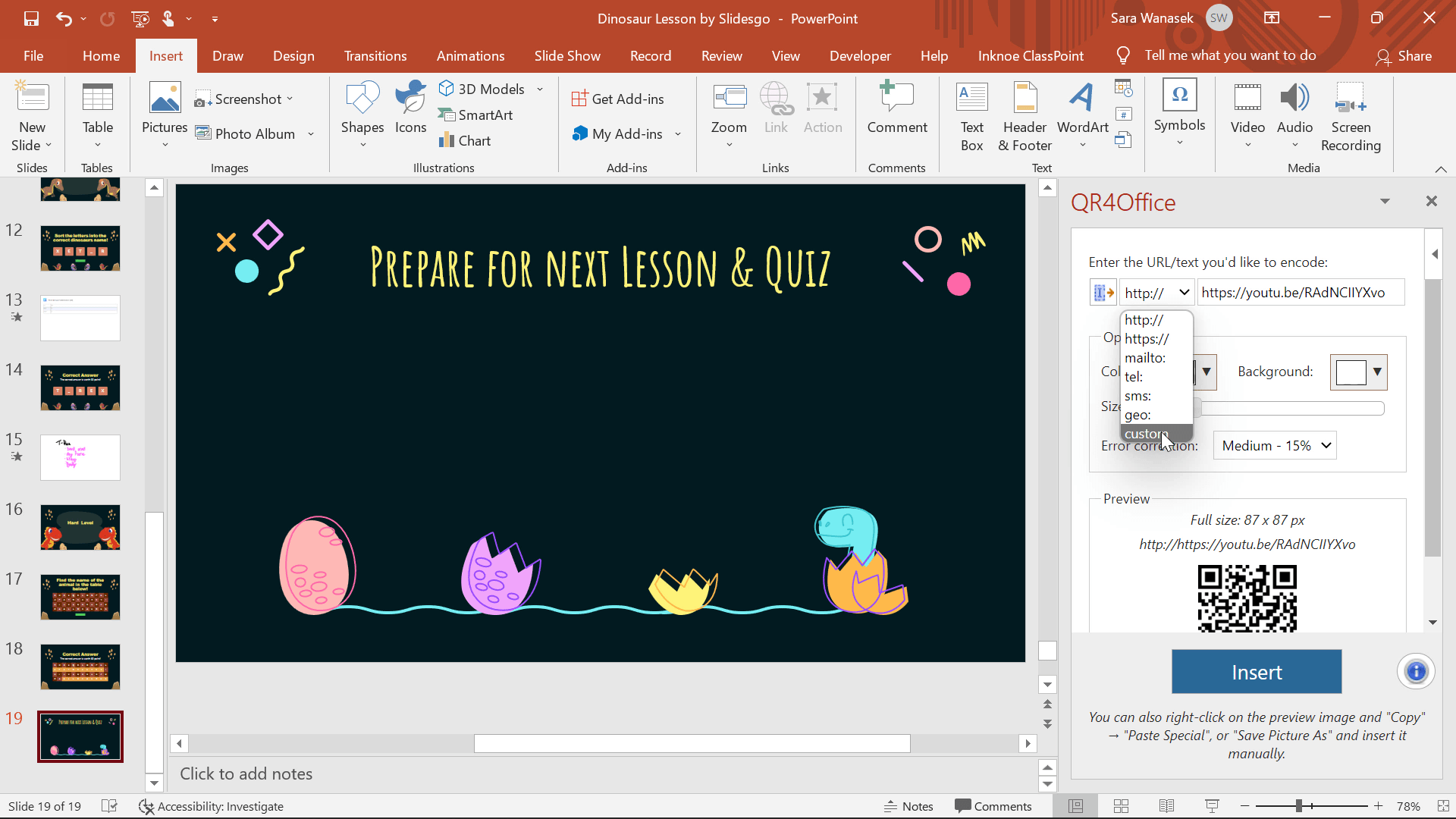
الآن ، يمكنك تخصيص لون وحجم رمز الاستجابة السريعة حسب الحاجة. بمجرد أن تكون جاهزًا ، اضغط على موافق وسيتم وضع رمز الاستجابة السريعة على شريحتك. الآن ، يمكن لجمهورك مسح الرمز ضوئيًا من العرض التقديمي مباشرةً والحصول على المعلومات الإضافية. (ستتمكن من تعديل الحجم والموقع بمجرد أن يكونا على شريحتك أيضًا!)
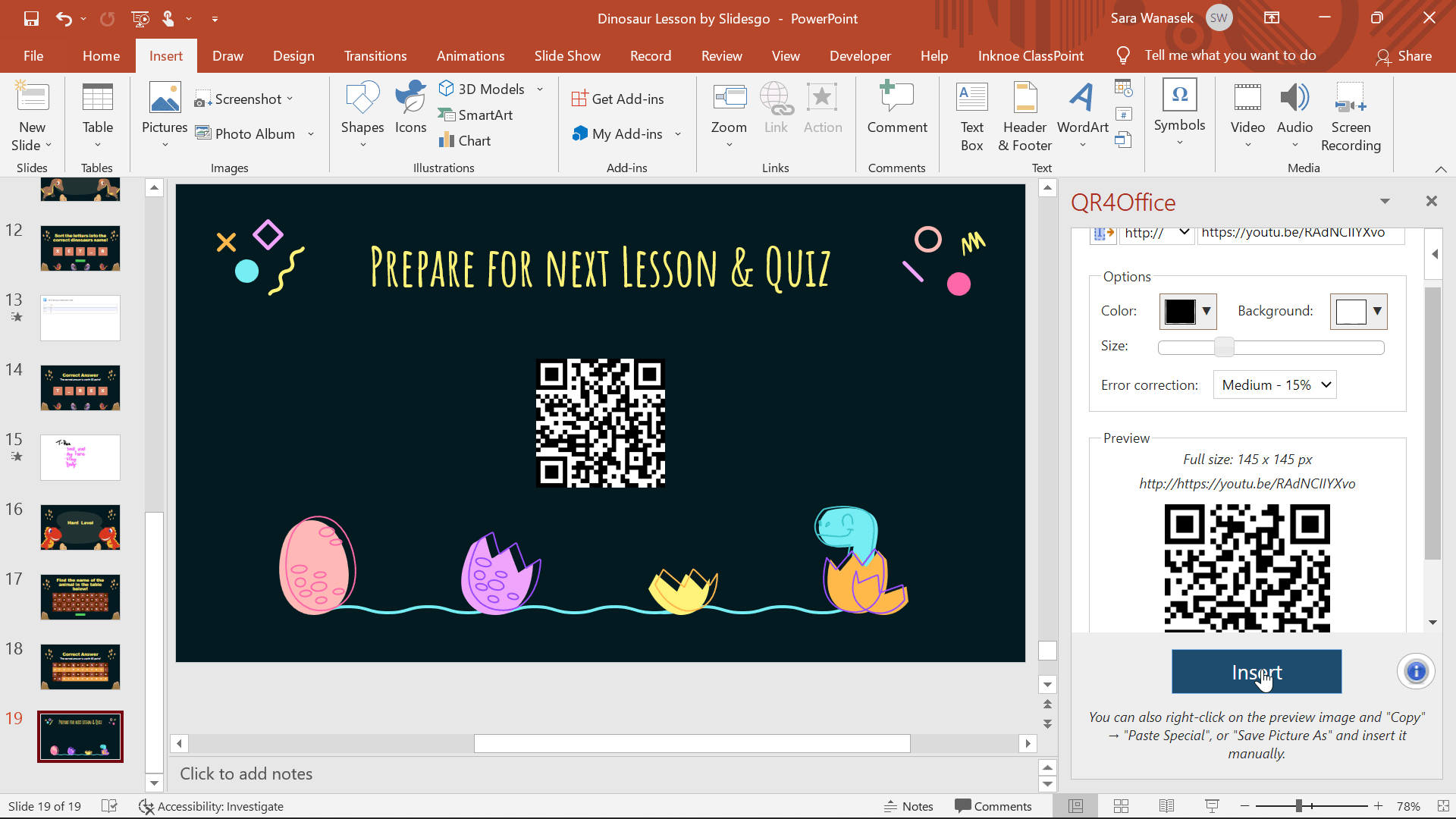
يمكن أيضًا استخدام وظيفة QR4Office الإضافية في Excel و Word! أيضًا ، رموز QR هذه عبارة عن صورة ، لذا لا تتردد في نسخها ولصقها في المكان الذي تريده خارج PowerPoint.
قم بإنشاء رمز QR لمشاركة PowerPoint كملف PDF
ما تحتاجه: الوظيفة الإضافية ClassPoint PowerPoint
التقديم لجمهور جديد؟ المتحدث الضيف؟ إذا كنت تريد تخطي متاعب إرسال PowerPoint أو الموارد التي يحتويها عبر البريد الإلكتروني ، فما عليك سوى مشاركتها مباشرة مع جمهورك!
لمشاركة ملف PowerPoint الخاص بك كملف PDF في نهاية العرض التقديمي ، استخدم ميزة Share PDF في ClassPoint. ClassPoint هي وظيفة إضافية لإشراك الجمهور في PowerPoint لمساعدة المعلمين والمقدمين على تحسين التدريس باستخدام PowerPoint. إنه مجاني للتنزيل ، لذلك بمجرد القيام بذلك ، ستتمكن من مشاركة ملف PowerPoint الخاص بك على الفور مع جمهورك من علامة التبويب المضافة في ClassPoint في شريط PowerPoint.
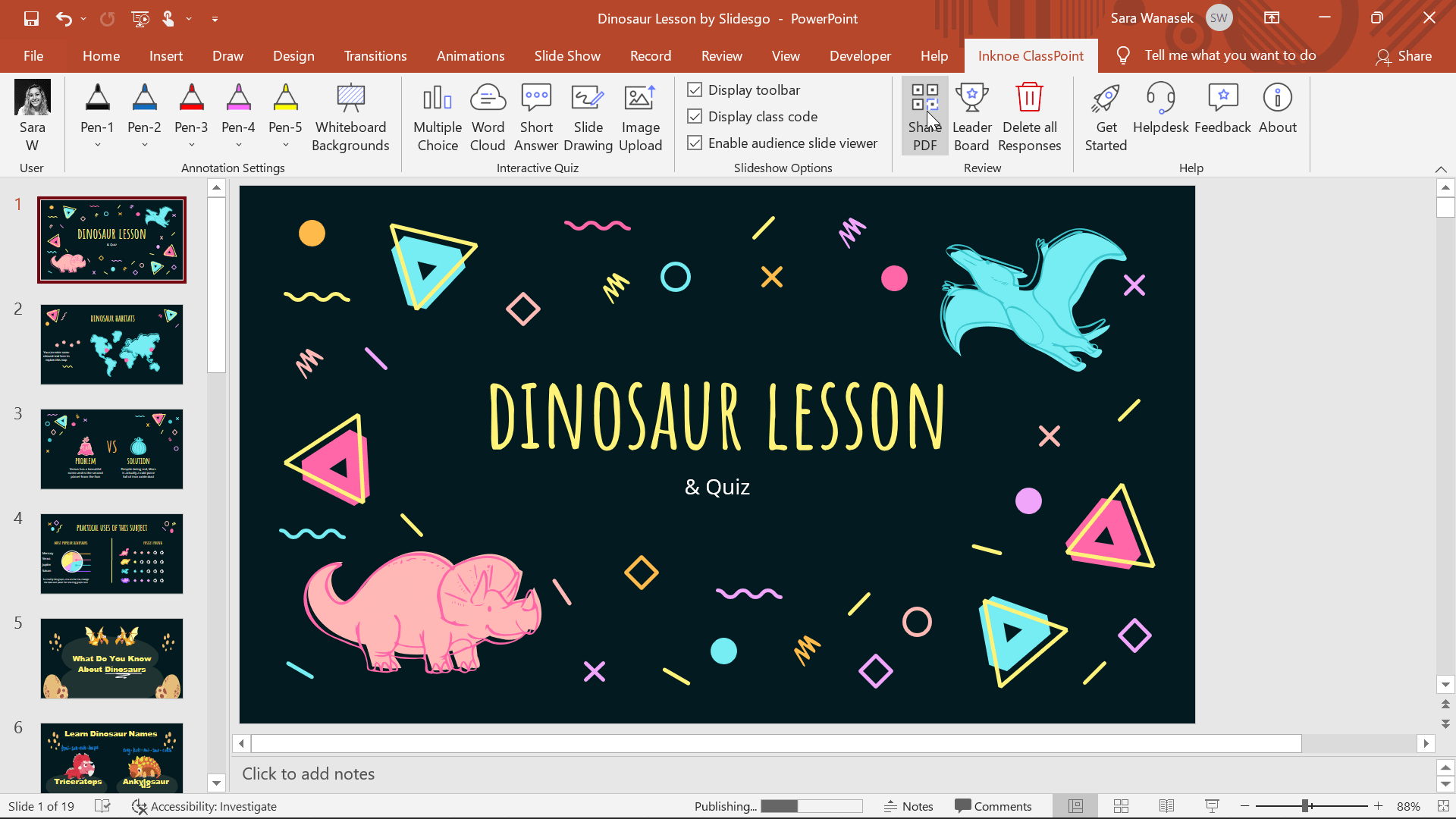
عندما ينتهي عرضك التقديمي وترغب في مشاركة ملفك مع جمهورك لمراجعته ، انقر فوق علامة التبويب Inknoe ClassPoint في شريط PowerPoint. بعد ذلك ، انقر فوق رمز Share PDF . سيظهر رمز الاستجابة السريعة على الشاشة لجمهورك لمسح نسخة PDF من عرض PowerPoint التقديمي وحفظها. ليس من الضروري جمع رسائل البريد الإلكتروني.
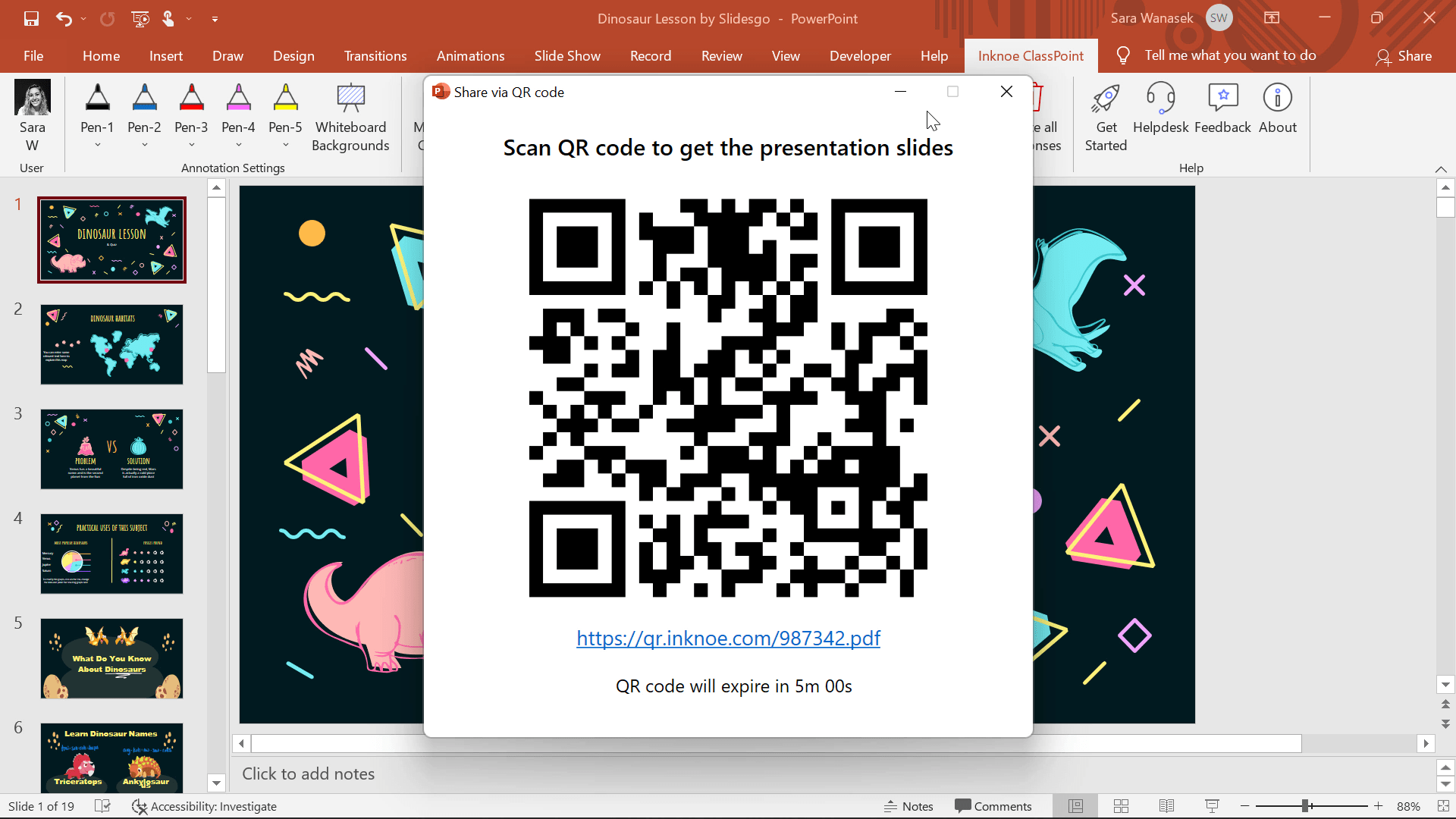
فقط انتظر ، يصبح الأمر أسهل! إذا كنت تستخدم أنشطة ClassPoint لجمع ردود مباشرة مع جمهورك ، فسيتعين على جمهورك الانضمام إلى كود الفصل الخاص بك . إذا انضموا إلى فصلك الدراسي ، فيمكنك ببساطة مشاركة ملف PowerPoint PDF مباشرةً على أجهزتهم المنضمة دون الحاجة إلى مسح رمز الاستجابة السريعة ضوئيًا. هذا أمر رائع حقًا إذا كنت لا ترغب في الدخول إلى وضع التحرير في PowerPoint أمام جمهورك. لتجنب مشاركة وضع التحرير ، افصل جهاز العرض أو توقف عن مشاركة شاشتك عند الانتهاء من التقديم ، ثم انطلق واخرج من وضع العرض التقديمي وانقر على أيقونة Share PDF في شريط Inknoe ClassPoint. الآن ، سيتلقى أي شخص انضم إلى فصلك تلقائيًا ملف PPT الخاص بك على الفور ، ويمكنه اختيار حفظه ، ولا يلزم إجراء مسح ضوئي!
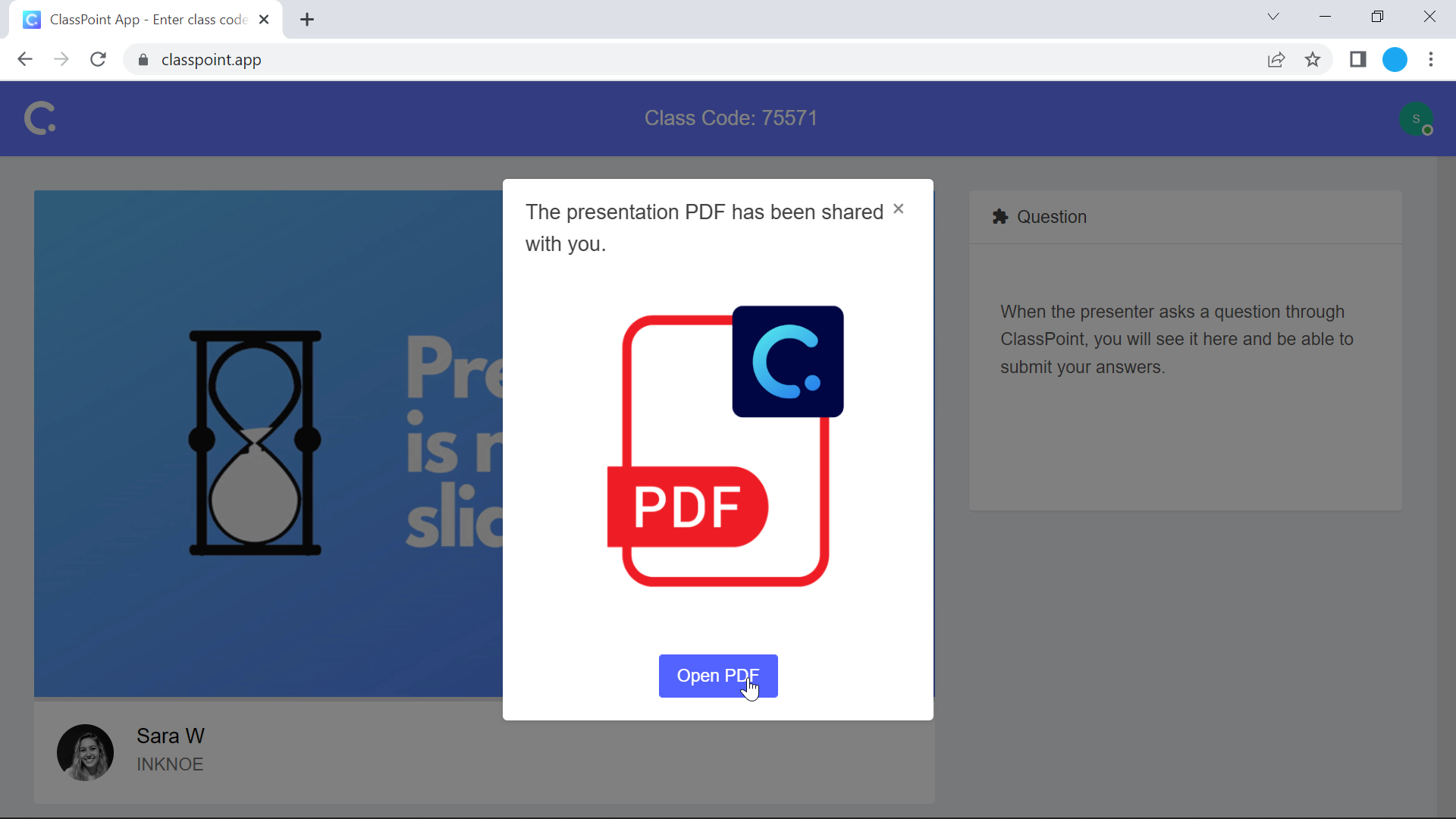
أنت الآن تعرف كيفية إنشاء رموز QR في PowerPoint! استخدم هاتين الطريقتين لإنشاء رموز QR لمشاركة أي معلومات مطلوبة مع جمهورك. مريح وسريع ، ليس هناك أي متاعب لإنجاز كل شيء داخل PowerPoint مباشرة. لمزيد من النصائح والحيل Microsoft و PowerPoint ، راجع هذه المقالات: