تعد Word Clouds طريقة رائعة لتصور استجابات الطلاب لأي نوع من الأسئلة. يمكن أن يساعد إنشاء سحابات الكلمات أثناء دروسك في نقل أفكارك الرئيسية إلى المنزل بطريقة سريعة وجذابة.
باستخدام ClassPoint ، يمكن للطلاب إرسال ردودهم الخاصة ، وإنشاء سحابة Word تفاعلية مباشرة في عروض PowerPoint التقديمية الخاصة بك. يمكن إجراء هذا النشاط الجذاب بعدة طرق مختلفة لتناسب أي خطة درس!
كيفية إنشاء سحابة كلمة تفاعلية في PowerPoint
يمكن إنشاء نشاط سحابة الكلمات في PowerPoint بسهولة في ثلاث خطوات فقط! عندما تستخدم ClassPoint ، يمكنك جعل هذه الأنشطة تفاعلية بحيث يمكنك أنت وطلابك التفاعل في الوقت الفعلي.
الخطوة 1: إنشاء سؤال سحابة Word الخاص بك
يمكن إضافة Word Clouds إلى أي شريحة في العرض التقديمي الخاص بك. لتوضيح الأمر ، أضف زر سحابة الكلمات إلى شريحة توضح سؤالك.
على سبيل المثال ، ابدأ عرضك التقديمي بسؤال Ice Breaker. سيؤدي ذلك إلى تحفيز الطلاب على الدرس والمشاركة بنشاط أثناء الاستجابة.
عند اكتمال الشريحة ، انتقل إلى علامة التبويب Inknoe ClassPoint في الشريط العلوي. تحتوي الوظيفة الإضافية المجانية للتدريس التفاعلي في PowerPoint على العديد من الميزات المختلفة التي يمكنك استخدامها في دروسك. في هذا المثال ، نحتاج إلى استخدام زر Word Cloud.
حرك الزر وقم بتغيير حجمه بمجرد ظهوره على شريحتك. في لوحة الأسئلة الجانبية ، حدد عدد الواجبات المرسلة التي يمكن أن يحصل عليها الطلاب.
وهذا يكمل إعداد سؤالك! شريحتك تفاعلية الآن.
الخطوة 2: تشغيل سؤال سحابة Word الخاص بك
لتلقي ردود الطلاب الحية على Word Cloud ، توجه إلى وضع العرض التقديمي. من هنا ، يمكن للطلاب الانضمام إلى فصلك باستخدام رمز الفصل في الزاوية اليمنى العليا.
للانضمام ، يمكنهم الانتقال إلى classpoint.app أو مسح رمز الاستجابة السريعة الذي يظهر عند النقر فوق رمز الفصل الدراسي.
عندما تكون جاهزًا لبدء سؤالك ، ما عليك سوى النقر فوق الزر. السؤال مفتوح الآن وجاهز للإرسال.
يقوم الطلاب فقط بكتابة وتقديم إجاباتهم. ستبدأ سحابة الكلمات في التكوّن في الوقت الفعلي ويتم تحديثها فور وصول الطلبات.
لمزيد من المعلومات حول حالة Live وتقليل نافذة النتائج وإخفاء النتائج ، شاهد الفيديو المضمن أعلاه!
عندما تكون جميع الردود في ، أغلق الواجبات المرسلة ، واعرض سحابة Word النهائية الخاصة بك.
الخطوة 3: مراجعة نتائج Word Cloud الخاصة بك
تبدو سحابة الكلمات رائعة مع جميع عمليات إرسال الطلاب! ومع ذلك ، يمكنك التعمق في النتائج لمعرفة الطلاب الذين أرسلوا الإجابة.
من خلال النقر فوق أي كلمة في سحابة الكلمات ، يمكنك عرض الطلاب الذين أرسلوا تلك الكلمة المحددة.
بالإضافة إلى ذلك ، قم بتمييز أعلى إجابة لمعرفة الكلمة الأكثر إرسالًا.
لحفظ سحابة الكلمات هذه في عرضك التقديمي ، قم بإدراجها كشريحة. خلاف ذلك ، ما عليك سوى حفظ النتائج للمراجعة لاحقًا. يمكن عرض هذه النتائج من خلال النقر على زر السؤال الأخضر ، أو العودة إلى وضع التعديل في PowerPoint.
في وضع التحرير في PowerPoint ، اعرض النتائج من لوحة الأسئلة الجانبية. عند اكتمال كل المراجعة والتحليل ، يمكن مسح هذه النتائج.
إذا كنت بحاجة إلى مساعدة إضافية في إعداد سحابة Word الخاصة بك ، شاهد هذا البرنامج التعليمي المرئي.
علاوة! ثلاث طرق أخرى لاستخدام سحابة الكلمات في دروسك
نشاط العصف الذهني
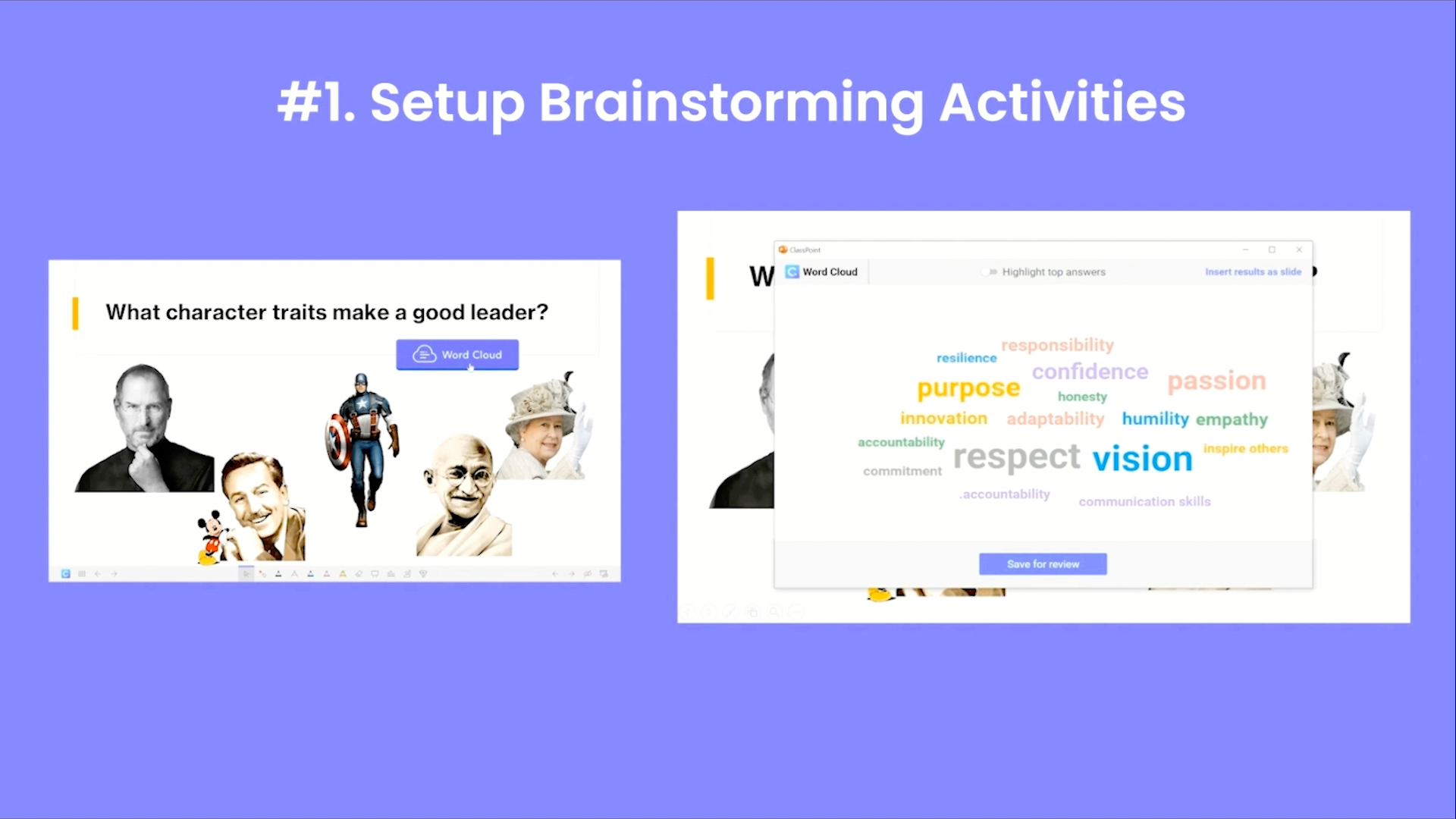
يمكن للطلاب الرد عدة مرات بأفكارهم المختلفة ورؤية جميع الردود سيساعد في بدء مناقشتك.
تحقق مع طلابك
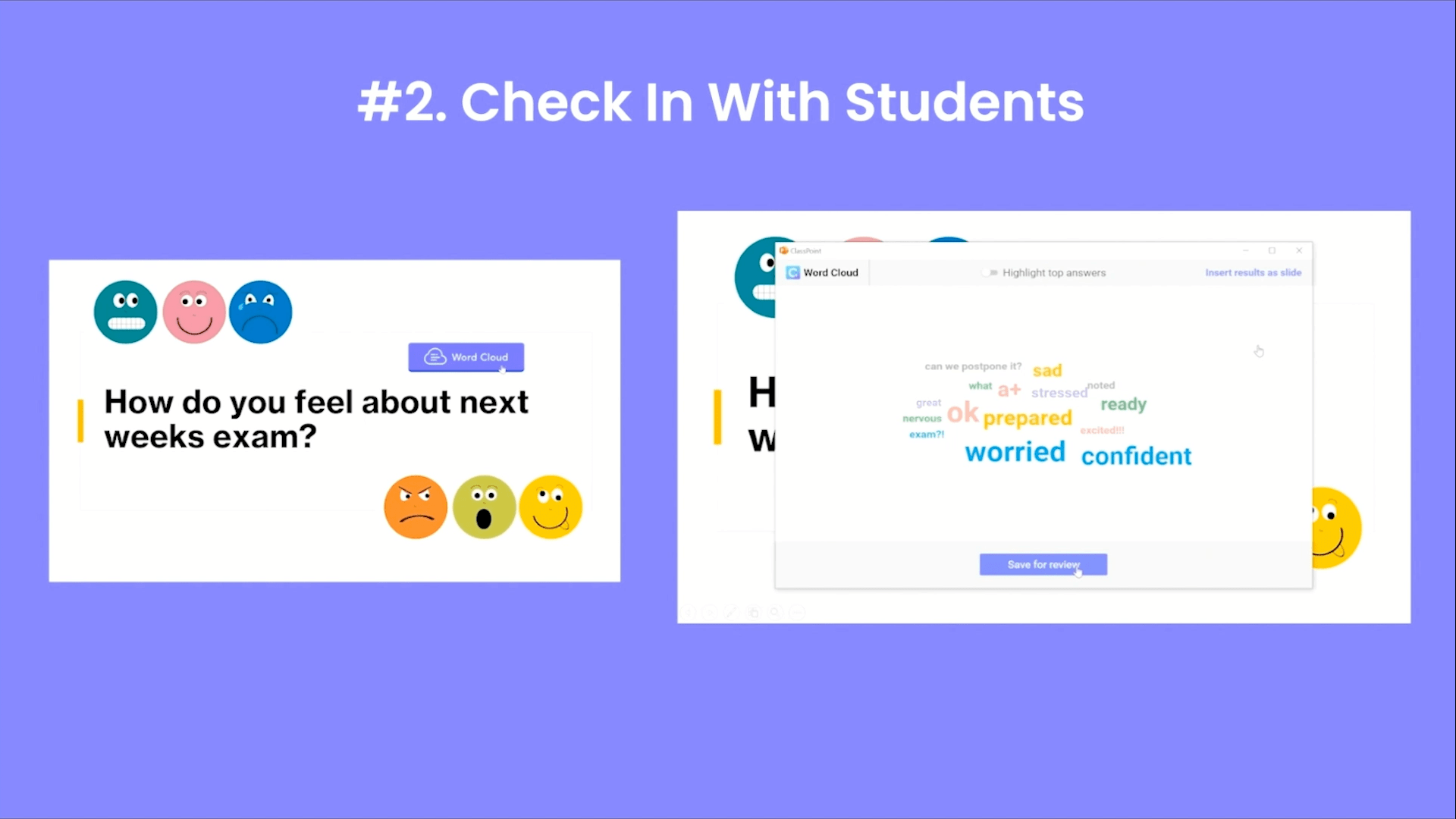
انظر كيف يفعلون بشكل عام أو لحدث معين قادم في الفصل الدراسي الخاص بك. هذه طريقة رائعة لقياس شعور الفصل.
أسئلة تذكرة الخروج
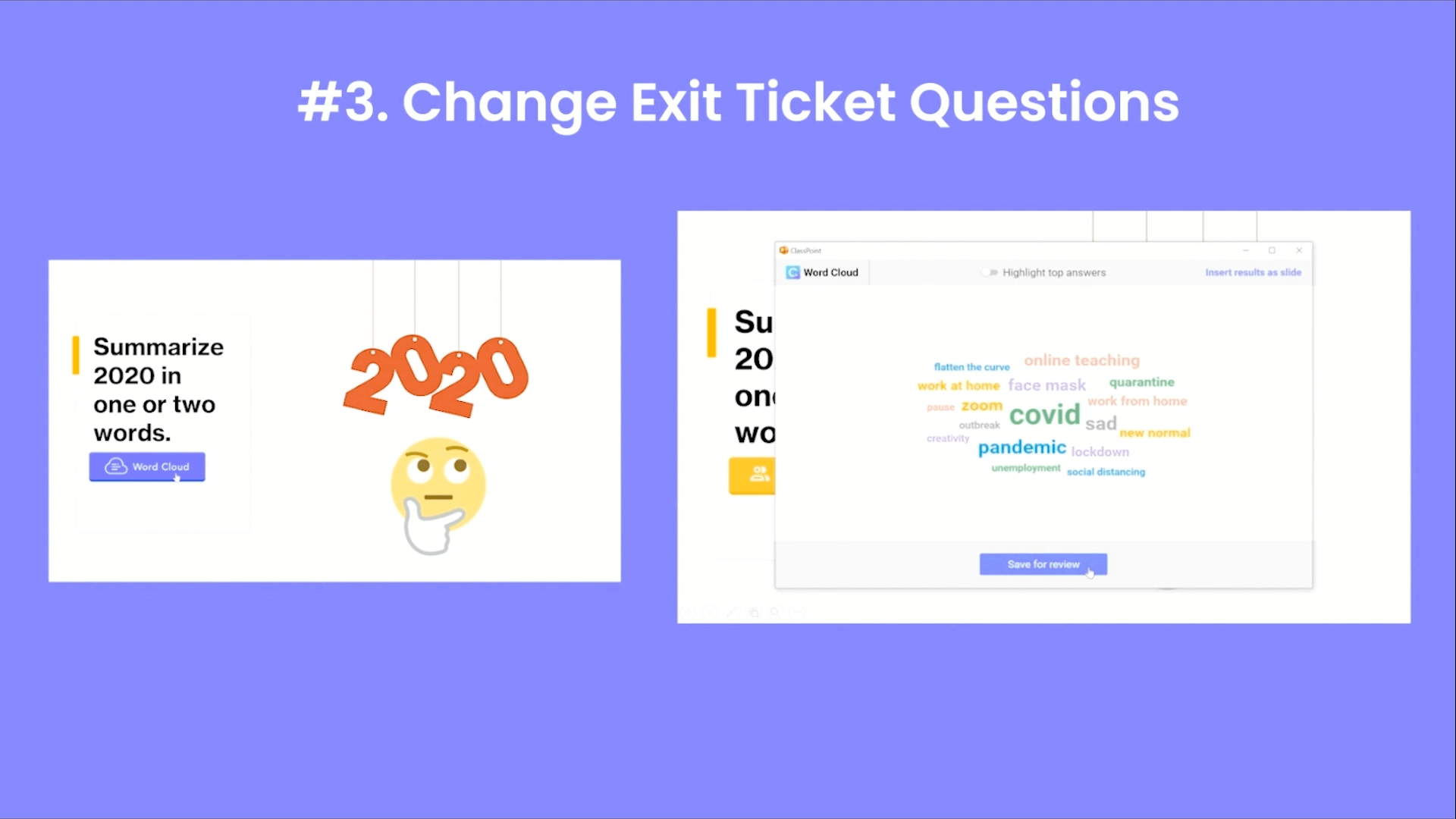
يتعلم كل شخص بشكل مختلف ويلتقط لحظات مختلفة من الدرس. يمكن أن تساعد رؤية جميع الردود معًا الطلاب في التعرف على جوانب مختلفة من الفصل!
ما هي بعض حالات الاستخدام الأخرى التي تفضلون استخدامها؟ اسمحوا لي أن أعرف في التعليقات أدناه ، أود أن أسمع أفكارك!
لمزيد من الطرق لإضافة التفاعل إلى دروسك ، جرب أنواع أسئلة ClassPoint الأخرى ، مثل الاختيار من متعدد ، أو الإجابة المختصرة ، أو مسابقة الاختبار .